すべてのWebブラウザでWebサイトをブロックする方法
公開: 2022-02-13子供へのインターネットアクセスを制限することは、制御するための最良のオプションの1つです。 すべてのWebブラウザでWebサイトをすぐにブロックするための最良の方法は次のとおりです。
目次
ウェブサイトのブロックとは何ですか?
Webサイトのブロックは、ファイアウォールまたはWWWプロキシによるユーザーがネットワーク上の一部のリソースにアクセスするのを阻止するプロセスです。 一部のネットワークリソースの例としては、ワールドワイドウェブサイト、FTPサーバーなどがあります。
ヒント:最も安全で最速のブラウザであるBraveブラウザを使用することをお勧めします。 それはあなたがブラウジングしながらお金を稼ぐのにも役立ちます。
なぜWebサイトをブロックする必要があるのですか?
私たちの日常生活では、オフィスの仕事、教育の仕事、またはいくつかの娯楽に関する必要な情報について、いくつかのWebサイトにアクセスします。
これらのWebサイトでは、一部のWebサイトが当社のデータとプライバシーに対して脆弱です。 一部のWebサイトは、ログインデータを介してすべての情報を盗み、一部のWebサイトは、マルウェアソフトウェアでユーザーを攻撃することを目的としています。 これらに加えて、一部の特定のWebサイトは、不要な通知を継続的に送信することで私たちを苛立たせます。 そのような状況では、これらすべての問題を防ぐために、これらのWebサイトをブロックする方がよいと考える必要があります。
ウェブサイトへのアクセスを制限するという概念は、依存症のために生じます。 Webサイトをブロックする理由はいくつかあります。
- 最終的に生産性に影響を与えるソーシャルメディアの過度の使用。
- エンターテインメント関連のものを閲覧して仕事から離れる。
- 子供向けの不要なアダルトWebサイトをブロックします。
- 時にはそれはセキュリティ対策としても機能します。
YouTubeは職場での生産性を殺し、ソーシャルメディアのウェブサイトでも同じです。リストは続きます。
- 関連:ウェブサイトをブロックするのに最適なアプリ
- 有料または無料のコースのUdemyビデオをダウンロードする8つのすばらしい方法
- Android、iOS、およびデスクトップデバイスで時間制限なしで50人でFacebookMessengerグループビデオ通話を行う方法
1.hostsファイルを使用してWindowsPC上のすべてのWebブラウザーでWebサイトをブロックする方法
コンピューターのホストファイルを編集することで、任意のWebサイトをブロックできます。 これは、不要なWebサイトをブロックするためのシンプルで簡単な方法です。
1.スタートボタンに移動
2.「メモ帳」と入力し、「メモ帳」を選択します。
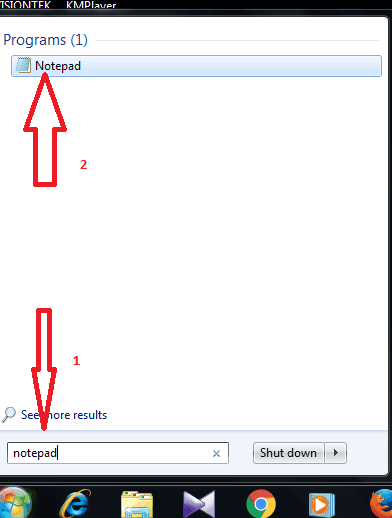
3. [ファイル]をクリックして、[開く]を選択します。
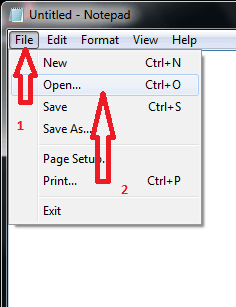
4.ローカルディスクドライブCを選択します
5.ウィンドウを選択します
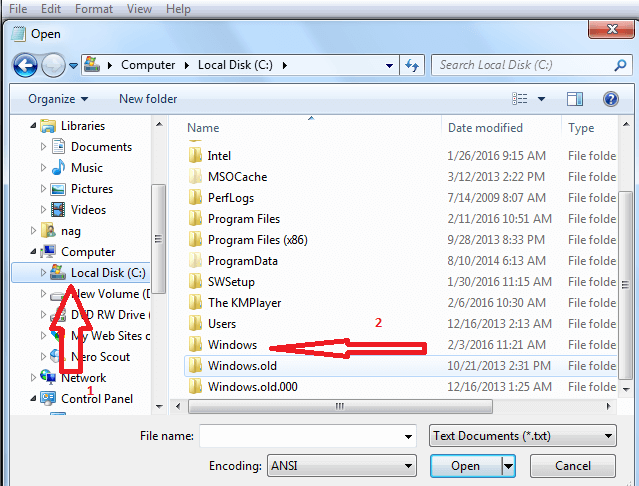
6.System32ファイルを選択します。
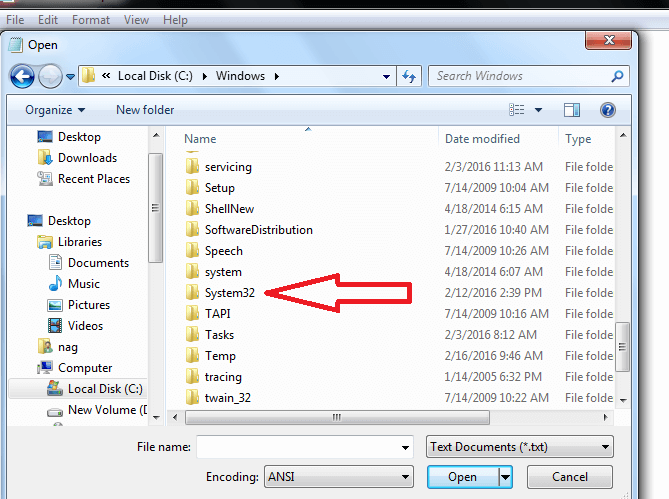
7.ドライバーを選択します
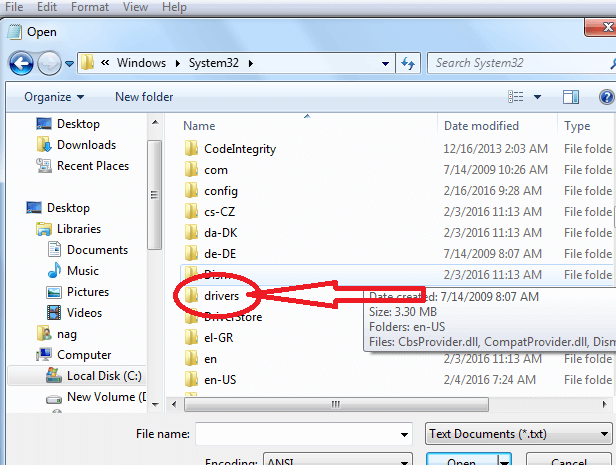
8.その他を選択
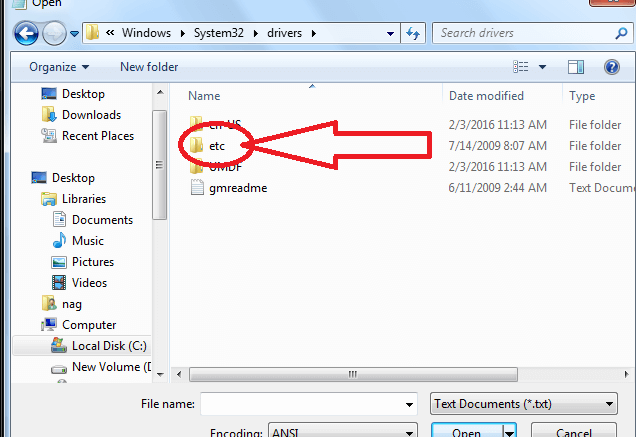
9.ホストファイルを選択し(最初はここにantファイルは表示されません。すべてのファイルを取得し、テキストドキュメントをすべてのファイルに変更します)、ホストを選択します。
10.次に[保存]をクリックします。
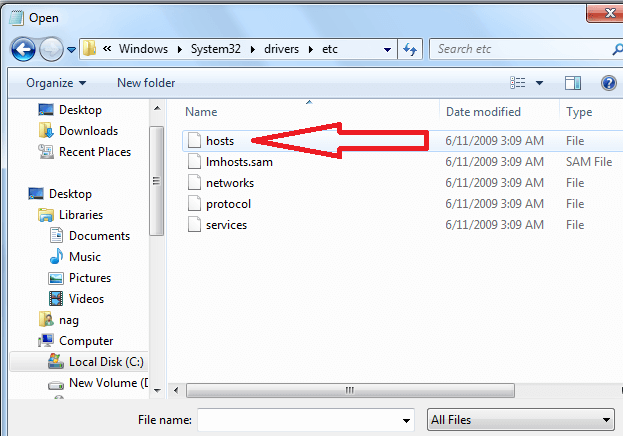
10.一番下に来て、IPアドレス127.0.0.1を追加し、続いてブロックするWebサイトを追加します。 たとえば、FacebookとTwitterをブロックしたい場合を言います。 これらのURLをスペースで区切って書き留めます。
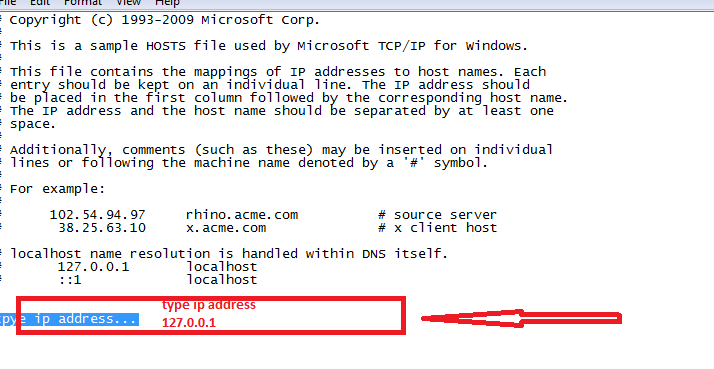
ホストファイルを保存する前に両方のWebサイトが開いていますが、このWebページが利用できないことを示しています。
必ずモバイル版のウェブサイトを追加してください。 フェイスブック.comはFacebook.comとは異なる扱いを受けます
2.ChromeでWebサイトをブロックする方法
ビデオチュートリアル:
読者の便宜のために、このチュートリアルをビデオ形式で提供しました。 読書に慣れている場合は、読み始めることができます。
ここでは、拡張機能を使用してChromeでサイトをブロックする方法について説明します。
1.グーグルクロームボタンのカスタマイズと制御に移動します。
2.下の図に示すように、さらにツールを選択します。
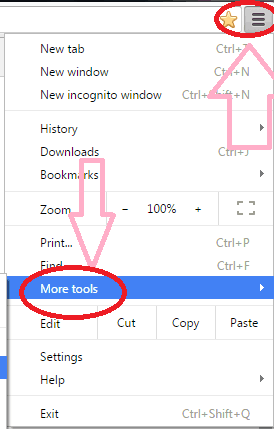
3.その他のツールオプションを選択した後、次の図に示すように、[拡張機能]オプションを選択します。
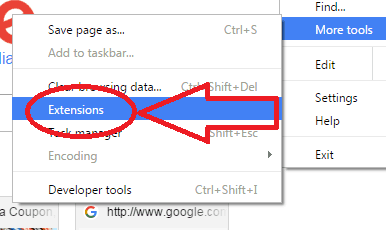
4.拡張機能オプションを選択した後、ページを下にスクロールして、[さらに拡張機能を取得する]オプションを選択します。
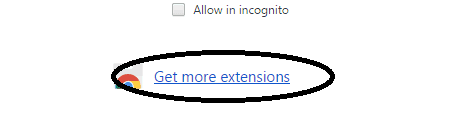
5.下の図に示すページの左側にある検索ボックスにブロックサイトを入力します
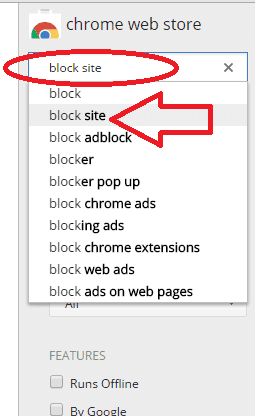
Bロックサイト拡張機能をインストールします。
6.グーグルクロームボタンのカスタマイズと制御に移動します
7.さらにツールを選択します
8.ブロックサイトを選択し、下の図のように追加します

9。 ブロックサイトを選択した後、そのブロックサイトセクションの下にある[オプション]タブを選択します。
10.次の図に示すように、オプションタブをダブルクリックします。

11.ブロックするWebサイト名を入力します。
12.ページの追加を選択します
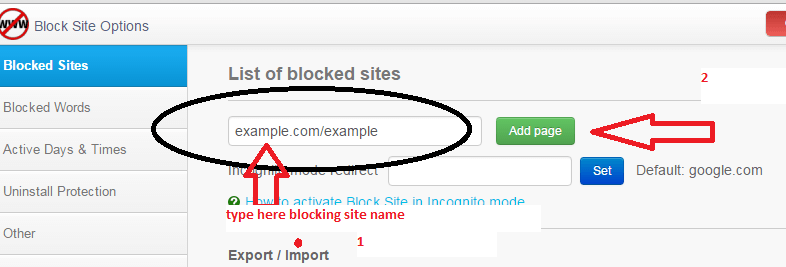
上記の手順を完了した後、Webサイトを確認すると、エラーメッセージが表示されます。
- 読む:クロームグーグルをスピードアップする方法
3.Macで特定のWebサイトをブロックする方法
これを行うための内部メソッドがありますが、使用されることはありません。 含まれているオプションは、思ったほど複雑ではありません。 それでは、組み込みの手順から始めて、ツールを使用してMac上の特定のWebサイトをブロックする方法から始めましょう。
3.1。ペアレンタルコントロールでウェブサイトをブロックする
名前自体がすべてを物語っています。 これは、子供たちのインターネット使用を制限するために親のためにAppleによって開発された組み込みのオプションでした。 ただし、従業員がソーシャルメディアの使用を制限して生産を拡大するためにも使用できます。
- 右上のメニューからAppleアイコンをクリックして、システム環境設定に移動します。
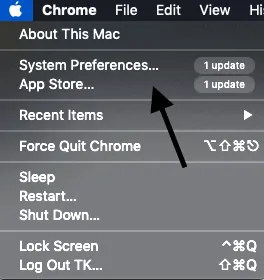
- ペアレンタルコントロールを選択します。 ファインダーを使用してオプションも見つけてください。
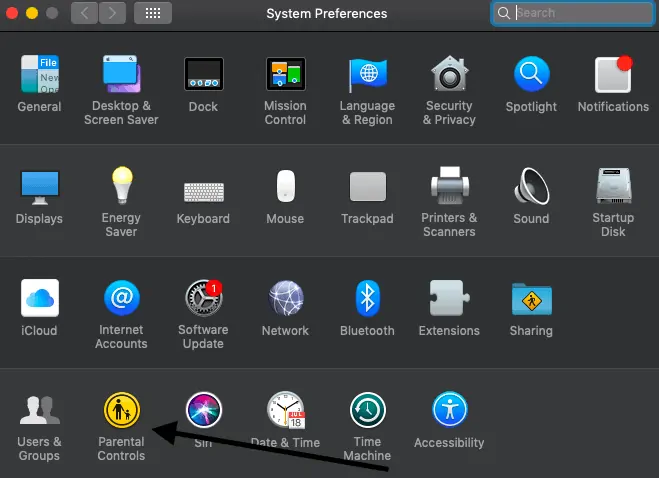
- ユーザーのみがいる場合は、ペアレンタルコントロールを使用して複数のユーザーアカウントを作成してください。
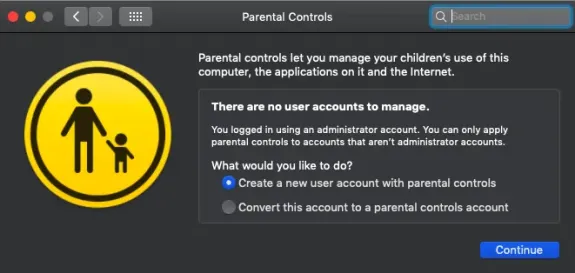
- Webウィンドウをタップして、保護者向けオプションを参照します。 それに応じてそれらを選択してください。
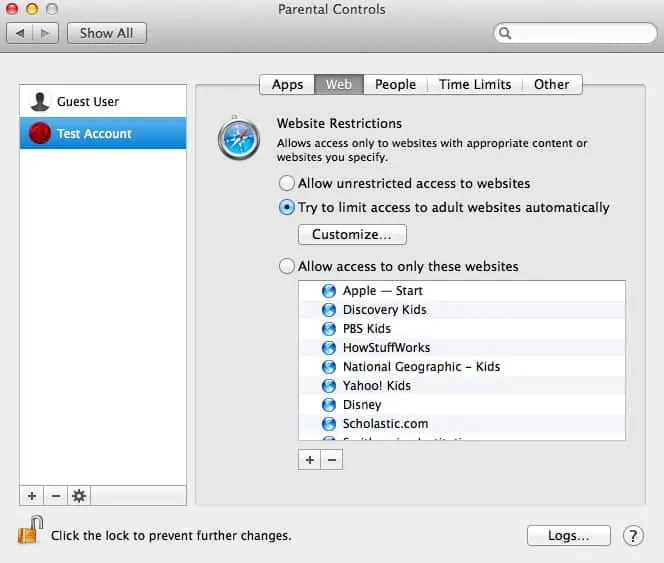
- これらのWebサイトへのアクセスを許可すると、ユーザーは指定されたWebサイトを除くすべてのWebサイトを使用できなくなります。
- 制限時間セクションからも使用時間を制御します
- ブロックを解除するには、[Web]タブにアクセスし、Webサイトへの無制限のアクセスを許可することを選択します。 それでおしまい。
- また読む:拡張機能を備えたChromeでウェブサイトをブロックする方法
- Webサイトのブロックを解除する、またはブロックされたWebサイトを開く4つの方法
3.2。 Macでホストファイルを使用してWebサイトをブロックする
これは本当に迅速なプロセスであり、端末といくつかのコマンドが必要です。 これは簡単に回避できますが、実際に迅速なセットアップを行う必要がある場合に役立ちます。 ホストファイルを変更します。
- ファインダーからターミナルを開きます。
- 「Sudonano / etc / hosts」をコピーして、Enterキーを押します。 必要なパスワードを入力します。
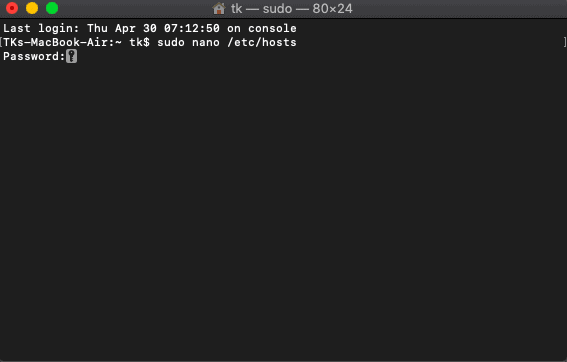
- これは、必要な変更を加える必要があるホストファイルデータベースです。
- 同じ番号(上記のステートメントのローカルホストのプレフィックス)を入力し、ブロックする必要のある目的のWebサイトのURLを入力します。 URLのプレフィックスとサフィックスも使用します。
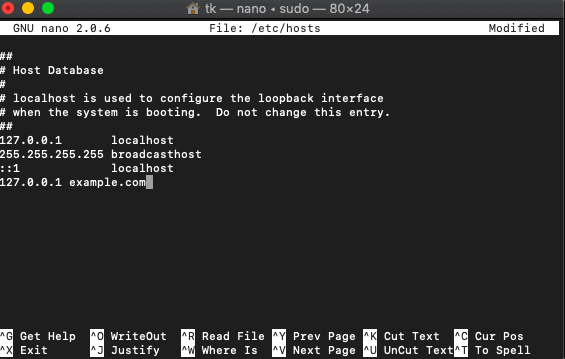
- control + Oをクリックして変更を保存します。
- 「sudodscacheutil-flushcache」をコピーして、Enterキーを押します。
- 次に、ブラウザから同じWebサイトを開いてみてください。 ブロックされています。
3.3。 ルーター設定を調整する
このプロセスは、そのルーターに接続しているすべてのユーザーのWebサイトをブロックするため、お勧めしません。 スタートアップや従業員と連携します。 両親の家ではお勧めできません。
- システム環境設定に進んでください
- [ネットワーク]-> [WiFi]-> [詳細]-> [TCP / IP]に移動します
- IPアドレスをコピーして、ルーターのログインページに移動するURLアドレスバーに貼り付けます。
- ここが初めての場合は、ルーターにあるデフォルトのユーザー名とパスワードを使用してください。
- ルーターのすべての設定を参照します。 ルーターごとに異なるため、ここに記載することはできません。
- それを見つけて、ブロックするURLを追加します。
- また読む:どこでも音楽を楽しむための8つの最高のブロックされていない音楽ウェブサイト
3.4。 Intego MacPremiumバンドルを使用してMac上の特定のWebサイトをブロックする方法
Intego macプレミアムバンドル( 50%割引リンク)は、Macユーザーによく知られているセキュリティソフトウェアです。 NetBarrier、VirusBarrier、ContentBarrierなどのさまざまなオプションが付属しています。 Intego macプレミアムバンドルに含まれているContentBarrierを使用して、Webサイトを直接ブロックできます。
このセクションでは、Intego MacPremiumバンドルを使用してMac上の特定のWebサイトをブロックする方法について説明します。
合計時間: 5分

ステップ1:アシスタントを適切に使用する
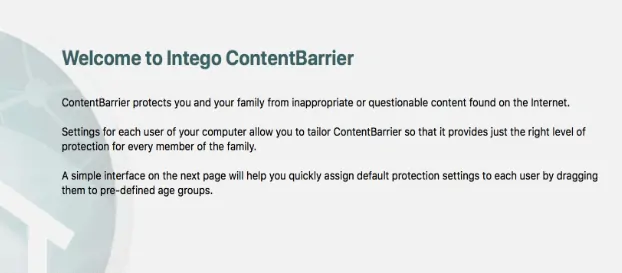
この50%の特別割引リンクからIntego MacPremiumバンドルを購入してください。 ダブルタップでContentBarrierをインストールして起動します。 アシスタントは、初めて設定する場合に便利です。
ステップ2:保護ルールを作成する
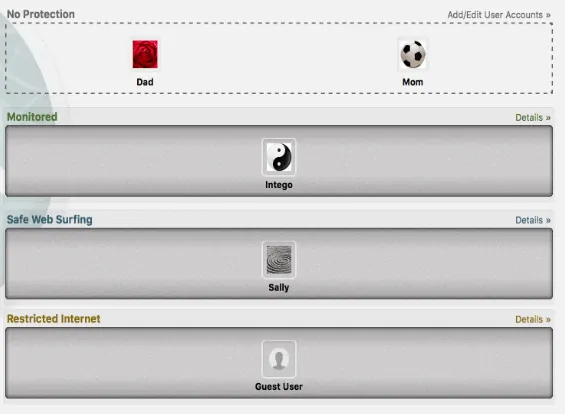
次へをクリックすると、3つのデフォルト設定が表示されます。 監視対象はウェブサイトのリストを監視することであり、安全なブラウジングは特に子供向けです。つまり、大人やギャンブルサイトなどをブロックします。制限されたオプションは、表示されるサイトを許可することです。 これらの設定はすべて後で変更できます。
ステップ3:レポートを送信する
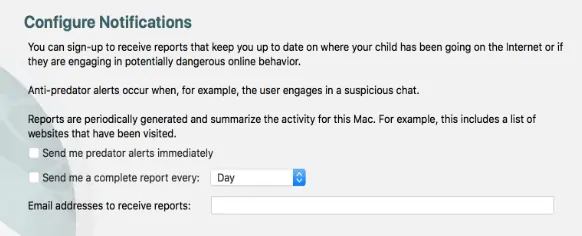
これは、通知の構成を要求するセットアップの3番目の最後のページです。 設定に従って2種類のレポートをメールで送信できます。 完全なレポートには、すべてに関連する情報が含まれます
ステップ4:パスワードを設定する
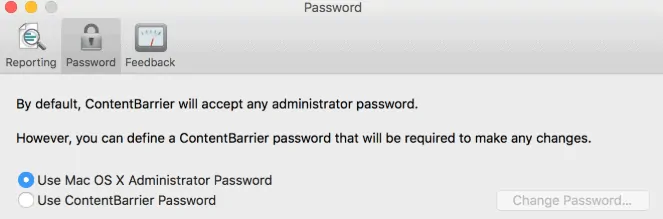
ContentBarrierに一意のパスワードを設定することができます。 設定することも、システムパスワードを使用することもできます。 それはあなた次第です。
ステップ5:ユーザーを管理する
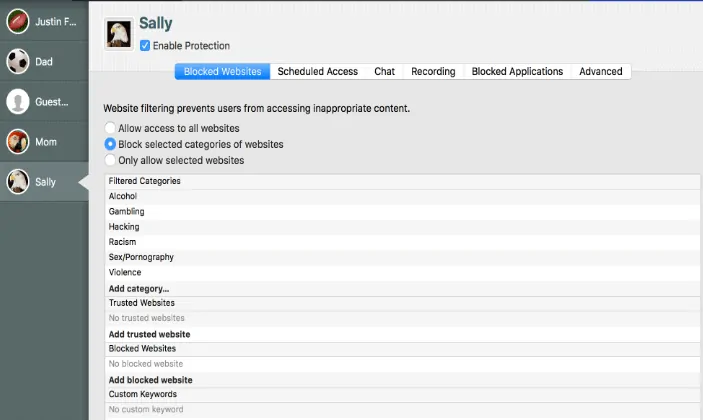
インストールしたのは管理者で、残りはユーザーです。 管理者は、ユーザーを追加、削除、および制御できます。
ステップ6:特定のユーザーのWebサイトをブロックする
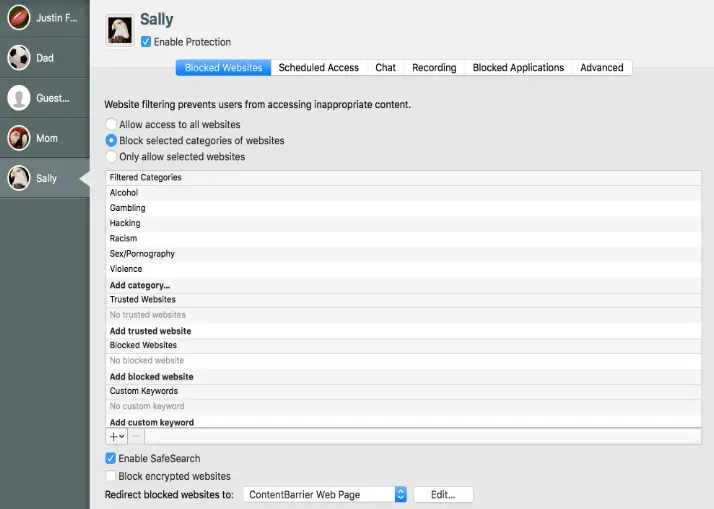
セットアップ後、ダッシュボードの左側からユーザープロファイルを選択し、ブロックされたWebサイト、スケジュールされたアクセス、チャット、記録などのすべてのタブにアクセスして、ユーザープロファイルを制御します。 ユーザーのWebサイトをブロックするには、[ブロックされたWebサイト]タブをクリックし、必要なオプションをタップしてその他のフィルターを表示します。
ステップ7:ブロックされたWebサイトをカスタムページにリダイレクトする
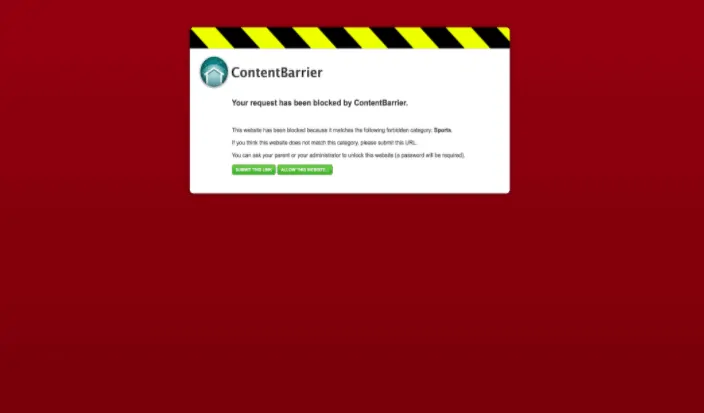
ブロックされたWebサイトをカスタムページのURLにリダイレクトできます。つまり、誰かがブロックされたURLを入力すると、カスタムページが表示されます。 この設定は、ブロックされたWebサイトタブのすぐ下にあります。 完了しました。
4. AndroidでWebサイトをブロックする方法は?
次のセクションで、AndroidでWebサイトをブロックする方法を見てみましょう。
4.1。 BlockSiteアプリを使用してAndroidでWebサイトをブロックする方法は?
あなたのAndroid上のウェブサイトをブロックするために、GooglePlayストアはあなたに素晴らしいアプリ、すなわちBlockSiteを提供します。 このアプリは、ブロックしたいすべてのウェブサイトをブロックします。 それらを選択して、ブロックリストに追加できます。 このBlockSiteアプリを使用してWebサイトをブロックするために従うべき手順を見てみましょう。
ステップ1:GooglePlayストアからBlockSiteアプリをインストールする
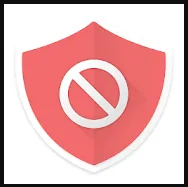
最初に行う必要があるのは、GooglePlayストアからBlockSiteアプリをインストールすることです。 これはAndroid用の無料アプリなので、インストールにお金を払う必要はありません。
ステップ2:Androidでアプリを起動し、権限を付与します
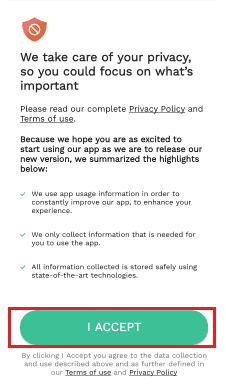
アプリを正常にインストールしたら、開くオプションをクリックします。 次に、アプリがAndroidスマートフォンの画面で開き、Androidで実行および変更を行うためのアクセス許可を与えるように求められます。 手順を読み、[同意する]オプションをクリックします。 この手順で、Android上のアプリによって行われたすべての変更に同意したことになります。
ステップ3:BlockSiteアプリへのアクセスを許可する
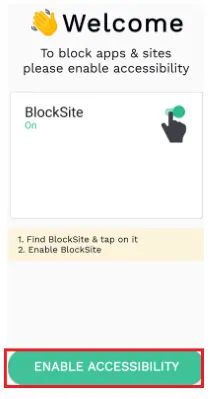
[同意する]オプションをクリックすると、デバイスでBlockSiteアプリのユーザー補助を有効にするように求められます。 上の画像に示すように、[ユーザー補助を有効にする]オプションをクリックします。
これで、Androidでアプリのユーザー補助設定が開きます。 そのセクションでは、BlockSiteサービスを見つけることができます。 そして、そのアプリのアクセシビリティは最初はオフ状態です。 これをオンにすると、BlockSiteアプリにアクセスできるようになります。
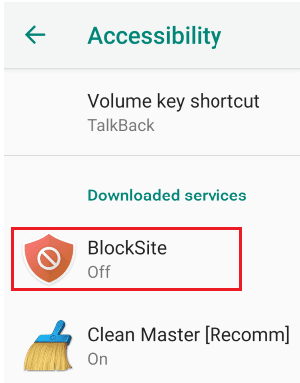
オンにすると、Androidに変更を加えるための確認メッセージが表示されます。 [ OK ]オプションをクリックします。
![[OK]をクリックします](/uploads/article/6420/HVEeEmtNvTYkv757.png)
メッセージを読み、上の画像に示すように[OK]をクリックします。
- また読む:Facebookメッセンジャーダークモード:目を緊張から解放する
- 11AndroidとWindowsでYouTubeプレイリストをダウンロードする効果的な方法
ステップ4:ブロックリストにウェブサイトを追加する
前のステップ(ステップ3)では、Webサイトをブロックするために必要なすべての設定が行われます。 今、あなたがする必要がある唯一のことはあなたがブロックしたいウェブサイトを選択し、それらをブロックリストに追加することです。
Webサイトをブロックするには、アプリのホーム画面にある「+」(追加またはプラス)記号をクリックします。
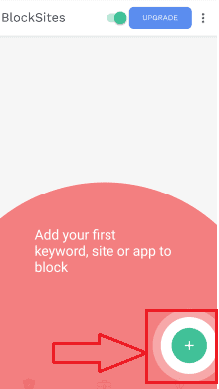
これで、Webサイトが画面に表示されます。 ブロックするWebサイトを選択します。 画面にWebサイトを表示するのが難しい場合は、検索バーを使用してください。 検索バーにウェブサイト名を入力し、検索オプションをクリックします。
一度にブロックする単一または複数のWebサイトを選択できます。 次に、画面上部の[完了]オプションをクリックします。
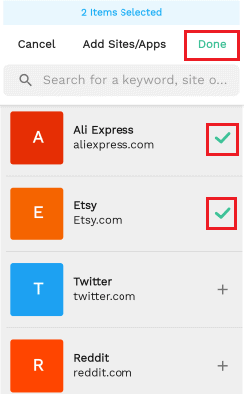
ここで、ブロックリストに2つのWebサイトを追加しました。上の画像で、それらを確認できます。 追加して完了オプションをクリックすると、ブロックリストに追加したアイテムの数を示す画面が表示されます。
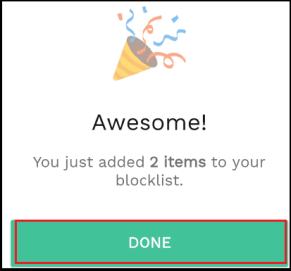
ステップ5:ブロックリストでブロックしたWebサイトを表示する
これで、ブロックしたWebサイトを確認できます。 それらはブロックリストセクションに表示されます。 ブロックしたWebサイトのリストを表示するには、画面の下部にある[ブロックリスト]オプションをクリックします。 次に、ディスプレイで、ブロックしたWebサイトのリストを表示できます。
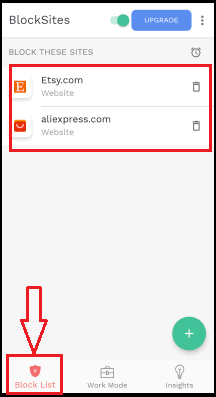
これは、Android携帯でBlockSiteアプリを使用してWebサイトをブロックする最も簡単な方法です。
- また読む:新しいFacebookに会う:白いデザイン、より大きなテキスト、ダークモード、より速い読み込み時間、写真、ビデオ、その他多くの新しい没入型レイアウトでよりクリーンな外観
- iPhone、Android、デスクトップ向けの13の最高のプロジェクト管理アプリ
4. 2. Firefox Block Site拡張機能を使用してAndroidでWebサイトをブロックする方法は?
Google ChromeまたはFirefoxのいずれかのインターネットブラウザまたはその他のブラウザを使用して、Webサイトにアクセスして開きます。 したがって、ブラウザはWebサイトのアクションにおいて非常に重要な役割を果たします。
前の方法では、Webサイトをブロックするために別のアプリをインストールする必要がある方法について説明しました。 以前の方法よりも簡単なアドオン拡張機能を使用してWebサイトをブロックする可能性がもう1つあります。 Firefoxアドオン拡張機能を使用してWebサイトをブロックするには、以下の手順に従います。
ステップ1:Firefoxのメニューオプションをクリックします
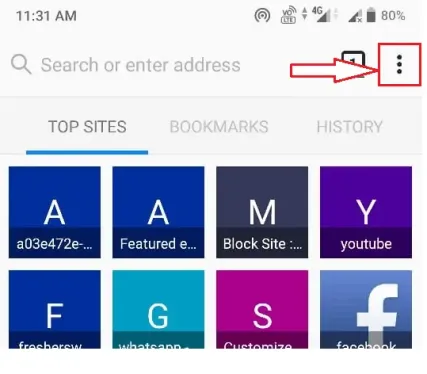
最初に行う必要があるのは、AndroidフォンでFirefoxブラウザを開くことです。 検索バーのすぐ横にあるFirefoxブラウザーを開くと、画面の左上隅にFirefoxブラウザーのメニューを表す3つの垂直ポイント記号が表示されます。 その3つの垂直点の記号をクリックします。
ステップ2:アドオンオプションをクリックします
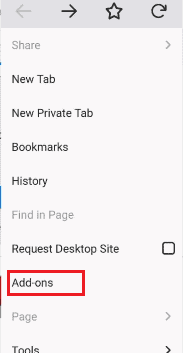
3点(メニュー)記号をクリックすると、左側の画面にオプションのリストが表示されます。 そこにアドオンオプションが表示されます。そのアドオンオプションをクリックして、ブラウザに必要な拡張機能を追加します。
ステップ3:Firefox拡張機能を参照し、ブロックサイト拡張機能を検索します
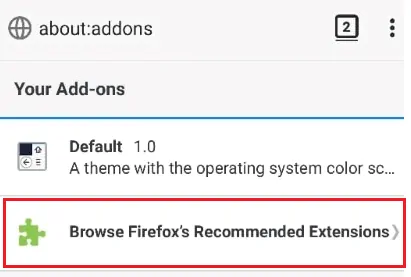
アドオンをクリックすると、「アドオン」の画面が表示されます。 画面の下部に、Firefox拡張機能を参照するオプションがあります。 その[ Firefox推奨拡張機能の参照]オプションをクリックします。
[Firefox推奨拡張機能の参照]オプションをクリックすると、Firefoxブラウザアドオンの画面が開きます。 アプリの上部には、必要な拡張子を検索するための検索バーがあります。
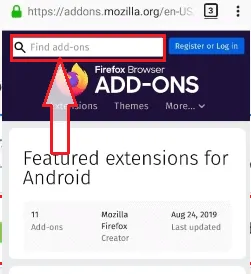
ステップ4:検索バーにBlockSiteと入力します
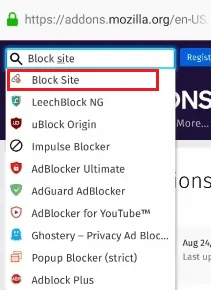
その検索バーに「BlockSite」と入力すると、上の画像に示すように、一致した結果が画面に表示されます。 [サイトのブロック]オプションをクリックします。
ステップ5:[Firefoxに追加]オプションをクリックします
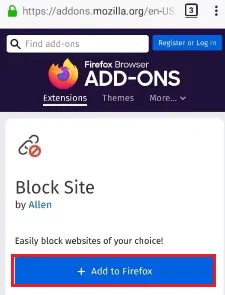
[サイトのブロック]オプションをクリックすると、Firefoxに追加できるBlockSite拡張機能が表示されます。 [ Firefoxに追加]オプションをクリックします。 [Firefoxに追加]オプションをクリックすると、情報へのアクセス許可を求められます。 下の画像に示すように、[OK]オプションをクリックします。
![[OK]をクリックします](/uploads/article/6420/LsXUeLn6brJrZGNN.png)
この手順で、ブロックサイト拡張機能がFirefoxブラウザに追加されます。
ステップ6:アドオンをクリックし、BlockSite拡張機能をクリックします
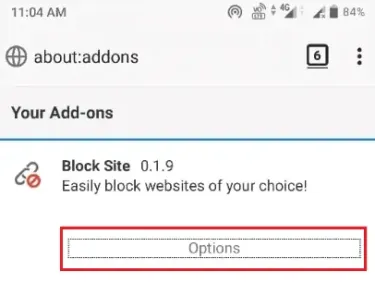
次に、3つの垂直ポイント(メニュー)記号をクリックしてから、[アドオン]オプションをクリックします。 [アドオン]オプションをクリックすると、アドオン画面が画面に表示されます。 その中で、BlockSite拡張機能を見ることができます。 そのBlockSite拡張機能をクリックします。 次に、画像に示されているように、画面にブロックサイトのオプションが表示されます。 ブロックサイト拡張機能の下にあるオプションをクリックします。
ステップ7:ブロックサイトにWebサイトを追加する
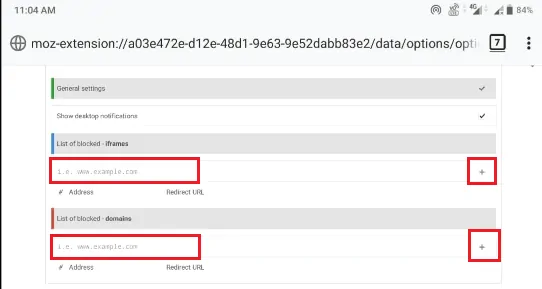
これで、上の画像のようにディスプレイが表示されます。 Webサイトのフレームとドメインを追加するための空の行が表示されます。 その行にWebサイトのアドレスを入力し、画面の左隅にある追加(+)記号をクリックします。 これにより、Webサイトがブロックリストに追加されます。
結論 :
特定のWebサイトをブロックするためのすべての重要な方法を説明したことを願っています。 覚えておいてください。ContentBarrierを使用したメソッドは、Macで最も信頼性の高いフィルターオプションの1つです。 他の方法は他の方法でバイパスできますが、ContentBarrierが異なるため、同じことをお勧めします。
すべてのWebブラウザでWebサイトをブロックする方法に関する私の記事を気に入っていただければ幸いです。 あなたがそれを好きなら、あなたの友人とそれを共有することによって私に賛成してください。 他のポイントを追加したい場合は、コメントセクションから追加できます。 FacebookやTwitterでwhatvwantをフォローすることもできます。 定期的な更新のためにYouTubeでwhatvwantチャンネルを購読してください。
Webサイトをブロックする– FAQ
SafariでWebサイトをブロックできますか?
はい、サファリでウェブサイトをブロックできます。 ブロックおよびブラックリストに登録されているWebサイトへのアクセスを制限します。 Macでペアレンタルコントロールを使用してそれを行うことができます。
Macにペアレンタルコントロールをどのように配置しますか?
メニューに移動し、次にシステム環境設定に移動します。 ペアレンタルコントロールを検索します。 ユーザーアカウントを選択し、画面の指示に従って必要な変更を行います。 使い方もブロックも簡単です。
Appleにはペアレンタルコントロールがありますか?
ここでのペアレンタルコントロールとは、インターネットへのアクセスを子供に制限することを指します。 はい、Appleにはフィルター付きのペアレンタルコントロールオプションがあります。
Androidで特定の時間Webサイトをブロックできますか?
はい、ブロックサイトアプリでそれを行うことができます。 ブロックリストセクションをクリックすると、ブロックされたWebサイトの上部に小さな時計の記号が表示されます。 その記号をクリックして、そのサイトをブロックする時間範囲を設定します。
ブロックサイトアプリを使用してウェブサイトアプリをブロックリストに追加できますか?
はい、このBlockSiteアプリを使用して、YouTube、Facebook、InstagramなどのWebサイトアプリをブロックリストに追加できます。
ブロックサイトアプリをデスクトップと同期できますか?
はい、拡張機能を使用して、このアプリデータ(AndroidでブロックしたWebサイトを意味します)をデスクトップと同期できます。
