Windows 11/10 で CD、DVD、および Blu-ray ディスクを作成する方法
公開: 2022-07-09CD、DVD、Blu-ray ディスクの需要は依然としてあります。 外出先で音楽や映画を鑑賞する場合でも、重要なドキュメントをアーカイブする場合でも、ディスクベースのストレージは依然として存在します。 ほとんどのデバイスには、CD、DVD、または Blu-Ray ドライブが組み込まれていません。 幸いなことに、外付け DVD ドライブを入手できます。Windows 10 および 11 では、データをディスクに書き込むことができます。

Windows 内蔵のディスク書き込みソフトウェア
Microsoft には、Windows オペレーティング システムに組み込まれたディスクを書き込むための 2 つのツールがあります。 Windows ファイル エクスプローラーでは、ディスクをフォーマットしてフラッシュ ドライブとして使用したり、ディスクを作成して CD または DVD プレーヤーで使用したりできます。 また、ISO イメージ ファイルをディスクに書き込むこともできます。 Windows Media Player では、CD または DVD プレーヤーで使用するディスクを作成できます。 両方を見て、どちらが適切かを判断してください。
デフォルトのバーナーを設定するには、空のディスクを初めて挿入するときに選択できます。
- 空の CD または DVD ディスクを PC に挿入します。 初めて空のディスクを挿入する場合は、空の CD をどうするかを尋ねる通知が表示されます。 通知をクリックします。
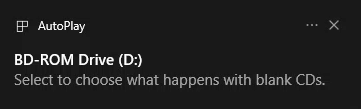
- オーディオ CDを作成して Windows Media Player を使用するか、ファイルをディスクに書き込み、次に空のディスクを挿入したときにファイル エクスプローラーを自動的に使用するかを選択します。
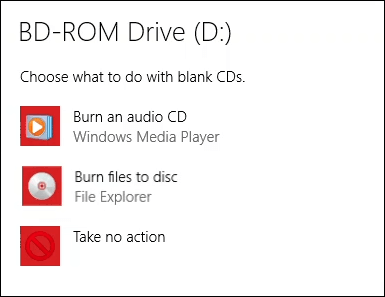
CD または DVD を作成して Windows エクスプローラーで USB フラッシュ ドライブのように使用する
この方法は、ファイル エクスプローラーを使用して自動的にディスクを書き込むように Windows が設定されていることを前提としています。 そうでない場合は、空のディスクを挿入した後にエクスプローラーを開くと、ユーティリティが利用可能になります。 これには、CD-RW または DVD-RW フォーマットのディスクを使用する必要があります。
- ファイル エクスプローラーの [ディスクの書き込み] ウィンドウが開いたら、[ディスクのタイトル]を入力し、[ USB フラッシュ ドライブのように] と [次へ] を選択します。
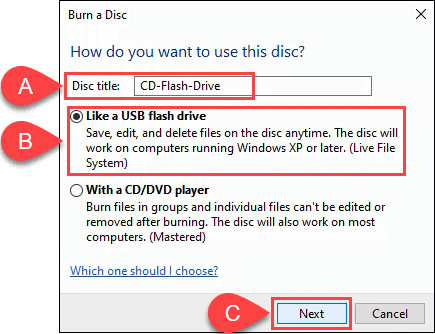
File Explorer はディスクをフォーマットするので、USB フラッシュ ドライブのように機能します。 このプロセスには約 1 分かかります。
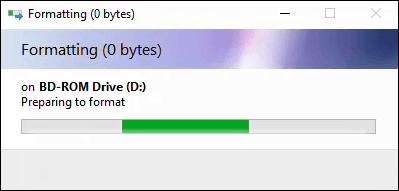
- ファイル エクスプローラーが開きます。 別のファイル エクスプローラー ウィンドウを開き、追加するファイルに移動して選択し、ディスクにフォーカスされているファイル エクスプローラーにドラッグ アンド ドロップするのが最も簡単です。
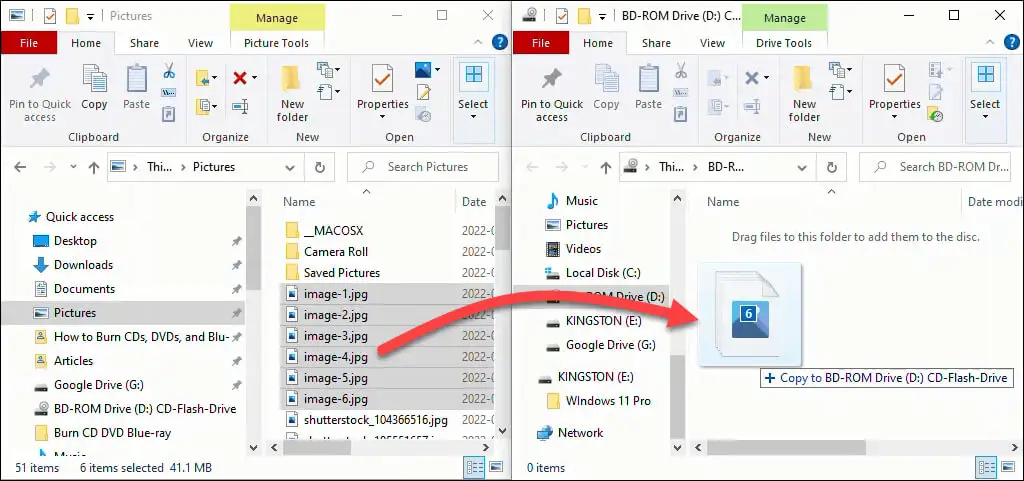
ファイルがディスクに追加されます。 量とサイズによっては、数秒または数分かかる場合があります。 ただし、USB フラッシュ ドライブほど高速ではありません。
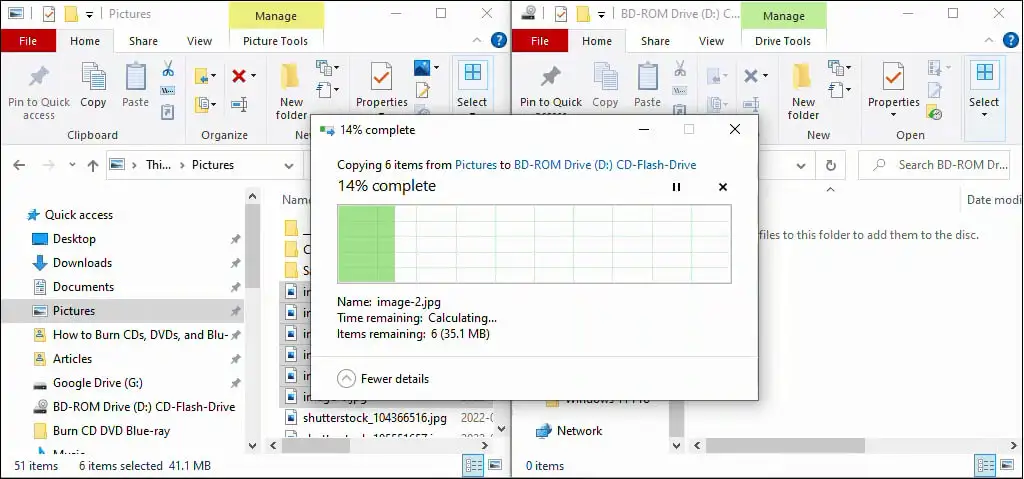
- ファイル名を削除、追加、または編集することもできます。 変更後、 [ドライブ ツール] を選択し、[取り出し] を選択してディスクを取り出します。 後でファイルを取得または追加するには、ディスクを挿入すると、Windows はそれを書き換え可能なディスクとして認識します。
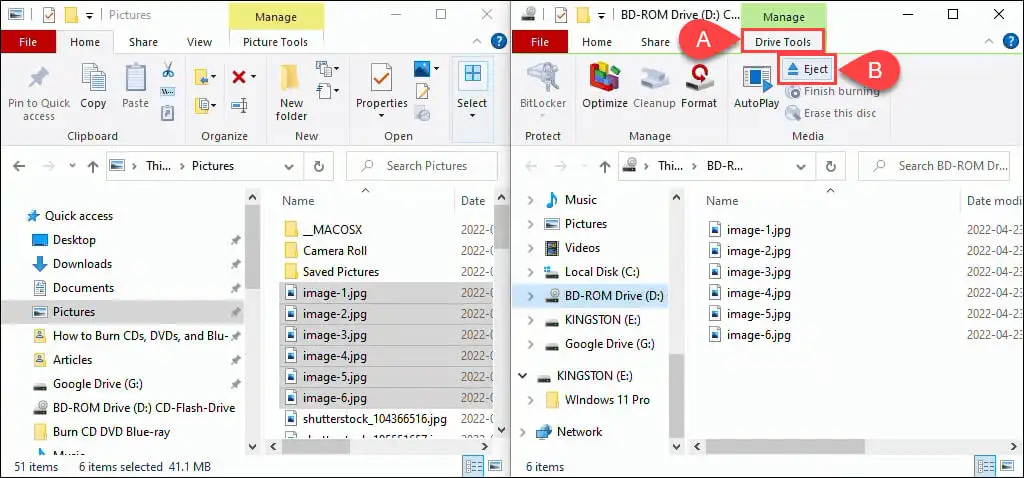
CD または DVD を作成して Windows エクスプローラーの CD または DVD プレーヤーで使用する
この方法では、ファイル エクスプローラーを使用してディスクを自動的に書き込むように Windows が設定されていることを前提としています。 そうでない場合は、空のディスクを挿入した後にエクスプローラーを開くと、ユーティリティが利用可能になります。
これには、空の CD または DVD フォーマットのディスクを使用できます。 CD-RW または DVD-RW ディスクを使用する場合、それはもはや書き換え可能ではありません。 これらのディスクは PC で動作しますが、他のすべての CD または DVD プレーヤーで動作するとは限りません。 CD-R および DVD-R ディスクはこれに最適で、安価です。
- ファイル エクスプローラーの [ディスクの書き込み]ウィンドウが開いたら、ディスク タイトルを入力します。
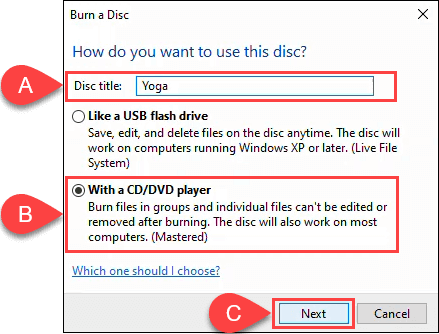
- ドライブ ツールとディスクが選択された状態でファイル エクスプローラーが開きます。 別のファイル エクスプローラーを開いて、ハード ドライブまたは SSD からファイルを選択するのが最も簡単です。
ディスクにドラッグ アンド ドロップします。
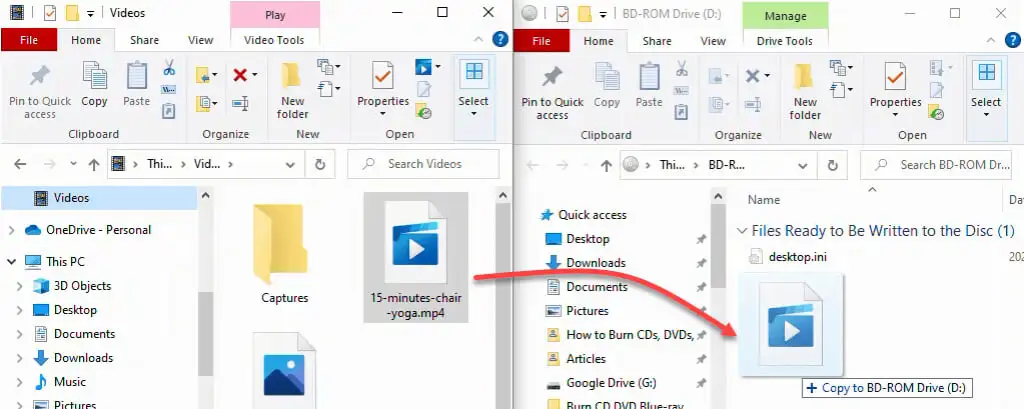
- 必要なすべてのファイルをディスクに追加したら、[ドライブ ツール]を選択し、次に [書き込みを終了]を選択します。
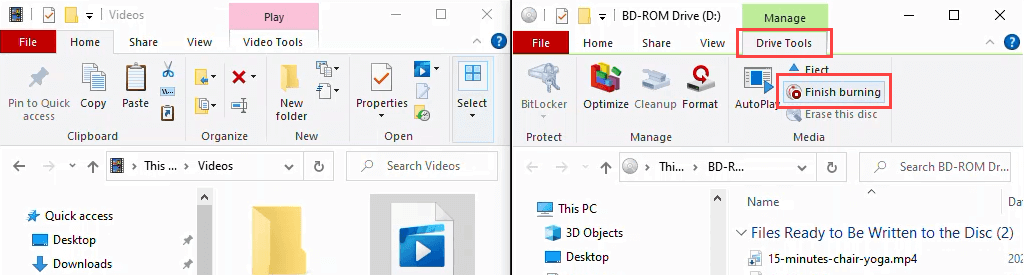
ディスク タイトルが正しいことを確認し、記録速度を選択します。 お使いの CD/DVD バーナーの種類によって、これは 4x から 48x の範囲になります。 これは、ディスクの読み取り速度よりも 4 ~ 48 倍速く書き込むことを意味します。 速度が速いほど、失敗したり、品質の低い製品を作成したりする可能性が高くなるため、賢明に選択してください. 別のコピーを書き込む予定がないことが確実な場合は、[ファイルが書き込まれた後にウィザードを閉じる]を選択します。 次に、 [次へ] を選択します。
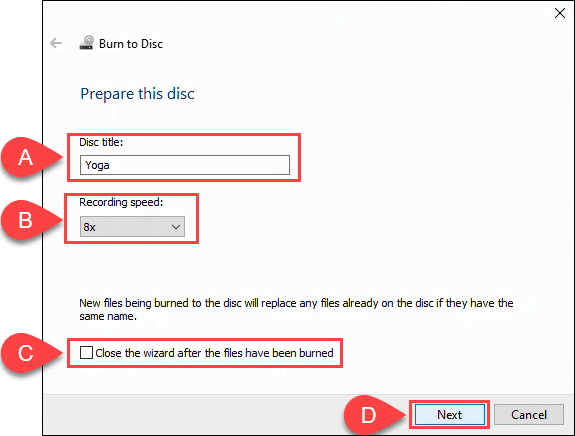
ディスクの書き込みが完了したら、別のコピーを作成する場合は、[はい、これらのファイルを別のディスクに書き込みます] を選択します。 それ以外の場合は、[完了]を選択してウィザードを閉じます。
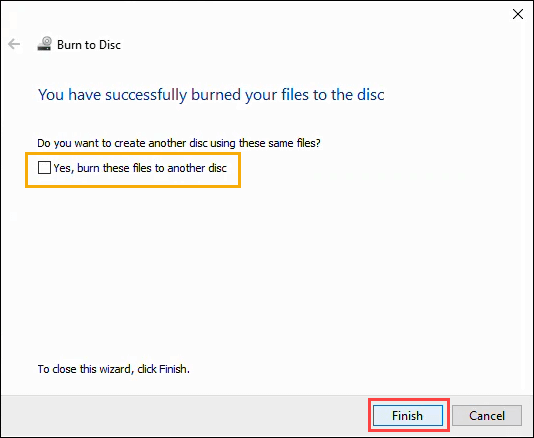
Windows Media Player で CD や DVD を作成する
Microsoft の組み込みの Windows Media Player アプリを使用して、オーディオ CD、データ CD、および DVD を書き込むことができます。 オーディオ CD は、PC およびほとんどの CD プレーヤーで動作します。 データ CD および DVD は、データ ファイルまたは音楽およびビデオに使用できます。 音楽とビデオを含むデータ ディスクはコンピュータで再生でき、一部の CD および DVD プレーヤーでも再生できる場合があります。 CD または DVD プレーヤーの製造元に確認してください。
Windows Media Player でオーディオ CD を作成する
- PC に空の CD を入れて、Windows Media Player を開き、ライブラリの [ミュージック] 部分に移動します。 次に、[書き込み] タブを選択します。 右上隅近くにある小さなオプション ボタンを選択します。 開いたメニューで、[オーディオ CD ] を選択します。
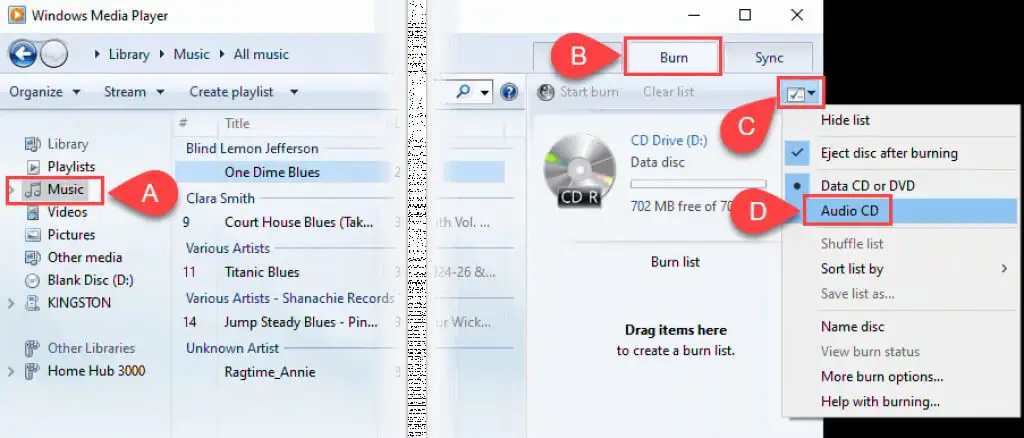
- Windows Media Player のメイン ウィンドウから書き込みリスト領域に曲をドラッグ アンド ドロップします。
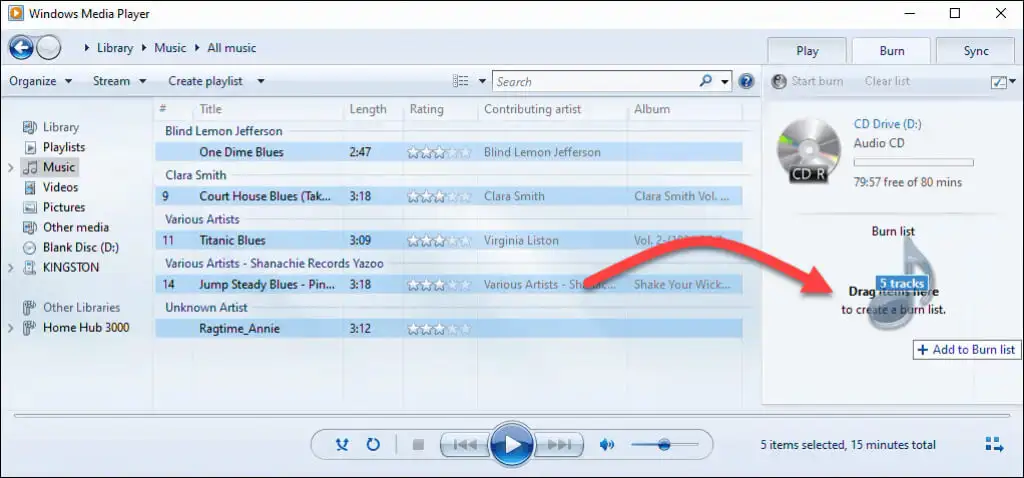
- オプション リストに戻って、音楽の並べ替え方法、ディスクの名前、その他のオプションを選択できます。 [その他の書き込みオプション]を選択して、ディスクを微調整します。
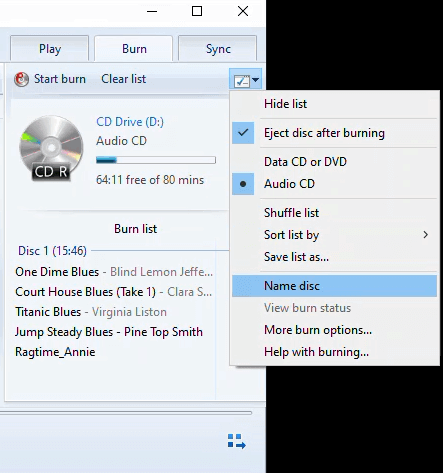
たとえば、[書き込み] タブの [オプション] ウィンドウでは、書き込み速度を調整したり、トラック全体にボリューム レベリングを適用したり、曲間のギャップを削除したり、書き込みファイルのリストを CD に追加したりできます。 ほとんどの場合、デフォルト値で問題ありません。 [ OK]を選択して、Windows Media Player に戻ります。

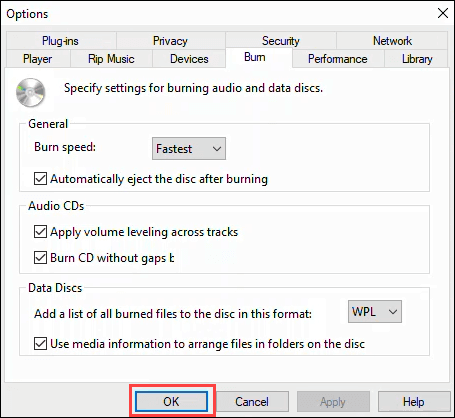
- 準備ができたら、[書き込みの開始]を選択します。 書き込みが完了すると、ディスクが飛び出します。
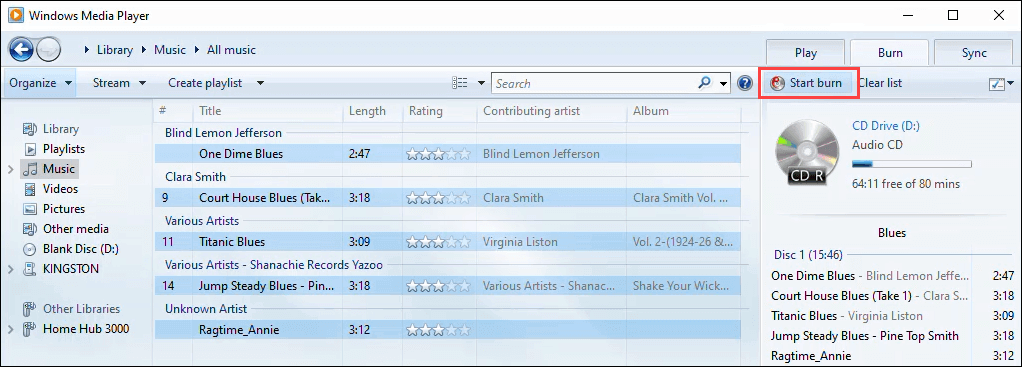
Windows Media Player でデータ CD および DVD を書き込む
この方法は、プレーン データ、音楽、またはビデオを CD および DVD に書き込むためのものです。 この方法で作成された音楽およびビデオの CD および DVD は、すべての CD および DVD プレーヤーで再生できるわけではありませんが、どの PC でも動作します。 DVD を作成する最良の方法ではありませんが、機能します。 残念ながら、Microsoft は Windows 7 以降、Windows DVD メーカーの組み込みを停止しました。従来の DVD メニュー、字幕などを使用した適切な DVD オーサリングについては、以下の「Blu-ray ディスクの書き込み」セクションで推奨されている DVD 書き込みソフトウェア アプリを確認してください。
- 光学式ドライブに空の CD または DVD を入れて、Windows Media Player を開き、[書き込み] タブを選択します。 次に [オプション] ボタンを選択し、[データ CD または DVD] が選択されていることを確認します。 通常はデフォルトでこれに設定されていますが、念のため確認しておくとよいでしょう。
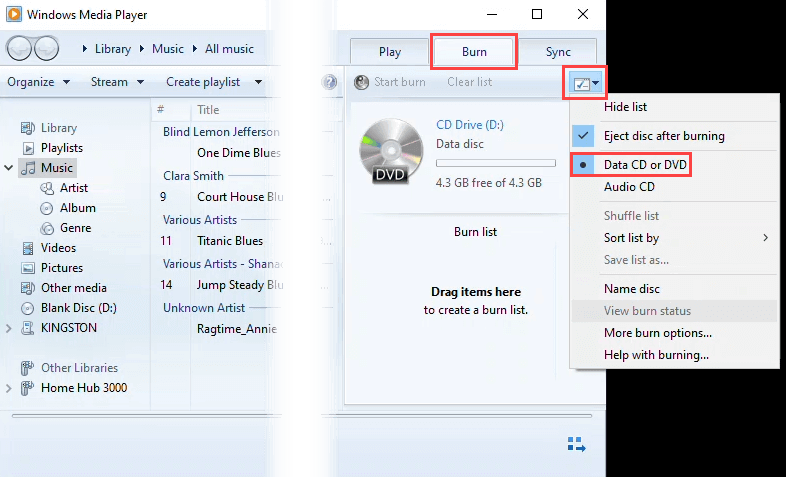
- 書き込みたいデータ、音楽、またはビデオがあるライブラリの部分に移動します。 次に、メディアを [書き込み] リスト領域にドラッグ アンド ドロップします。
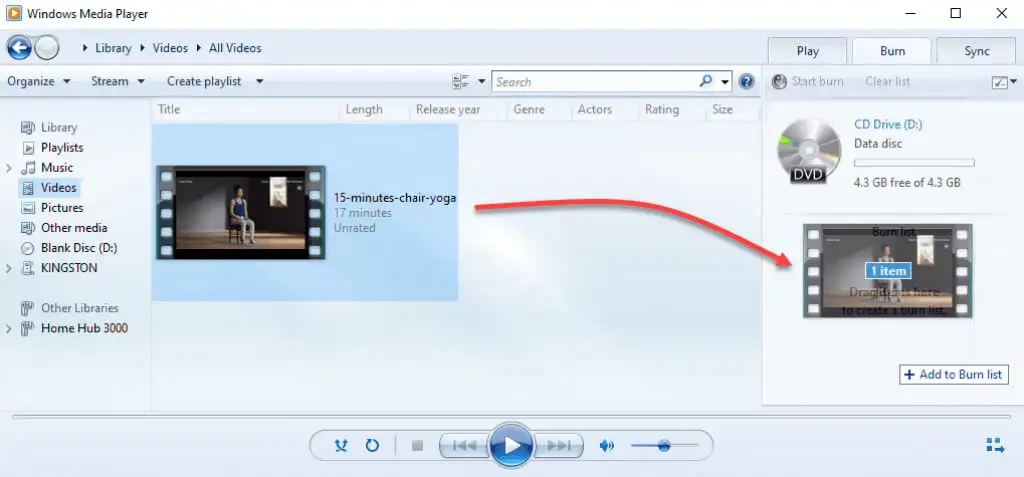
- [書き込みの開始] を選択して、ディスクを書き込みます。 書き込みが完了すると、ディスク バーナーがディスクを取り出します。
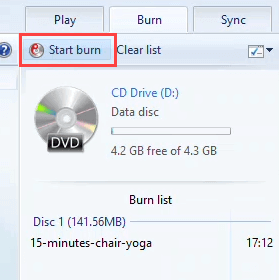
ISO ディスク イメージを CD または DVD に書き込む
ISO ディスク イメージは、オペレーティング システムや大規模なアプリケーション、さらにはゲーム用である傾向があります。 ISO ファイルを使用すると、ディレクトリ構造を維持しながら、多数のファイルを 1 つに格納できます。 したがって、ISO をマウントすると、そこにあるものはすべて意図したとおりに実行されます。 これは、起動可能なディスクの推奨フォーマットでもあります。 これは DVD と CD で機能しますが、ディスクに ISO ファイル用の十分な容量があることを確認してください。
- 空のディスクをディスク バーナーに挿入します。 次に、Windows エクスプローラーを開き、書き込みたい ISO に移動します。 Windows 11 では、ISO ファイルを右クリックして [その他のオプションを表示] を選択するか、ファイルを選択してShift + F10を押します。
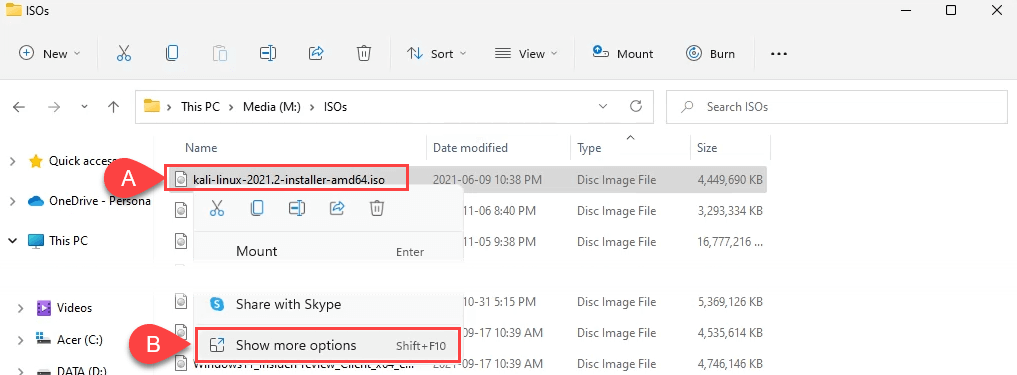
次に、 [ディスク イメージの書き込み]を選択します。
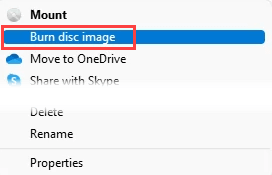
Windows 10 では、右クリックして [ディスク イメージの書き込み] を選択します。
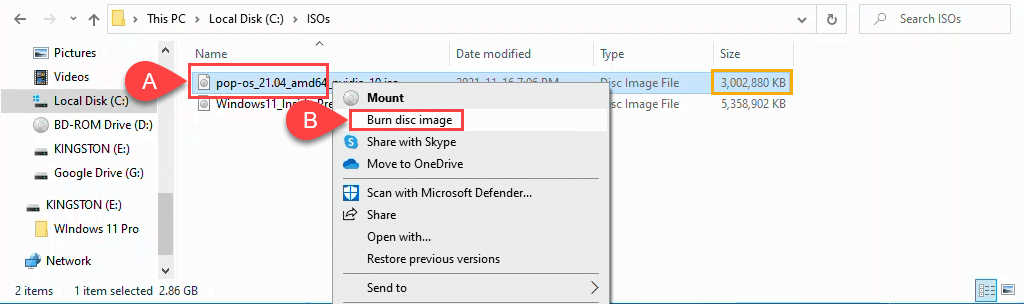
- [Windows ディスク イメージ バーナー] ウィンドウで、使用するディスク バーナーを選択するか、書き込み後にディスクを検証するかを選択できます。 デフォルトではメイン バーナーに設定され、ほとんどの場合、ディスクを検証する必要はありません。 [書き込み]を選択して続行します。
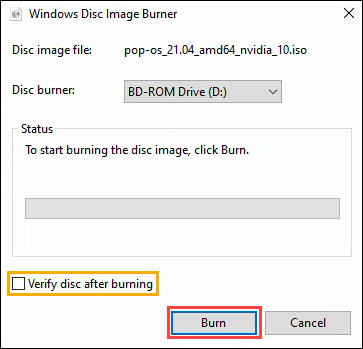
書き込みが完了すると、ディスクが飛び出します。 [閉じる]を選択してセッションを終了します。
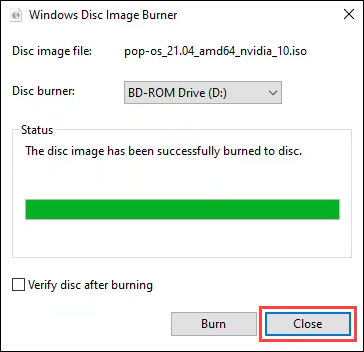
Windows 11/10 でブルーレイ ディスクを書き込む
Windows オペレーティング システムには、Blu-ray ディスクを書き込むための機能が何もないことがわかりました。 また、ほとんどの Windows PC およびラップトップには、光学ディスク リーダーやバーナーが付属していません。 したがって、Blu-ray バーナーと Blu-ray 書き込みソフトウェアが必要です。 Blu-ray ディスクの種類も適切であることを確認してください。
これらの 3 つの無料アプリには長い歴史があり、引き続きうまく機能します。 CDBurnerXP、ImgBurn、および Ashampoo Burning Studio Free は、90 年代後半から 2000 年代前半にかけての torrent ダウンロードの全盛期に見覚えがあるかもしれません。
CDBurnerXP は、名前の XP の部分が示すように、昔ながらの外観です。 それでも、しっかりした Blu-ray および DVD 書き込みソフトウェアです。 USB フラッシュ ドライブから実行できるように、ポータブル アプリのオプションがあるのは 3 つのうちの 1 つだけです。
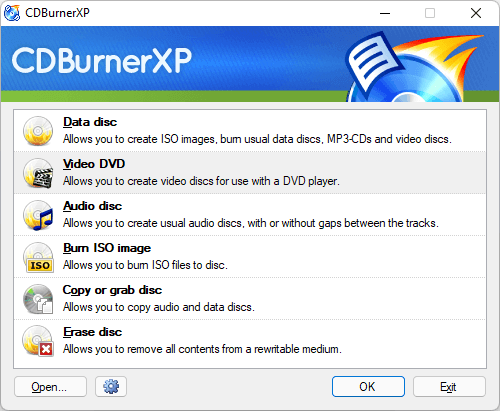
ImgBurn は Windows 7 アプリのように見えるかもしれませんが、Blu-ray を含むあらゆる種類のディスクの書き込みに適しています。 強力な ImgBurn コミュニティ フォーラムもあり、あらゆることを行うのに役立つガイドがたくさんあります。
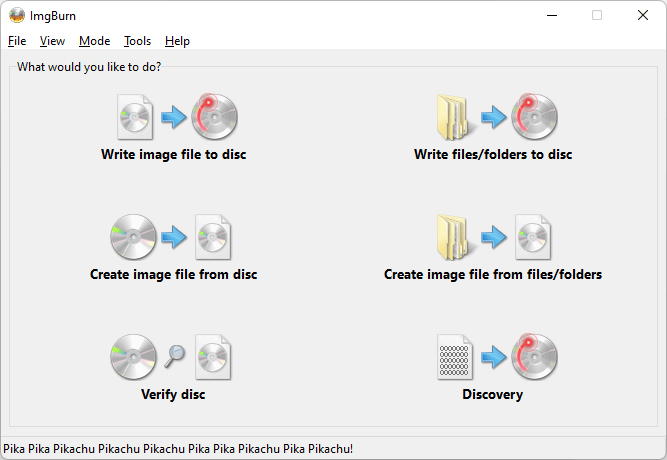
Ashampoo Burning Studio Free は、長い間使用されてきたもう 1 つの無料アプリです。 ただし、以下のアプリのデザインに反映されているように、更新されます。 Ashampoo Burning Studio Free では、ソフトウェアを使用するために電子メールで登録する必要がありますが、ImgBurn では必要ありません。
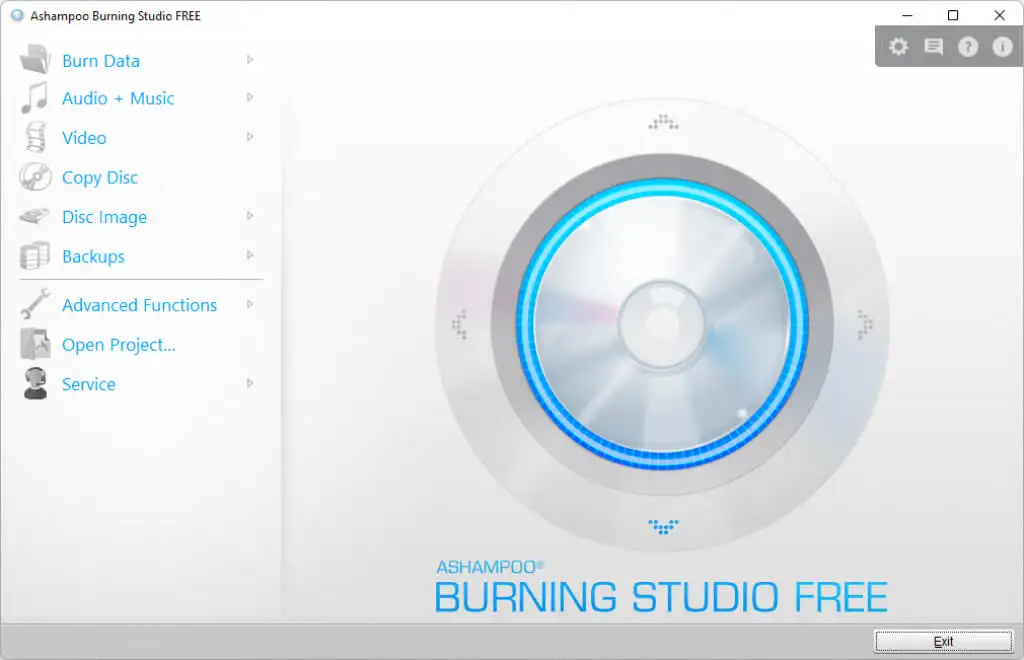
バーン、ベイビー、バーン
まだ CD プレーヤーをいじっていたり、金曜の夜に Netflix でリラックスする代わりに DVD や Blu-ray を再生したい場合は、すべてのツールと情報がすぐに利用できます。 または、お気に入りの書き込みソフトウェアを既にお持ちですか? コメントでお知らせください。
