Nintendo Switchでゲームプレイビデオをキャプチャする方法
公開: 2023-02-04Nintendo Switch でゲームをプレイしているときにスクリーンショットを撮れることはよく知られていますが、映像をキャプチャすることもできます。 ゲーム内で何かを紹介しようとしているときに、写真がうまくいかないことがあります。 それはアクション シーケンスかもしれませんし、ゲームの風景全体をキャプチャしたい場合もあります。 ありがたいことに、Nintendo Switch ゲームのプレイ中にビデオを録画することはそれほど難しくありません。
ただし、スイッチで組み込みのビデオ キャプチャ方法を使用する場合、いくつかの注意点があり、すべての状況で望ましいとは限りません。 これを回避するには、キャプチャ カードなどの別の方法を使用する必要がある場合があります。 Nintendo Switch でビデオをキャプチャする方法をさまざまな方法で紹介するので、何を録画したい場合でも、問題なく録画できます。

キャプチャ カードなしでビデオを録画する方法
Switchでゲームプレイの映像を記録するためにキャプチャカードは必要ありませんが、キャプチャカードなしで行うにはかなりの制限があります. コンソールのソフトウェアのみを使用してゲームプレイを録画する場合、録画ごとに最大 30 秒のビデオしか録画できません。
また、システム メニューをバージョン 4.0.0 以上に更新している必要があります。また、画面録画は次のゲームでのみ実行できます: ゼルダの伝説 ブレス オブ ザ ワイルド、マリオカート 8 デラックス、ARMS、およびスプラトゥーン 2。ゲームも完全に更新する必要があります。
これらの要件がすべて満たされている場合は、以下の手順に従ってゲームプレイ映像の記録を続行できます。
- サポートされているゲームをプレイ中に、左の Joy-Con を使用してキャプチャボタンを押し続けます。
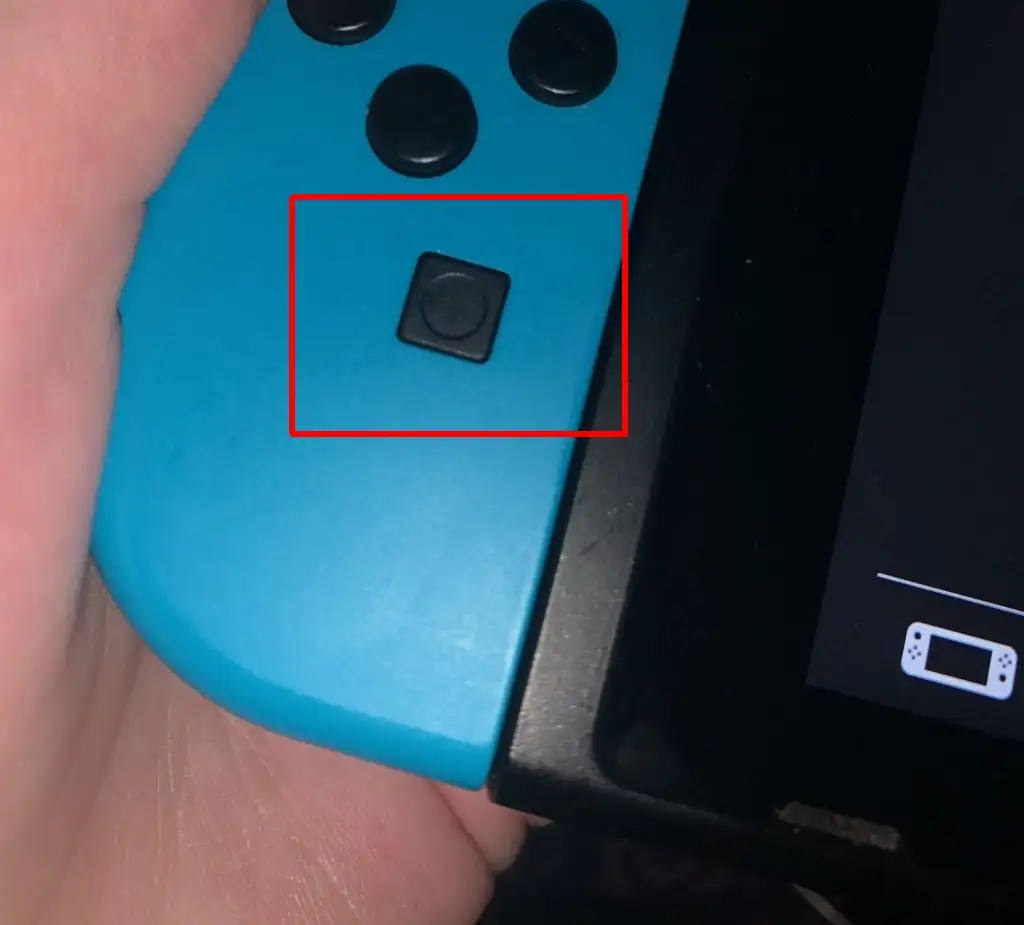
- キャプチャ ボタンが押される前の最大 30 秒間のゲームプレイが記録されます。
- 録画が終了すると、画面の隅に通知が表示されます。
ご覧のとおり、Nintendo Switch のビデオ キャプチャ機能は大幅に制限されています。 ゲームの短い部分をキャプチャしたい場合には便利ですが、より長い録画をしたり、ライブ ストリームに使用したりすることはできません。 ただし、スイッチでこれを実現できるオプションはまだあります.
キャプチャ カードを使用してゲームプレイ ビデオを録画する方法
キャプチャ カードを使用することで、ゲームプレイを無制限に記録したり、Switch 自体からゲームをライブ ストリーミングしたりできます。 最初のステップは、ハイエンドのものを探している場合は Elgato HD60 S+、予算が限られている場合は TKHIN キャプチャ カードなど、優れたキャプチャ カードをオンラインで購入することです。 キャプチャカードはたくさんありますので、自分に合ったものを見つけてください。
キャプチャ カードを入手したら、次の手順に従って Nintendo Switch で使用し、より長いゲームプレイ ビデオをキャプチャします。 異なるキャプチャ カードの正確な手順は異なる場合がありますが、これを一般的なガイドとして使用できます。
- Nintendo Switch をドックに置きます。
- HDMI ケーブルの一方の端をスイッチに接続し、もう一方の端を HDMI 入力のキャプチャ カードに接続します。
- 別の HDMI ケーブルをテレビまたは他のモニターに接続し、もう一方の端を HDMI 出力ポートのキャプチャ カードに接続します。
- USB/ストレージ デバイスをキャプチャ カードに挿入してビデオを保存するか、キャプチャ カードをコンピュータに接続してゲームプレイを保存またはストリーミングします。
- 記録したいゲームを開き、キャプチャ デバイスで記録を開始します。 録音が完了したら、キャプチャ デバイスの録音機能も必ず終了してください。
この方法を使用するには初期費用とセットアップが必要ですが、これが最良の選択肢であることは間違いありません。 任意のゲームを任意の時間記録し、オンラインでアップロード、編集、またはライブ ストリーミングできる元のゲームプレイ映像を手に入れることができます。
Nintendo Switchに保存されたゲームプレイビデオを転送する方法
ゲームプレイをキャプチャするために組み込みの録画オプションを使用した場合、これらのビデオを別のデバイスに転送する方法を疑問に思うかもしれません. これらのビデオをスマートフォンやタブレットに送信する場合は、転送機能を使用して非常に簡単に行うことができます。
- Switch のホーム メニューから、アルバムに移動します。
- 転送したいビデオを見つけて選択します。
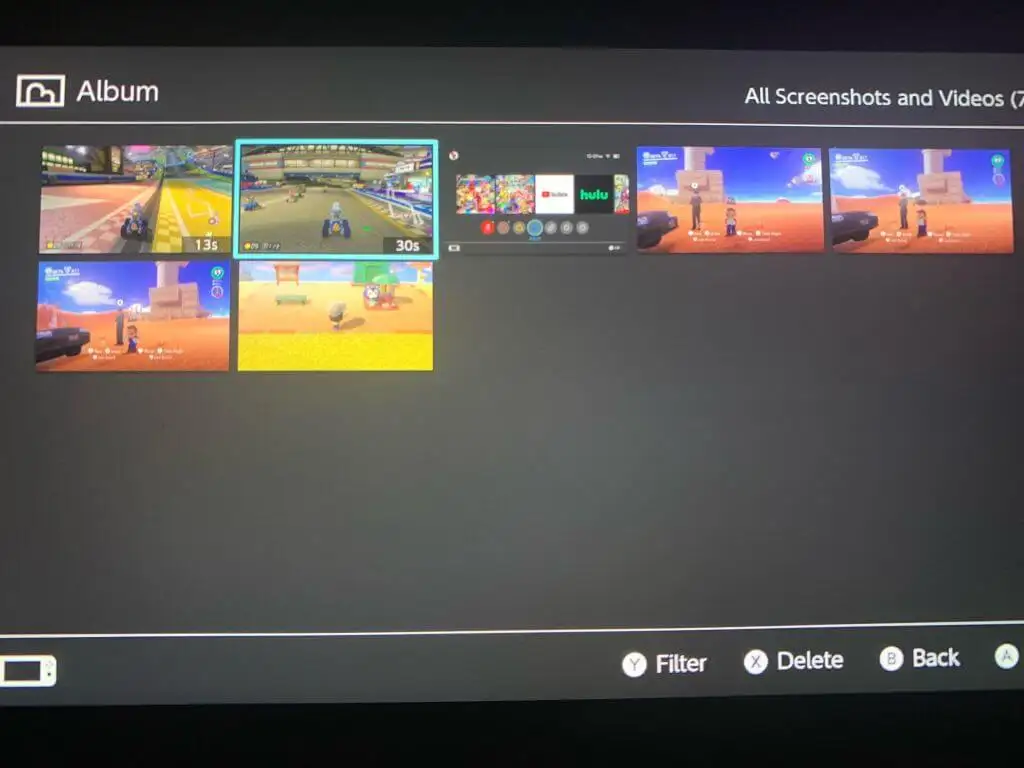
- Aを押してメニューを開き、[スマートフォンに送信] を選択します。 一度に 1 つのビデオのみをスマート デバイスに送信できます。
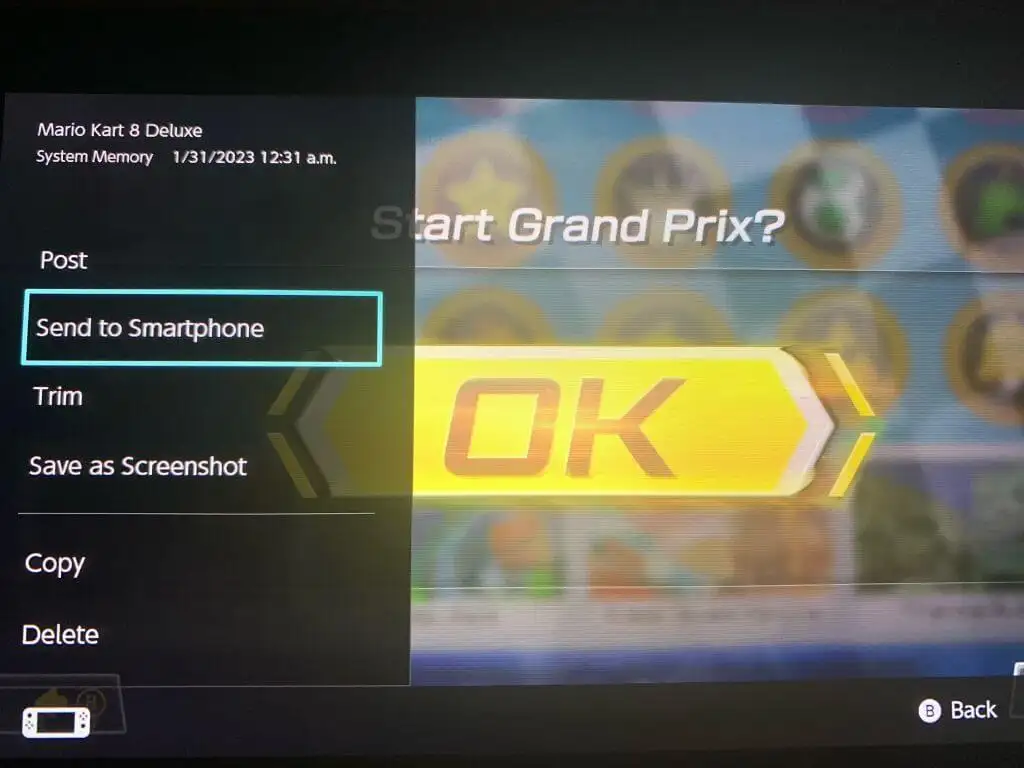
- 画面に表示されるQRコードをスマートフォン/タブレットで読み取ります。 内蔵カメラを使用するか、アプリをダウンロードしてこれを行うことができます。
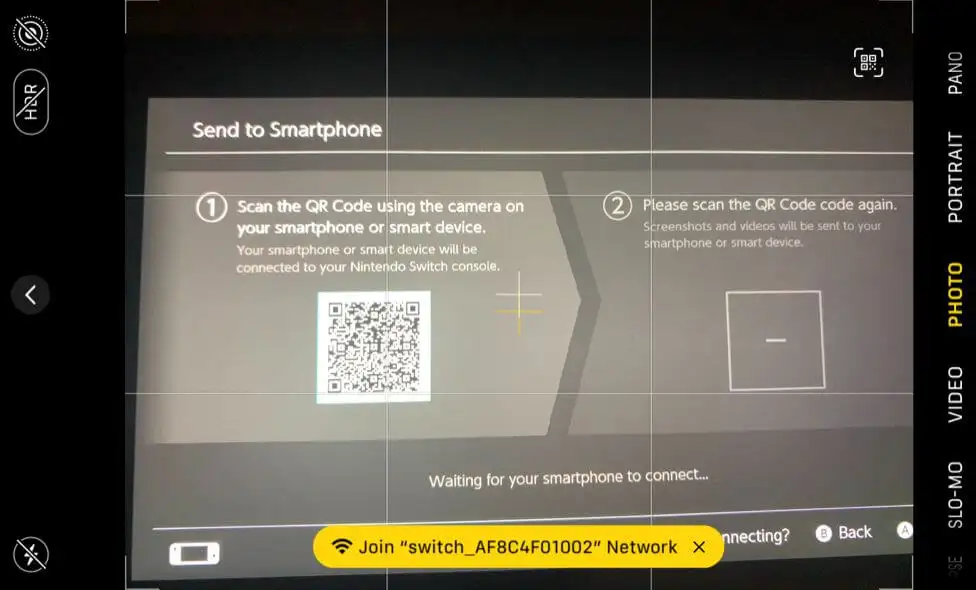
- デバイスに表示される Wi-Fi ネットワークに接続します。
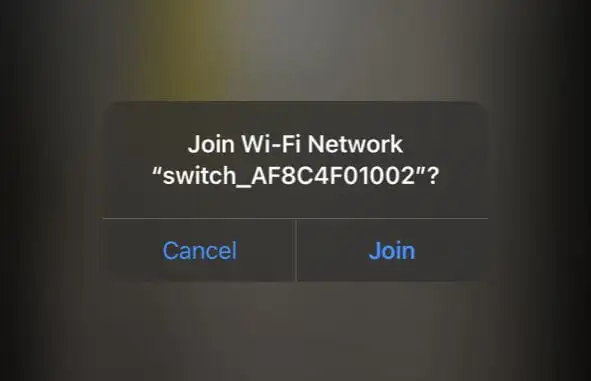
- スイッチ画面に表示される 2 番目の QR コードをスキャンします。
- 動画は、スマートフォン/タブレットの Web ページに表示されます。 それを長押ししてダウンロードします。
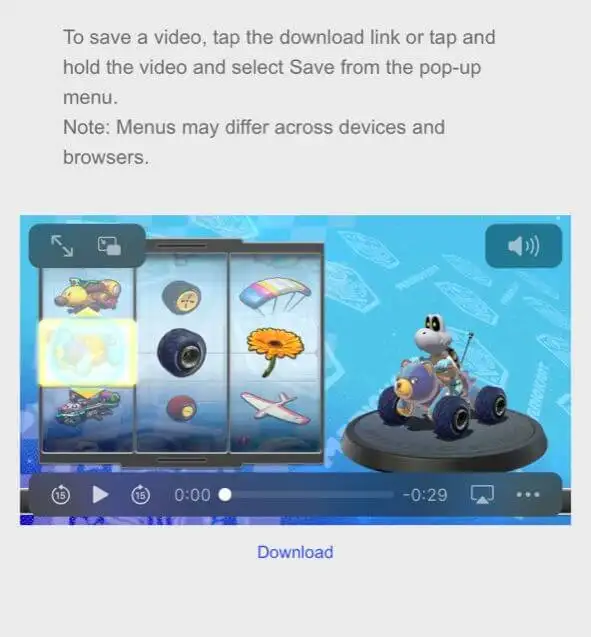
これは、スイッチで録画したビデオを別のデバイスに送信するための非常に迅速な方法です。 ただし、ビデオをコンピューターに送信する場合は、これも可能です。 この方法では、スイッチを PC に接続できるように、USB-C ケーブルが必要です。

- スイッチのメイン画面で、[設定] > [データ管理] を選択します。
- [スクリーンショットとビデオの管理] > [USB 接続を介してコンピューターにコピー] に移動します。
- USB ケーブルをスイッチとコンピュータに接続します。 スイッチ側で、ドックの USB ポートではなく、スイッチの下部にある USB-C ポートに接続されていることを確認します。
- 接続したら、スイッチからコンピューターに転送するビデオを選択します。
この方法でやりたくない場合は、別の方法として、Dropbox や Google Drive などのホスティング サービスにアップロードして、スマート デバイスからコンピューターにビデオを送信することもできます。
スイッチでビデオをトリミングおよび編集する方法
ビデオを送信する前に編集またはトリミングする場合は、スイッチで直接行うことができます。 Switch の写真/ビデオ アルバムから数ステップしかかかりません。
- Switchのホーム画面からアルバムを開きます。
- 編集するビデオに移動し、[共有と編集] > [トリミング]を選択します。
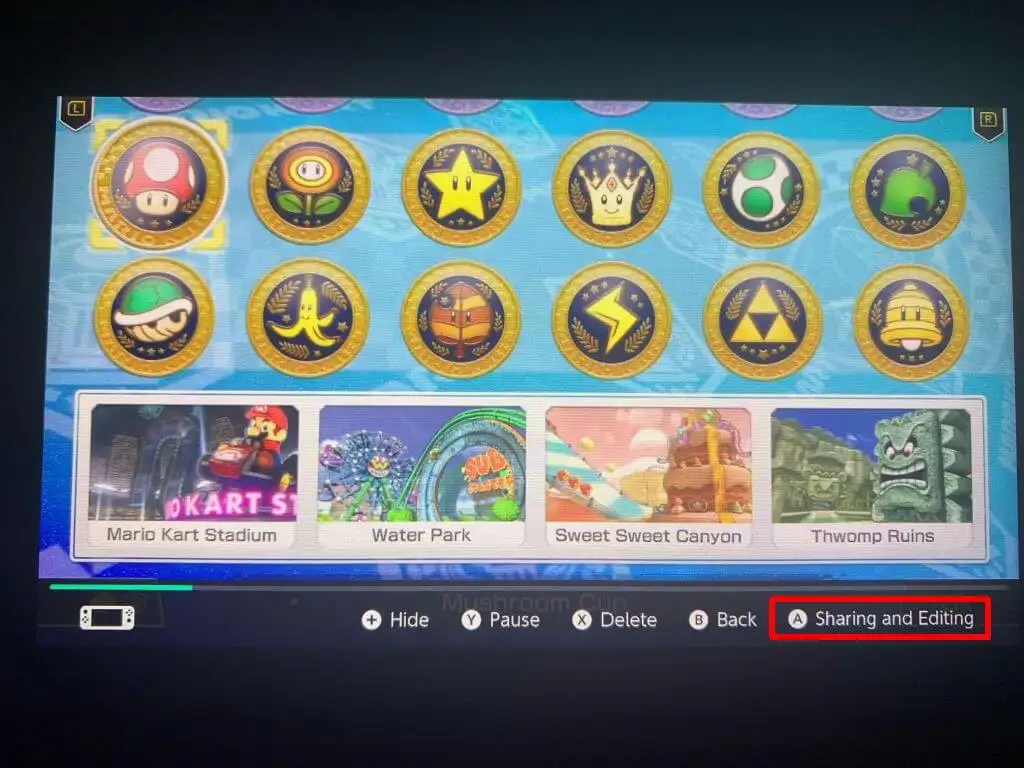
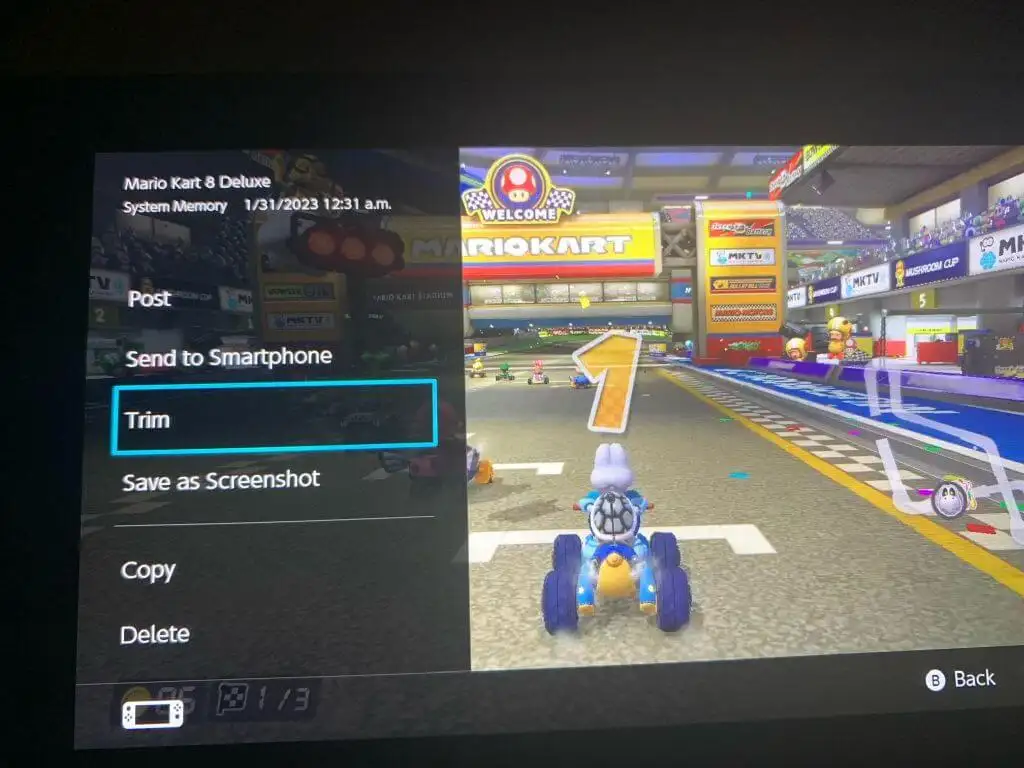
- ビデオを開始するポイントに左のマーカーを移動し、[次へ] を選択します。 次のマーカーを、ビデオを終了するポイントに移動します。
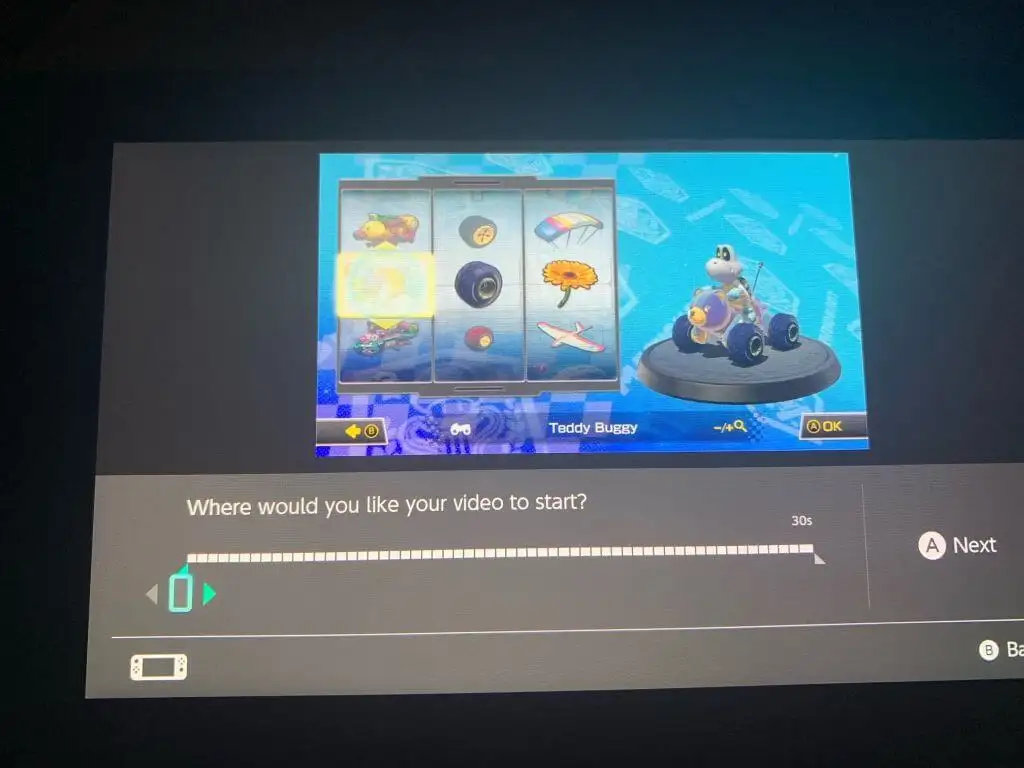
- [保存]を選択すると、新しくトリミングされたビデオがアルバムに保存されます。
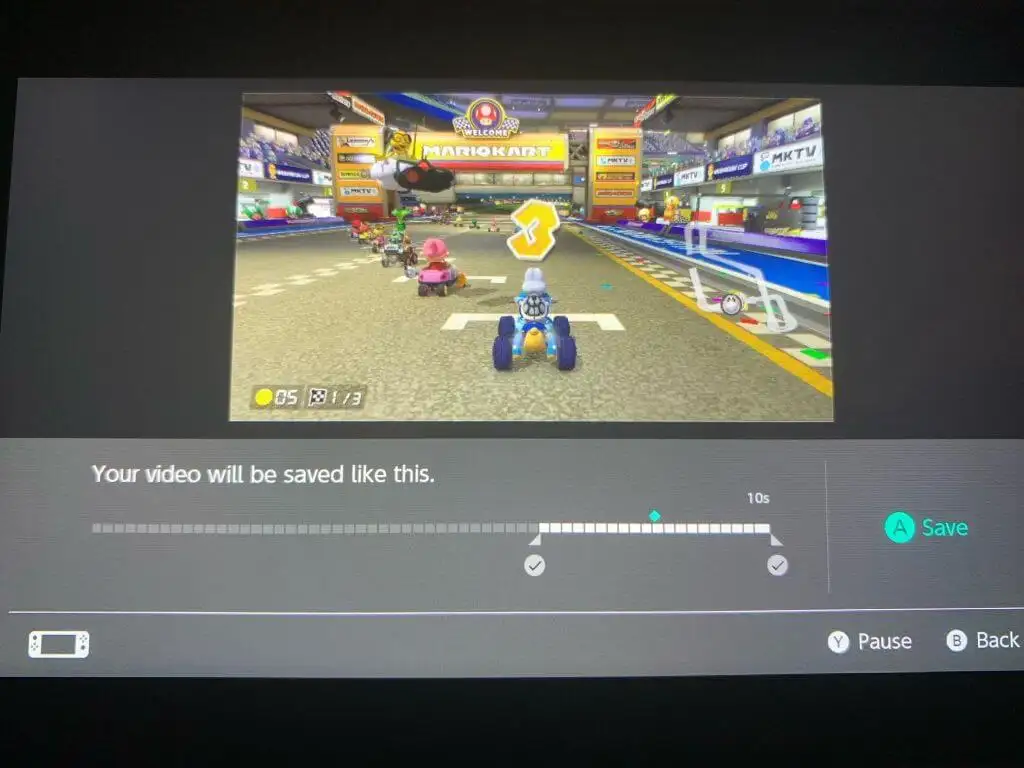
投稿したい動画を選択し、 [共有と編集] > [投稿] に移動して、Switch で撮影した動画をすばやく投稿することもできます。 そこから、投稿先のソーシャル メディア プラットフォームを選択するだけです。
Switch で素晴らしいゲームプレイ ビデオを手に入れよう
ありがたいことに、Switch のゲームプレイ映像をキャプチャしてオンラインで共有する良い方法がいくつかあります。 すばやく簡単なビデオを撮影する場合でも、大量の映像をキャプチャする場合でも、コンソールでは両方が可能です。 Switch には、録画したクリップをトリミングして投稿するための優れたツールもいくつか付属しています。 したがって、ビデオ ゲームのエクスプロイトをどのように共有したい場合でも、それを行う方法があります。
