Apple ID を新しいメールアドレスに変更する方法 [2022]
公開: 2022-09-01Apple ID は、さまざまな Apple サービスにアクセスするために必要なアカウントです。 これは、すべての Apple デバイスおよびサービスの一意の識別番号のようなものです。 また、Apple デバイスへのログイン、アプリの購入、iCloud ストレージへのアクセスなどにも必要です。
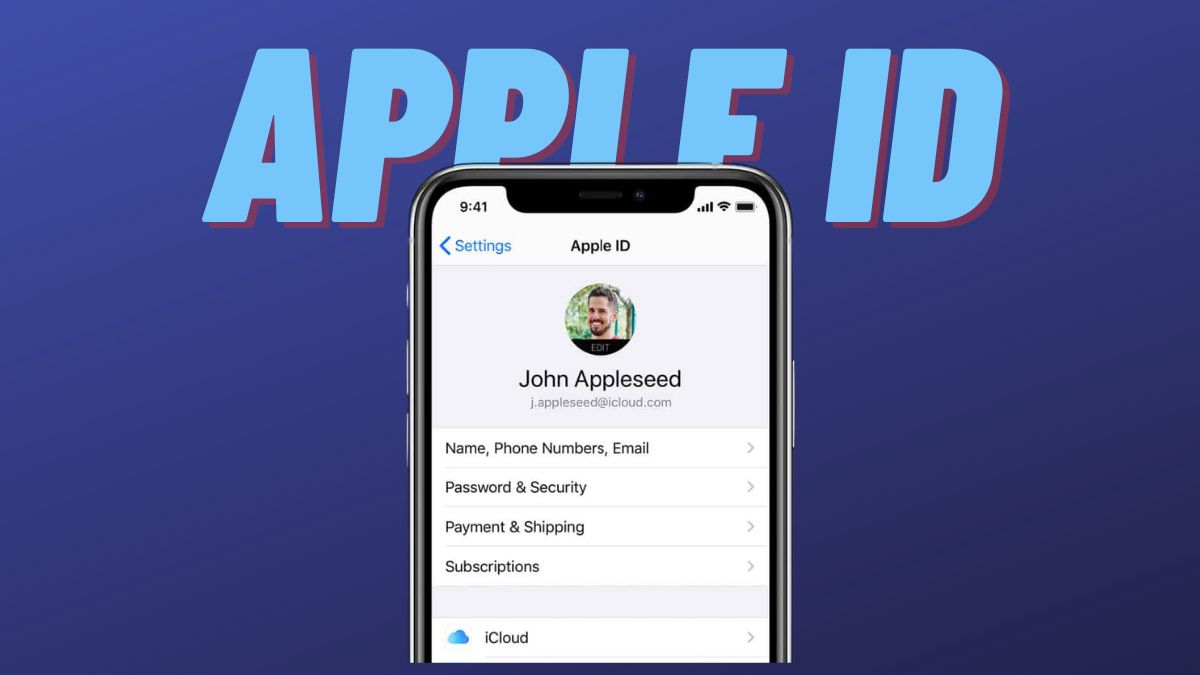
あなたが最近メールアドレスを変更し、たまたま Apple ID に関連付けられていたとします。 その場合、Apple ID を新しいメール アドレスに変更して、Apple からの今後のアカウント確認リクエストやその他の重要なメールを見逃さないようにする必要があります。
Apple には、Apple ID を変更するための非常に簡単なプロセスがあります。以下に、Apple ID のメール アドレスを変更する方法を示します。
目次
Apple ID の切り替えと Apple ID の変更の違いは何ですか?
Apple ID を切り替えるとは、iPhone または Mac で別のアカウントを使用することを意味します。 これは、さまざまなコンテンツにアクセスしたり、設定を同期したり、購入したりするために行うことができます. また、Apple デバイスを別の所有者に売却するときにも使用されます。
Apple ID を変更するということは、同じアカウントを使用することを意味しますが、メールアドレスやパスワードを変更するということです。 これは、連絡先情報を更新する場合、別のデバイスでサインインする場合、またはパスワードをリセットする場合に実行できます。
Apple ID の切り替えはかなり単純明快です。 このガイドは、iPhone/iPad/Mac または Web で Apple ID を変更する方法について説明しています。
Apple ID の変更について知っておくべきことは?
Apple ID を新しいメールアドレスに変更する前に、次の点に注意してください。
- Apple ID のメール アドレスを、過去 30 日間に作成した @icloud.com に変更しようとしている場合は、30 日後に Apple ID を変更してみてください。
- Apple ID を変更しようとしたときに、使用しようとしているメールアドレスが利用できない、または使用されているというメッセージが表示された場合は、自分または家族がそのアドレスをまだ使用していないことを確認してください。 .
- すでに Apple ドメインの Apple ID (@iCloud.com、@me.com、または @mac.com アドレスを持つもの) を使用している場合は、サードパーティのメールアドレスに戻すことはできません。
関連: Apple ID からデバイスを削除する方法
Apple ID のメールアドレスを変更する方法
以下の手順に従って、既存の Apple ID メールアドレスを新しいものに変更してください。
- Safari またはその他の Web ブラウザを開き、Apple ID アカウント ページにアクセスします。
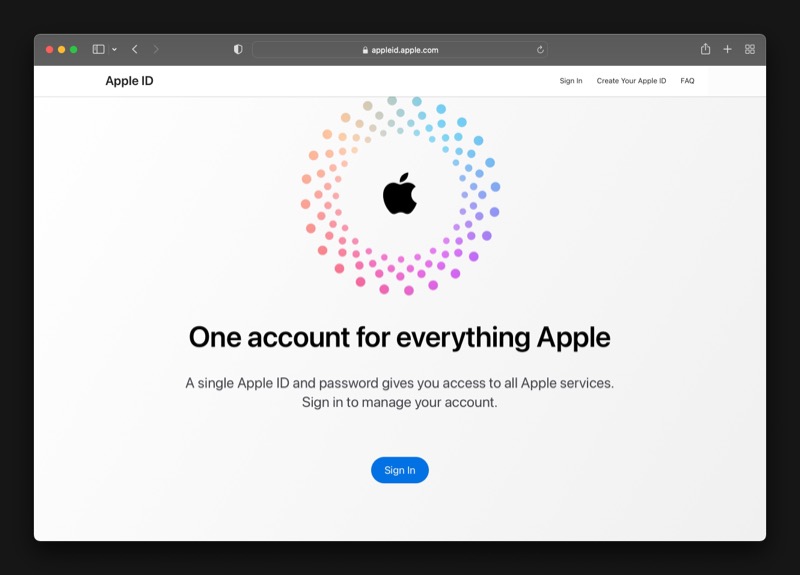
- Apple ID でサインインします。
- Apple は、Apple ID が新しいデバイスへのサインインに使用されていることを警告します。 [許可]をクリックすると、信頼できる Apple デバイスに 6 桁の PIN が送信されます。
- この PIN を Web サイトの次のプロンプトに入力して、身元を確認します。
- 左側のペインで [サインインとセキュリティ] を選択した状態で、右側の [ Apple ID ] をクリックします。
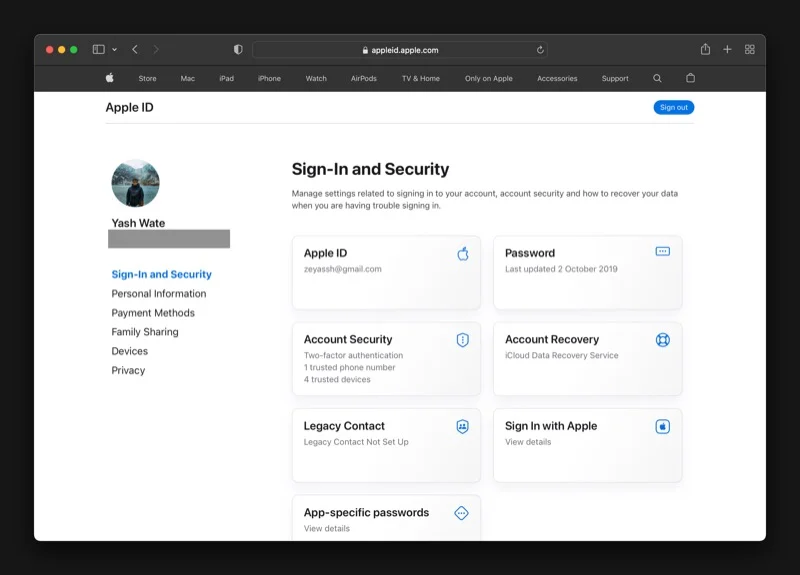
- Apple ID に使用する新しいメール アドレスを [新しい Apple ID]ボックスに入力します。
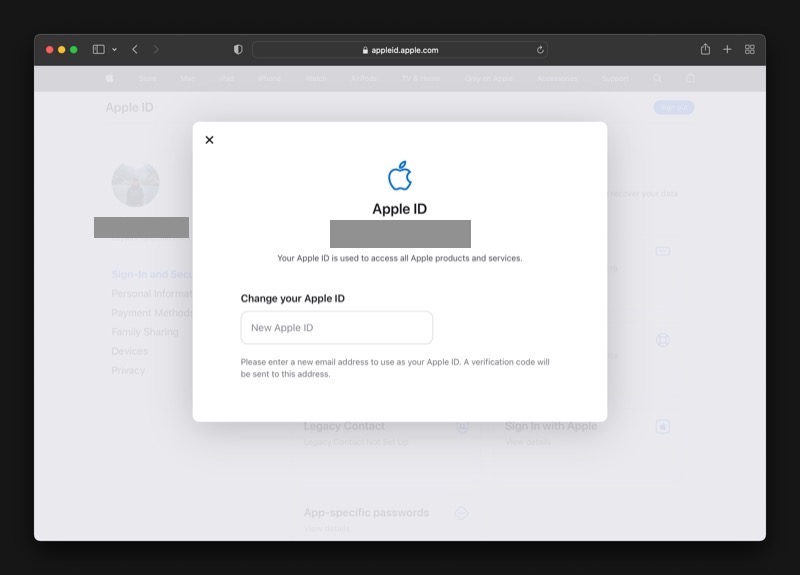
- [ Apple ID を変更] を選択します。
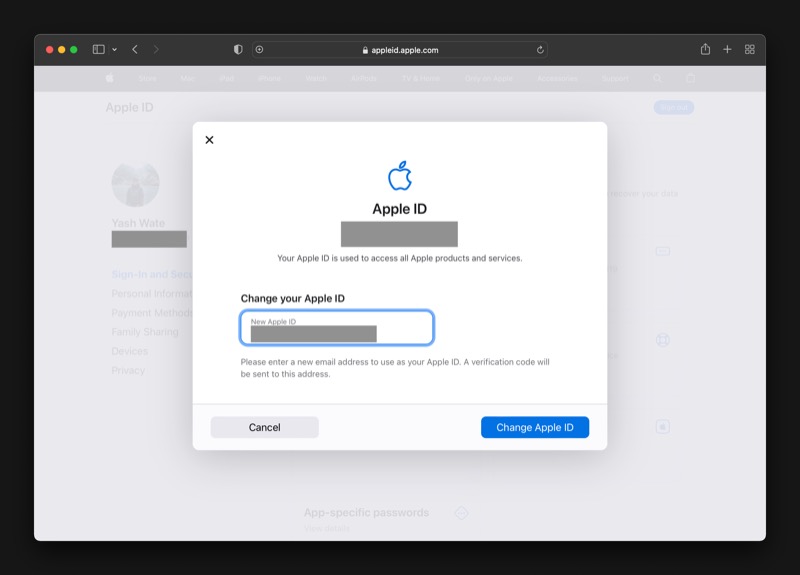
- Apple ID のパスワードを確認し、[続行] をクリックします。
- Apple から、新しいメール アドレスに確認コードが送信されます。 このコードをコピーして、Web サイトの確認コードの入力プロンプトに貼り付けます。
- [続行]をクリックすると、Apple ID のメール アドレスが更新されます。
Apple ID を変更したら、同期の問題が発生しないように、更新した Apple ID を使用してすべての Apple デバイスとサービスにログインする必要があります。
iPhone および iPad で Apple ID を更新する手順
iPhone または iPad をお持ちの場合は、次の手順に従って Apple ID を更新してください。
- 設定を開きます。
- 画面上部にある自分の名前をクリックします。
- ページの一番下までスクロールして、 Sign Outをクリックします。
- 次のプロンプトで Apple ID のパスワードを入力し、 Turn Offを押します。
- もう一度、 [設定]ページから、上部にあるプロファイル ボタンをクリックします。
- Apple ID のメール アドレスとパスワードを入力し、[次へ] をクリックします。
- Apple は、信頼できるデバイスにプロンプトを送信します。 Allowを押すと、6 桁の確認コードが表示されます。
- iPhone/iPad の認証プロンプト画面でこのコードを入力し、続いてデバイスのパスコードを入力します。

Mac で Apple ID を変更する手順
Mac で Apple ID を更新するには:
- システム環境設定を開きます。
- Apple IDをクリックします。
- 左から [概要]を選択し、[サインアウト]をタップします。すべてのデータのコピーを保持するには、[コピーを保持] をタップしてください。
- Apple ID のパスワードを入力して Find My Mac をオフにし、 Continueをクリックします。
- 再び、[システム環境設定]画面で、[サインイン] をクリックします。
- Apple ID とパスワードを入力します。
- 確認コードの入力を求められた場合は、信頼できる Apple デバイスで受け取ったコードを入力して、サインインを完了します。
関連: Notes のパスワードをお忘れですか? iPhoneおよびiPadでメモのパスワードをリセットする方法は次のとおりです
新しいApple IDのメールアドレスへの切り替えは手間いらず
Apple は何年にもわたって、Apple ID のメールアドレスを簡単に変更できるようにしてきました。 そのため、新しいメール アドレスを取得した場合、または既存のメール アドレスにアクセスできなくなった場合、それらがたまたま Apple ID にリンクされている場合でも、新しいメール アドレスに簡単に切り替えて、Apple のデバイスやサービスを使い続けることができます。
Apple ID のメール アドレスを変更しても、連絡先、購入したもの、その他のアカウント情報が失われることはありません。一部の人が信じていることとは異なります。 ただし、何か問題が発生した場合に重要なデータを失わないように、デバイスとそのデータをバックアップすることを常にお勧めします。
Apple ID の変更に関する FAQ
新しい Apple ID に変更するとどうなりますか?
Apple ID を新しいメールアドレスに変更すると、新しいメールアドレスが Apple ID になります。 その後、Apple のデバイスやサービスにログインする必要があるたびに、新しいメール アドレスを使用する必要があります。
Apple ID を変更できないのはなぜですか?
Apple ID を変更できない場合は、既存の (Apple ドメイン) Apple ID を、Apple が許可していない Apple 以外のサードパーティのメールアドレスに変更しようとしている可能性があります。
繰り返しますが、Apple では、Apple ID が次のものであれば変更できます。
- サードパーティの電子メール サービスから別のサードパーティの電子メール サービスへ
- Apple ドメイン (@iCloud.com、@me.com、または @mac.com アドレス) のいずれかへのサードパーティ サービス
iPhone で Apple ID を変更できますか?
「Apple ID を変更する」とは、既存の Apple ID (アカウント) を別のものに変更することを意味する場合、はい、iPhone で Apple ID を変更できます。 ただし、Apple ID に関連付けられているメール アドレスを変更することを意味している場合は、いいえ。 後者の場合は、Apple ID アカウント ページにアクセスし、上記のガイドに記載されている手順に従う必要があります。
iPhone で Apple ID のパスワードを変更する方法
iPhone、iPad、iPod Touch、または Apple Watch で Apple ID のパスワードを変更するには、
[設定] > [あなたの名前] > [パスワードとセキュリティ] > [パスワードの変更] をタップします。
現在のパスワードまたはデバイスのパスコードを入力してから、選択した新しいパスワードを入力し、新しいパスワードを確認する必要があります。
Mac で Apple ID のパスワードを変更する方法
Mac で Apple ID のパスワードを変更したい場合は、
Apple メニュー () > [システム環境設定] > [ Apple ID ] > [パスワードとセキュリティ] > [パスワードの変更] をクリックします。
新しいパスワードを設定する前に、Mac のロック解除に使用したパスワードを入力するよう求められます。
Apple ID Web サイトで Apple ID パスワードを変更するにはどうすればよいですか?
Web で Apple ID のパスワードを変更するには、
- appleid.apple.comにサインインします。
- [サインインとセキュリティ]セクションで [パスワード]をクリックします。
- 現在のパスワードと新しいパスワードを入力し、新しいパスワードを確認して変更します。
Apple ID アカウントを復元する方法
何よりもまず、appleid.apple.com にアクセスして、アカウント復旧リクエストを送信してください。 Apple は、しばらく待ってから、自動電話またはテキストで復旧手順を送信します。 無効になっている Apple ID を使用している場合は、再度使用する前にリセットする必要があります。 最後に、電子メール アドレスを忘れた場合は、サインイン エリアの電子メール アドレスの変更リンクを使用して更新することができます。
Apple IDの国または地域を変更する方法?
次の手順に従って、Apple ID の国または地域を変更できます。
- iPhone または iPad で、設定アプリを開きます
- 一般をタップします
- [言語と地域]の下で、[地域] の下のリストから目的の国を選択します
- 新しい情報を入力し、右下隅の [変更を保存] ボタンをタップします
2 つの Apple ID をマージする方法
新しい電子メール ID で以前に行った購入が保持されるかどうか、または 2 つの Apple ID を統合できるかどうか疑問に思っている場合、答えは NO です。 残念ながら、Apple は 2 つの Apple ID を統合することを許可していません。 代わりに、ファミリー共有を設定して、2 つの異なる Apple ID からの購入を共有できます。
