Windows 10、11で日付と時刻を変更する方法
公開: 2022-10-17Windows 10 で日付と時刻を変更したいですか? 日付と時刻を簡単に変更する最も簡単な方法については、この簡単なガイドをご覧ください。
実際、Windows 10/11 はデバイスのタイム ゾーンを自動的に検出し、それに応じてデバイスの日付と時刻を設定できます。 ただし、間違った時刻が表示される場合や、デバイスに別の日付と時刻を設定する必要がある場合があります。 このような場合、時間を手動で更新し、Windows を使用することができます。
オペレーティング システムのさまざまな方法を使用して、時刻を簡単に変更できます。 このガイドでは、要件に応じて Windows デバイスの時刻を更新するさまざまな方法を紹介します。 それでは、簡単な方法を見てみましょう。
Windows 10 で日付と時刻を変更する方法
以下は、Windows 10 で日付と時刻を変更する方法を知りたい場合に、時刻を編集および設定するための簡単で信頼性の高い方法の一部です。
方法 1: タスクバーを使用して時刻を変更する
まず、タスクバーの時刻と日付のセクションを利用して、Windows 10 の日付と時刻を変更できます。このために、以下に示す詳細な手順を利用できます。
- タスクバーの時刻セクションを右クリックし、[日付/時刻設定の調整] を開きます。
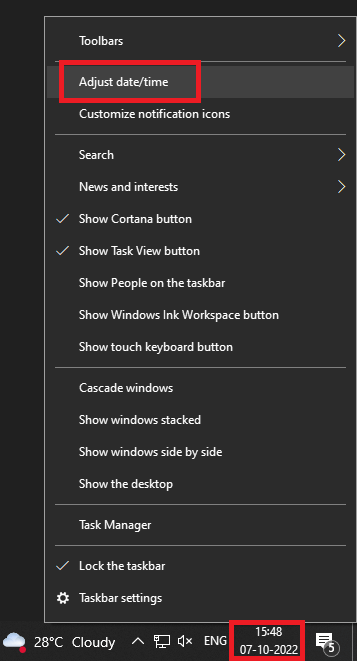
- 設定の [日付と時刻] まで下にスクロールし、[時刻を自動的に設定] オプションと [タイム ゾーンを自動的に設定]オプションをオフに切り替えます。

- [日付と時刻の変更] カテゴリの下にある [変更] ボタンをクリックします。

- 最後に、ポップアップ ウィンドウが表示されます。同じウィンドウを使用して、デバイスの希望の時間を設定します。 プロセスの最後にある [変更] ボタンをクリックします。
というわけで、Windows 11/10でタスクバー設定を使って日付と時刻を設定する方法です。 ただし、以下に示す別の方法も使用できます。
また読む: Windowsでタスクバーを非表示にする方法
方法 2: デバイス設定で時刻を変更する
Windows 10 で日付と時刻を変更する方法を知る別の方法は、デバイスの設定を使用して同じものを変更することです。 Windows の設定では、必要に応じて時間を変更することもできます。 このためには、以下に示す手順の助けを借りる必要があります。
- まず、 Windows アイコンまたは [スタート] メニューを右クリックし、デバイスの[設定]を開きます。
- 設定から時間と言語のカテゴリをクリックします。

- 設定の [日付と時刻] まで下にスクロールし、[時刻を自動的に設定] オプションと [タイム ゾーンを自動的に設定]オプションをオフに切り替えます。

- [日付と時刻の変更] カテゴリの下にある [変更] ボタンをクリックします。

- 最後に、ポップアップ ウィンドウが表示されます。同じウィンドウを使用して、デバイスの希望の時間を設定します。 プロセスの最後にある [変更] ボタンをクリックします。
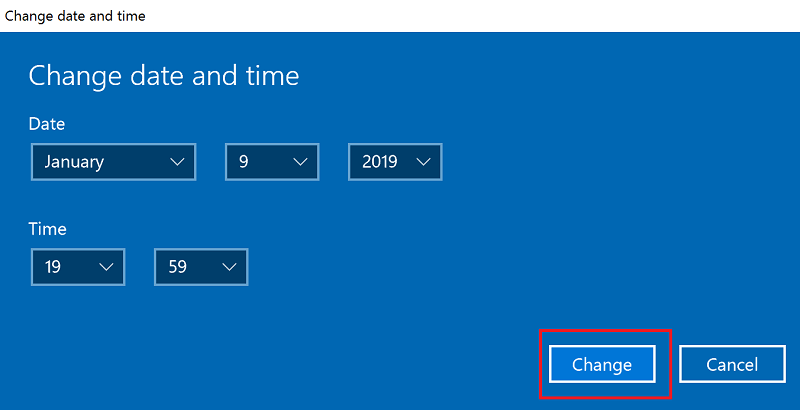
Windows 10 で日付と時刻を変更したくない場合は、以下のセクションが役立ちます。
また読む: Windows 10タスクバーが機能しない問題を修正する方法
プロのヒント: Windows デバイスに時計を追加する方法
Windows 10/11 で日付と時刻を変更する必要がなく、単に別の時計を追加したい場合があります。 同じように、Windows では、デフォルト以外のクロックを追加できます。 この時計の時刻を手動で選択するか、タイム ゾーンを使用することができます。 Windows 10/11 に時計を追加する方法については、以下の手順に従ってください。

- まず、 Windows アイコンまたは [スタート] メニューを右クリックし、デバイスの[設定]を開きます。
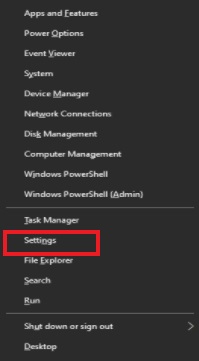
- 右側のペインで、[異なるタイム ゾーンの時計を追加] をクリックします。
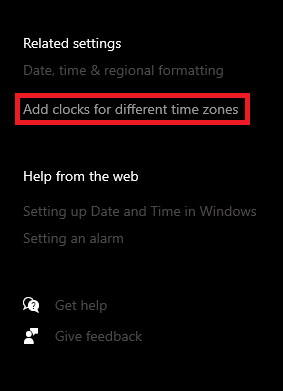
- [ Additional clocks ] タブに移動し、[ Show this clock ] という名前のボックスをオンにします。
![[追加の時計] タブをクリックし、[この時計を表示] という名前のボックスをオンにします。 Additional clocks tab and check the box named Show this clock](/uploads/article/10229/hEOPfTxubHRWe9Jb.png)
- ドロップダウン メニューから、必要に応じてタイム ゾーンを選択します。
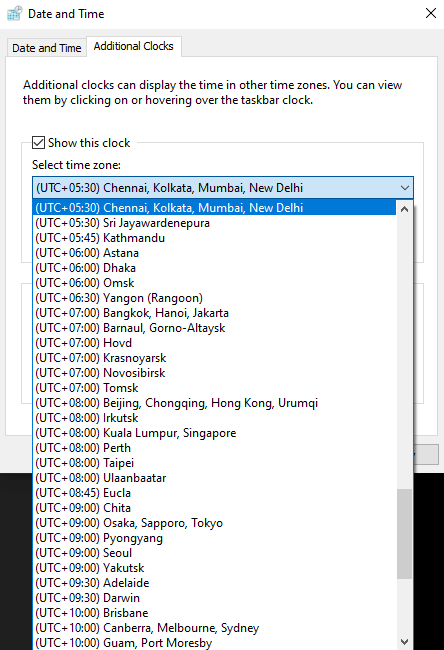
- 最後に、必要に応じて 2 番目のクロックの名前を編集し、[ OK ] をクリックします。
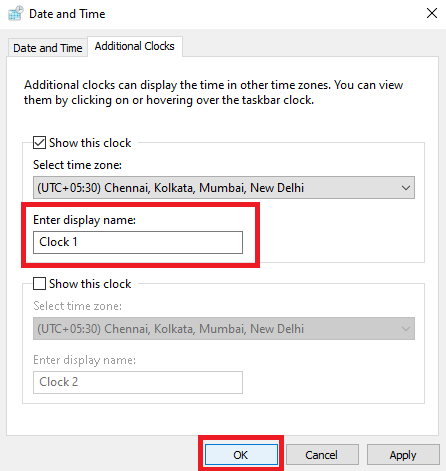
上記の方法のいずれかを使用して、この 2 番目のクロックの Windows 11 の日付と時刻を変更できます。 さらに、Windows 11/10 では、デフォルトで設定されている時計とは別に、最大 2 つの異なる時計を追加できます。
また読む: Windowsでファイアウォールをオフにする方法
余分なマイル: Windows デバイスの時計の形式を変更する方法?
Windows 10 で日付と時刻を変更したくないが、Windows デバイスでの日付と時刻の表示方法を変更したい場合があります。 このためには、日付と時刻の設定を使用して形式を変更する必要があります。 以下の手順に従って、同じものを変更する方法を確認してください。
- まず、 Windows アイコンまたは [スタート] メニューを右クリックし、デバイスの[設定]を開きます。

- 右側のペインで、[日付、時刻、および地域の書式設定] をクリックします。
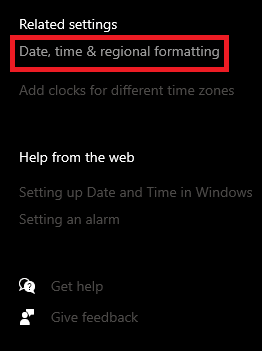
- 必要に応じて、ドロップダウン メニューから国または地域を変更します。
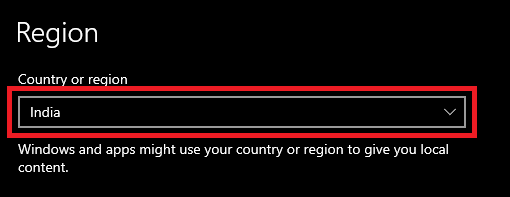
- 次に、[地域の形式] カテゴリで、探している国に応じて形式を変更します。
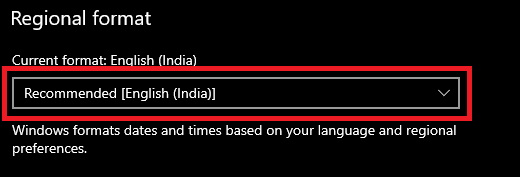
- より適切に制御するには、[データ形式の変更] という名前のオプションをクリックします。
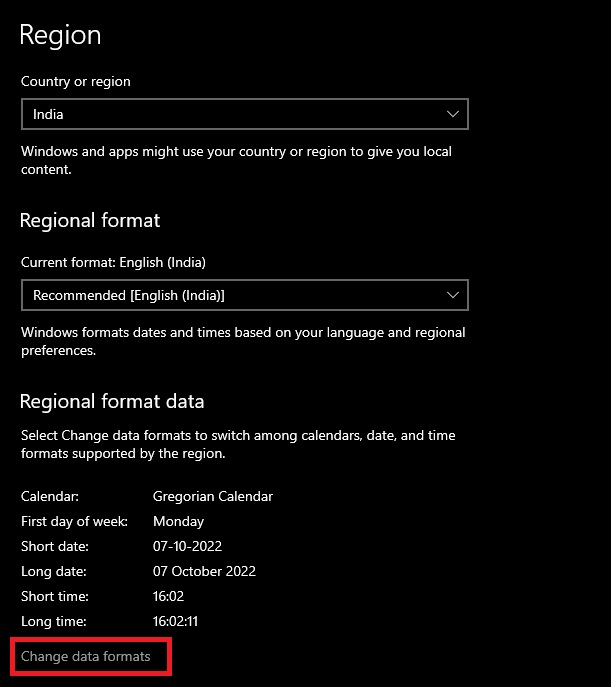
- さまざまなカテゴリのドロップダウン メニューを使用して、基礎に従って時計の形式を設定します。
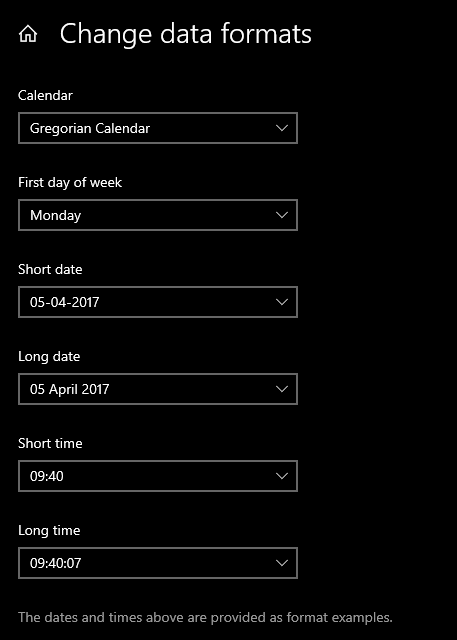
- 最後に、完了したらウィンドウを閉じます。
また読む: Windows 10 でのクロック ウォッチドッグ タイムアウト エラー
Windows 10 で日付と時刻を変更する方法: 回答済み
したがって、ここでは、Windows 10 および Windows 11 デバイスで時刻と日付を設定する方法をまとめます。 提供された 2 つの方法のいずれかを使用して、デバイスの日付と時刻を変更できたことを願っています。 PS 設定で「これらの設定の一部は組織によって非表示または管理されています」というメッセージが表示された場合は、Windows をアクティブ化するか、デバイス管理者に時刻の変更を依頼する必要があります。 または、このような場合は、上記の手順を使用してクロックを追加することをお勧めします。
詳細やヘルプが必要な場合は、下のコメント セクションを使用してお気軽にお問い合わせください。 可能な限りあらゆる方法でお手伝いさせていただきます。 Windows 10 で日付と時刻を変更する手順に関するこのガイドが気に入った場合は、ニュースレターを購読することを忘れないでください。 これにより、新しいガイド、チュートリアル、記事、ニュースの更新などに関連する毎日のメール更新を受け取ることができます。
