Gmailの背景画像またはテーマまたは色を変更する方法
公開: 2022-02-13Gmailの背景のテーマ、画像、色を変更することを考えていますか? 次に、Gmailの背景テーマまたは画像を変更する方法を理解します。
目次
1. Gmailの背景テーマを変更する必要があるのはなぜですか?
何百万人もの人々がファイルや画像の転送にGmailを使用しています。 外観が最も美しくないデフォルトのテーマがあります。 Gmailの機能は、鈍いデフォルトのテーマに表示されていない場合に見栄えが良くなります。 Gmailをより美しく見せたい場合は、パソコンやモバイルデスクトップと同じように、Gmailの背景をウェブ画像または背景画像としてカスタマイズします。
2.WindowsでGmailの背景テーマや画像を変更する方法
Gmailの背景テーマまたは画像を変更する2つの方法は次のとおりです。
ビデオチュートリアル
読者の便宜のために、この記事をビデオチュートリアルの形で提供しました。 読みたい場合は、ビデオをスキップして読み始めることができます。
2.1。 Web画像を使用してGmailの背景をカスタマイズします。
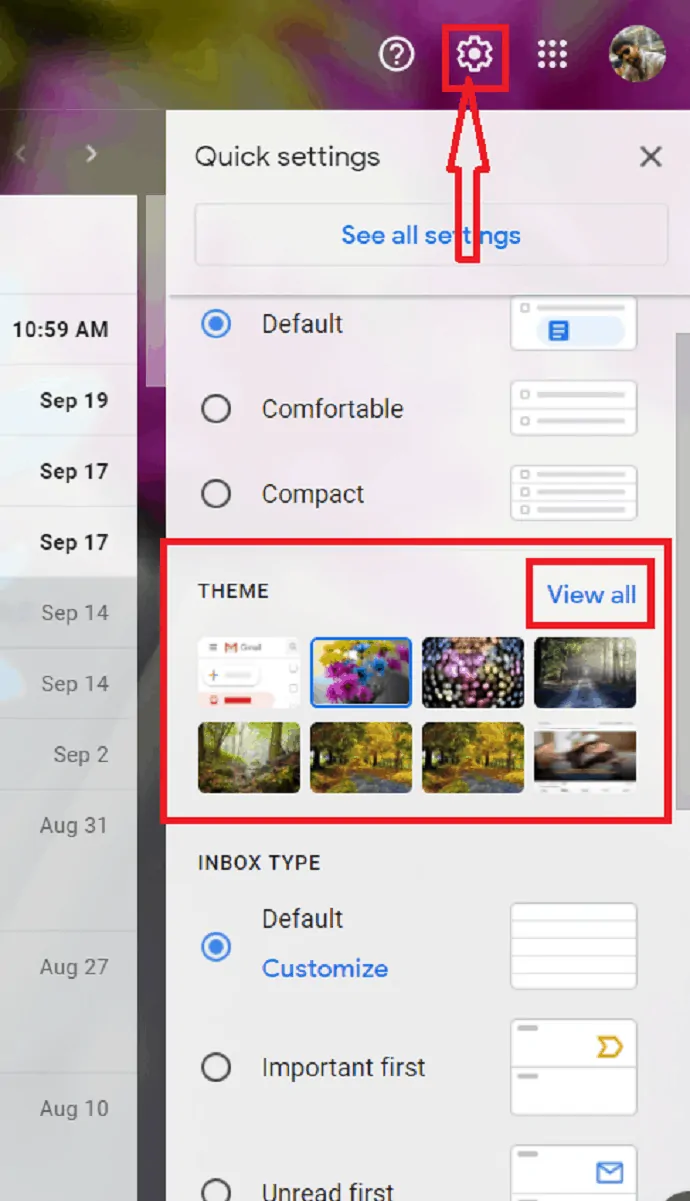
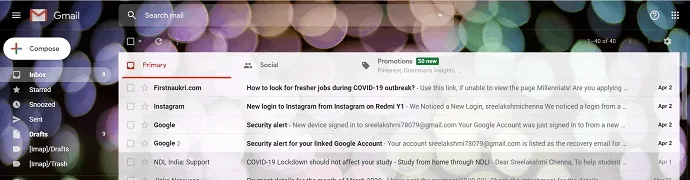
この記事では、Windowsを使用したGmailの背景画像またはテーマの変更について説明します。
合計時間: 2分
ステップ:1テーマの選択
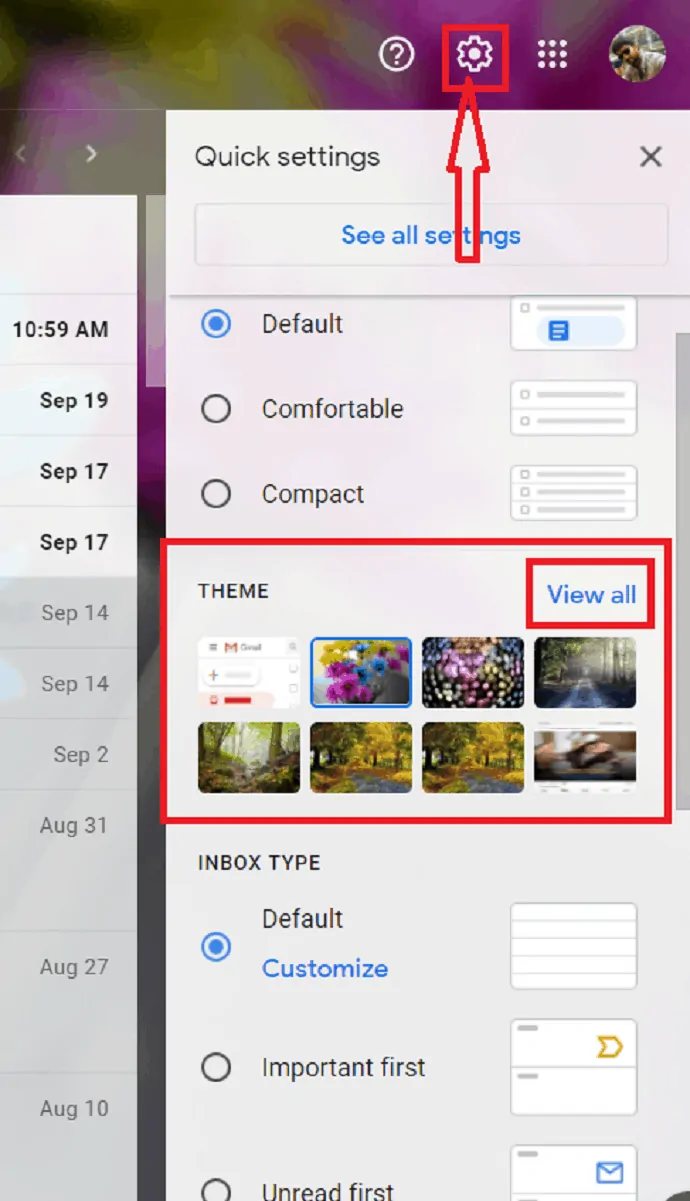
Gmailアカウントにログインします。 グーグルウィンドウの右側にある設定記号をクリックします。 「テーマ」セクションから「すべて表示」オプションをクリックします。
ステップ:2目的の画像の選択
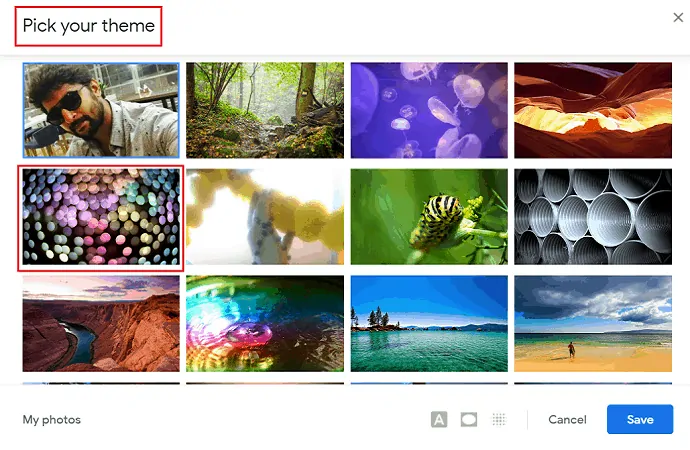
「テーマを選択」ウィンドウが画面に表示され、多くのWebテーマが表示されます。 テーマを選択してダブルタップします。 Gmailの背景に自動的に適用されます。
ステップ:3エフェクトのカスタマイズ
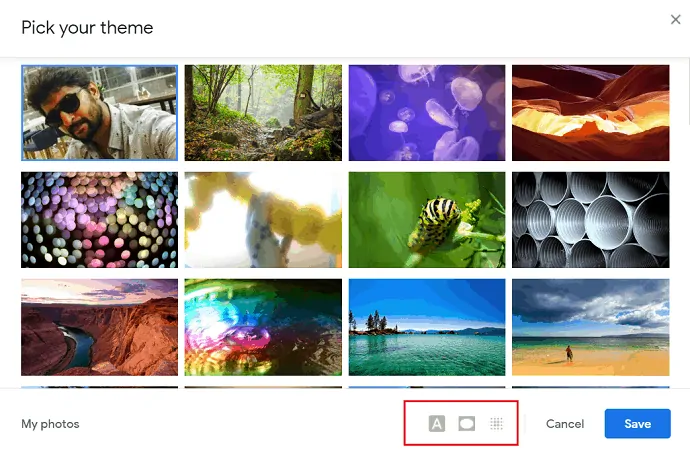
Gmailには、テーマ/画像のカスタマイズ効果がいくつか用意されています。 エフェクトアイコンはウィンドウの下部にあります。
テキストの背景:「テキストの背景」効果は、メッセージとボタンを明るい色または暗い色に変更するために使用されます。
ビネット:ビネットスライダーは、画像/テーマの隅を暗くするために使用されます。
ぼかし:ぼかしスライダーは、画像の焦点をぼかすために使用されます。
ステップ:4画像と効果を保存します
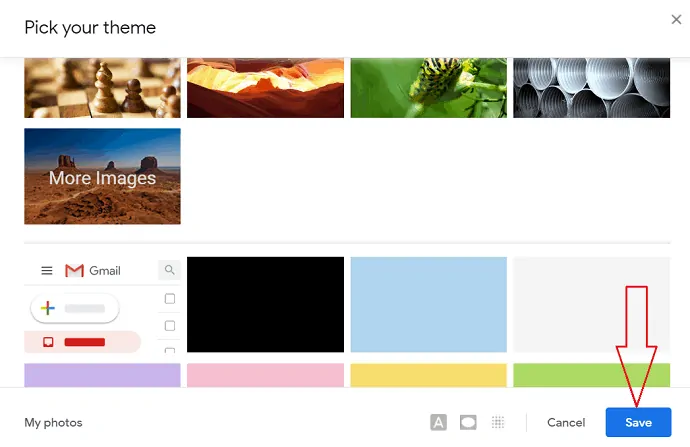
背景画像への効果の追加が完了したら、保存オプションをクリックします。
ステップ:5背景テーマとして適用された画像
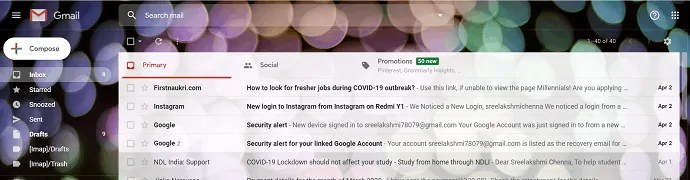
最後に、カスタマイズ効果のある画像がGmailの背景テーマ/画像として適用されました。
2.2。 写真でGmailの背景をカスタマイズします。
一方、写真を背景画像やテーマとして使用するのは、思ったほど簡単です。 まず、Googleフォトに「アルバム」を作成します。
Googleフォトでアルバムを作成する:
ステップ:1Googleフォトにログインします。 画面の右側にある[作成]オプションを選択します。
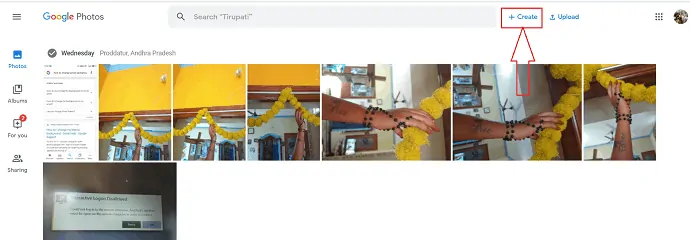
[作成]オプションで[アルバム]を選択します。 「タイトルの追加」と「写真の追加」で新しいウィンドウが開きます。
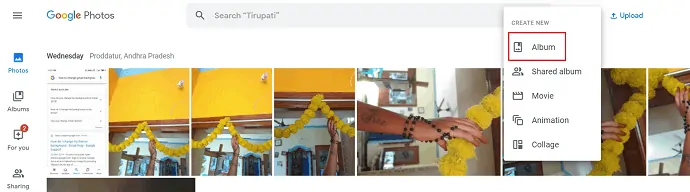
ステップ:2「タイトルを追加」の代わりに目的のタイトルを入力し、「写真を追加」をクリックして、Googleフォトから写真を追加します。
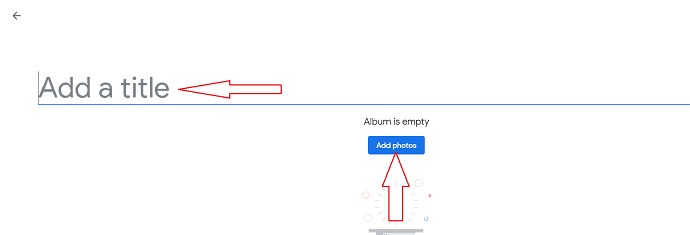
手順:3アルバムに追加する写真を選択し、画面の右上にある[完了]オプションをクリックします。 「コンピュータから選択」をタップするだけで、PCから写真を選択してアルバムに追加することもできます。
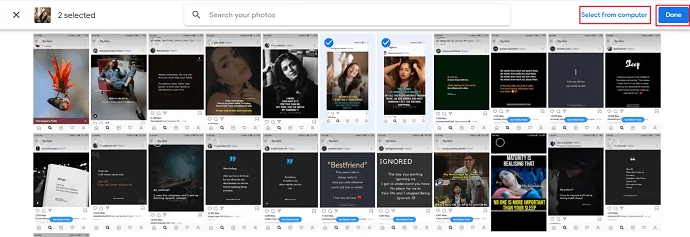
ステップ:4作成されたアルバムは、Gmailテーマの[マイフォト]ダイアログボックスに自動的に表示されます。
Gmailアカウントにログインします。 Gmailウィンドウの右上にある設定記号をクリックします。 「テーマ」を選択します(最初の一連の手順と同様)。「テーマを選択」ウィンドウから「マイフォト」を選択します。

![[マイ写真]を選択します。](/uploads/article/6713/lQGlcQ4JWC6rEqFE.png)
手順:5「背景画像の選択」ウィンドウが表示されます。 そのウィンドウで、「マイフォト」から目的の画像を選択し、「選択」オプションをクリックします。
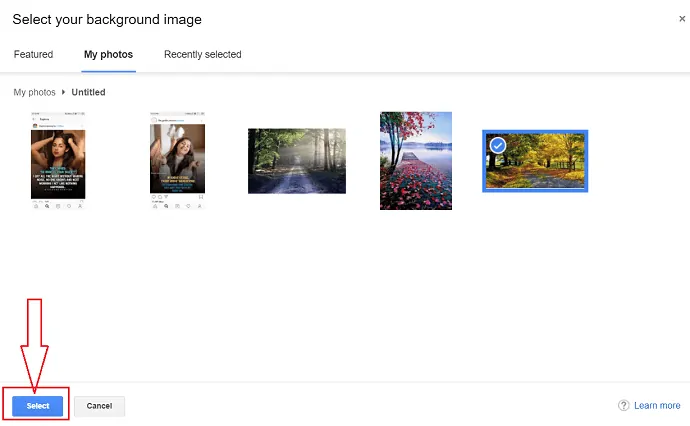
「テーマを選択」ウィンドウの右下にある「テキストエディタ」、「ビネット」、「ぼかし」などのカスタマイズ効果を使用することもできます。
テキストの背景:「テキストの背景」効果は、メッセージとボタンを明るい色または暗い色に変更するために使用されます。
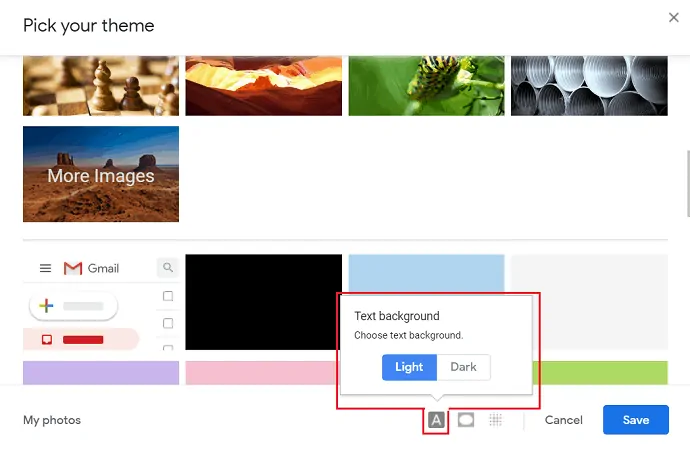
ビネット:ビネットスライダーは、画像/テーマの隅を暗くするために使用されます。
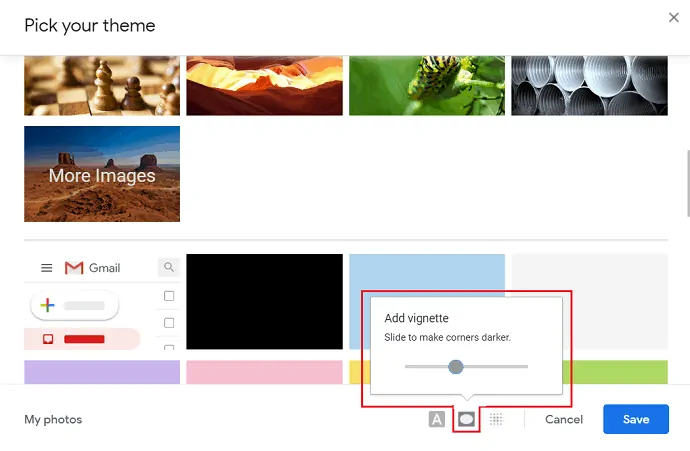
ぼかし:ぼかしスライダーは、画像の焦点をぼかすために使用されます。
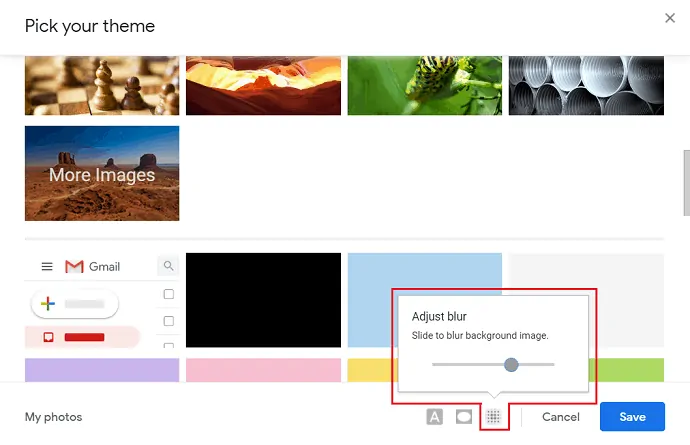
ステップ:6最後に、カスタマイズ効果のある選択した画像が背景としてGmailに適用されます。
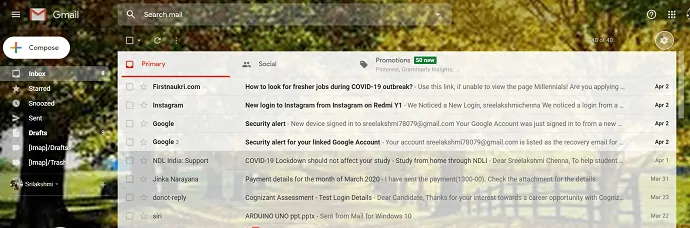
- 関連:グーグルドライブを使用してGmailを介して大きなファイルを送信する方法。
- Gmailの連絡先をOutlookにエクスポートまたはインポートする方法。
3.AndroidでGmailの背景を変更する方法
3.1。 Web画像を使用してAndroidでGmailのテーマを変更する方法。
ステップ:1携帯電話でChromeを開き、検索バーにgooglewebと入力します。
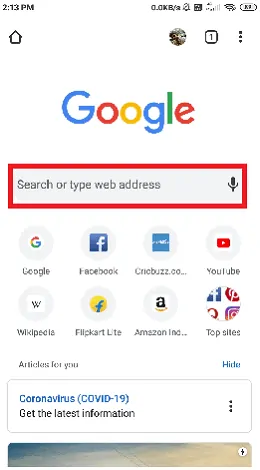
ステップ:2あなたのメールアドレスでログインしているGoogleページが開きます。 画面の右側にある3つのドットを選択します。
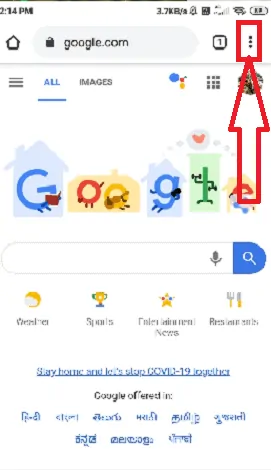
ステップ:3いくつかのオプションが表示されます。 そのオプションから「デスクトップモード」を選択すると、ページがデスクトップモードで表示されます。
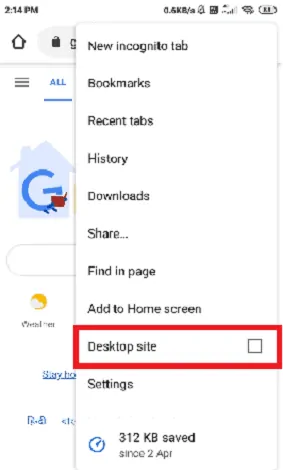
ステップ:4正方形のドットを選択すると、いくつかのGoogleアプリが画面に表示されます。 それらのアプリから「Gmail」を選択します。
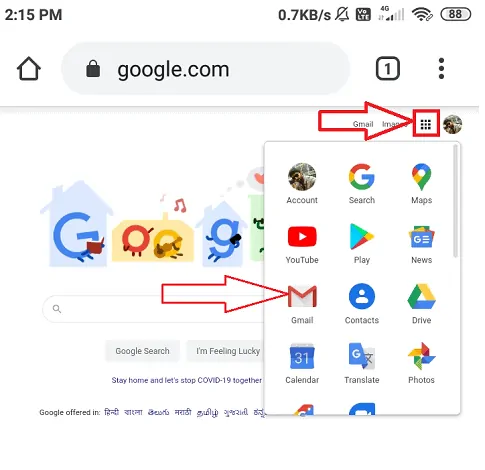
ステップ:5Gmailウィンドウが開きます。 Google画面の右上にある設定記号を確認できます。 設定をクリックし、指先にある[テーマ]セクションから[すべて表示]オプションを選択します。
![[テーマ]セクションから[すべて表示]オプションを選択します。](/uploads/article/6713/ZxYLkn3ttS4LjZPh.png)
ステップ:6次に、「テーマを選択」ウィンドウが開き、いくつかのテーマが表示されます。 それらの中から希望のテーマを選択し、「テキストの背景」、「ビネット」、「ぼかし」などのいくつかの効果があり、背景の画像/テーマに最後の仕上げを施します。
- テキストの背景:「テキストの背景」効果は、メッセージとボタンを明るい色または暗い色に変更するために使用されます。
- ビネット:ビネットスライダーは、画像/テーマの隅を暗くするために使用されます。
- ぼかし:ぼかしスライダーは、画像の焦点をぼかすために使用されます。
保存オプションをクリックします。
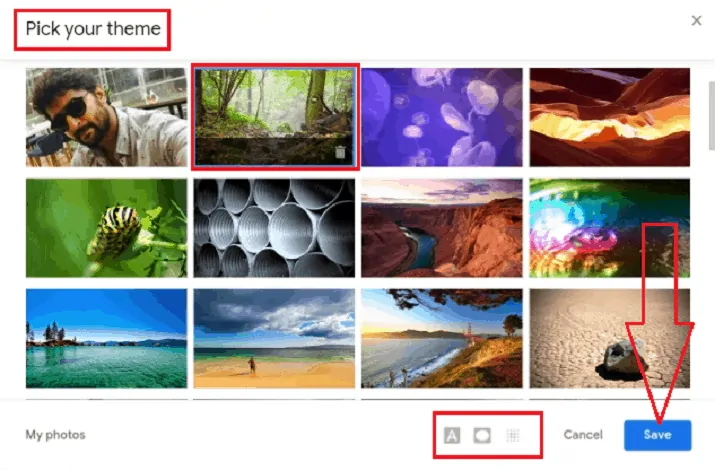
次に、カスタマイズ効果のある選択した画像がGmailの背景画像として適用されます。
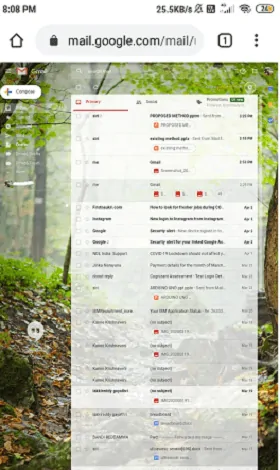
3.2。 写真でGmailの背景をカスタマイズする方法。
ギャラリーの画像を背景テーマとして使用することもできます。 画像を使用する前に、まずGoogle画像検索でギャラリーを作成してください。 ギャラリーは、Gmailの「背景画像を選択」に自動的に表示されます。 Androidを使用したGoogleフォトでのアルバムの作成は、Windowsを使用した場合と同じです。 アルバム作成後のプロセスは、画面に表示される「テーマを選択」ウィンドウまでの最初の設定と同じです。
ステップ:1画面の左下にある[テーマを選択]ダイアログボックスの下にある[マイフォト]をクリックします。
![[マイ写真]オプションを選択します。](/uploads/article/6713/8sf6KSCCWWLAzxo1.jpg)
ステップ:2 Googleフォトでアルバムを作成した場合は、背景として使用するアルバムを選択できるようになります。 作成したアルバムは、[背景画像を選択]ダイアログボックスの[マイフォト]セクションに表示されます。
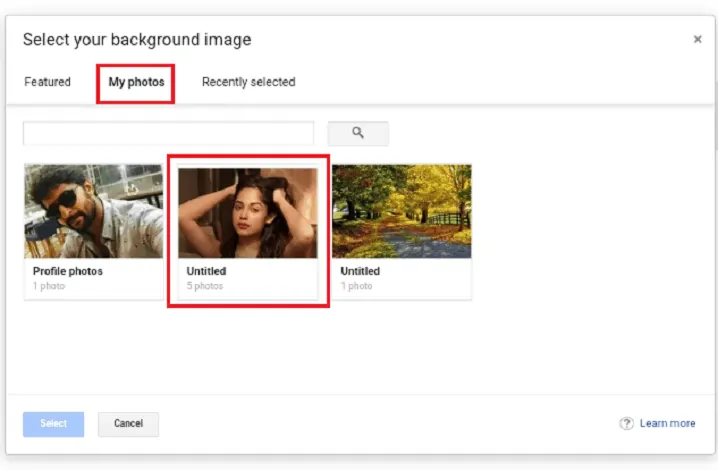
手順:3アルバムを開き、使用する画像を選択して、選択オプションを押します。
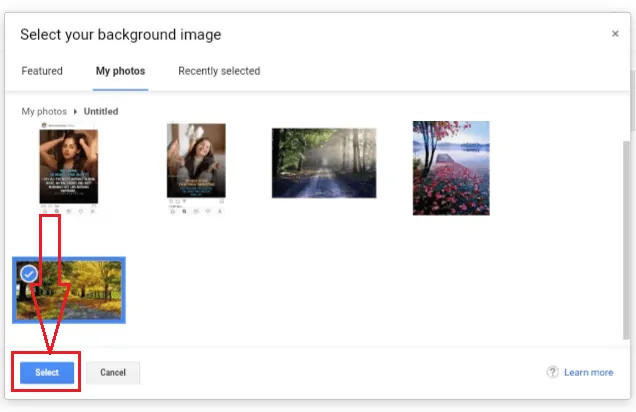
step:4最後に、画像がGmailの背景テーマまたは画像として適用されました。
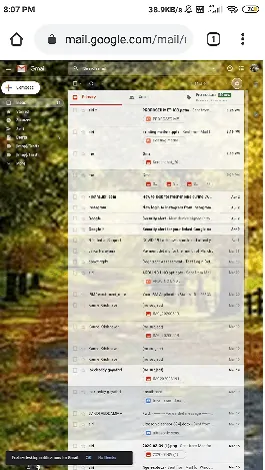
- 関連:Gmailの電話番号を変更する方法とGmailでの電話番号の使用方法。
- Gmailでグループを作成する方法。
結論
仕事の4分の1をメールに頭を抱えて過ごすとき、自分の個性を反映したり、何か特別なことを思い出させたりするGmailの背景を持つことで、受信トレイを生産的で楽しいものにすることができます。 各Gmailアカウントに美しい背景テーマを設定できることを忘れないでください。
この記事がGmailの背景テーマや画像を簡単に変更するのに役立つことを願っています。 この記事が気に入ったら、共有して、Facebook、Twitter、YouTubeでWhatVwantをフォローしてヒントを入手してください。
Gmailの背景のテーマや画像を変更するにはどうすればよいですか? - よくある質問
Gmailは背景画像をサポートしていますか?
はい。 さまざまな背景画像に対するGmailのサポート。
写真を背景画像として使用できますか?
はい。 写真を背景画像として使用できます。 このプロセスについては、上記の記事で詳しく説明しています。
Gmailのダークテーマはありますか?
はい。 Gmailにはダークテーマがあります。 テーマオプションで利用できます。
