Apple Watch の壁紙を変更する方法: ステップバイステップガイド
公開: 2024-02-22Apple Watch は健康とフィットネスの追跡に最適なツールであり、ユーザーは通知を確認したり、電話をかけたり、重要なリマインダーを受け取ったりすることができます。 スタイルや好みに合わせて時計の背景とバンドをカスタマイズできます。 文字盤を変更したり、写真を Apple Watch の壁紙として使用したりできます。 このガイドでは、Apple Watch の背景を変更するさまざまな方法を学びます。
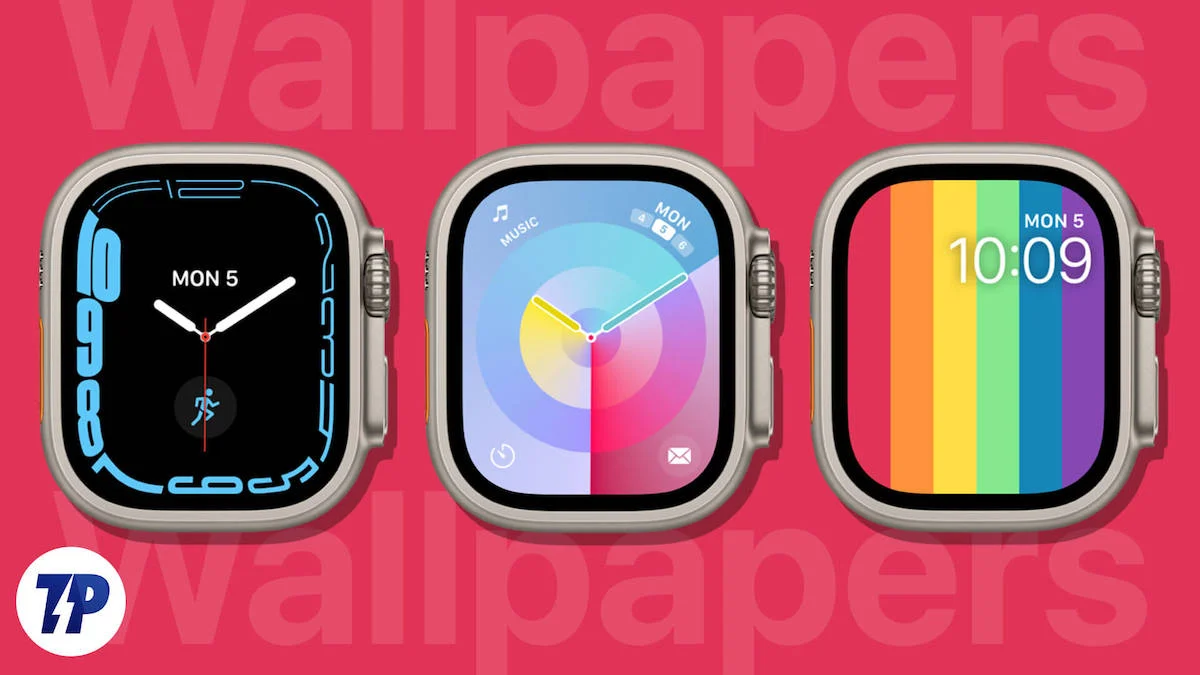
目次
Apple Watchの背景を変更する方法
新しい文字盤を設定したり、既存の写真を Apple Watch の背景として追加したりできます。 文字盤と写真を背景として使用することは、Apple Watch の 2 つの異なる要素です。 時計の文字盤は、時間やアクティビティ、時計などのその他の要素を表示するメインのディスプレイです。 Apple Watch の文字盤の各要素は、新しい色やフォントなどを使用してカスタマイズできます。
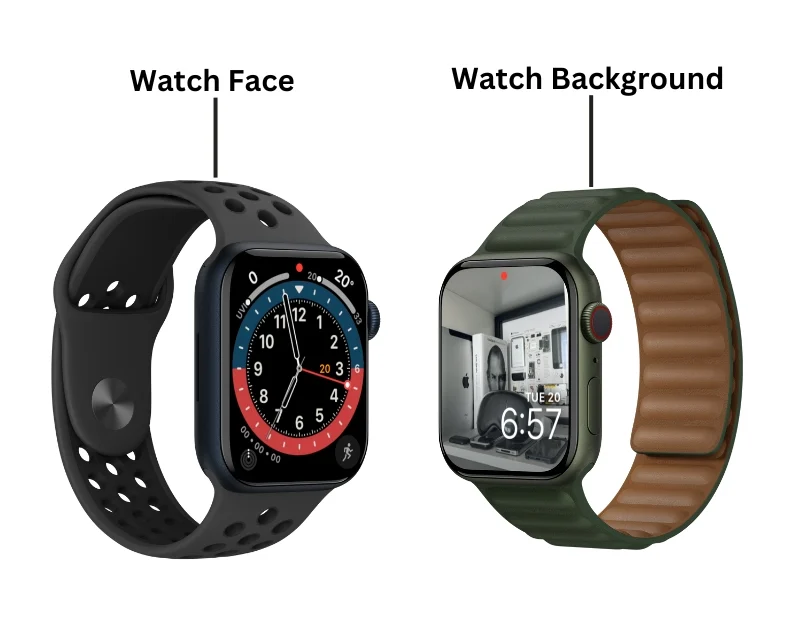
ただし、写真を背景画像として使用する場合、画像は要素の背後に表示されます。 これは携帯電話の壁紙に似ています。 Photo as Watch の壁紙設定では、Watch Face よりもカスタマイズ オプションが少なくなります。
Apple Watch から壁紙を変更することも、iPhone の Watch アプリを使用することもできます。
ウォッチを使用して Apple Watch の文字盤を変更する方法
Apple Watch から現在のウォッチを変更したり、既存のウォッチフェイスを追加したりできます。 これをする:
- ステップ 1: Apple Watch を起動します。 パスコードを設定した場合は、Apple Watch のロックを解除します。 ホーム画面またはウォッチフェイスを長押しします。
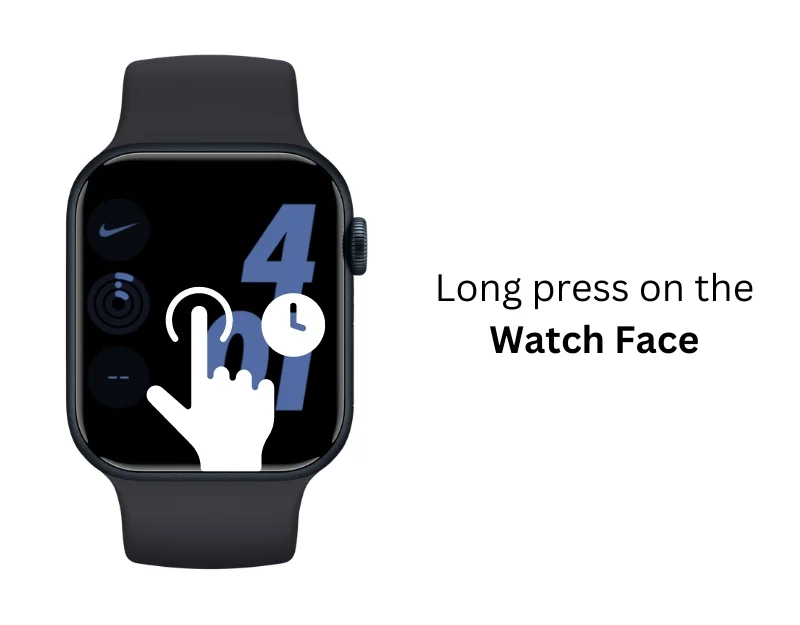
- ステップ 2:左または右にスワイプして、ウォッチフェイスをシャッフルします。
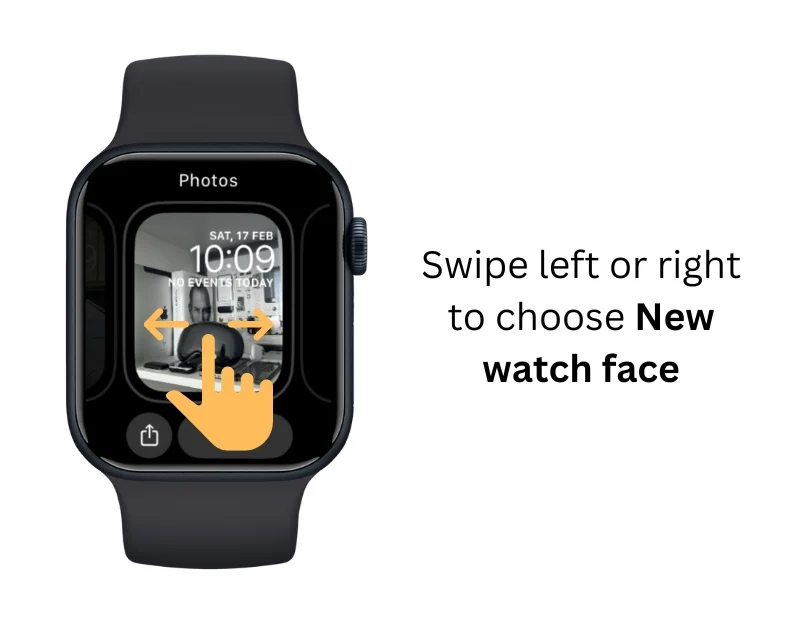
- ステップ 3:新しいウォッチフェイスを追加するには、右にスワイプしてプラス アイコンをクリックします。
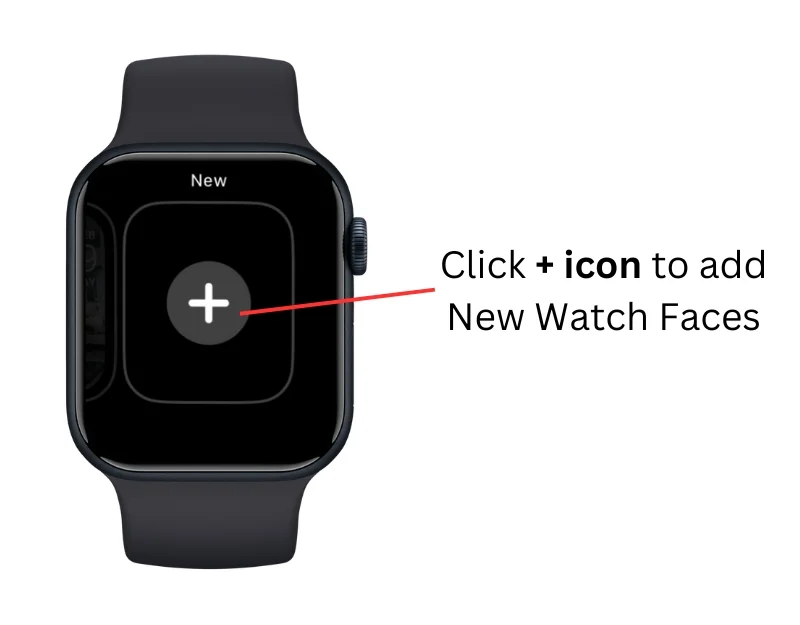
- ステップ 4:下にスクロールして、追加するウォッチフェイスを選択します。
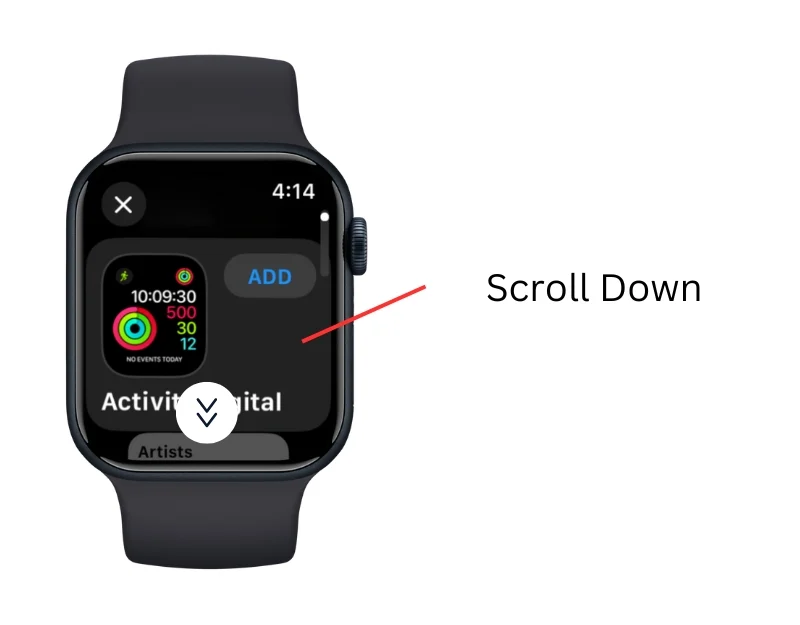
- ステップ 5:上部の「追加」をクリックします。
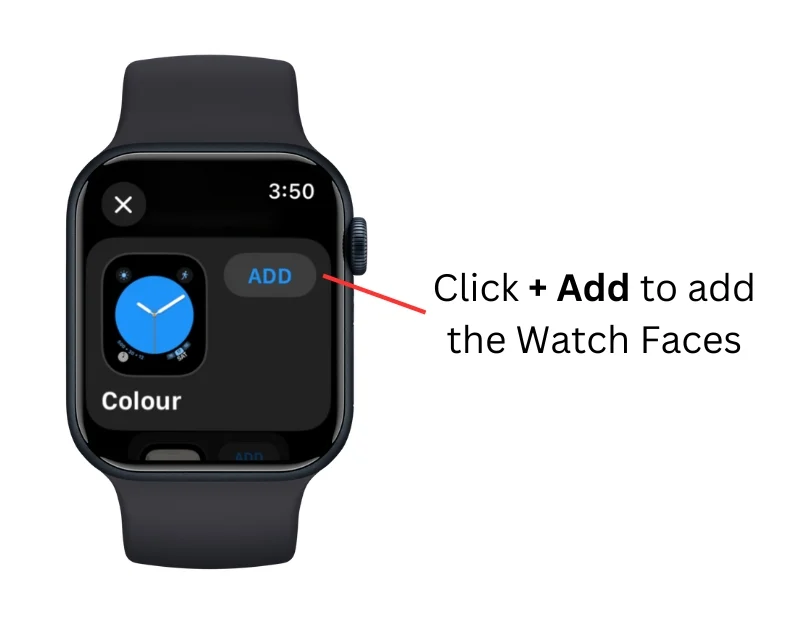
- ステップ 6: 新しいウォッチフェイスが追加されます。
Apple Watchの背景として写真を追加する方法
Apple Watchの背景として画像を追加できます。 既存の画像を選択することも、Apple Watch の背景として新しい画像を追加することもできます。
- ステップ 1: Apple Watch Faceの を長押しします。
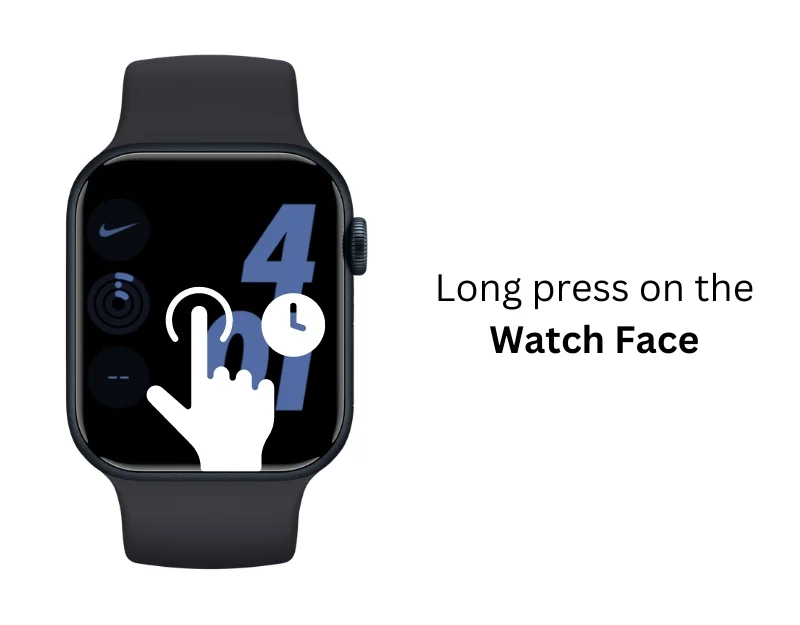
- ステップ 2:左にスワイプして、 [新規追加]をクリックします。
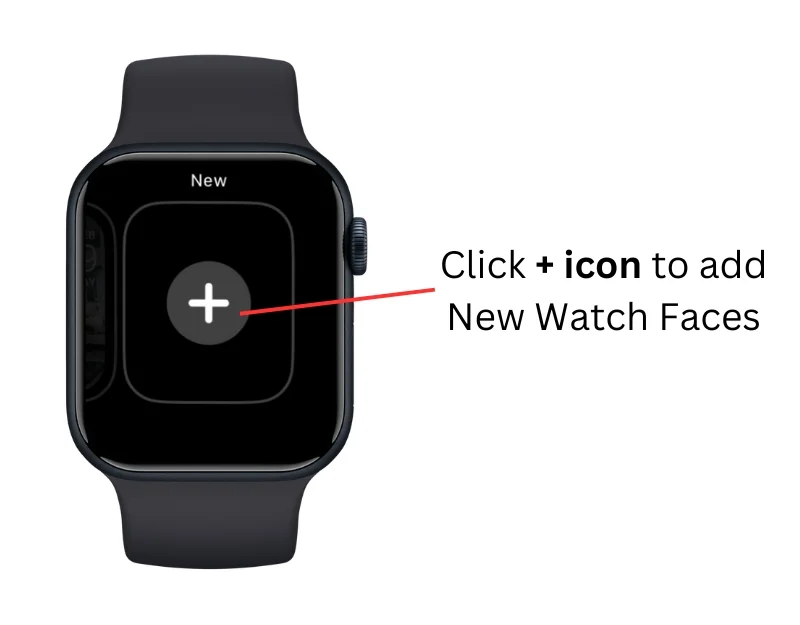
- ステップ 3:下にスクロールして、 「写真」セクションに移動します。
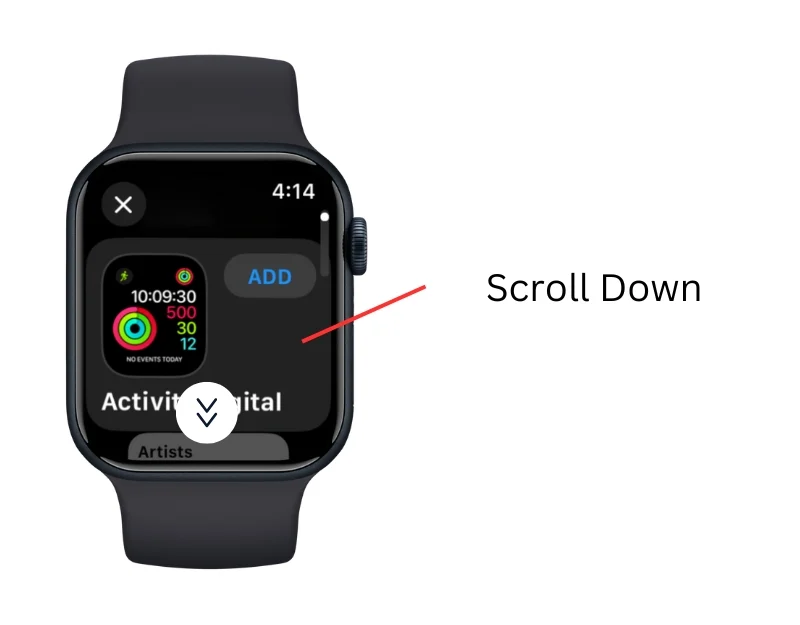
- ステップ 4: [追加]ボタンをクリックして壁紙を編集します。
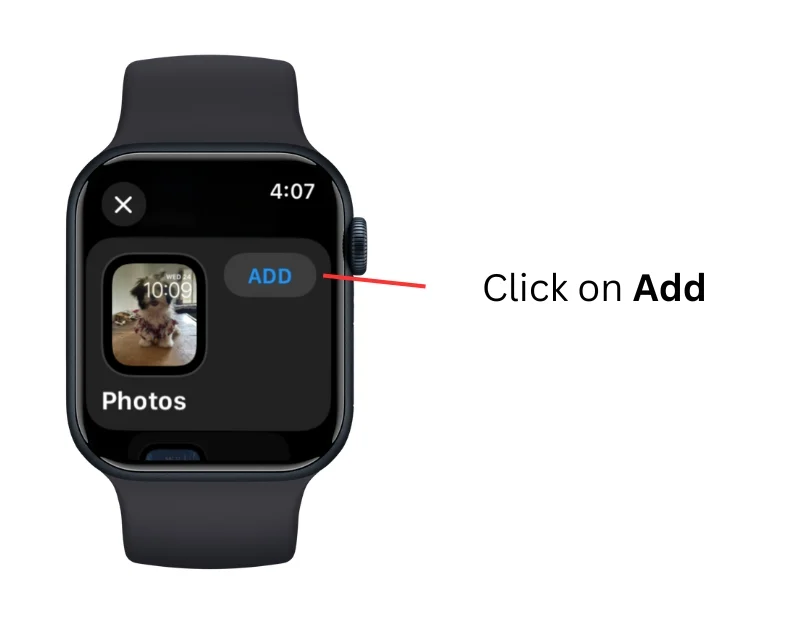
iPhoneを使用してApple Watchの背景を変更する方法
Apple Watch と比較して、iPhone で背景を設定すると、より多くのカスタマイズ オプションが提供されます。 新しい Apple Watch の文字盤や背景としての写真などを見つけて追加できます。 Apple Watch で新しいウォッチフェイスを設定する方法:

- ステップ 1: iPhone でWatch アプリを開きます。 Apple Watch が iPhone の Watch アプリとペアリングされていることを確認します。
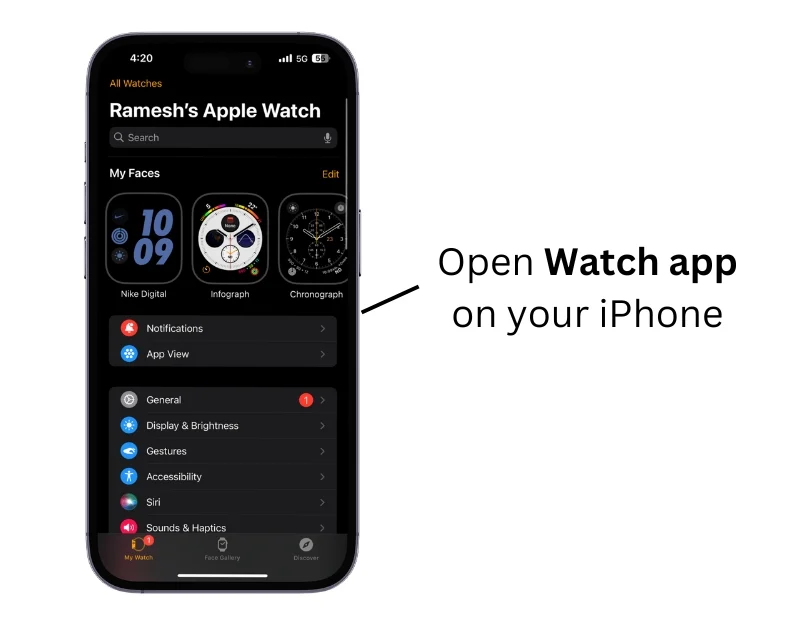
- ステップ 2:フェイスギャレーをタップし、Apple Watch に追加したいウォッチフェイスを選択します
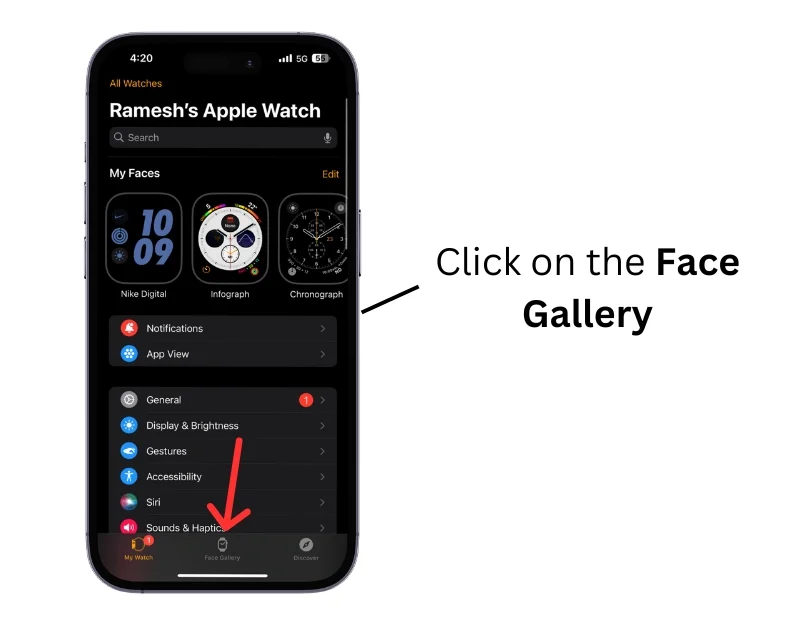
- ステップ 3: Apple Watch Face をタップします
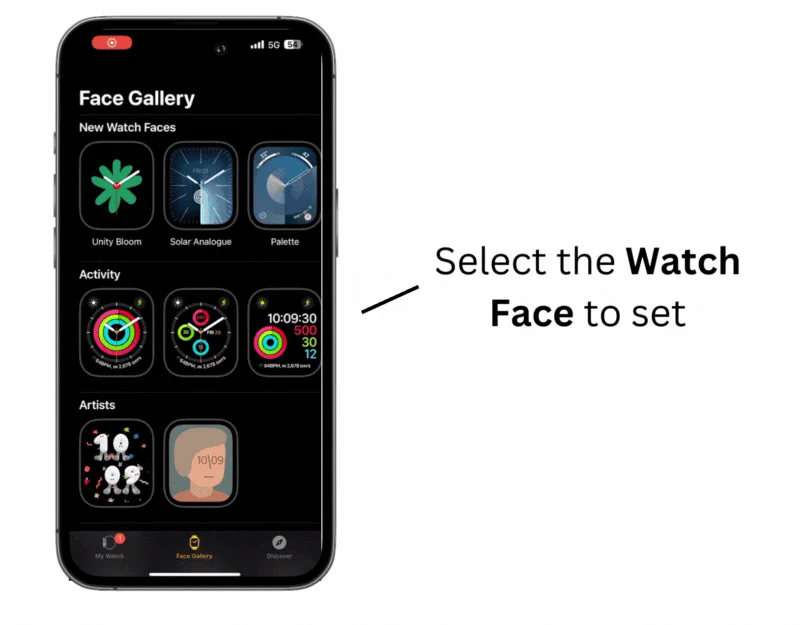
- ステップ 4: 「追加」をクリックします。
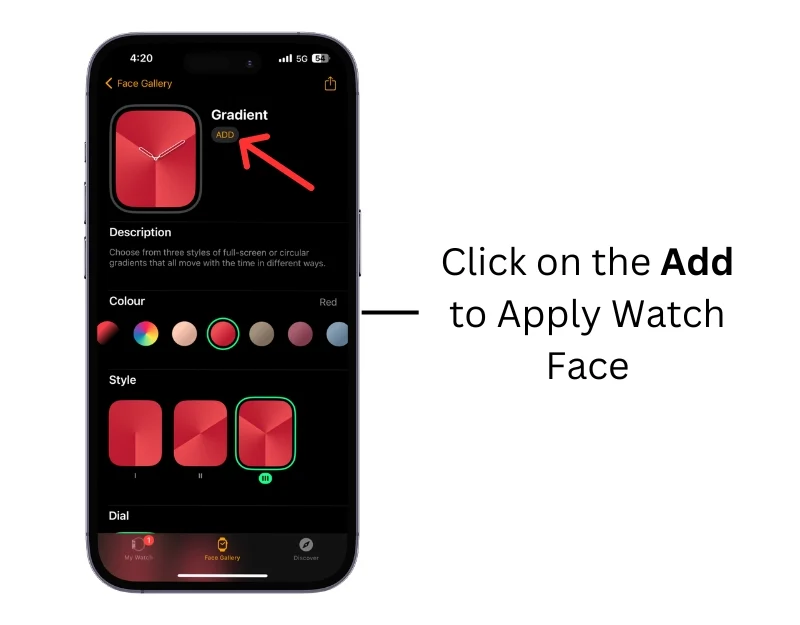
- ステップ 5: Apple Watch の文字盤が自動的に Apple Watch に追加されます
iPhoneからApple Watchの背景として写真を追加する方法
フォトアルバムから画像を選択したり、Apple Watch の背景としてダイナミックな写真を設定したりできます。 フォト アルバムを追加するには、写真をお気に入りに追加して新しいアルバムを作成する必要があります。 これをする:
- ステップ 1: iPhone で写真アプリを開きます
- ステップ 2: Apple Watch の背景として追加したい写真を選択し、お気に入りに追加します。 追加するには、写真を選択し、 「お気に入り」アイコンボタンをクリックします。
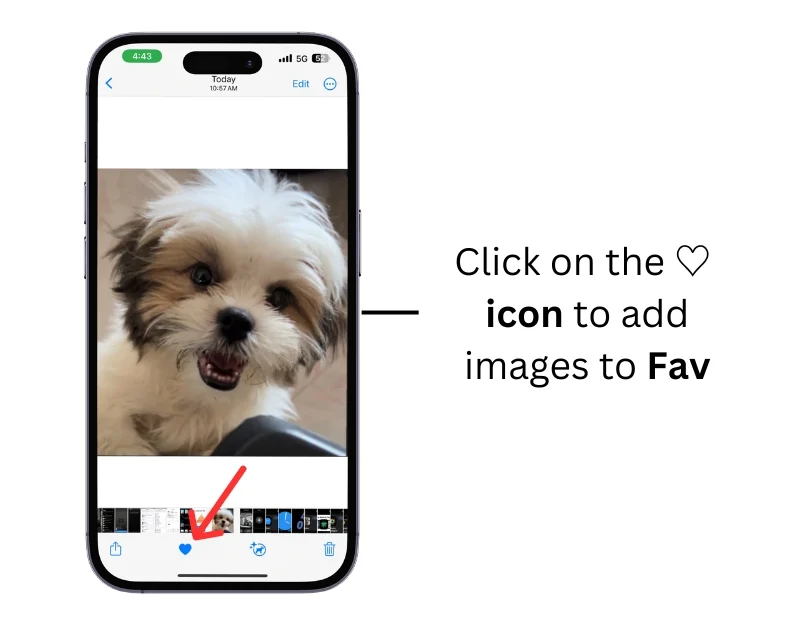
- ステップ 3:アルバムに画像を追加するとします。 画像を選択し、三点メニューをクリックして、 [アルバムに追加]を選択して写真をアルバムに追加します。
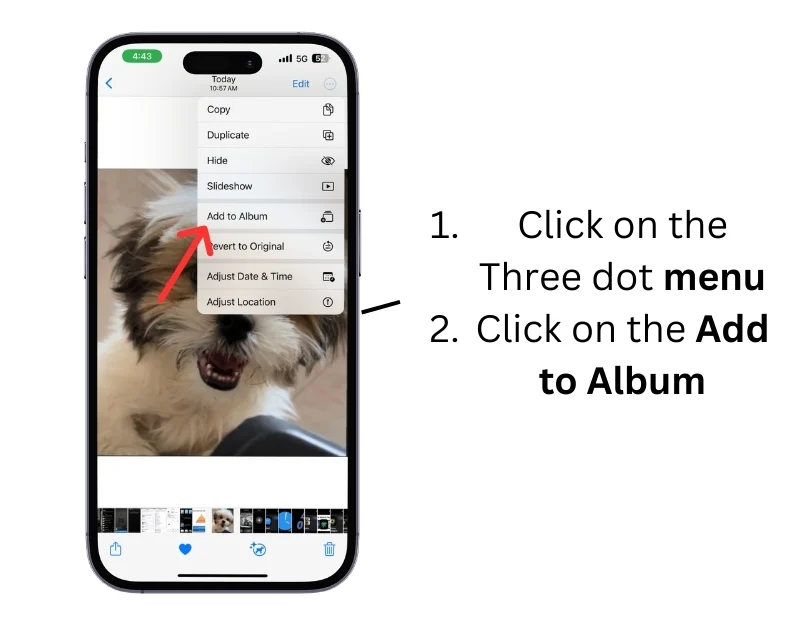
iPhone から画像を Apple Watch の背景として設定する
- ステップ 1: iPhone でApple Watch アプリを開きます
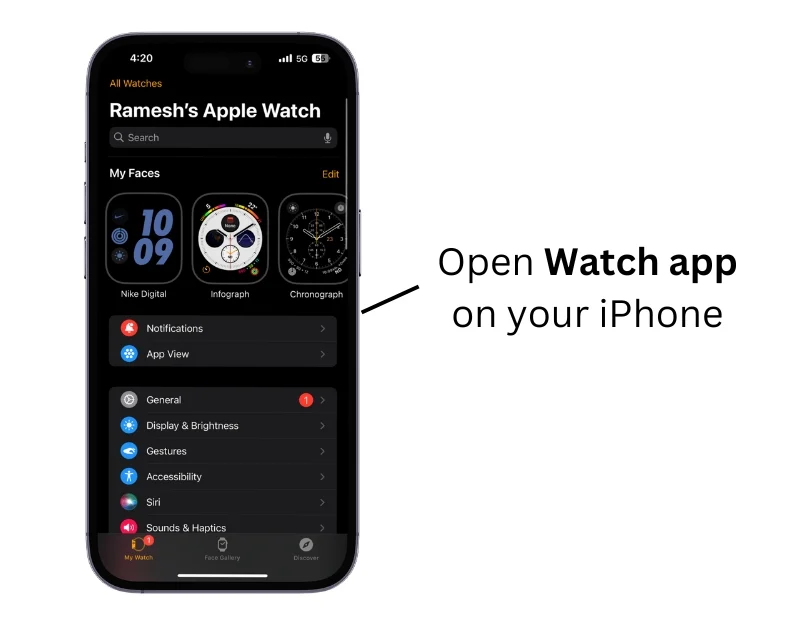
- ステップ 2:顔ギャラリーに移動します
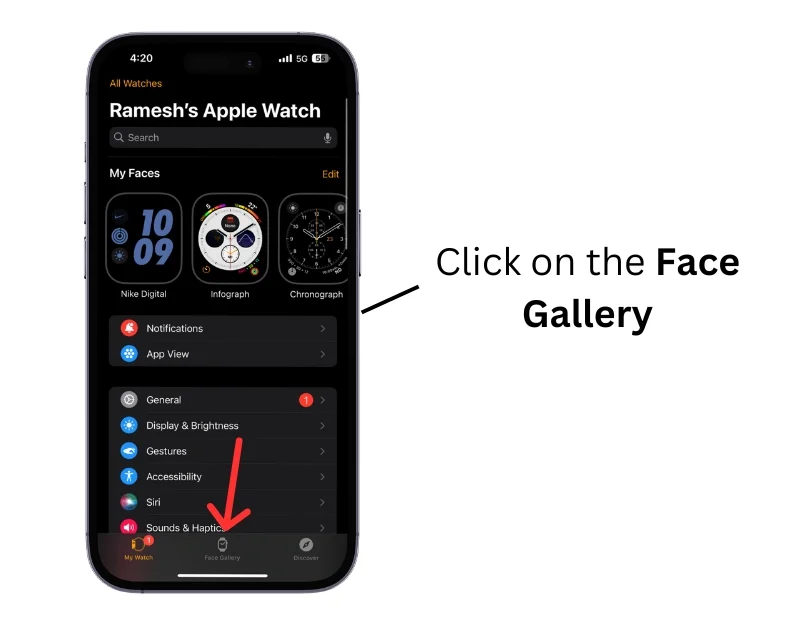
- ステップ 3:下にスクロールして、 「写真」セクションに移動します。 フォトウォッチフェイスをタップします
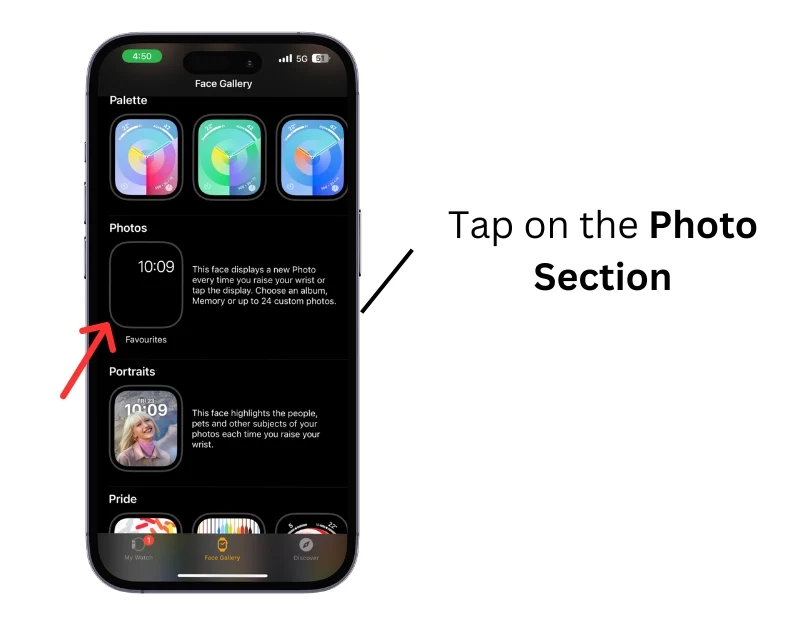
- ステップ 4: Apple Watch の背景として表示する画像を選択します。 フォト アルバムを選択したり、写真を手動で追加してウォッチフェイスを作成したり、最近の思い出から写真を動的に選択したりできます。 各機能の詳細については、画像を参照してください。
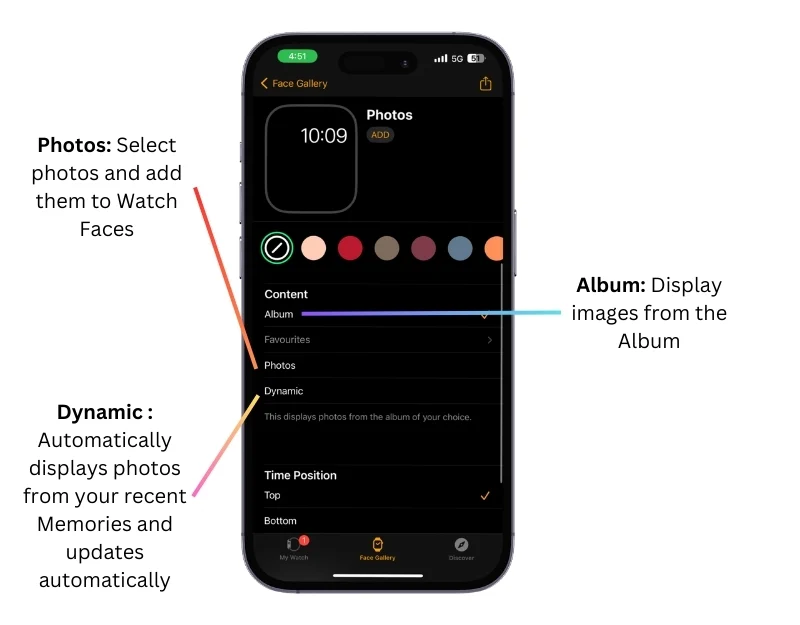
- ステップ 5:画像を選択した後、「追加」をクリックして新しい背景を適用します。
Apple Watch をカスタマイズしてユニークな外観を実現する
Apple Watchの背景をカスタマイズすると、Apple Watchがさらに個性的でユニークになります。 気分や毎日のスタイルに合わせて時計の背景をカスタマイズしたり、服装やアクセサリーとコーディネートしたりする場合でも、簡単なステップバイステップのプロセスで Apple Watch の背景を簡単に変更できます。
Apple Watchの壁紙に関するよくある質問
1. Apple Watchの背景としてダイナミックフォトアルバムを設定できますか?
ダイナミックなフォトアルバムを Apple Watch の背景として設定できます。 写真をお気に入りまたはアルバムに追加した後、Watch アプリの背景として写真を選択できます。 特定のアルバム、お気に入り、または最近の思い出の画像を動的に表示できます。
2. Apple Watch の背景として使用できる画像のサイズはどれですか?
Apple Watch は写真を自動的にトリミングして、最高の見栄えを実現します。 ただし、サードパーティの画像を使用している場合、または問題が発生している場合は、Apple Watch の推奨寸法をここで確認できます。 38mm および 40mm モデルの場合、推奨される背景画像は約 272×340 ピクセルです。 42mm および 44mm モデルの寸法は 312×390 ピクセルです。
3. iPhone を使用して Apple Watch の背景を設定できますか?
はい、iPhone を使用して Apple Watch の背景を設定できます。 iPhone で背景を設定すると、より多くのカスタマイズ オプションが提供されます。 これを行うには、iPhone で Watch アプリを開き、「フェイス ギャラリー」をタップし、希望するウォッチフェイスを選択して、「追加」をタップします。写真をお気に入りまたはアルバムに追加することで、背景として設定することもできます。写真アプリを選択し、Watch アプリの「写真」セクションでそれらを選択します。
4. 新しい壁紙が気に入らない場合、どうすれば元の壁紙に戻すことができますか?
新しい壁紙が気に入らない場合はいつでも元の壁紙に戻すことができます。 これを行うには、Apple Watch の文字盤を長押しし、左にスクロールして、前の文字盤を選択します。 削除した場合は、iPhone を使用してウォッチを選択し、追加できます。
5. ロック画面とホーム画面の壁紙を変えることはできますか?
いいえ、Apple Watch のロック画面とホーム画面に異なる壁紙を設定することはできません。
