Zoomで名前と背景を変更する方法
公開: 2022-03-18Zoom を仕事用または個人用に使用する場合、表示名と背景を変更する方法を知っておくと便利です。 Zoom アカウントに新しい名前を付け、Zoom モバイル アプリまたは Zoom デスクトップ クライアントを使用して背景を変更する手順を説明します。
Zoom プロフィールで自分の名前を単に変更したい場合でも、背景画像を切り替えたい場合でも、Android と iOS の両方のモバイル デバイスで Zoom アプリを使用するための段階的な手順が用意されています。
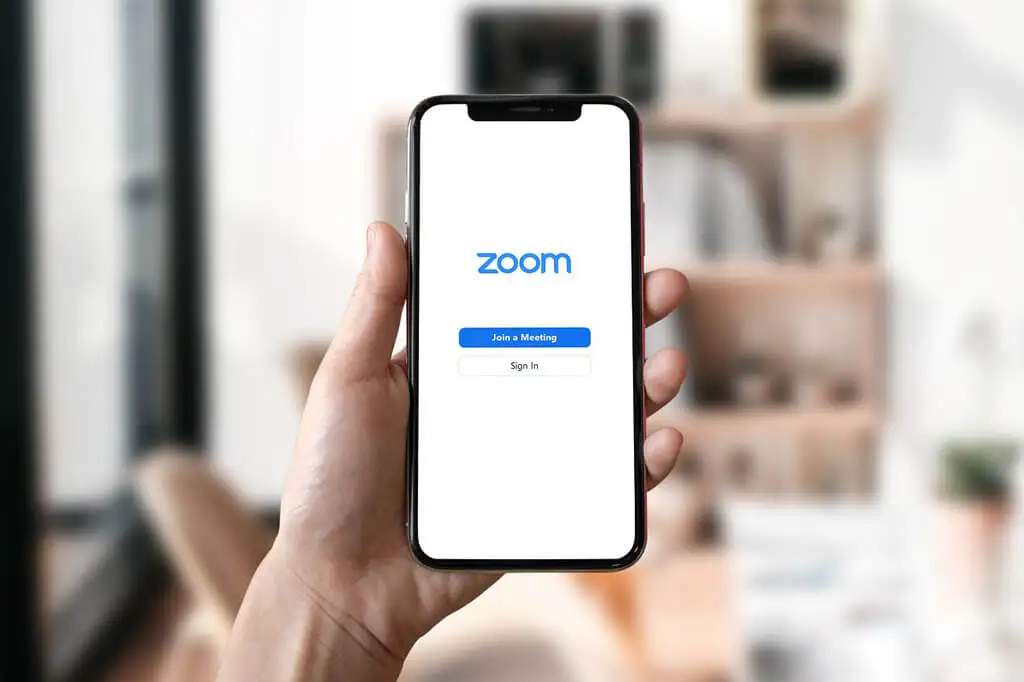
ミーティング前に Zoom で名前を変更する方法
今週後半に Zoom で仮想面接が予定されていると想像してみてください。 準備として、Zoom アカウントにログインして、すべてが正常に見えることを確認する必要があります。 表示名はプロフェッショナルなものにする必要があります。 通常、最善の選択は、完全な名と姓を使用することです。 フルネームを使用すると、Zoom ミーティングに参加したときに第一印象を良くすることができます。
Zoom ウェブサイトで名前を変更する
デスクトップ コンピューターで Web ブラウザーを使用して Zoom にアクセスしている場合は、Zoom の Web サイトにログインして、今後のミーティングの前に表示名を変更できます。
- Zoomにアクセスし、メールアドレスとパスワードでサインインします。
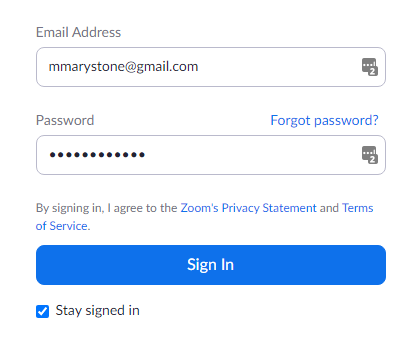
- 左側のサイドバーで、[プロファイル] を選択します。
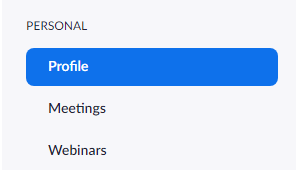
- 名前のすぐ右にある [編集]リンクを選択します。
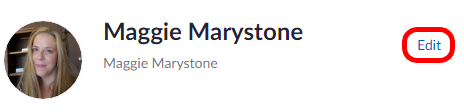
- ここで表示名を変更できます。 あなたの表示名は、他の会議出席者が会議ウィンドウで見ることができるものなので、変更したい名前です。
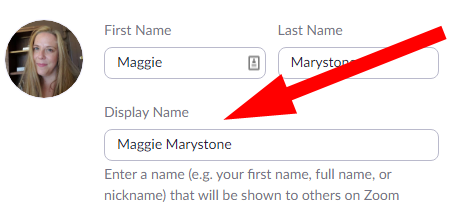
- プロフィール ページでは、代名詞を共有することもできます。 (注: このオプションは、バージョン 5.7.0 以降を使用している場合にのみ使用できます。) 代名詞を入力し、いつ共有するかを選択します。 次のオプションがあります: ミーティングとウェビナーで常に共有する、ミーティングとウェビナーに参加した後は毎回確認する、ミーティングとウェビナーで共有しない.
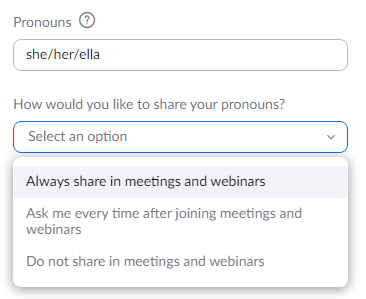
- 完了したら、下にスクロールして [保存] ボタンを選択します。
必要に応じて、このページのプロフィールに役職、会社、場所などの情報を追加できます。
Zoomデスクトップアプリで名前を変更する
Mac または PC に Zoom クライアントがインストールされている場合は、ミーティングに参加する前に表示名を変更できます。
- コンピューターで Zoom アプリを起動し、必要に応じてアカウントにサインインします。
- ウィンドウの右上隅でプロファイル画像を選択し、ドロップダウン メニューから [マイ プロファイル] を選択します。
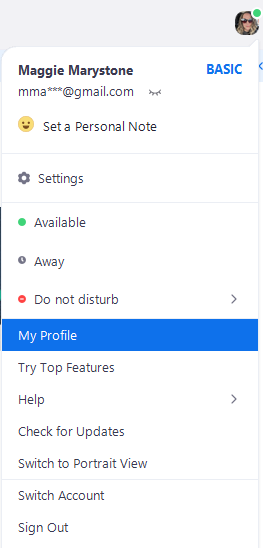
- ブラウザー ウィンドウが開き、Zoom Web サイトのプロフィール ページに移動します。 プロフィール写真の横にある [編集] をクリックします。
- 新しい表示名を入力し、[保存] ボタンを選択します。
繰り返しになりますが、プロフィール ページでは、代名詞や役職などの他の情報をカスタマイズできます。
Zoomモバイルアプリで名前を変更する
これらの手順は、iPhone と Android で機能するはずです。
- Zoom アプリを開き、必要に応じてサインインします。
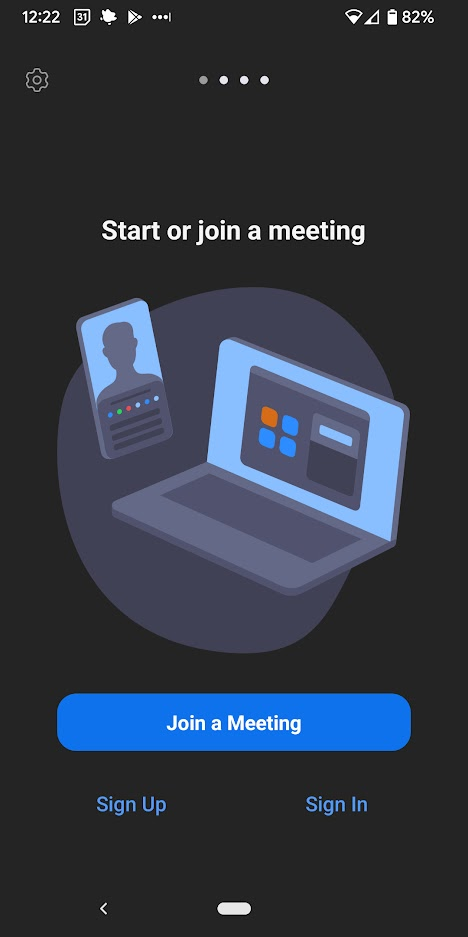
- 右下隅にある [設定]を選択します。
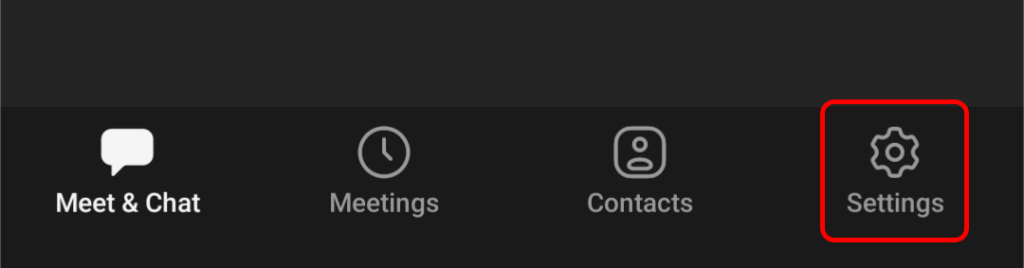
- あなたの名前とメールアドレスが表示されている上部のバナーを選択します。
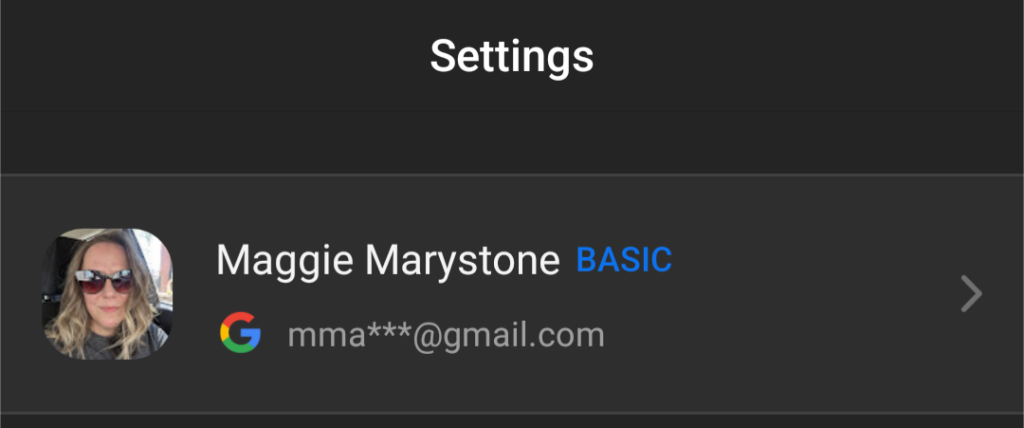
- 表示名をタップします。
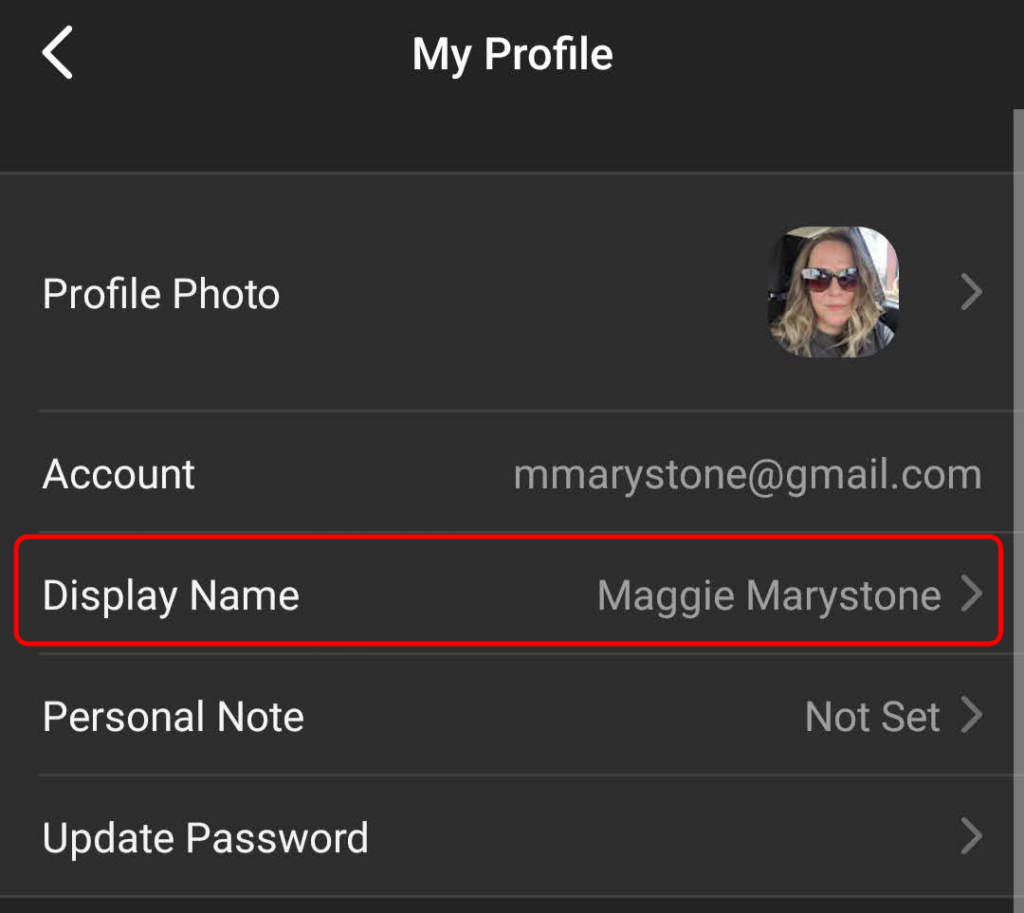
- 新しい表示名を入力し、右上隅にある [保存] をタップします。
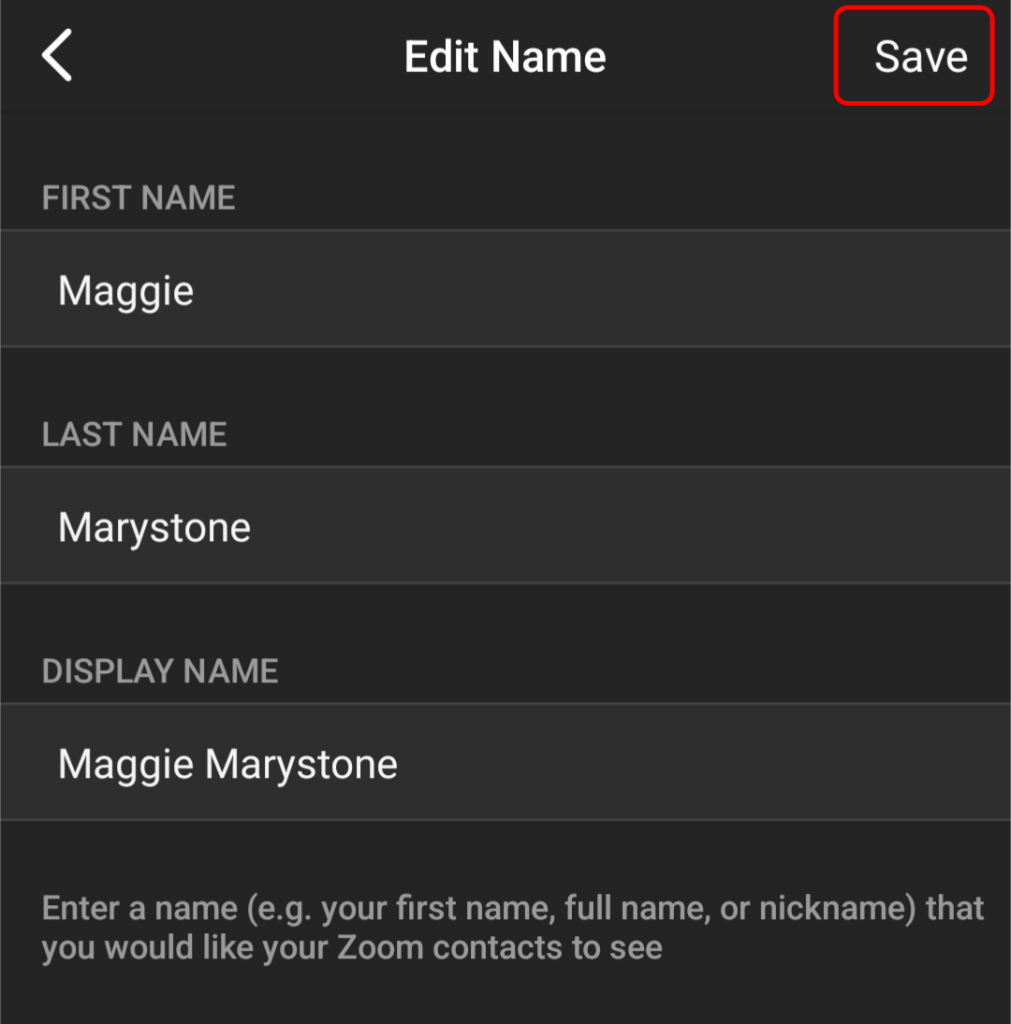
表示名を変更すると、他の会議出席者の会議画面に表示されます。

ミーティング中に Zoom で名前を変更する方法
Zoom ミーティングの進行中に表示名を変更するには、次の手順に従います。
- ウィンドウの下部で、ツールバーから [参加者] を選択します。
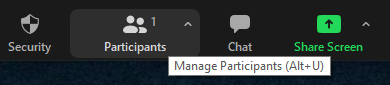
- 右側に表示される [参加者] パネルで、自分の名前にカーソルを合わせます。 [その他] ボタンを選択し、[名前の変更] リンクを選択します。
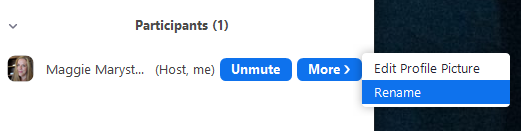
- ポップアップ ウィンドウで、新しいスクリーン名を入力し、 [ OK]を選択します。
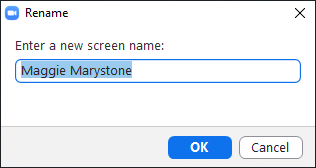
他の会議参加者には、あなたの新しいスクリーン ネームが表示されます。
ズームの背景を変更する方法
Zoom の背景として画像やビデオを表示して、自分がいる部屋が他の人に見えないようにしたり、よりプロフェッショナルな画像を作成したい場合があります。 カスタムズーム背景を作成する方法については、ガイドに従ってください。
仮想背景を有効にする方法
Zoom アカウントでユーザーのバーチャル バックグラウンド機能を有効にするには、次の手順に従います。
- アカウント管理者の資格情報を使用して Zoom Web ポータルにログインします。
- 左側のメニューで、[アカウント管理] > [アカウント設定]を選択します。
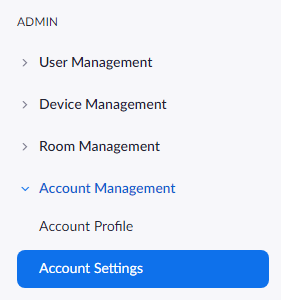
- [ミーティング] タブの [ミーティング中 (詳細) ] セクションで、[仮想背景] まで下にスクロールし、次のことを確認します。 有効になっています。 無効になっている場合は、トグル スイッチを使用して有効にします。

(アカウントのすべてのユーザーではなく) 自分自身の使用のためにのみ仮想背景を有効にする場合は、次の手順に従います。
- Zoom Web サイトにサインインします。
- ナビゲーション メニューから [設定]を選択します。
- [ミーティング] タブで、[仮想背景] セクションまで下にスクロールし、仮想背景が有効になっていることを確認します。 機能が無効になっている場合は、ステータス トグルを選択して有効にします。 必要に応じて、 [仮想背景としてのビデオの使用を許可する] の横にあるボックスをオンにします。
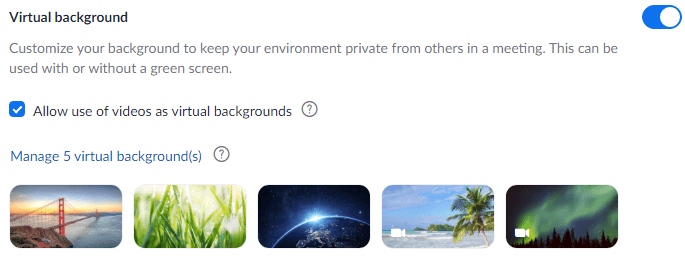
仮想背景を有効にすると、会議中に仮想背景を適用できます。
Zoomデスクトップクライアントで仮想背景を変更する方法
Zoom のデスクトップ クライアントで仮想背景を変更するには、クライアントを起動し、必要に応じてサインインします。 次に、次の手順に従います。
- プロフィール画像を選択し、[設定]を選択します。
- 背景とフィルターを選択します。
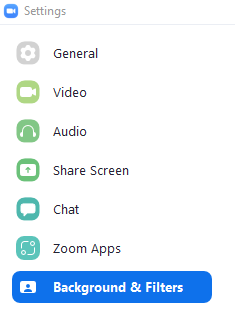
- グリーン スクリーンがある場合は、[ I have a green screen ] の横にあるチェックボックスをオンにします。
- 仮想背景にする画像またはビデオを選択します。 画像またはビデオをアップロードする場合は、プラス アイコンを選択し、[画像を追加] または [ビデオを追加] を選択します。
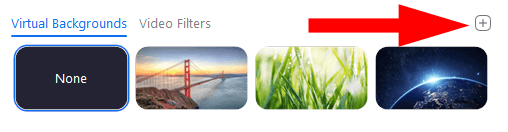
注: この機能を初めて使用する場合は、「スマート バーチャル バックグラウンド パッケージをダウンロードする」ように求められる場合があります。 その場合は、[ダウンロード] ボタンを選択すると、パッケージが自動的にインストールされます。
Zoomモバイルアプリで仮想背景を変更する方法
Android または iOS 用の Zoom モバイル アプリでは、仮想背景を簡単に変更できます。
- ミーティング中に、[その他] ボタンをタップします。
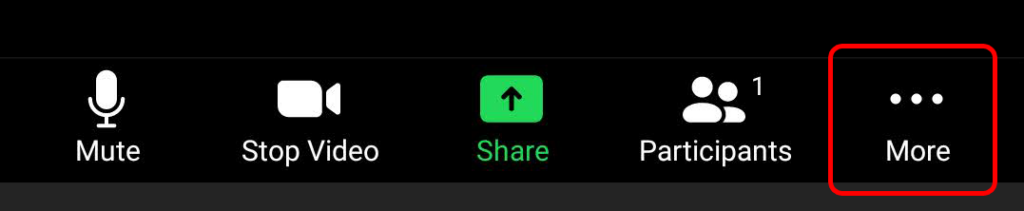
- 背景とフィルター をタップします。
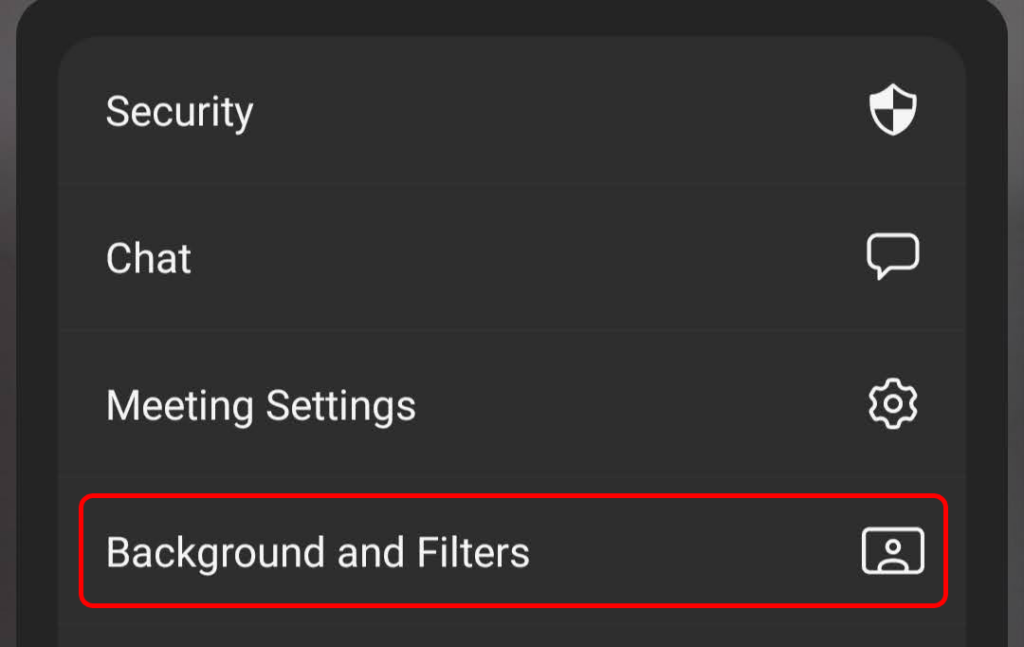
- 好みの背景を選択し、[ X ] をタップして閉じて、会議画面全体に戻ります。
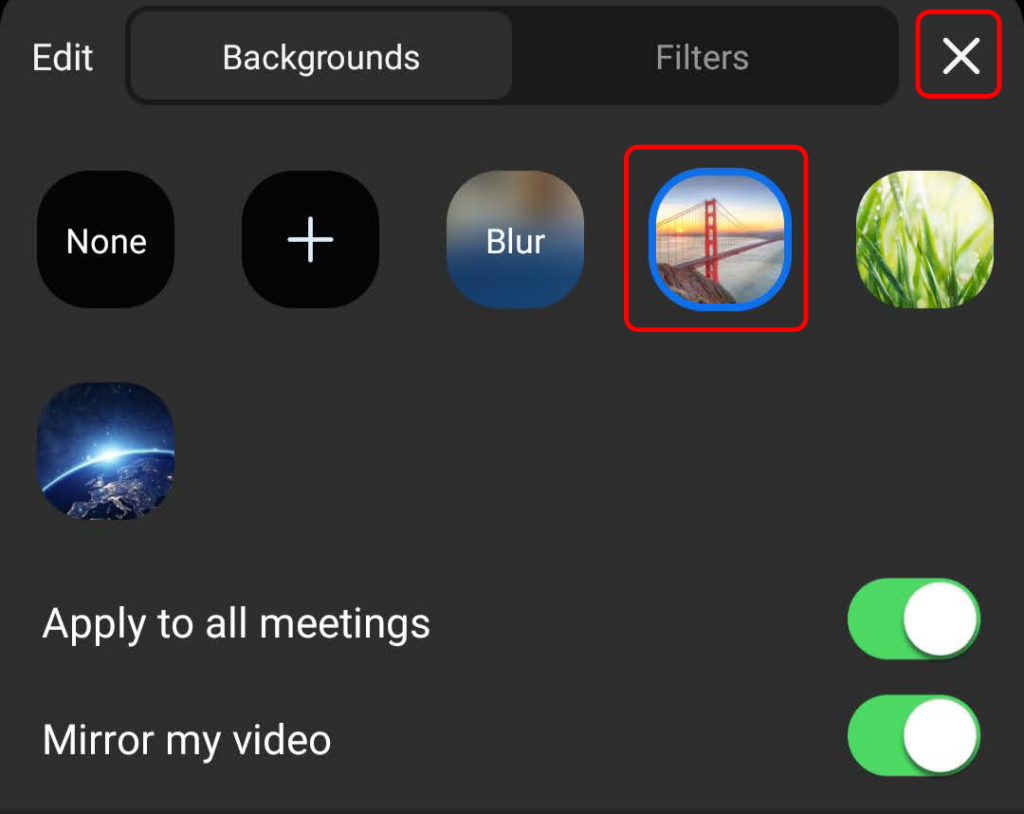
必要に応じて、この時点で [すべてのミーティングに適用]と [自分のビデオをミラーリング] の設定を調整することもできます。
