Windows 11でバッテリーの状態と容量を確認する方法
公開: 2022-07-21リチウムイオン電池は、人類最大の発明の 1 つです。 彼らはすでにポータブル電子機器や電気自動車の開発に貢献しており、グリッド エネルギー貯蔵市場を征服しようとしています。

しかし、すべての良い点と同様に、リチウム イオン バッテリーにも欠点があります。 リチウムイオン電池は充電を繰り返すと容量が減っていきます。 バッテリーが弱体化すると、充電が失われるだけでなく、電力出力が低下したり、バッテリーが膨張したり膨張したりするなどの危険な状況につながります。特にスマートフォンやラップトップなどのデバイスで使用すると、熱が発生し、適切なバッテリー冷却ソリューションが不足します。通常、EV のバッテリー パックに見られます。
そのため、組み込みのソフトウェア ツールを使用して Windows 11 ラップトップのバッテリーの状態と容量をチェックし、交換が必要かどうかを判断する方法を説明する詳細なガイドを作成しました。
目次
Windows 11 でバッテリー状態レポートを生成する方法
既定では、Windows 11 では、コマンド プロンプト (CMD) または PowerShell などの組み込みコマンド ライン アプリケーションに特定のコードを入力することで、バッテリの正常性レポートを生成できます。 以下では、CMD と PowerShell の両方を使用して、同じコードを使用して Windows 11 でバッテリー レポートを生成する方法について説明します。
- Windows キー + R を押して、[ファイル名を指定して実行] ダイアログ ボックスを開きます。
- [実行] ダイアログで、CMD または PowerShell と入力し、[OK] をクリックするか、Enter キーを押します。
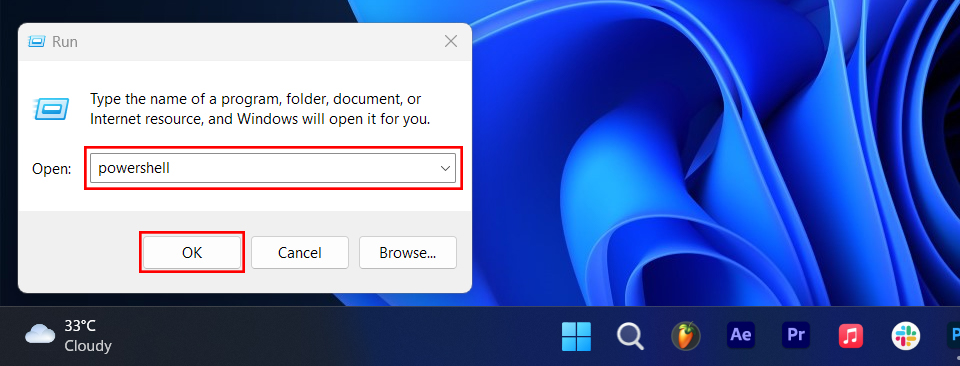
- コマンド プロンプトまたは PowerShell ウィンドウで、 powercfg /batteryreportと入力し、Enter キーを押します。
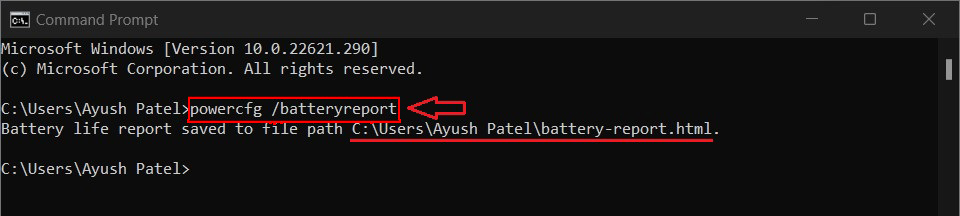
コマンド プロンプトを使用したバッテリー状態レポートの生成 また
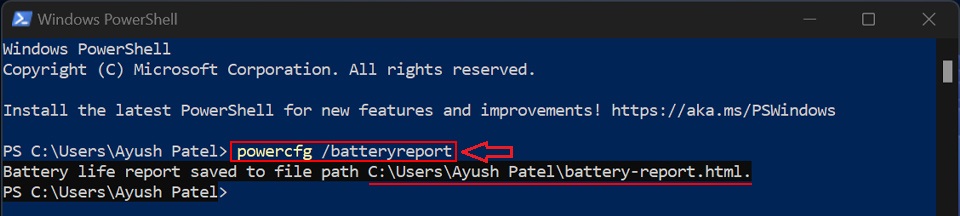
PowerShell を使用してバッテリー状態レポートを生成する - 「バッテリー寿命レポートがファイル パスに保存されました」というメッセージが表示されたらすぐに、その横に示されているファイル パス/保存場所を書き留めます。
バッテリーヘルスレポートを見つけて読む方法は?
前のセクションに記載されている手順に従って、バッテリーの正常性レポートを正常に作成したので、次のステップは、バッテリーの正常性レポートを見つけて読んで、ラップトップのバッテリーを交換する必要があるかどうかを判断することです。
Battery Health レポートを見つけるには、前述のパス ( C:\Users\"Your Username" ) に移動し、battery-report.html ファイルをダブルクリックして、デフォルトの Web ブラウザーで開きます。
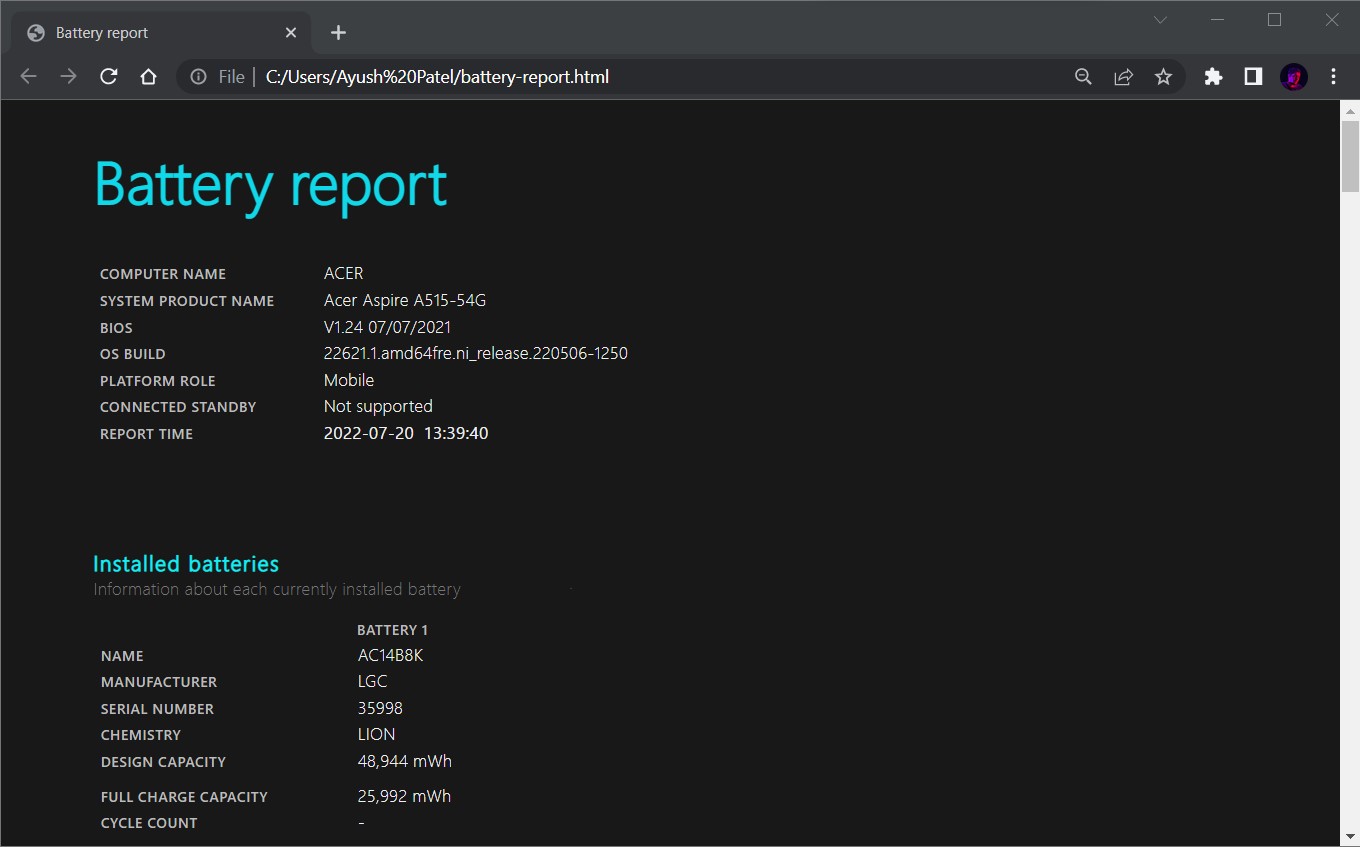
Web ブラウザーでバッテリー レポート ファイルを開いている場合は、ラップトップのバッテリーに関するさまざまな情報を含むいくつかのセクションに分かれていることがわかります。 すべての意味は次のとおりです。
- 搭載バッテリー:このセクションでは、ラップトップに搭載されているバッテリーの概要を説明します。 これには、メーカー、シリアル番号、バッテリーの化学/タイプ、容量、および充電サイクル数 (つまり、バッテリーがその寿命中に充電された回数) が含まれます。
- 最近の使用状況:このセクションには、コンピュータがアクティブ、サスペンド、またはスタンバイ モードで充電器に接続された時期が表示されます。
- バッテリーの使用状況:このセクションには、過去 3 日間のバッテリーの消耗を表すグラフが表示されます。
- 使用履歴:このセクションには、コンピュータがバッテリ電源で動作していた時間と充電器に接続されていた時間が記録されます。
- バッテリー容量の履歴:このセクションでは、バッテリーの充電容量の履歴を追跡して表示します。
- バッテリー寿命の見積もりこのセクションでは、名前が示すように、現在の充電容量と消費電力に基づいて、バッテリーの予想寿命を見積もります。
ノートパソコンのバッテリー交換が必要かどうかを判断する方法
バッテリー状態レポートを実行すると、ラップトップに新しいバッテリーが必要かどうかを簡単に判断できます。 「設計容量」と「フル充電容量」の両方が、バッテリー ヘルス レポートの取り付けられたバッテリー セクションの下に表示されることに注意してください。
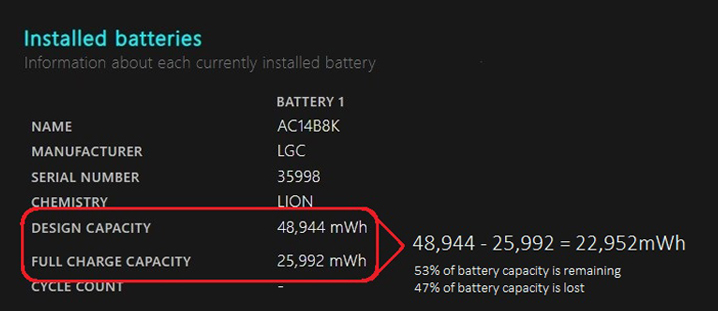
2 つの容量の差がそれほど大きくない場合は、バッテリーの交換について心配する必要はありません。 ただし、合計充電容量が 50% マークを大幅に下回った場合は運が悪く、ラップトップのバッテリーを遅かれ早かれ交換する必要があります。
Windows 11 でバッテリー寿命を維持するための 5 つのヒント
Windows 11 でバッテリーの正常性レポートを生成して読み取る方法がわかったので、Windows 11 でラップトップのバッテリー寿命を改善および維持するために使用できるいくつかの役立つヒントを見てみましょう。

1. 別の電源プランを使用してみてください。
Windows 11 およびそれ以前のすべての Windows バージョンでは、次の 3 つの電源モードから選択するオプションが提供されます。
- 最高のパフォーマンス:名前が示すように、この電源プランは、エネルギー効率を気にすることなく、CPU やその他のコンポーネントにより多くの電力を提供することで、PC の高速性と応答性を維持するのに役立ちます。
- バランス: Windows で使用される既定の電源モードは、バランスの取れた電力消費でバッテリ電源とパフォーマンスの組み合わせを提供します。
- 最高の電力効率: 3 つのオプションの 3 番目に最適な最高の電力効率モードは、画面の明るさを下げてバックグラウンド プロセスをオフにすることで、システムの既定の設定よりも長いバッテリ寿命を提供します。
現在のワークロードに応じて省電力プランを選択すると、ラップトップのバッテリー寿命を節約できます。 Windows 11 で電源プランを変更するには、 [設定] > [システム] > [電源とバッテリー] に移動し、[電源モード] の下のドロップダウン メニューから電源プランを選択します。
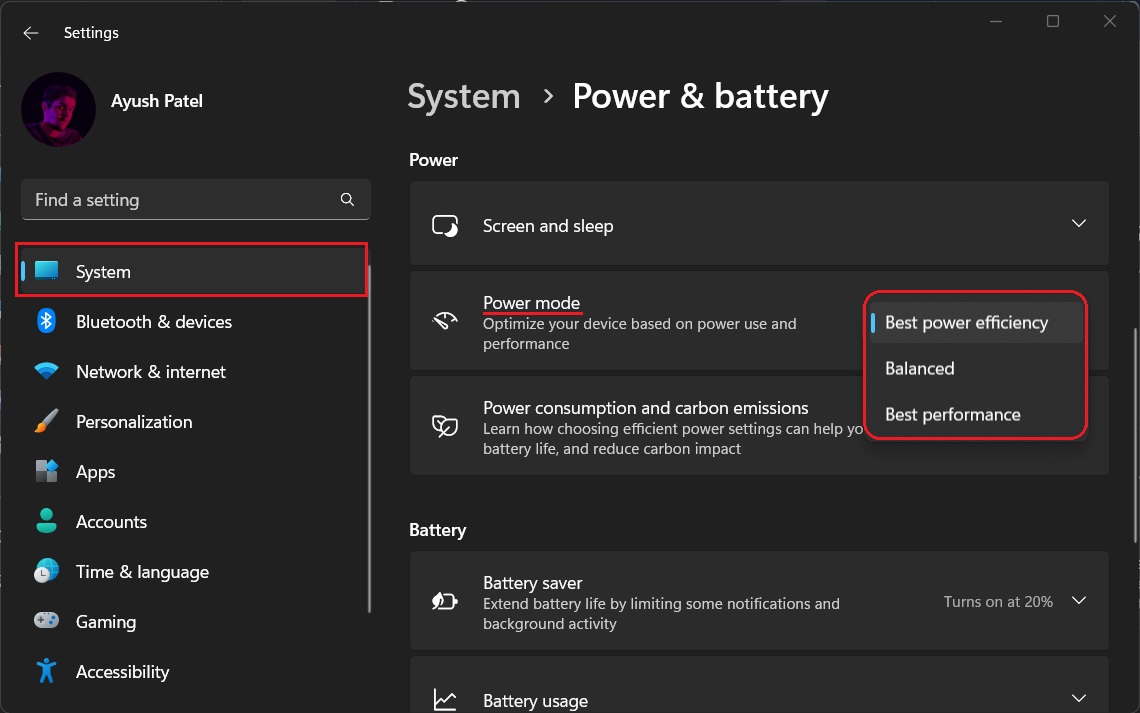
2. スリープ時間と画面オフ時間を調整します。
コンピューターを頻繁に放置する場合は、コンピューターが休止状態になり、画面がオフになる時間を減らすことを検討してください。 これにより、ラップトップのバッテリーの全体的な消耗を抑えることができます。
スリープと画面オフの時間を設定するには、[設定] > [電源とバッテリー] > [画面とスリープ] を開き、各ドロップダウン メニューから希望の時間を選択します。
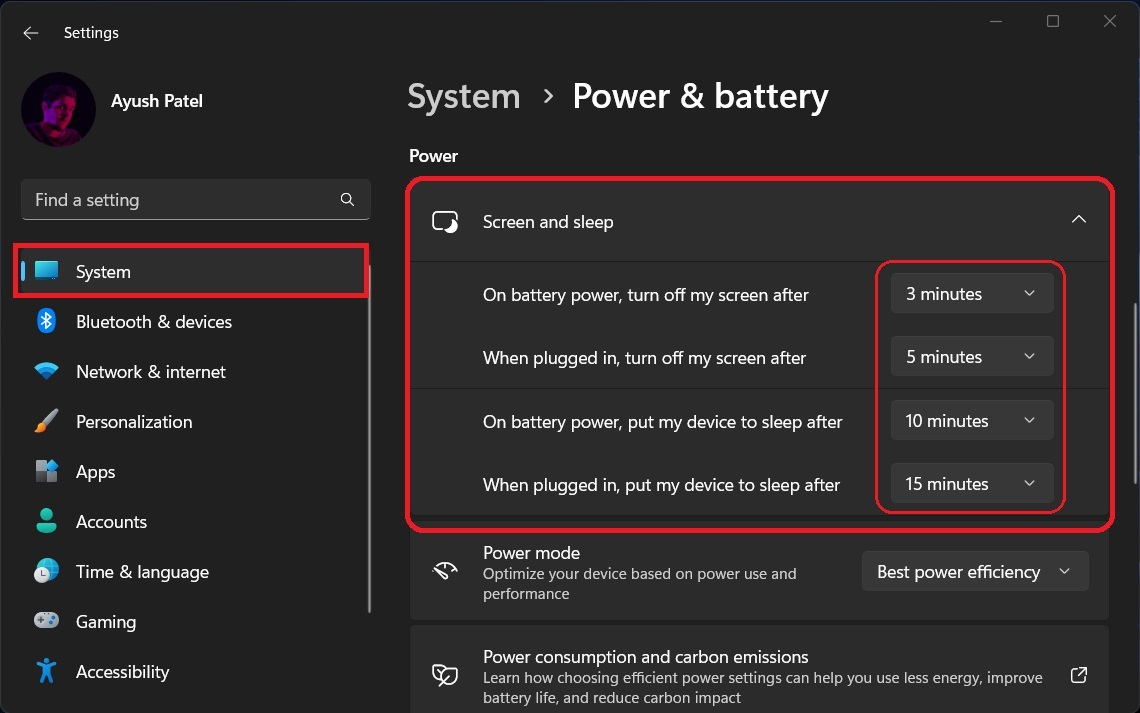
3. リフレッシュ レートの高いディスプレイを搭載したラップトップでダイナミック リフレッシュ レートを使用してみる
ダイナミック リフレッシュ レート (DRR) は、リフレッシュ レートの高い画面を備えたゲーミング ノート PC にのみ適用されます。 これにより、コンピューターは、144 Hz で画像を継続的に送信する代わりに、画面に表示されているものに応じて 60 ~ 144 Hz の間でリフレッシュ レートを動的に調整できます。
これにより、画面の画質と全体的な応答性が低下しますが、ラップトップのバッテリー寿命を節約するのに非常に役立ちます。 これを有効にするには、 [設定] > [システム] > [高度な表示] に移動し、リフレッシュ レートのドロップダウン メニューで [動的] を選択します。
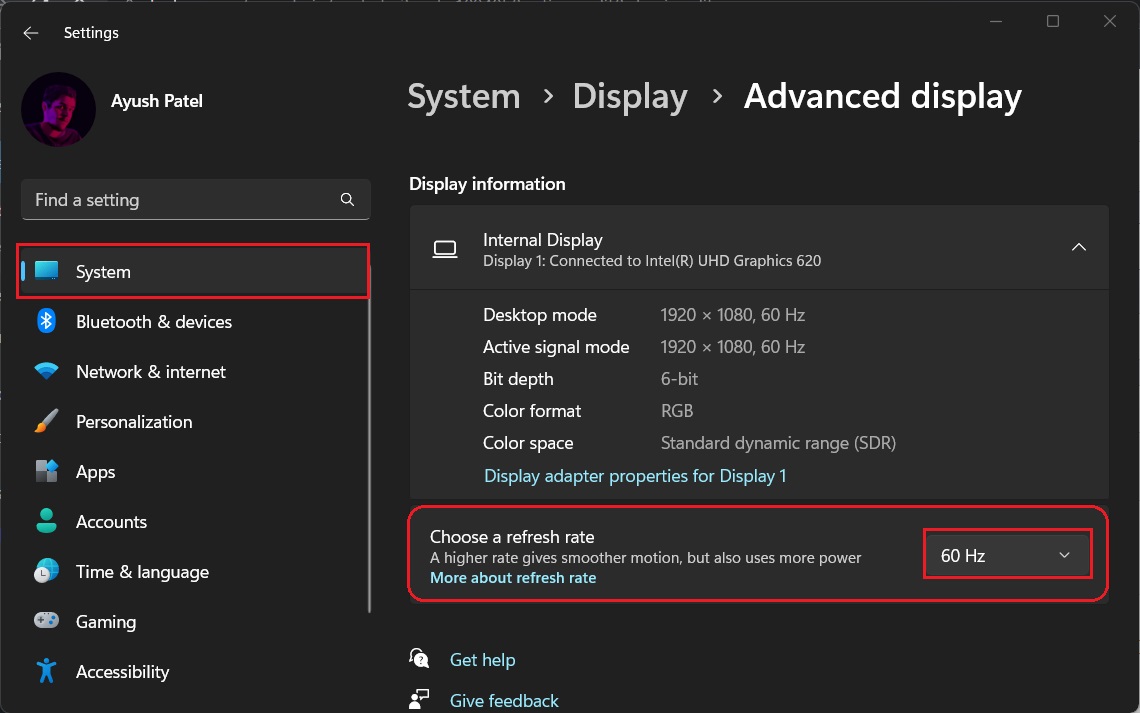
4.ダークモードを試してみる
ダークモードを有効にすると、画面の消費電力が通常より少なくなります。 そのため、ダーク モードとダーク テーマを使用して、Windows 11 のバッテリー寿命を改善すると役立ちます。
Windows でダーク モードを有効にするには、 [設定] > [個人用設定] > [色] に移動し、[モード] で [ダーク] を選択します。
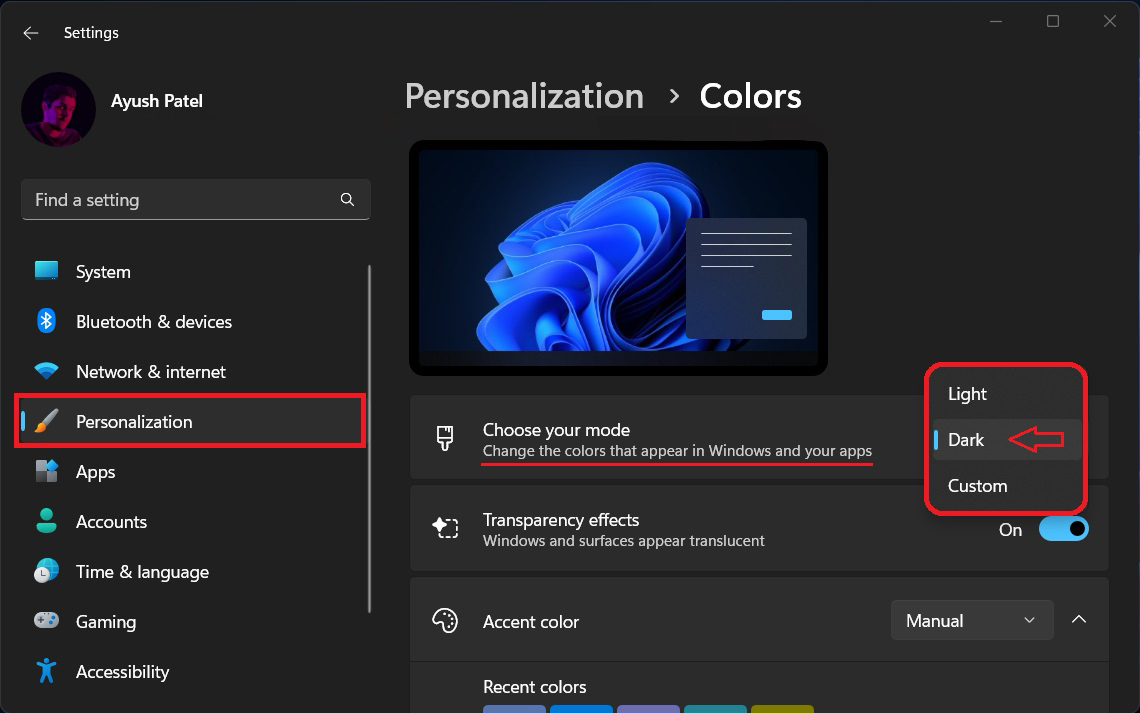
5. 不要なデバイスを取り外します。
ダークモードを有効にすると、画面の消費電力が通常より少なくなります。 そのため、ダーク モードとダーク テーマを使用して、Windows 11 のバッテリー寿命を改善すると役立ちます。
Windows 11 のバッテリーの状態と容量のチェックに関するよくある質問
ノートパソコンの充電時間は?
ただし、ラップトップは十分にスマートで、「過充電」したり、過度の充電によって損傷したりすることはありません。 バッテリー レベルを 80% マーク以下に保つようにすると役立ちます。
充電中はラップトップの電源をオフにする必要がありますか?
ラップトップを使用しながら充電しても問題ありません。 ただし、ラップトップをより速く充電するのに役立つため、オフのときに充電することをお勧めします.
Windows 11 にはバッテリーの問題がありますか?
いいえ、Windows 11 にはバッテリーの問題はありません。 システムの起動時間を短縮するために有効にできる高速起動機能が付属しています。
ただし、欠点として、この機能は起動時間を短縮するために、より多くのバッテリーを消費します。 この機能を無効にして、ラップトップのバッテリーのパフォーマンスを向上させることができます。
不良バッテリーの症状は?
不良バッテリーの最も一般的な症状の 1 つは、ラップトップが電源に接続されていてもすぐに消耗する場合です。 電源アダプターの不良が原因である可能性がありますが、通常はバッテリーの不良が原因です。
ノートパソコンのバッテリーが正しく充電されていないと、ノートパソコンの動作が通常より遅くなる可能性があります。 また、コンピューターが予想よりも早くシャットダウンする原因にもなります。 また、バッテリーの状態が悪いノートパソコンの寿命は、本来よりも短くなります。
ノートパソコンのバッテリー交換が必要かどうかを判断する方法は?
「設計容量」から「フル充電容量」を差し引くことで、ノートパソコンのバッテリー交換が必要かどうかを判断できます。
差があまりない場合は、問題ありません。 ただし、合計充電容量が 50% マークを下回った場合は、ラップトップのバッテリーの交換を検討する必要があります。
