すべての Gmail ニュースレターの購読を確認および管理する方法
公開: 2023-10-19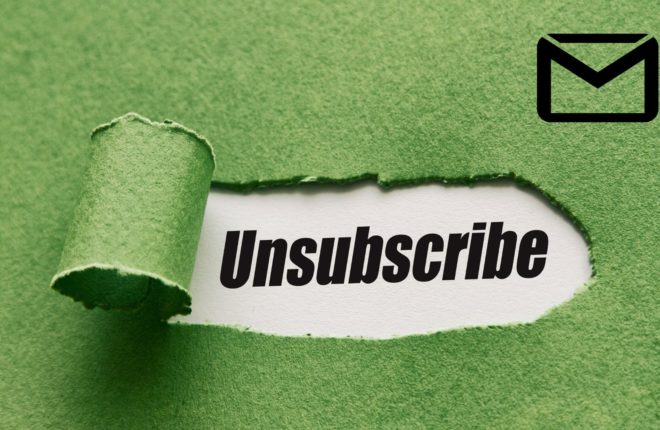
このデジタル時代では、スパムメールやニュースレターから逃れる方法はありません。 幸いなことに、Gmail には強力なスパム フィルターが付属しており、十分に機能します。 しかし、それで問題が完全に解決されたわけではありません。 購読しているすべてのニュースレターを確認する簡単な方法はありません。
Gmail の受信トレイはニュースレターや購読メールで乱雑になり、重要なメールを見逃してしまうことがあります。 そこで、このガイドでは、購読しているすべてのニュースレターとメーリング リストを見つけて管理する方法を説明します。 これにより、重要なメールに集中し続けることができます。
Gmail でニュースレターを自動的にフィルタリングして削除する方法
受信箱がニュースレターでいっぱいになるのが好きな人はいません。 気が遠くなるかもしれません。 Gmail のフィルタとラベルを使用して、受信トレイに届くすべての購読メールを整理して表示できます。 すべてのニュースレターを 1 か所に整理するには、以下の手順に従ってください。
- お気に入りのブラウザを開いて、Gmail に移動します。

- [設定] (歯車アイコン) をクリックし、 [すべての設定を表示]をクリックします。 これにより、Gmail のすべての設定が開きます。

- [ラベル]に移動し、 [新しいラベルの作成]ボタンが見つかるまで下にスクロールし、それをクリックします。

- ラベルに名前を付けます。 この場合、それはSubscriptionsという名前です。
- 「作成」をクリックします。 新しいラベルが作成され、左側のペインに表示されます。
ラベルにフィルターを適用するには、次の手順に従います。
- [設定] (歯車アイコン) をクリックし、 [すべての設定を表示]をクリックします。
- [フィルタとブロックされたアドレス]タブを選択し、 [新しいフィルタの作成] をクリックします。

- すべてを空白のままにして、 「Has thewords」の下に「unsubscribe」と入力し、 「Create filter」をクリックします。

- [ラベルを適用]で、ドロップダウンから作成したラベル、つまり [サブスクリプション] を選択します。

- 2 つの選択肢があります。
- ニュースレターをゴミ箱に直接移動するには、 [削除] を選択します。
- ただし、代わりにアーカイブする場合は、 [受信トレイをスキップ]を選択します。
- [一致する会話にもフィルターを適用する] オプションを必ずチェックしてください。 これにより、キーワード「unsubscribe」を含む既存のメールもこのルールの対象となることが保証されます。
- 「フィルターの作成」ボタンを押すと完了です。 「配信停止」という単語を含むすべてのメールがこのフィルタに移動されます。
煩わしいと感じる場合は、Gmail の広告をブロックすることもできます。
Gmail でニュースレターの購読を一括解除する方法
Gmail の受信トレイに届くニュースレターの購読を解除するには、3 つの方法があります。 従来の方法もいくつかありますが、メールを読んだり検索したりするには Gmail アカウントにアクセスする必要があるサードパーティ サービスも推奨しています。
1.Gmail配信停止ボタン
これは電子メールの購読を解除する標準的な方法であり、すべての電子メール クライアントで同じです。 ほんの数ステップで、その特定のメーラーの購読を解除できます。 ただし、この方法は購読を解除したいメーラーが 1 つまたは 2 つある場合に実行可能であることに注意してください。
- ウェブで Gmail にアクセスするか、携帯電話でアプリを使用します。
- 購読を解除したいニュースレターを開きます。

- そのメールに目を通し、 「配信停止」オプションを探します。 通常、可能な限り小さなフォント サイズでフッターに表示されるため、見落としがちです。
- ボタンを見つけたらクリックします。 これで、その特定の送信者からは今後電子メールを受信しなくなります。

ヒント:ウェブ上で Gmail を使用している場合、ほとんどの場合、ニュースレター送信者の電子メール アドレスのすぐ横に[購読解除]ボタンがあることに気づくため、作業が簡単になります。

委任された Gmail アカウントを使用している場合、これらの手順は機能しないことに注意してください。
2.Unroll.me
Gmail の公式のニュースレター購読解除方法は優れていますが、何千ものニュースレターを購読解除したり分類したりする場合には現実的ではありません。 そこで登場するのが、unroll.me のようなサードパーティ サービスです。
- 任意のブラウザを開いて、unroll.me Web サイトに移動します。
- 初めてのユーザーの場合は「無料でサインアップ」をクリックし、既存のユーザーの場合は「ログイン」をクリックします。
- 電子メール サービス プロバイダーを選択します。 この場合、それはGmailです。
- 電子メール アドレスを入力し、 [続行]をクリックします。
- メールの 2 段階認証がまだ有効になっていない場合は有効にします。
- アプリのパスワードを作成するように求められます。 すでに持っている場合は、 [アプリ パスワードはすでに作成されています]をクリックします。 それ以外の場合は、 「アプリパスワードの作成」ボタンをクリックします。
- すべてのサブスクリプションのリストを表示するには数秒かかります。 その後、ダッシュボードですべてのサブスクリプションを表示できます。

- そのメーラーを購読解除するオプションが表示されます。 同じことを行うには、 「購読解除」をクリックするだけです。
3. リーヴ・ミー・アローン
Leave Me Alone も、ニュースレターの購読を解除できる優れたサードパーティ サービスです。 以下はその使用方法に関する詳細なチュートリアルです。
- ブラウザで「Leave Me Alone」に移動し、 「Get Started for free」をクリックします。
- Leave Me Alone アカウントを作成するように求められます。 メールアドレスと新しいパスワードを入力してください。
- アカウントを作成したら、Gmail 設定でIMAP を有効にする必要があります。 IMAP がすでに有効になっている場合は、「ステップ 1 を完了しました」をクリックしてステップ 2 に進みます。

- IMAP が有効になっていない場合は、ここで Gmail 設定で IMAP を有効にする をクリックします。 これにより、Gmail 設定が表示され、有効にすることができます。
- 多要素認証を有効にし、アプリのパスワードを入力します。 アプリ パスワードを作成するには、最後の方法の手順を参照してください。
- 希望の言語と、購読解除したメールの処理方法を選択します。
- これで、メールボックスをスキャンしてすべてのニュースレターを取得します。

- ニュースレターの受信を希望しないメーラー/サービスプロバイダーの横にある「購読解除」ボタンをクリックします。
受信箱をきれいに保つ
Gmail の受信トレイに届いたニュースレターを整理、管理、削除する複数の方法を紹介しました。 この追加の作業により、メールボックスがクリーンな状態に保たれ、重要な送信元からのメールのみを受信できるようになります。 ただし、不要なニュースレターやメールを整理するのではなく削除したい場合は、ガイドに従って Gmail 内のプロモーション メールをすべて削除してください。
よくある質問
A:これはメーラー会社によって異なりますが、ほとんどの場合、これは即座に行われます。 「購読解除」をクリックすると、今後メールは受信されなくなります。
A:スパムメールに含まれる可能性のあるリンクをクリックしないことをお勧めします。 これは、 「購読解除」ハイパーリンクを装ったフィッシング攻撃である可能性が非常に高いです。 したがって、スパムメールは常に削除することをお勧めします。
