Macでストレージをチェックする4つの簡単な方法
公開: 2022-02-13Macでストレージをチェックする方法を知りたい。 ストレージはMacの主要な問題の1つです。 Macのストレージをより頻繁にチェックする方法は次のとおりです。 見てください。
ほとんどのMacユーザーにとって、ストレージは大きな懸念事項です。 ストレージ情報はワンクリックですぐに利用することはできませんが、確認するのは非常に簡単です。 Macには、物事をチェックし、それに応じて最適化するための重要な洞察がたくさんあります。 ストレージは、追跡、チェック、最適化が必要なものの1つです。
目次
Macのストレージをチェックする必要は何ですか?
技術は大幅に進歩し、非常に大容量のストレージを備えたハードディスクにMacが搭載されています。 つまり、文字通り、すべてをデバイスに保存できます。
ただし、すべてのMacユーザーで同じというわけではありません。 ストレージの少なくとも10%は常に無料である必要があります。これにより、Macがよりスムーズに実行されるようになります。 Macストレージのアップグレードは、比較すると本当にコストがかかります。 したがって、ストレージを最適化して監視することで、いくらかのコストを節約できます。 定期健診後の主なメリットは次のとおりです。
- Macはよりスムーズに動作します。
- 定期的に最適化します。
- 不要なファイルやアプリケーションを頻繁に削除します。
あなたがそうすることを確信していることを願っています。 Macでストレージをチェックする方法は次のとおりです。
- また読む:Macに表示されない外付けハードドライブを読み取る方法
- アクティビティモニターを使用してMacでアクティビティを監視する方法
Macでストレージをチェックする方法
アプリケーションやすべての必要はありません。 組み込みの機能は、作業を行うのに十分すぎるほどです。 ただし、同じものにさまざまな方法でアクセスできます。 Macbook Airのストレージをチェックする方法を見てください(明らかに、すべてのバリアントで同じです)。
1.ディスクユーティリティを使用してMacのストレージを確認する方法
ディスクユーティリティは、Macintoshオペレーティングシステムのディスクおよびディスクボリューム関連のタスク専用のシステムアプリケーションです。 いくつかの手順でストレージを確認するためにアクセスする方法は次のとおりです。
ディスクユーティリティアプリケーションにアクセスするには、2つの方法があります。 1つはファインダーを使用し、もう1つはスポットライト検索を使用します。 どちらも同じように機能します。 ここではFinderを使用します。
合計時間: 3分
ファインダーを開く
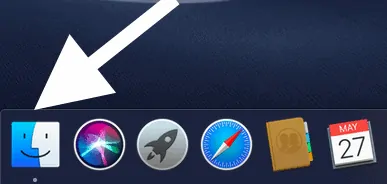
通常、アプリケーションを起動する通常のドックフォームにあるファインダーを開きます。
アプリケーションを開く
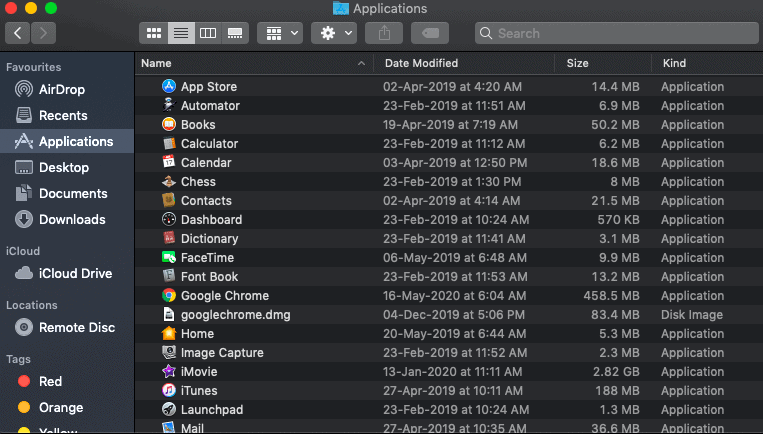
左側のサイドバーからアプリケーションをクリックします。 これにより、Mac上のアプリケーションのリストが開きます。
ディスクユーティリティを検索して起動します
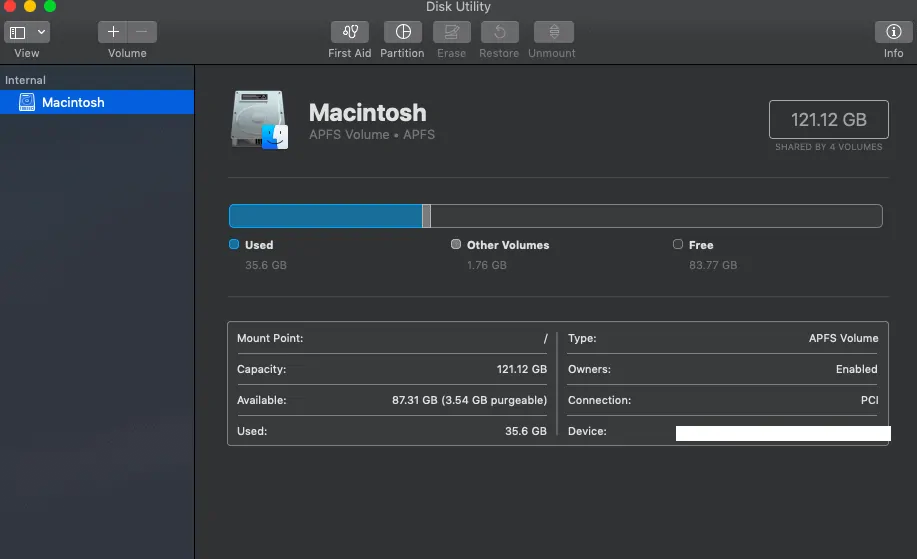
前述のように、ディスクユーティリティはシステムアプリです。 提供されている検索オプションを使用して検索します。 それを起動し、ディスク情報、つまり、どれだけが無料で、どれだけが使用されているかなどを確認します。これで完了です。
スポットライトユーザーの場合は、ディスクユーティリティを検索してアプリを起動するだけです。
- また読む:MacからAnySearchマネージャーを削除する方法
- 2020年のMac用の5つの無料アンチウイルス
2.プレビューオプションを使用してMacのディスク容量を確認する方法
何か言わせてください、

Mac OS(使用するMacに関係なく)では、アプリをクリックしてからキーボードのスペースバーをクリックすると、その特定のアプリのプレビューが表示されます。 次に、この機能を使用して、アプリを起動せずにストレージを確認します。
ただし、このためには、ストレージディスクをデスクトップに保持する必要があります(簡単な方法のため)。 これがその方法です。
- 左上のアップルロゴのすぐ横にあるファインダーをクリックします。
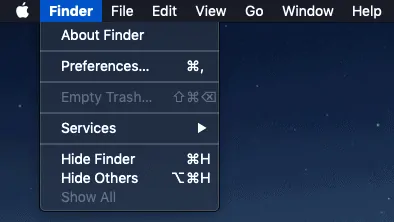
- [設定]をクリックしてから、[一般]をクリックします。 ハードディスクをタップすると、デスクトップに表示されます。
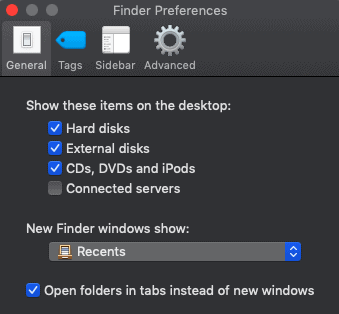
- 次に、デスクトップに移動して、Macintoshディスクを見つけます。 それをクリックして、キーボードから「スペース」をタップします。 その特定のディスクの情報をプレビューします。 これがどのように見えるかです。
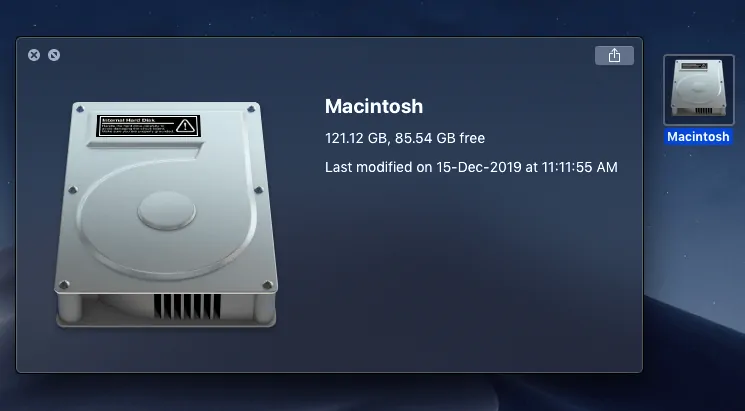
3. MacBookProおよびMacBookAirのストレージを確認する方法:情報の使用
このプロセスはすべてのバリアントで機能するため、推奨されます。 これは他のすべてよりも簡単です。 見てください。
- 左上にあるAppleアイコンに移動してクリックします。
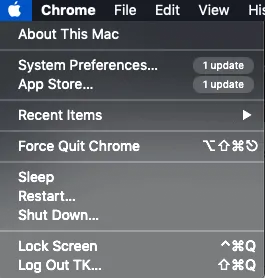
- 後で最初のオプション「Macについて」をクリックしてから、使用可能なタブからストレージタブをクリックします。 管理をクリックして、すべての情報を確認してください。
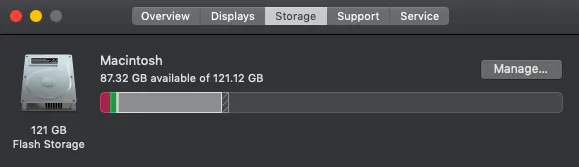
4.ストレージステータスバーからMacのディスク容量を確認する方法
これは、ストレージ情報を表示するバーを表示するワンステッププロセスです。 情報は、その使用法に従って自動的に更新されます。 あなたがしなければならないのはそれを設定することです。
- ファインダーを開く
- メインメニューバーから「表示」をクリックします。
- 「ステータスバーを表示」にチェックマークを付けます。これは、ファインダーの下部にバーが表示されることを意味します。
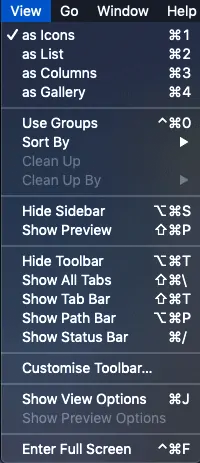
- 次に、ファインダーの左側のサイドバーから「Macintosh」を選択します。
- すべてのデータは、タブの下部にあるステータスバーに表示されます。
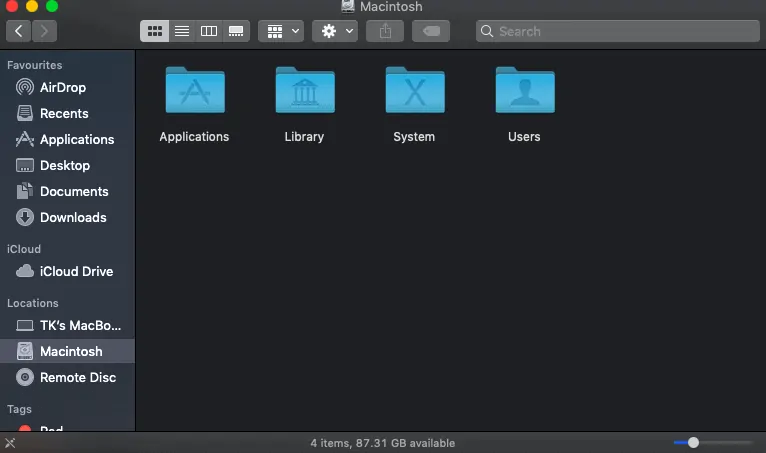
結論–常にストレージ情報を確認してください
これは、すべての組み込みオプションを使用して完全なストレージ情報を確認する方法です。 ただし、優れたビジュアルとオプションを使用してより適切に機能するために、ストアには他にも多くのアプリがあります。 ただし、ストレージを管理するために、アプリケーションにもう少しスペースを寄付することをお勧めします。 有線です。 上記のように、物事をスムーズに実行するために、常にストレージの10%を空けておいてください。 単純にアップグレードしたり、通常のプロセスで不要なファイルを削除したりできない場合。
最高のMacセキュリティを提供するIntegoMac Premiumバンドルと、不要なファイルを自動的にクリアするMacスピードブースター機能を使用することをお勧めします。
このチュートリアルがMacのストレージを確認するのに役立つことを願っています。 この記事が気に入ったら、共有して、Facebook、Twitter、YouTubeでWhatVwantをフォローしてヒントを入手してください。
Macでストレージを確認する方法–よくある質問
Macの空き容量を確認するにはどうすればよいですか?
Appleアイコンをクリックしてから、「このMacについて」をクリックします。 情報についてストレージを確認してください。
ストレージを確認するにはどうすればよいですか?
ディスクユーティリティアプリケーションを使用して、ストレージ情報を完全に把握します。 アプリケーションが使用するストレージも確認してください。
Macでストレージの問題を解決するにはどうすればよいですか?
おそらく、簡単にできることが3つあります。 未使用のアプリなどを削除してから、クラウドサービスにデータをアップロードします。 最後のオプションは、ストレージをアップグレードすることです。
