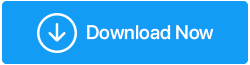恐ろしいCドライブを正しい方法でクリーンアップする方法
公開: 2020-10-19CドライブまたはWindowsドライブは、コンピューターで非常に重要なドライブです。 オペレーティングシステム、オペレーティングシステムで実行されているアプリケーションに関連する重要なファイル、およびその他のいくつかのシステムファイルを保存します。 これは、誤ってこれらのいずれかを削除した場合、非常に大きな失敗をしている可能性があることを意味します。 しかし、無視できないのは、コンピューターのパフォーマンスを妨げる可能性のある非常に迅速な詰め込みであるという事実です。 さらに、Cドライブには、大量のジャンクファイルやキャッシュ、その他の不要なファイルが蓄積されます。 言うまでもなく、Cをクリーンアップする方法を考えている場合は、Cドライブをクリーンアップする必要があります。 そして、このブログでは、それを正しい方法で行う方法を説明します。
Cドライブの空き容量を増やす方法は次のとおりです–
| 目次 |
|---|
| 1.専用の最適化ツールを使用する 2.Cドライブ上の大量のファイルをスキャンします 3.ドライブを圧縮します 4.ハイバネーション機能をオフにします 5.ブラウザのCookieとキャッシュを定期的にクリアする 6.データを別の外付けハードディスクまたはハードドライブに移動する 7. StorageSenseを構成して実行します |
1.専用の最適化ツールを使用する
あなたがあなたの手で思い切って、あなたのコンピュータのCドライブから不要なファイルを手動で取り除くことができる間。 しかし、Windows Cドライブをより安全に、より速く、効果的にクリーニングする方法を提供するのはどうでしょうか。
Advanced System Optimizerは、PCをスキャンして不要なジャンクファイルを探し、ワンクリックでそれらを削除するのに役立つツールの1つです。 それだけでなく、ドライブからフラグメントを削除するディスクオプティマイザもあります。
Advanced System Optimizer( $ 49.95)をダウンロードするには、ここをクリックしてください
- Advanced SystemOptimizerをインストールして実行します
- 左側のペインから、[ディスククリーナーとオプティマイザー]をクリックします
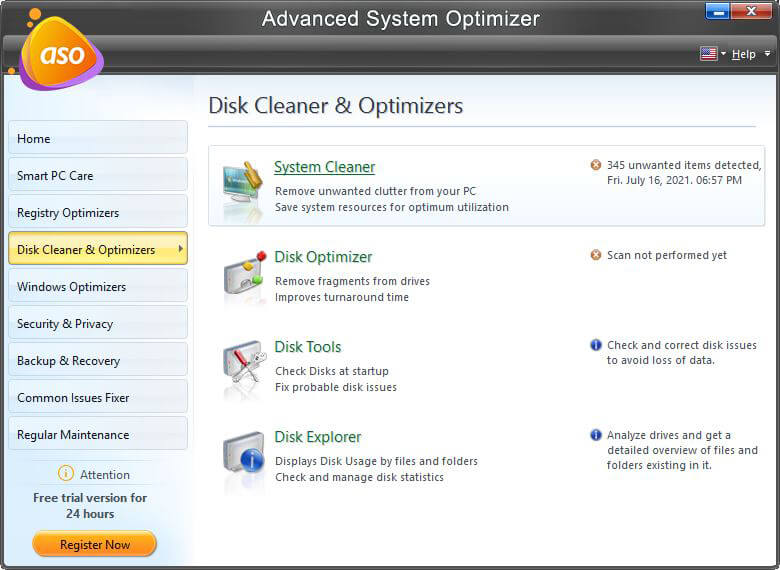
- 右側から[システムクリーナー]を選択します
- [今すぐスキャンを開始]をクリックします
- [詳細を表示]をクリックして、スキャンした不要なアイテムを確認することもできます
- 必ず[システムのクリーンアップ]ボタンをクリックしてください
また読む:これは高度なシステムオプティマイザーの包括的なレビューです
2.Cドライブ上の大量のファイルをスキャンします
大きな冗長ファイルを把握できれば、Cドライブのクリーンアップはさらに簡単になります。 ここでは、特定のサイズよりも大きいファイルとフォルダーを除外して、削除する必要のあるファイルを簡単に特定できるようにします。
- ファイルエクスプローラーを開きます
- 画面の右上隅にある検索バーで、次のように入力します–
サイズ:> 1GB (または任意のサイズ)
- ファイルを直接削除するか、右クリックして選択してさらに並べ替えることができます
>サイズで並べ替え
あなたはおそらく何年もそこに座っていて重要ではないそれらのファイルを見つけることができるでしょう。
3.ドライブを圧縮します
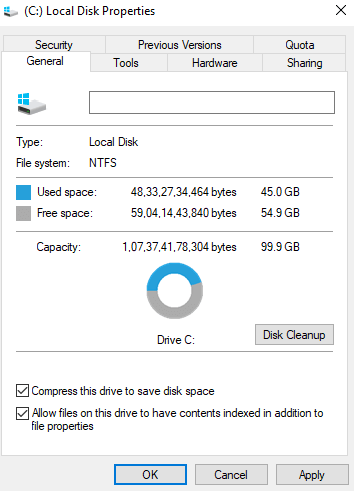
多くの専門家にCドライブの空き容量を増やす方法を尋ねる場合、彼らが提案する方法の1つは、オペレーティングシステムのインストールファイルを圧縮することです。 ただし、このため、システムが最適な方法で実行を停止する可能性があることに注意してください。 組み込みの圧縮機能を使用してローカルディスクCをクリーンアップする方法は次のとおりです–
- このPCに移動
- Cドライブを選択して右クリックします
- [プロパティ]を選択し、[全般]タブをクリックします
- [このドライブを圧縮]をクリックして、ディスク領域を節約します
- [適用] 、[ OK ]の順にクリックします
4.ハイバネーション機能をオフにします
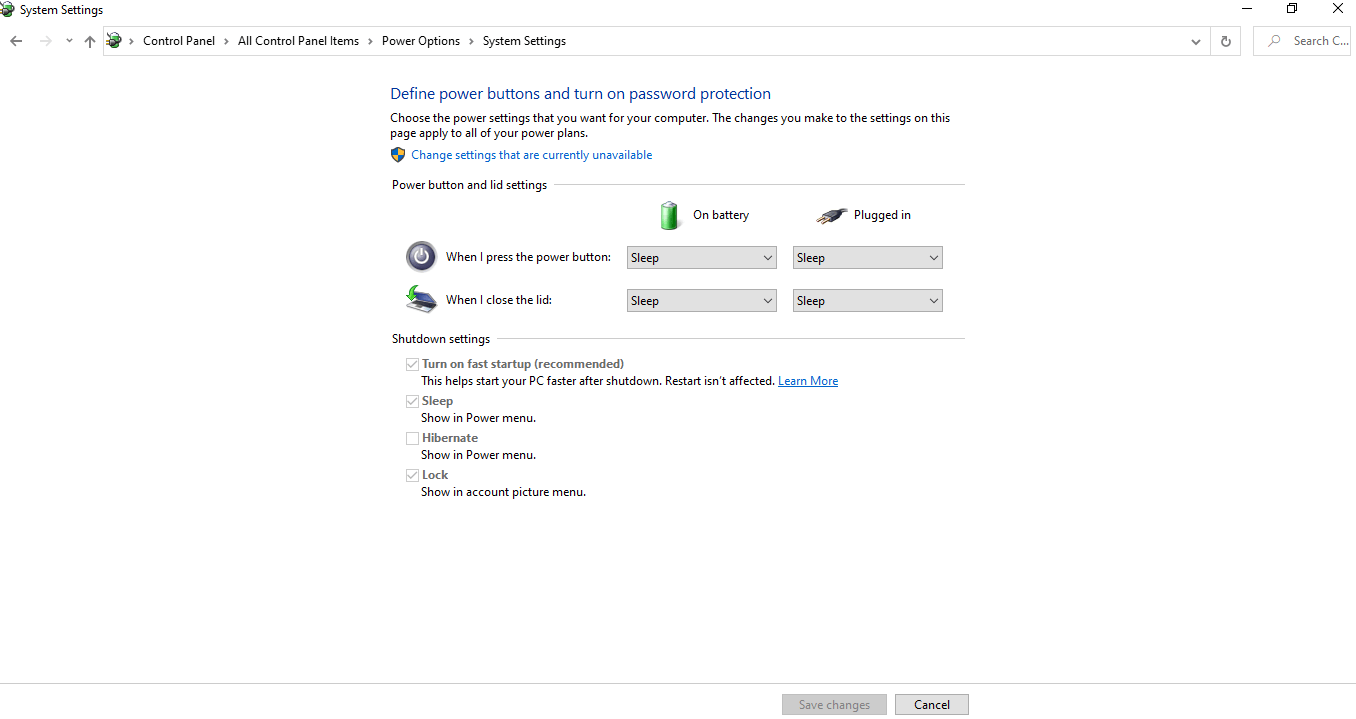

間違いなく、休止状態はWindows 10の優れた機能です。現在の状態を保存することで、時間と電力を節約できます。 ただし、これを行うには、システムファイルであるhiberfil.sysを作成します。 このファイルには、システムの重要な詳細がすべて保存されているため、コンピューターの電源を入れるとすぐに、離れた場所から再開できます。 したがって、大量のディスク領域を占有します。 したがって、休止状態機能を無効にすることは、Windows10でCドライブをクリーンアップする1つの方法です。
- 検索バーに「コントロールパネル」と入力します
- 電源オプションを見つけてクリックします
- 次に、左側のペインから電源ボタンの機能を選択をクリックします
- 現在利用できない設定の変更をクリックします
- 下にスクロールして、[休止状態]チェックボックスをオフにします
また読む: Windows 10で重複ファイルを削除することはどれほど安全ですか?
5.ブラウザのCookieとキャッシュを定期的にクリアする
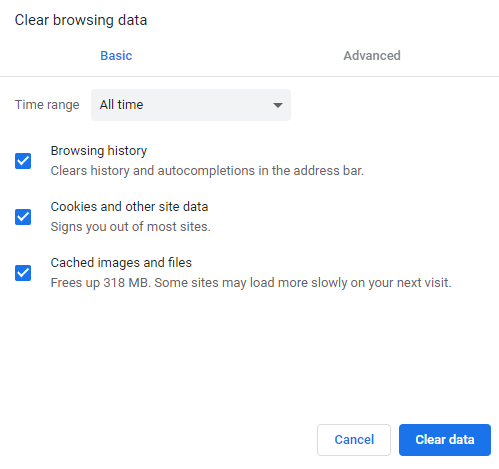
コンピューター上の一時ファイルだけでなく、ブラウザーの一時キャッシュとCookieでさえCドライブのスペースを占有します。 したがって、Cドライブをクリーンアップする場合は、ブラウザのキャッシュとCookieを定期的に削除する必要があります。 Chromeブラウザを例にとってみましょう。 ChromeのキャッシュとCookieを削除し、WindowsCドライブをクリーンアップする方法は次のとおりです–
- Chromeブラウザを開く
- 画面の右上隅にある3つのドットをクリックして、 [設定]を選択します
- 次に、画面の左側にあるハンバーガーアイコン(3本の水平線)をクリックし、[プライバシーとセキュリティ]をクリックします。
- [閲覧履歴データを消去]をクリックします
6.データを別の外付けハードディスクまたはハードドライブに移動する
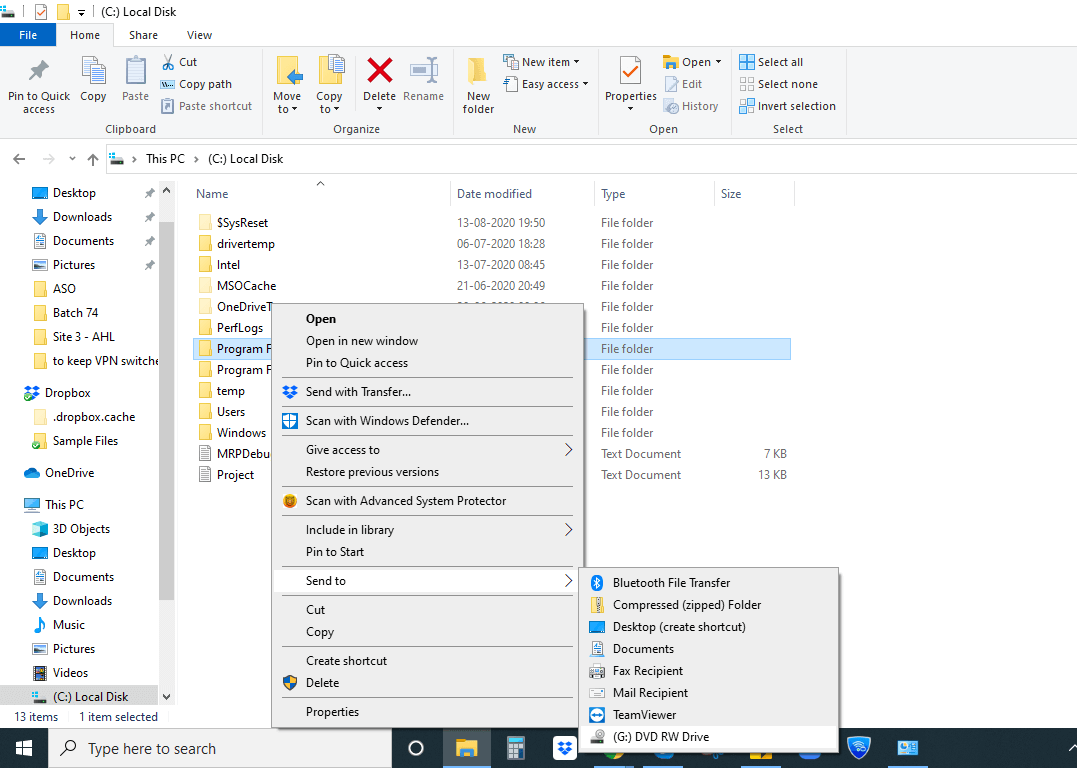
Cドライブの空き容量を増やすには、不要なファイルやフォルダを削除する方法がありますが、システムから削除するファイルがわからない場合は、それらを別の外付けハードディスクに転送できます。 外付けハードディスクの場合は、ハードディスクをコンピュータに接続し、次の手順を実行するだけです–
- このPCまたはマイコンピュータに移動します
- (C :)ローカルディスクをダブルクリックします
- Cドライブから削除したいデータを閲覧する
- このデータを選択し、切り取ってハードドライブに貼り付けます
- または、それを右クリックして[送信]を選択します
7. StorageSenseを構成して実行します
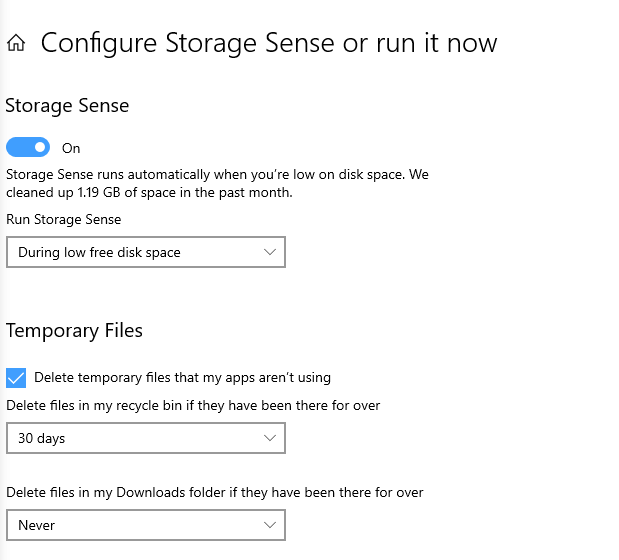
Storage Senseのようなオプションがある場合、Cドライブを自分でクリーンアップする必要はなく、重要なものを失うことを恐れます。 Storage Senseは、Windows 10の便利な機能であり、コンピューターのスペースを監視した後でのみ、Cドライブのスペースを解放できます。 Windows10でStorageSenseをセットアップすると、一時ファイルを削除したり、OneDriveでデータを管理したり、ごみ箱をクリアしたり、ダウンロードフォルダーにある古い不要なファイルを削除したりすることができます。
ストレージセンスを構成するには、次の手順に従う必要があります–
- Windows + Xを押して、[設定]を選択します
- システムに移動
- 左側のペインから[ストレージ]をクリックし、[ストレージセンスの構成]をクリックするか、今すぐ実行します
- Storage Senseウィンドウが開いたら、Storage Senseを実行するタイミング、または各オプションのドロップダウンから一時ファイルを削除するタイミングを選択できます。
結論
Cドライブを解放する方法が長い間頭に浮かんだ場合は、今すぐ思い切ってください。 また、上記の方法で、コンピューターに害を及ぼすことなく、Cドライブの乱雑さを解消できることを願っています。 Cドライブをクリアするためのより効率的な方法がある場合は、以下のコメントセクションでそれらについて言及してください。
それまでは、そのようなコンテンツについては、TweakLibraryを読み続けてください。 YouTube 、 Facebook 、 Instagram 、 Twitterでフォローすることもできます。
次を読む
システムストレージの不足とパフォーマンスの問題を修正するツールはありますか
古いシステムをより速く動作させる方法は?