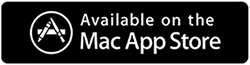Macでキャッシュまたはジャンクファイルをクリーンアップする方法は?
公開: 2021-05-27この投稿を読んだ後のタイロにとってさえ、macOS上のキャッシュまたはジャンクファイルまたはクリーンな一時ファイルを削除することは簡単なことです。 ここでは、Macでこれらの不要なファイルをクリーンアップすることが重要である理由と、それらを取り除くための最善の方法について説明します。
何をすべきかを知っていれば、Macでジャンクファイルを手動でクリーニングするのは簡単です。 しかし、手順がわからない場合はどうなりますか? 次に、重要なものを削除することで、コンピュータを台無しにする可能性があります。 これを解決するには、SystweakSoftwareのCleanupMySystemという最適化ツールを使用することをお勧めします。 Macアプリは、ユーザーがすべてのジャンクファイルと不要な残差をすぐに検出して削除するのに役立ちます。 すべてのジャンクファイルが保存されている場所に関係なく、Cleanup My Systemは、Macを徹底的にスキャンし、すべての不要な残差を一覧表示して、包括的なクリーニングと最適化を行う機能を備えています。
また読む: Mac最適化のための最高のMacクリーナーソフトウェア
ショートカットを使用してMacのキャッシュをクリアする:–
- Shift + Command + Gを押して、コマンド〜/ Library / Cachesに言及し、[移動]をクリックします
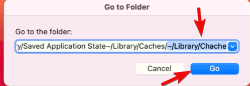
- 新しいウィンドウで、command + Aを押してすべてのファイルを選択します
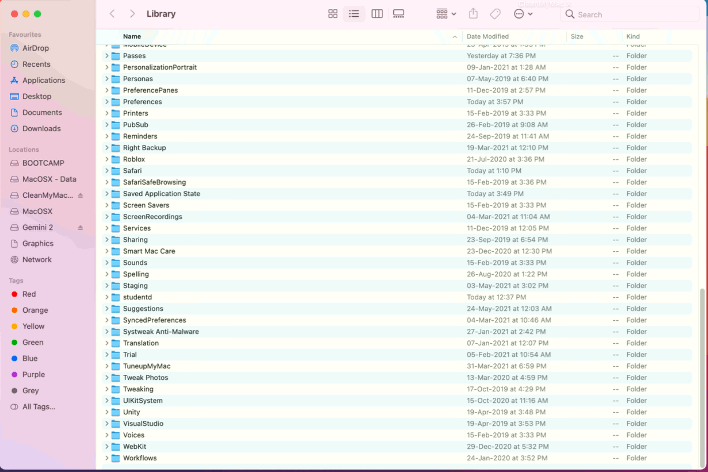
- 削除を押し、Macのパスワードを入力してダイアログボックスを確認し、ジャンクを削除します

この古いテクニックは、この仕事を簡単に行うことができる新しいツールに精通していない古い学校の人たちによって使用されています。 したがって、キャッシュをクリアするだけでなく、Macを最適化するための非常に多くの追加機能を提供するCleanup MySystemの必要性が生じます。
また読む: Mac2021のトップアーカイバとアンアーカイバ
Cleanup My Systemを使用したキャッシュのクリーニング:–
Cleanup My Systemは、ユーザーがMacの全体的なパフォーマンスを向上させるのに役立つMac専用のMacクリーニングおよび最適化ソフトウェアです。 アプリケーションは包括的なスキャンを実行して、Macから不要なファイルや残差を検出して削除します。 リストはここで終わりではありません、それはスピードを上げて保護するための折衷的な機能を持っています、それはそれをMacのすべてのナノ問題を解決するためのオールインワンツールにします。 みてみましょう:
Cleanup My Systemの機能:最高のMac Cleaner&Optimizer(2021)
- 不要なキャッシュとログファイルを検出して削除します。
- ワンクリックケアモジュールを使用して、ジャンクファイルなどを削除してスペースを再利用します。
- 不要なメールの添付ファイルを削除して、Macを整理します。
- 古いファイルと大きなファイルを削除して、大量のストレージスペースを再利用します。
- 起動項目を管理して起動時間を改善します。
- Macアプリケーションを一括でアンインストールして、ストレージスペースを復元します。
- Macをスキャンし、Safari、Firefox、GoogleChromeのブラウザ履歴とCookieを削除します。
Cleanup My Systemを使用する手順:–
Cleanup MySystemをダウンロードする
1.システムにCleanupMySystemをダウンロードして開始します。
2.次に、アプリケーションを実行し、左側にあるワンクリックケアモジュールを選択します。 ワンクリック最適化機能は、すべてのキャッシュファイル、ログファイル、一時ファイルなどを検索します。 [スキャンの開始]ボタンをクリックして、スキャンプロセスを開始します。
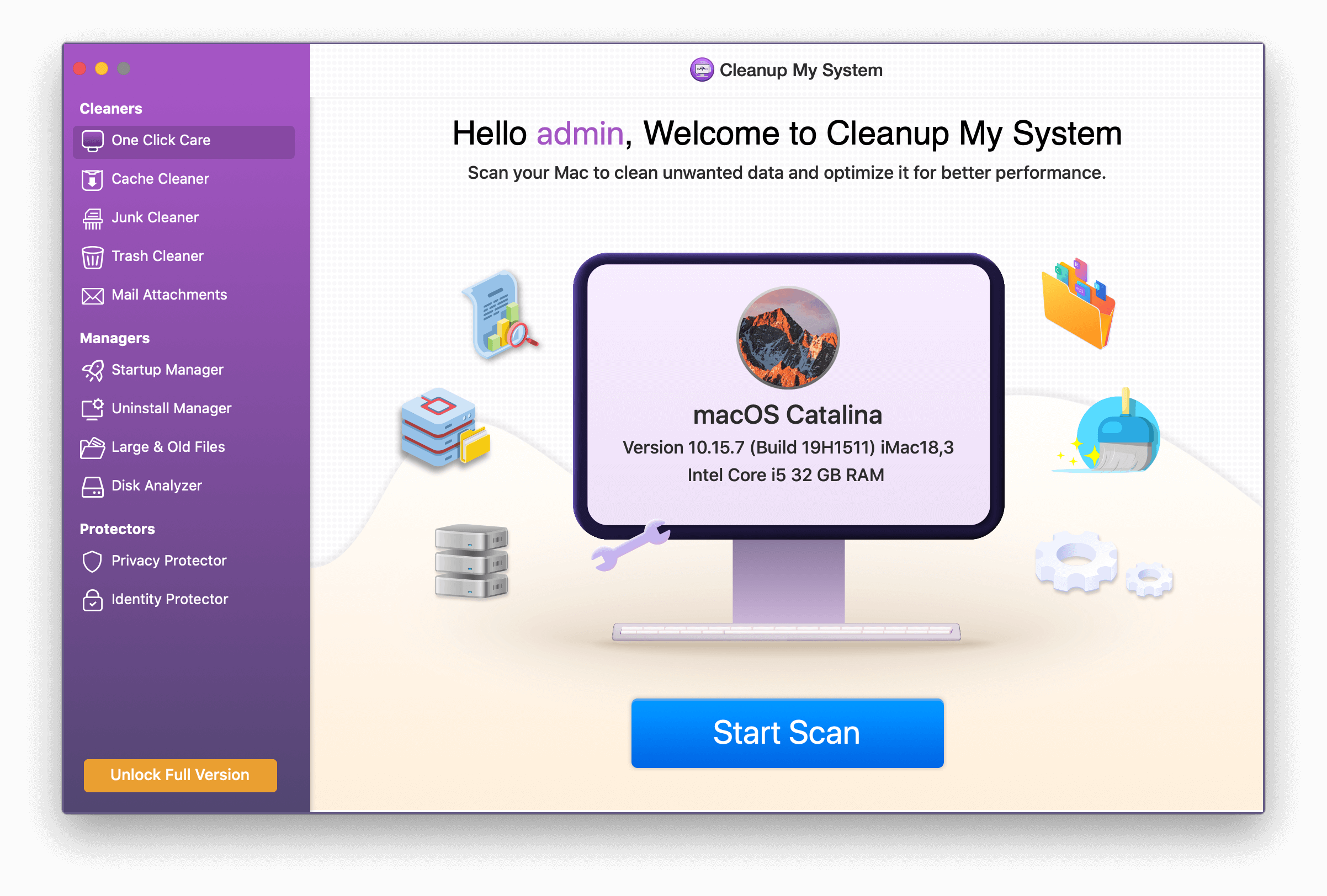
3.結果が表示されるとすぐに、Macのスペースを占有しているアイテムが表示されます。 Macの速度を低下させる原因となっているファイルを確認できます。 [今すぐクリーン]ボタンを押すだけで、Macの速度と全体的なパフォーマンスを復元できます。
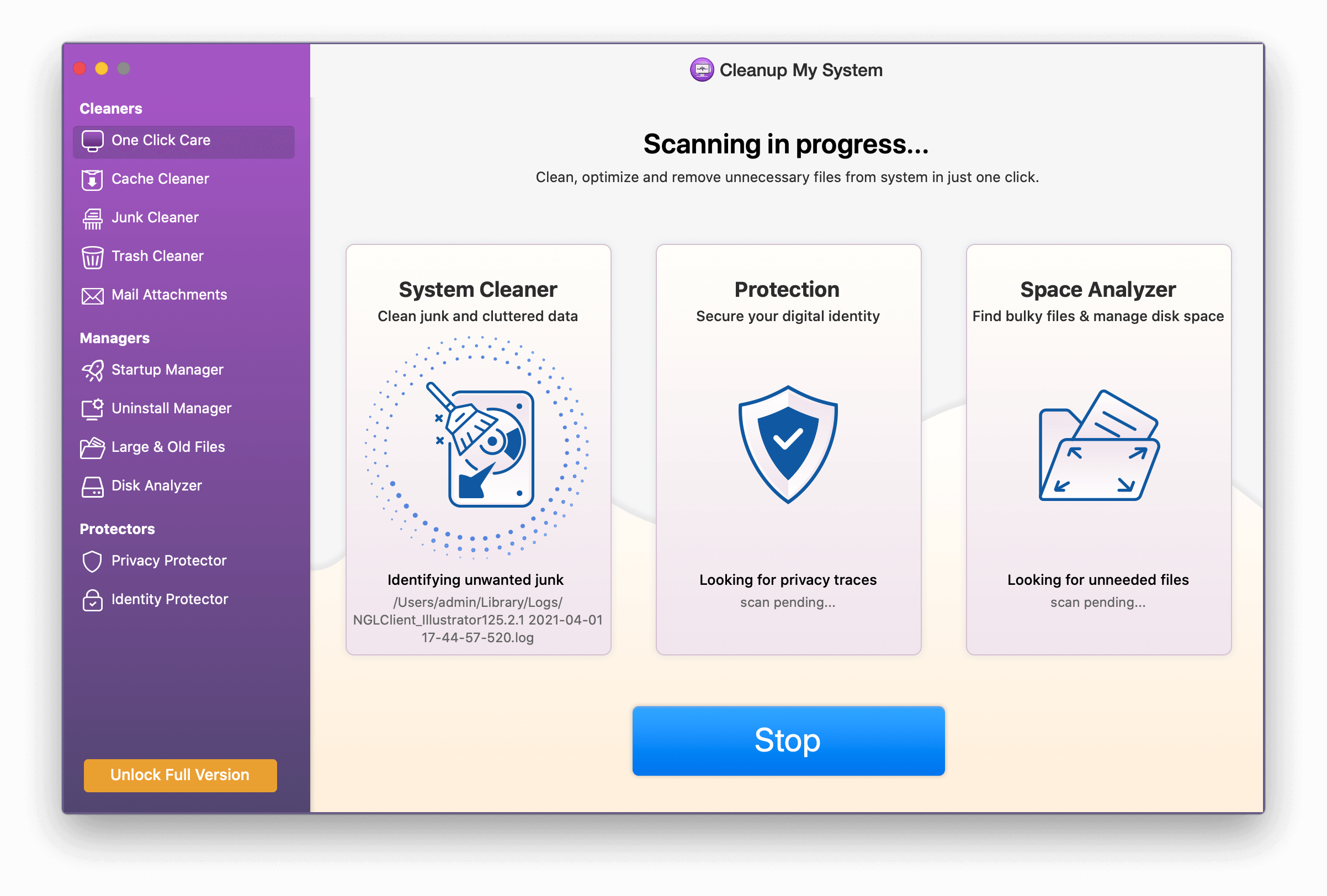

4.別の優れたクリーニングオプションには、メールの添付ファイルが含まれます。 このモジュールは、システムをスキャンするだけで、Macで不要になったすべての小さい添付ファイルと大きい添付ファイルを一覧表示します。
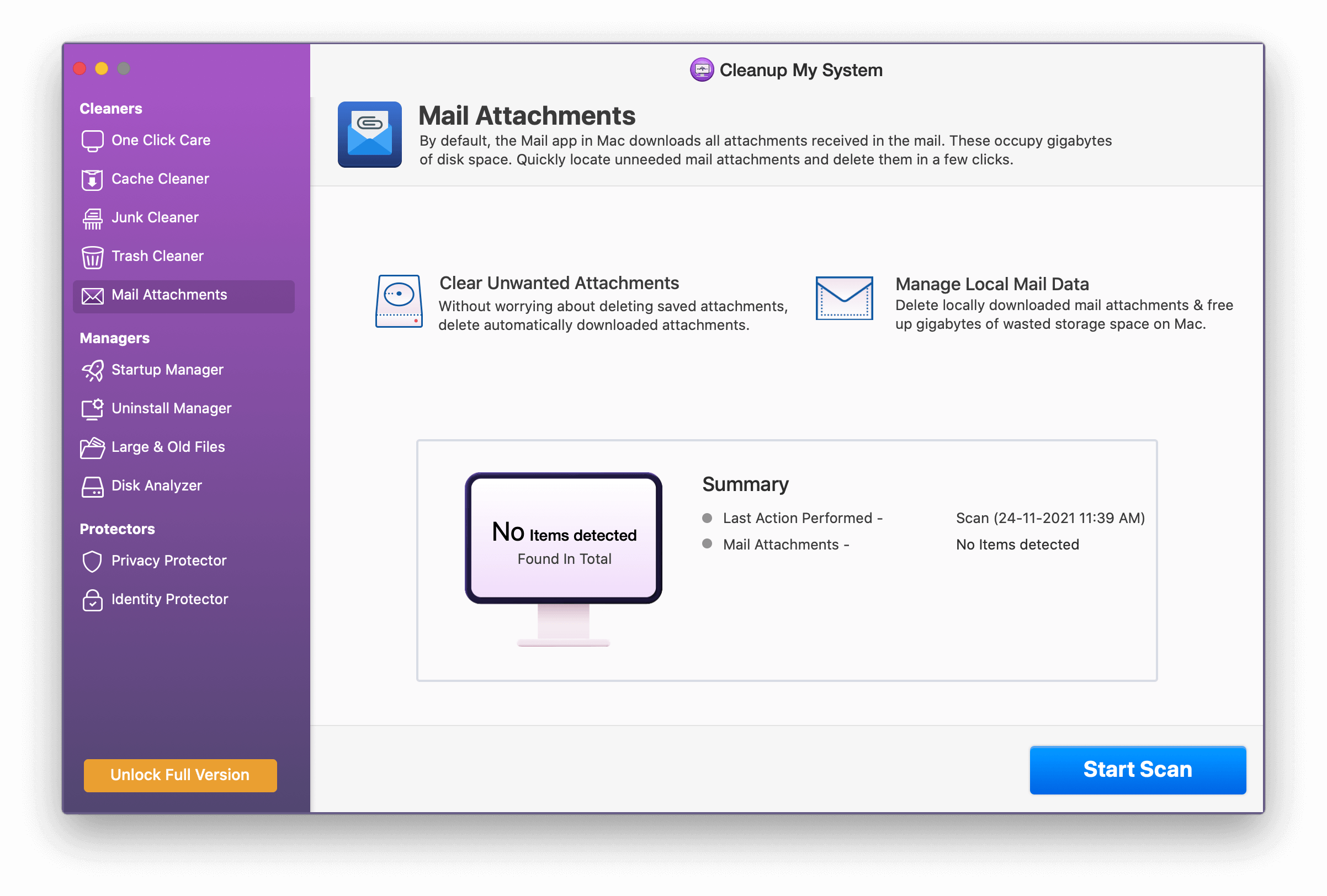
5.「ゴミ箱クリーナー」モジュールは非常に明白に見えるかもしれません。 ごみ箱フォルダに移動されたすべてのコンテンツを包括的にクリアします。 スキャンを開始し、無駄なファイルを取り除き、面倒なことなくディスク領域を再利用します。
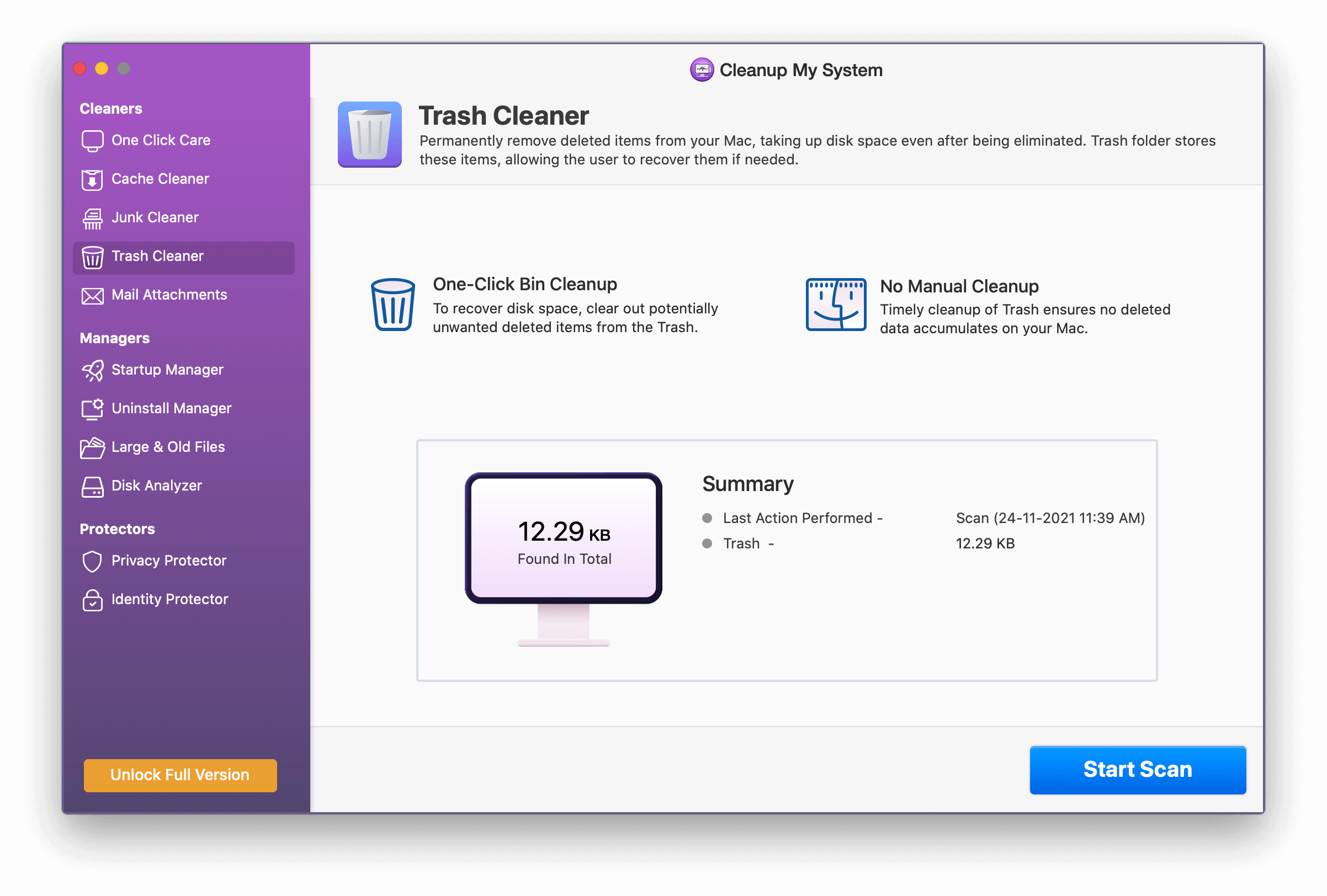
6. Macから閲覧履歴、データの自動入力、デジタルフットプリントを削除するには、Privacy Protectorモジュールを使用して専用スキャンを実行し、Macの速度とパフォーマンスを妨げる可能性のあるすべての潜在的なトレースをクリーンアップします。
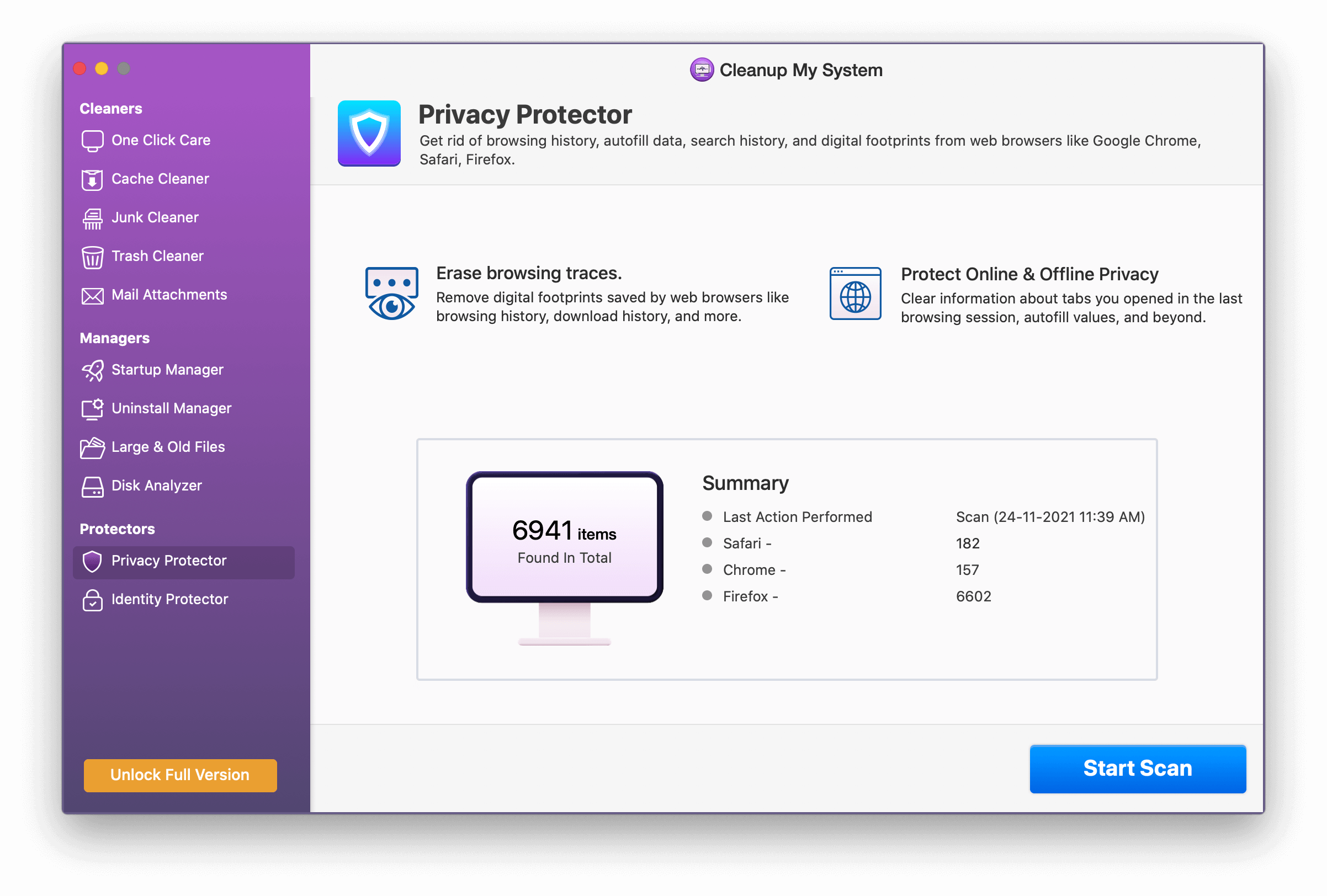
7.「IdentityProtector」モジュールを使用すると、ブラウザをスキャンして、プライバシーを侵害するトレース、情報、およびパスワードをクリアすることができます。 このモジュールを使用してそれらを削除し、IDをそのまま維持することを検討してください。
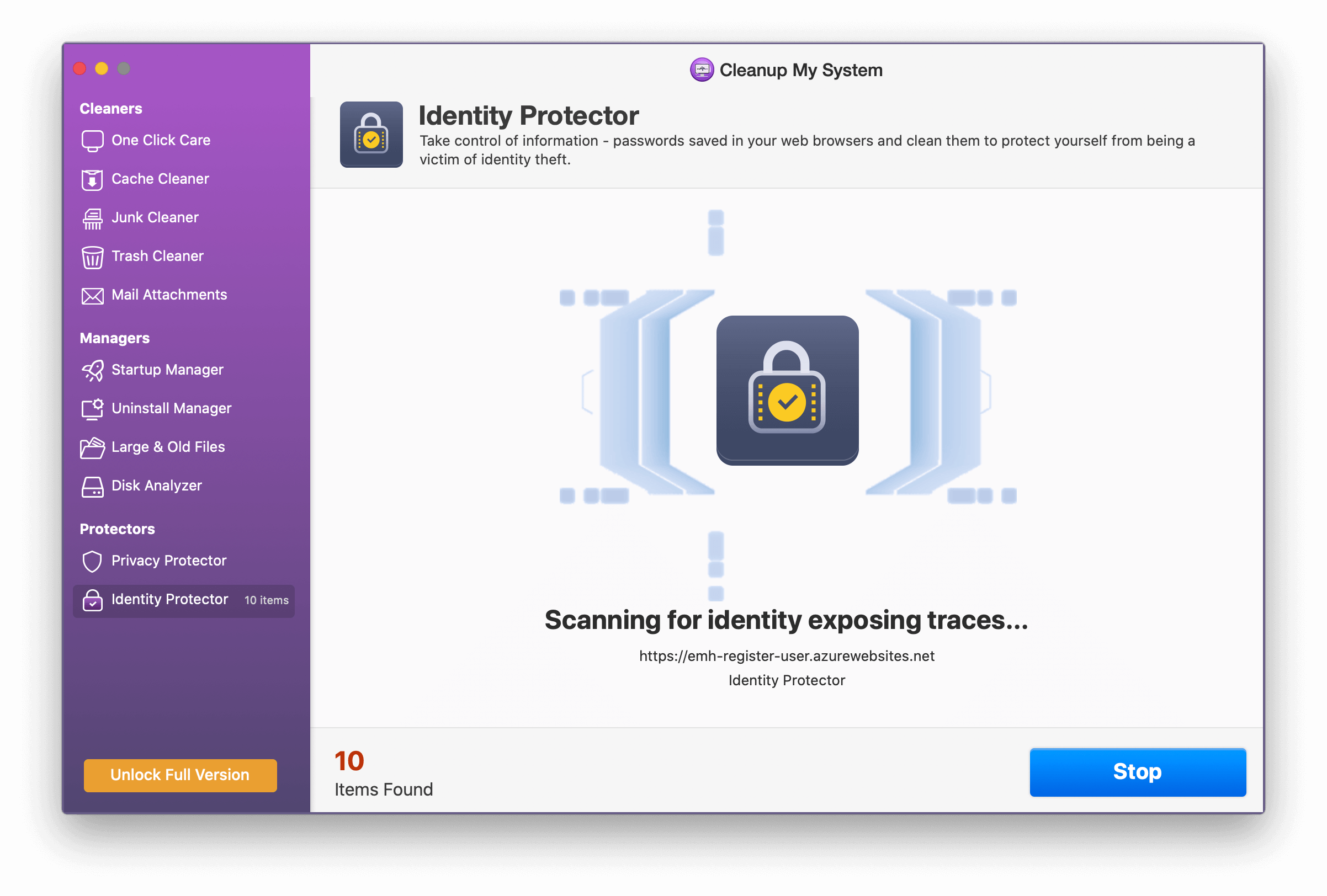
8.「スタートアップマネージャー」モジュールを使用すると、Macが起動するとすぐにポップアップするアプリをスキャンできます。 このモジュールからそのようなプログラムを無効化または有効化または検索して、起動時間を増やすことができます。
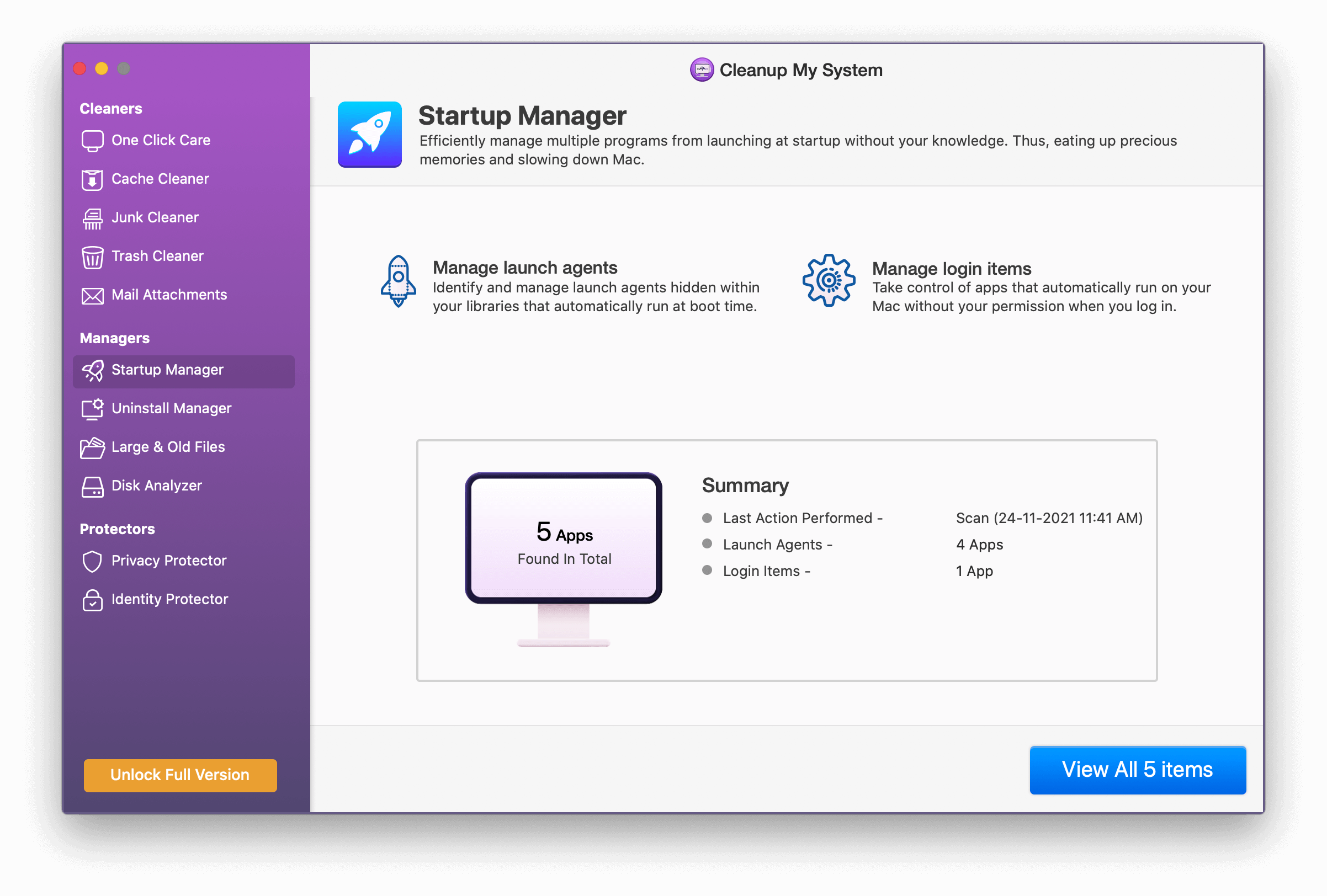
9.システム上に多数のMacアプリケーションがあり、単にストレージスペースを占有していますか? さて、ワンクリックでそれらを取り除き、ソフトウェアをまとめてアンインストールすることでストレージスペースを再利用します。
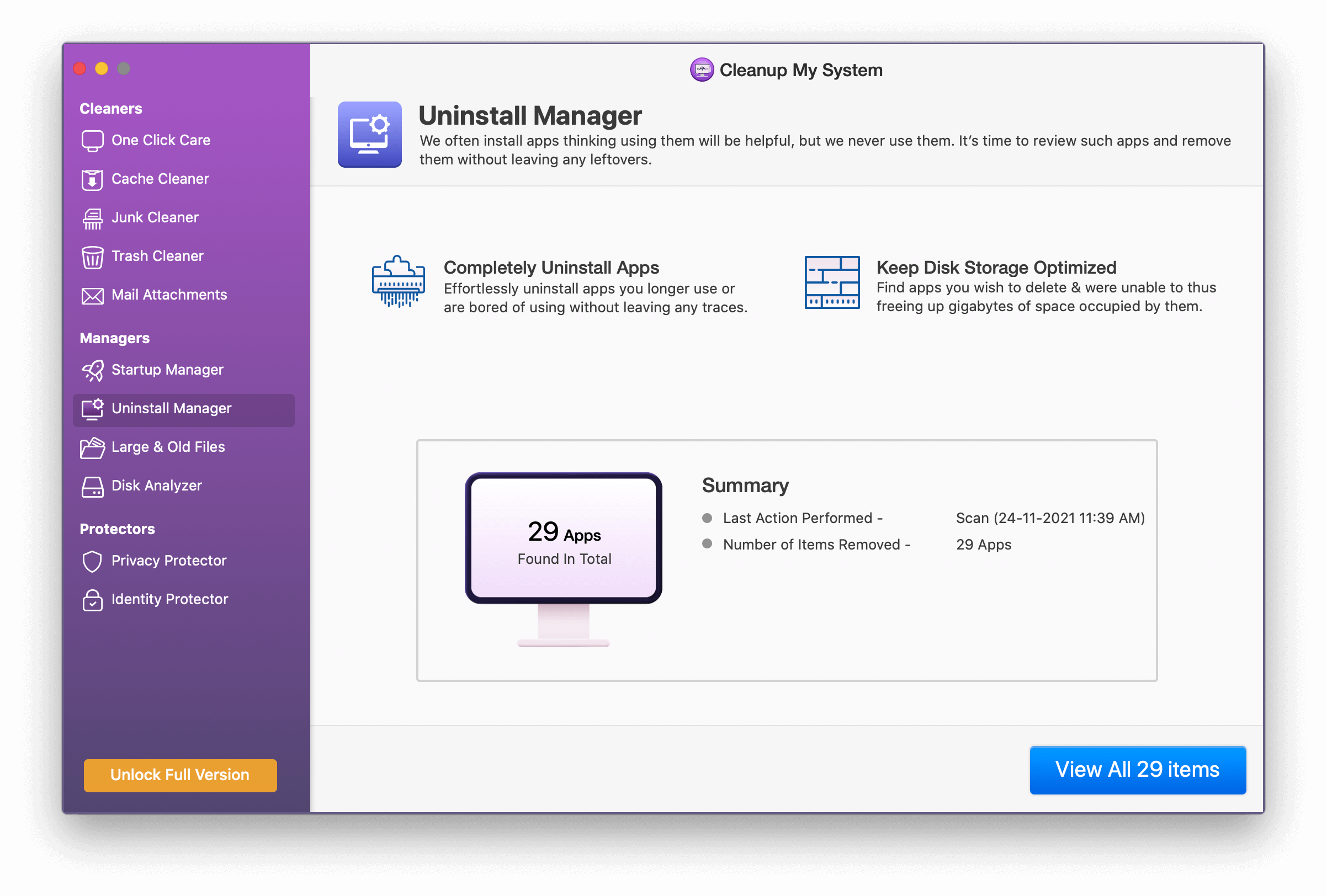
10.「Old&Large Files」モジュールを使用すると、Macで不要になったすべてのファイルを取り除くことができます。 このモジュールは、ユーザーがMacスペースを整理するのに役立つだけでなく、不要な占有ストレージスペースを再利用するのにも役立ちます。
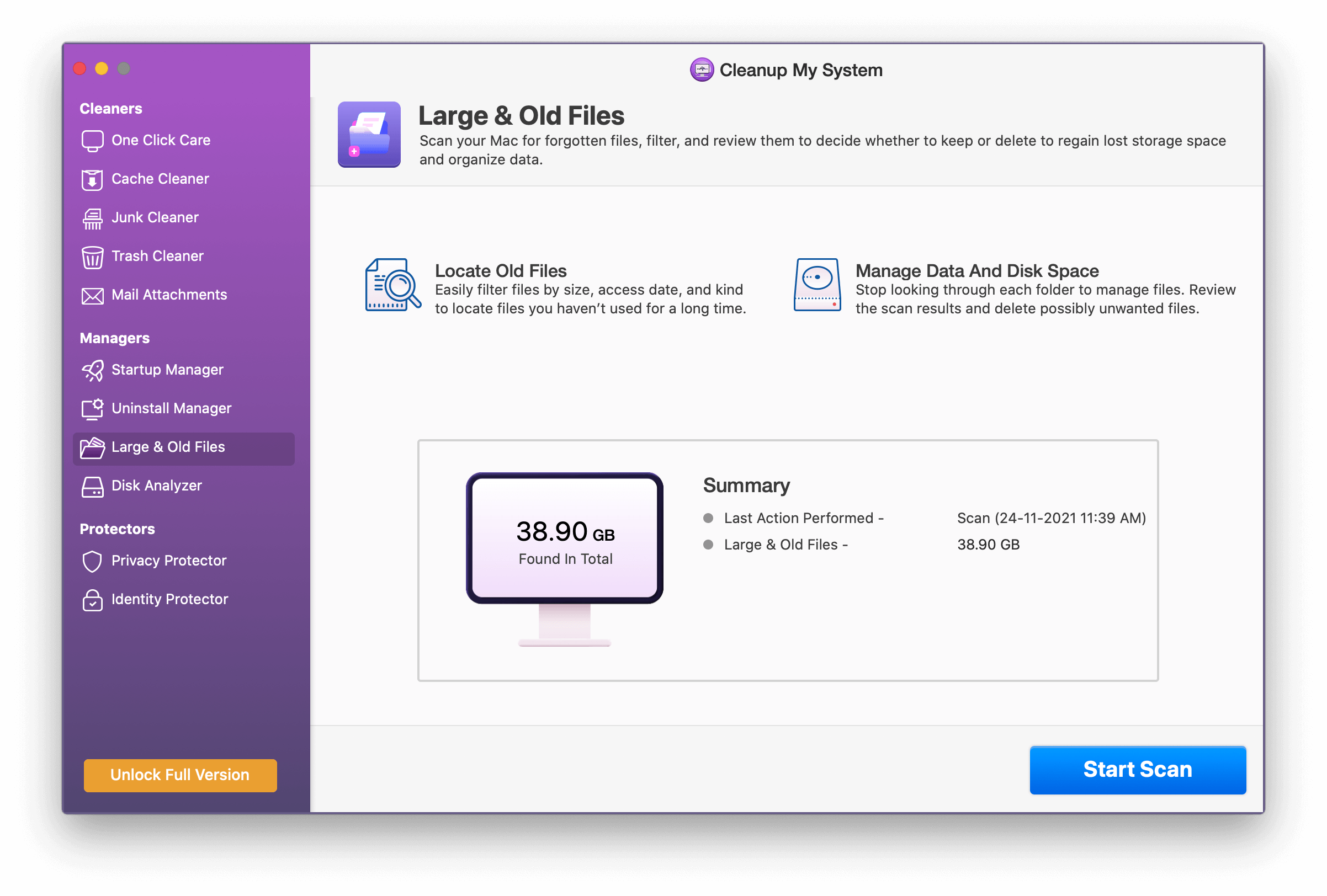
Cleanup My Systemは、不要なファイルを削除し、ディスク上の不要なスペースを占有することでMacの全体的な状態を維持するのに役立つ、すばらしいクリーニングおよび最適化ツールです。 Macアプリケーションには、最適化とセキュリティ機能が豊富に搭載されているため、他のソフトウェアを購入する必要がなく、よりスムーズなパフォーマンスと速度を実現できます。
この素晴らしいアプリの機能を知った後、あなたはそれを試してみると確信しています。 Macでの動作と、このツールをMacで実行した後に感じた違いについて、私たちと経験を共有してください。
また読む: 2021年のMac用の10ファイルシュレッダーソフトウェア
キャッシュまたはジャンクファイルとは何ですか?
質問への答えは、「ジャンク」という名前だけにあります。 これらは、ドキュメントの参照やオープンなど、特定のタスクを実行するときにコンピューターに蓄積される一時ファイルです。これらのアクションを実行すると、タスクを実行するためのサポートを提供するファイルがいくつか作成されます。 タスクが完了すると、サポートされているファイルは無駄になり、Macで不要なスペースを占有するため、コンピューターのパフォーマンスが低下します。
したがって、これらの一時ファイルを削除して、コンピューターが目詰まりすることなく完全な容量で実行できるようにする必要があります。
ジャンクファイルの種類は?
ジャンクファイルは、その発生源の性質に基づいてさまざまな形式で分離されます。 タイプについては、以下で説明します。–
- 一時システムファイル:–これらは、タスクが進行中の状態にある場合にのみ使用されるファイルです。 タスクが完了すると、それらは役に立たなくなります。
- サムネイル:–これらは、画像をすばやく開くのに役立つ画像のプレビューです。 削除すると、画像を開くのに通常より時間がかかります。
- 一時的なインターネットファイル:–ブラウザキャッシュとも呼ばれます。これらのファイルは、特定のサイトを閲覧してコンピュータに保存されるときに作成されるため、次に同じサイトにアクセスするたびに、サイトの応答性が向上し、すばやく開きます。
- ダウンロードされたプログラムファイル:–これらは、コンピューターにプログラムをインストールまたはダウンロードしたときに作成され、それらの実行を支援するファイルです。 プログラムが実行されると、それらは役に立ちません。
- ごみ箱ファイル:–これらは、必要なときにいつでも復元できるように、ごみ箱に保存されるシステム上の削除されたファイルです。
次の読み:
Mac用の10の最高の複製フォトクリーナー
Movavi MacCleanerの完全なレビュー
Mac用のCisdemDuplicate Finder
Macでアプリを強制終了する方法は?