すべての主要なブラウザでブラウザのキャッシュをクリアする方法
公開: 2022-02-13お使いのデバイス(PC、ラップトップ、モバイルなど)の速度が低下していますか? デバイスのキャッシュにより、より多くのスペースを消費することにより、デバイスの速度が低下する可能性があります。 したがって、定期的にキャッシュをクリアする必要があります。 PC、モバイルのキャッシュをクリアする方法を知っていますか?
この記事では、さまざまなデバイスのキャッシュをクリアする方法を紹介します。 キャッシュのクリアとは、Safari、Chrome、Firefox、Opera、Microsoft Edgeなどのすべての主要なブラウザー、およびモバイルブラウザーのブラウザー履歴またはキャッシュをクリアすることです。
ヒント:最も安全で最速のブラウザであるBraveブラウザを使用することをお勧めします。 それはあなたがブラウジングしながらお金を稼ぐのにも役立ちます。
目次
ブラウザキャッシュとは何ですか?
ブラウザのキャッシュ(現金と発音)は、ハードドライブまたは携帯電話/タブレットストレージに保存されているWebページのコレクションです。 キャッシュには、何度もアクセスしたWebページに含まれるテキスト、画像、およびその他のほとんどのメディアが含まれます。
ブラウザがアクセスしたWebページのローカルコピーをブラウザに保存している場合、次に同じWebページにアクセスしたときに、コンピュータまたはモバイルデバイスをインターネットから再度ダウンロードする必要はありません。 ただし、このインターネットキャッシュには、コンピュータのストレージに保存されているファイル、メディア、画像の大きな塊が必要になる場合があります。
ブラウザキャッシュの静的コンテンツは、動的静的コンテンツが頻繁に変更されるほど頻繁には変更されません。 いくつかのユニークなウェブサイトには、いくつかの画像、JavaScriptファイル、およびスタイルシートが含まれています。 これらのタイプの一般的なファイルは、すべてのページで同じままです。 これが、多くのブラウザが静的ファイルのコピーを一時ストレージフォルダに保持している理由です。 次回以降、次回Webサイトにアクセスしたときに、そのコピーを使用しようとします。
ブラウザの履歴やキャッシュをクリアしたい理由と時期は?
一部のブラウザは、キャッシュに保存するコンテンツまたはファイルを決定するのに十分な機能を備えています。 時々彼らは非効率になり、あなたが訪問したウェブサイトを見つけることができないか、あなたが何らかの変更を加えたでしょう。 このタイプの場合、ブラウザはキャッシュされたバージョンのジャンクをローカルストレージから取得し、ジャンクファイルの大きなチャンクを作成します。
これは、そのページをハードリフレッシュするための時間です。つまり、「ブラウザのキャッシュをクリアする」ことを意味します。
ハードリフレッシュを行うための強制的なブラウザ:
ブラウザの履歴をクリアする前に、1つのキーボードショートカットで非常に高速で効率的であるため、試してみることができます。
次のキーをメモして、Webブラウザでハードリフレッシュすることができます。
- MacのGoogleChromeブラウザ:Command + Shift + R
- WindowsおよびLinuxのGoogleChromeブラウザ:CTRL + F5
- MacのFirefox:Command + Shift + R
- WindowsおよびLinuxのFirefox:CTRL + F5
- Safari:Command + Option + R
- MacでのOpera:Command + Alt + R
- WindowsでのOpera:Shift + F5
通常、ハードリフレッシュを行うと、状況によっては問題が解消されます。 ただし、機能していない場合は、ブラウザのキャッシュをクリアして、以下の方法でWebページのライブバージョンを視聴していることを確認する必要があります。
すべての主要なブラウザでブラウザキャッシュをクリアする方法は?
インターネットキャッシュをクリアすると、ブラウザの動作が遅い場合のブラウジングの問題を修正し、スペースを解放し、プライバシー上の理由から、アクセスしたページの保存済みバージョンを削除できます。
ほとんどのブラウザでは、Ctrl + Shift + Del(Windows)またはCommand + Shift + Delete(Mac)のキーボードショートカットを使用して、インターネットキャッシュをすばやくクリアできます。
それ以外の場合は、ブラウザの[設定]、[プライバシー]、または[詳細設定]オプションを試すことができます。
ビデオチュートリアル:
この記事は、読者の便宜のためにビデオチュートリアルの形で提供されました。 読みたい場合は、ビデオをスキップして読み始めることができます。
1. GoogleChromeでインターネット履歴またはキャッシュをクリアする
Google Chromeは最も人気のあるブラウザの1つであり、多くのMacユーザーによって使用されます。
Chromeでインターネット履歴またはキャッシュをクリーンアップする方法の手順は次のとおりです。
- MacマシンでChromeWebブラウザを起動し、右端にある「3ドットメニュー」を確認するだけです。
- メニューでは、「その他のツール」オプションを選択できます。
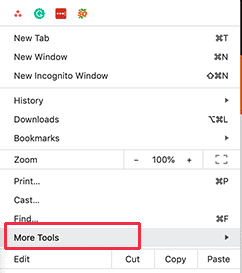
- オプションのリストから「ブラウジングデータのクリア…」オプションを選択します。
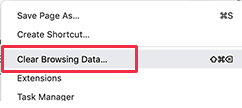
- このオプションを選択すると、GoogleChromeの設定が表示されます。[閲覧データの消去]ダイアログウィンドウが目の前に表示されます。
- [基本設定]タブに移動し、[時間範囲]フィールドの横にある[すべての時間]オプションを選択する必要があります。
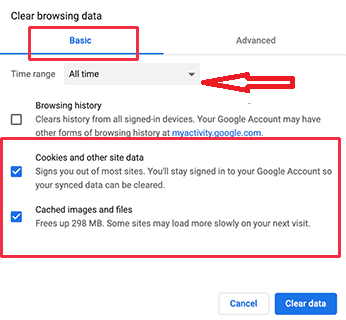
- このオプションのすぐ下で、「キャッシュされた画像とファイル」ラベルの横にあるチェックボックスを見つけて選択することができます。
- 「Cookieとその他のサイトデータ」オプションを選択する必要があります。
- ブラウザのストレージにあるすべてのCookieが削除されます。
- こうすることで、エンドセッションやすべてのウェブサイトから確実にログアウトすることができます。
- その横にある[データを消去]ボタンをクリックすると、Chromeでブラウザの履歴またはキャッシュが消去されます。
2.Firefoxでブラウザの履歴またはキャッシュをクリアする
MozillaのFirefoxブラウザでは、[最近の履歴をクリア]または[データをクリア]セクションからキャッシュをクリアします。
- Ctrl + Shift + Del(Windows)またはCommand + Shift + Delete(Mac)キーボードショートカットは、[最近の履歴をクリア]画面を開くための最速の方法です。
- それがあなたの意図であると仮定して、時間範囲から「すべて」を選択してオプションをクリアします。
- 必要に応じてチェックボックスをオンにし、最後に[今すぐクリア]ボタンをクリックしてキャッシュをクリアします。
- まず、システムのFirefoxブラウザに移動する必要があります。
- その後、右上隅にあるメニューをクリックします。
- 次に、「設定」を選択します。
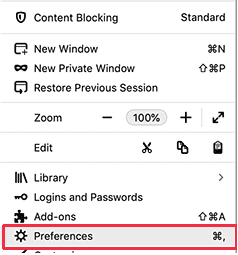
- 目の前にFirefoxの設定画面が表示されます。
- ここから、[プライバシーとセキュリティ]に移動し、[データの消去]ボタンをクリックする必要があります。
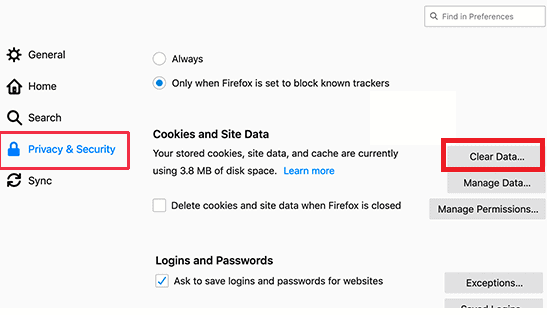
- Firefoxは、削除する必要のあるデータを確認します。 「キャッシュされたWebコンテンツ」を選択する必要があり、「クリア」ボタンをクリックする必要があります。
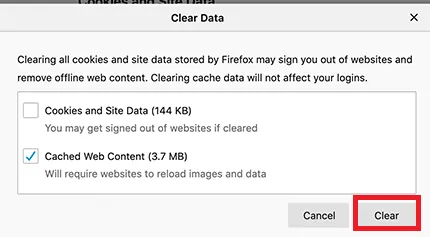
- FirefoxブラウザはキャッシュされたWebコンテンツを消去するはずです。
3. Internet Explorerでブラウザの履歴またはキャッシュを削除するにはどうすればよいですか?
Internet Explorerは、ほとんどのコンピューターでデフォルトのブラウザーとして設定されていました。 何年も経った今、それは新しいMicrosoftEdgeブラウザに追い抜かれました。
Internet Explorerでは、[閲覧の履歴の削除]ページでブラウザのキャッシュをクリアできます。
同様の他のWebブラウザと同様に、閲覧履歴を消去する最も効率的な解決策は、キーボードショートカット「Ctrl + Shift + Del」を使用することです。

ただし、多くのユーザーはまだそれを使用しています。 あなたがそれらのユーザーの1人である場合、これはInternetExplorerでブラウザのキャッシュをクリアする方法です。
- まず、コンピューターでInternet Explorer(IE)を起動する必要があります。
- その後、右端にある歯車のアイコンをクリックする必要があります。
- 次に、「安全性」を選択し、「閲覧履歴の削除…」をクリックします。
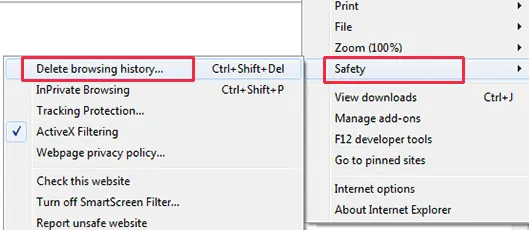
- 次に、示されているように、以下のオプションをオンまたはオフにする必要があります。
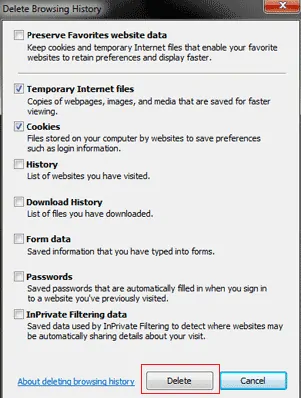
- 最後に、必ず[削除]ボタンを押して続行してください。InternetExplorerはブラウザのキャッシュを空にします。
4. MicrosoftEdgeでインターネットキャッシュを削除する方法
Edgeは、Windows10コンピューターのデフォルトのブラウザーです。 MicrosoftEdgeでブラウザのキャッシュをクリアする方法は次のとおりです。
- まず、コンピューターでEdgeブラウザーを開く必要があります。
- その後、ブラウザ画面の端にある3つのドットのメニューをクリックし、[設定]オプションを選択する必要があります。
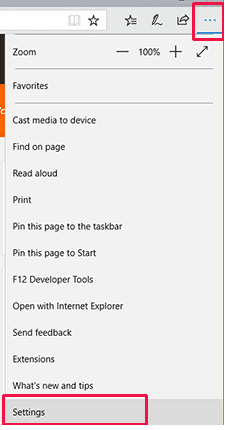
- 次に、[閲覧履歴データのクリア]セクションの下にある[クリアするものを選択]ボタンをクリックする必要があります。
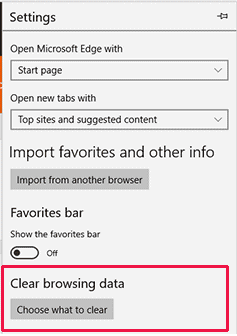
- これにより、目の前に[閲覧データの消去]パネルが表示されます。
- ここから、「キャッシュされたデータとファイル」および「CookieとWebサイトデータ」オプションを選択する必要があります。
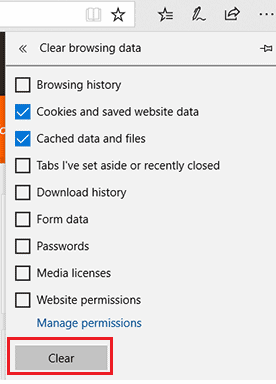
- [クリア]ボタンをクリックすると、MicrosoftEdgeがブラウザのキャッシュをクリアします。
5.Safariでインターネットまたはブラウザのキャッシュをクリアする
Safariは、Macオペレーティングシステムのデフォルトのブラウザです。 Safariでブラウザのキャッシュをクリアする方法は次のとおりです。
- まず、コンピューターでSafariWebブラウザーを開く必要があります。
- その後、[履歴]タブをクリックし、トップメニューから[履歴のクリア...]オプションを選択します。
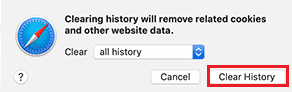
- Safariは、時間範囲を選択するように要求します。
- [クリア]ドロップダウンメニューから[すべての履歴]を選択し、[履歴のクリア]ボタンをクリックします。
- Safariは、キャッシュ、Cookie、およびすべての一時的なWebサイトデータを含むすべての一時的なデータを削除するようになりました。
6.Operaでインターネットまたはブラウザのキャッシュをクリアする
Opera Webブラウザを使用している場合、Operaでブラウザのキャッシュをクリアする方法は次のとおりです。
- まず、コンピューターでOperaWebブラウザーを開きます。
- その後、画面右上のメニューアイコンをクリックし、「閲覧データの消去」ボタンをクリックします。
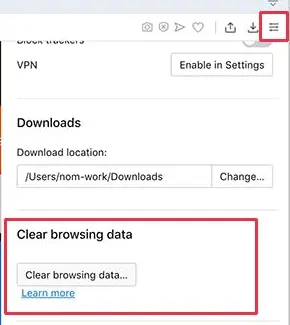
- これにより、画面にポップアップが表示されます。 ここから、最初に、時間範囲のドロップダウンメニューの横にある[常時]を選択する必要があります。 その後、[キャッシュされた画像とファイル]オプションの横にあるチェックボックスをオンにします。
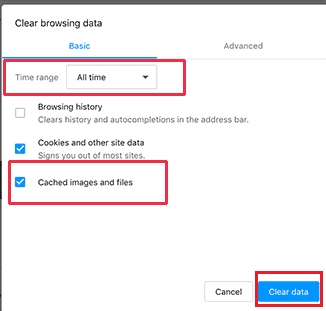
- これで、[データのクリア]ボタンをクリックすると、Operaがブラウザのキャッシュを空にします。
- また読む:ファイルを圧縮するための最良の方法
- PDFに透かしを入れる方法
- 単語をPDFに、ExcelをPDFに、画像をPDFに変換する簡単な方法...
モバイルデバイス、AndroidまたはiOSでのインターネットのクリアまたはキャッシュの閲覧:
1. Chromeモバイルアプリのキャッシュをクリアします:
- Androidモバイルデバイスで、Chromeアプリを開き、画面上部にある3つの点線のメニューアイコンをタップします。
- iOSユーザーの場合、このボタンは下部にあります。
- メインメニューの[設定]をタップできます。
- 次に、[プライバシー]オプションをタップします。
- [閲覧データの消去]ボタンを選択します。
- 「キャッシュされた画像とファイル」の横にあるチェックボックスをオンにしてマークを付けます。
- Androidの場合は[データの消去]またはiOSの場合は[閲覧データの消去]を選択し、ポップアップウィンドウで[消去](Android)または[閲覧データの消去](iOS)で確認して、インターネットキャッシュを消去します。
2. Firefoxモバイルアプリでブラウザのキャッシュをクリアします。
モバイルアプリのブラウザキャッシュをクリアするには:
- まず、画面上部にある3本の線の記号で示されているメニューをタップします。 メニューで[設定]を選択します。
- Androidで「プライベートデータを消去する」オプションを選択します
- iOSで「データ管理」を選択することもできます。
- キャッシュオプションを有効にしてください。
- Androidの[データを消去]ボタンを選択します。
- iOSデバイスで使用している場合は、[プライベートデータの消去]を選択し、[OK]を選択して確認します。
3.Safariモバイルアプリでインターネットキャッシュをクリアします。
- 設定アプリを開いて、Safariをクリックする必要があります。
- 下に移動して、「履歴とWebサイトのデータを消去」をクリックするだけです。
- 「履歴とデータのクリア」ボタンをクリックして、ポップアップウィンドウで確認します。
4. Opera Touchモバイルブラウザのキャッシュをクリアします:
OperaTouchモバイルアプリからもキャッシュをクリアできます。
- アプリの下部にあるOperaオプションを使用します。
- 次に、使用可能なオプションのリストから「設定」オプションを選択します。
- Androidデバイスでは「閲覧データの消去」を選択するか、iOSでは「ブラウザデータの消去」を選択できます。
- 「キャッシュされた画像とファイル」をタップして、その横にチェックを入れます。 マークされたチェックボックスを選択することを意味します。
- Androidの場合は[データの消去]ボタンを選択し、iOSの場合は[消去]ボタンを選択します。
Operaアプリの場合:
- Operaアプリを使用している場合は、Operaメニューから「設定」をタップします。
- 「閲覧データの消去」に進みます。
- 下部にある「詳細」オプションを選択します。
- 次に、「キャッシュされた画像とファイル」を選択し、「データの消去」をタップします。
- Macのパフォーマンスと速度を向上させるための8つの最良の方法が好きかもしれません
- MacのiTunesでプレイリストを作成するにはどうすればよいですか
- パスワード保護を使用してMacでファイルを暗号化する方法
すべての主要なブラウザでインターネットキャッシュをクリアする方法についての私のチュートリアルが気に入っていただければ幸いです。 よかったら!! それからそれを共有してください。 何か追加したい場合は、コメント欄からお知らせください。
定期的な更新が必要な場合は、FacebookとTwitterでWhatVwantをフォローしてください。 定期的な更新については、YouTubeのwhatVwantチャンネルに登録してください。
