Safariの履歴、キャッシュ、Cookieを管理およびクリアする方法
公開: 2022-02-13Macのインターネット速度を上げたいですか? Macのパフォーマンスを向上させるには、 Safariの履歴、キャッシュ、Cookieをクリアする必要があります。 この記事では、Safariの履歴、キャッシュ、Cookieを管理およびクリアする方法について、最も簡単な方法で説明しています。
手動で時間を無駄にしたくないとき。 そして、あなたが時間を節約するために少しのお金を使う準備ができているとき。 Macを自動的にクリーンアップしてMacの速度を上げるCleanMyMacを購入することをお勧めします。
目次
Macでサファリの履歴をクリアする方法は?
閲覧履歴とは何ですか?
基本的に、オンラインで検索するものはすべて、コンピュータのマシンに確実に記憶されるのが一般的です。 あなたがインターネットをサーフィンするときはいつも、それはあなたがブラウザにあなたの足跡を残している以上のものではありません。
ブラウザで検索した情報はログに保存されます。 ブラウザを閲覧すると、Webサイト名やそのURLなどの詳細がログに記録されます。 これが、ブラウザで入力を開始すると、以前にアクセスしたWebサイトが自動提案で表示される理由です。 ログに保存される情報は、「閲覧履歴」として知られています。
Safariで閲覧履歴をクリアしても、アクセスしたWebサイトによって個別に保持されている閲覧履歴はクリアされません。
閲覧履歴を削除する理由
そのまま役立つ場合もありますが、それでも履歴を閲覧すると匿名性が失われ、データのセキュリティに深刻なリスクをもたらす可能性があります。 Macにアクセスできる人なら誰でも、オンラインアクティビティや開いたWebサイトなどを簡単に追跡できます。
ブラウザの履歴を削除することは、履歴を確実に保持するための良い方法です。 この記事では、Macからブラウザの履歴を安全かつ迅速に削除する方法を紹介します。
SafariのMacOS Xで、すべてのWeb閲覧履歴または特定のエントリを削除できます。 これは、公共のコンピューターを使用している場合や、閲覧履歴から特定のWebサイトを削除する必要がある場合に便利です。 使用しているシステムに関係なく、ほんの少しの時間しかかかりません。
Safariですべての履歴をクリアする方法:
- SafariまたはSafariブラウザを開きます。
- Safariメニューをクリックします。
- メニューバー(画面の左上)で、[履歴]をクリックします。
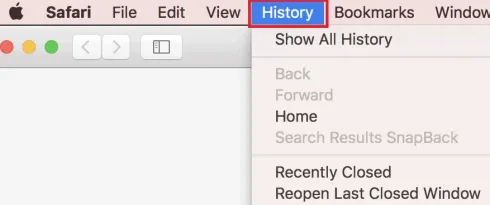
- メニューの下部にあるオプションのリストから[履歴のクリア]オプションを選択します。
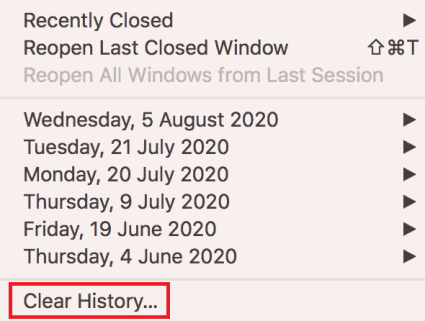
- 「履歴をクリアすると、関連するCookieやその他のWebサイトデータが削除されます」という小さなダイアログウィンドウが開きます。
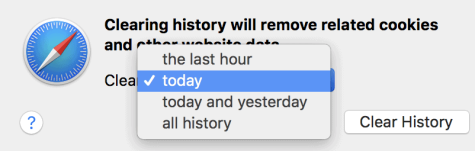
- [クリア]ドロップダウンメニューを使用して、Safariブラウザから履歴とCookieをクリアする時間枠を選択します。
- ドロップダウンには、「過去1時間」、「今日」、「今日と昨日」、「すべての履歴」などの時間枠範囲の値が表示されます。
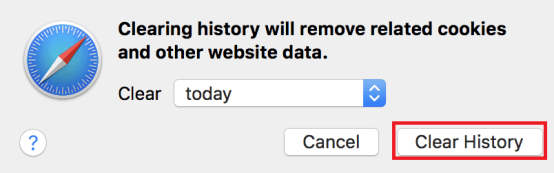
- 最後にもう一度、[履歴のクリア]ボタンをクリックします。
- Safariの履歴をクリアするだけでなく、SafariからCookieとキャッシュもクリアします。
- 選択した範囲の履歴、Cookie、検索、およびその他のデータはすべて削除されます。
注:これにより、iCloudアカウントに接続されているすべてのデバイスの履歴が削除されます。
- また読む:MacOs Mojave vs MacOs Catalina
- Macに表示されない外付けハードドライブの読み方
Safariでシングルエントリの履歴をクリアするには:
- SafariまたはSafariブラウザを開きます。
- Safariメニューをクリックします。
- メニューバー(画面の左上)で、[履歴]をクリックします。
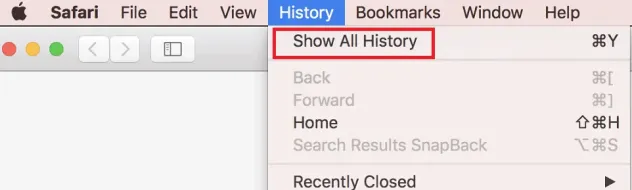
- メニューの上部で、オプションのリストから[履歴の表示]または[すべての履歴の表示]オプションを選択します。
- 'Command + Option + 2'を押して、[履歴の表示]ウィンドウを開くこともできます。
- すでにアクセスしたサイトのリストと、Macに保存されているデータに関するメモが表示されたウィンドウが表示されます。 アクセスしたすべてのサイトの痕跡をすべて削除する場合は、[すべて削除]をクリックします。 それ以外の場合は、リストをスクロールするか、データを削除するサイトを検索し、それをクリックして、[削除]または[削除]をクリックして特定のサイトをクリアします。
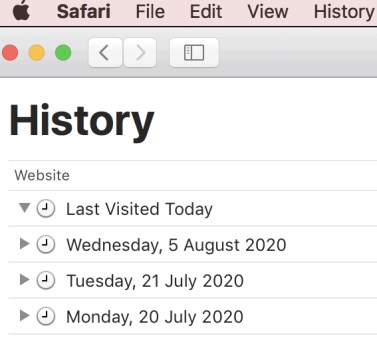
- これで、削除するエントリを見つけることができます。
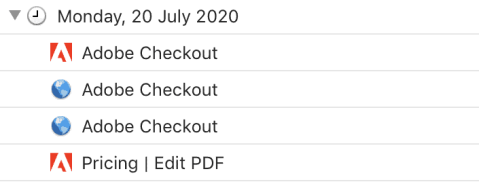
- 右上隅にもある検索バーを使用するか、日付を展開してすべてのエントリを参照し、すばやく見つけることができます。
- 削除または削除するエントリを右クリックして、[削除]オプションを選択します。
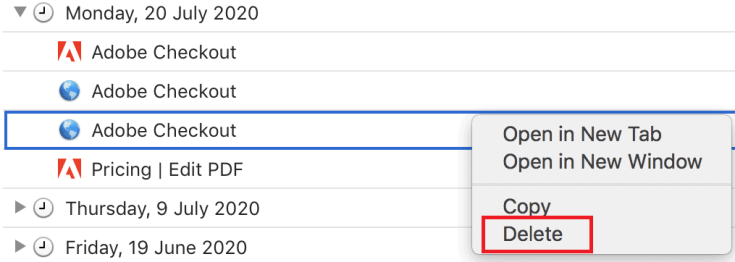
- シングルボタンのマウスまたはトラックパッドを使用している場合は、Controlキーを押しながらクリックしてメニューを開きます。
- 削除する追加のエントリについて繰り返します。
Safariブラウザから履歴をクリアすると、Safariは、ブラウジングの結果として保存したデータを削除します。これには次のものが含まれます。
- 訪問したWebページの履歴
- 開いているWebページのバックリストとフォワードリスト
- 永続的としてマークされていないトップサイト
- 頻繁にアクセスするサイトリスト
- 最近の検索
- Webページのアイコン
- 開いているWebページ用に保存されたスナップショット
- ダウンロードしたアイテムのリスト(ダウンロードしたファイルは削除されません)
- クイックウェブサイト検索用に追加されたウェブサイト
- あなたの場所を使用するように頼んだウェブサイト
- 通知の送信を要求したWebサイト
- Safari PowerSaverの通知をクリックして開始したプラグインコンテンツを含むWebサイト
最後に、Safariから履歴、キャッシュ、Cookieに関するすべてが削除されたことを確認して確認したい場合は、特定のフォルダーに移動してすべてのコンテンツを削除できます。
- Finderの上部のメインメニューにある[移動]タブをクリックします。
- 使用可能なオプションのリストから[フォルダに移動]オプションをクリックします。
- 次に、ナビゲーションパスを次のように貼り付けます: ' 〜/ Library / Safari / Databases'利用可能なスペースに。
- これにより、Safariに関連するすべてのデータとコンテンツが保存されるウィンドウが表示されます。
- ここで、フォルダの内容をすべて削除してください。
- また読む:あなたが挿入したディスクは、Macのこのコンピュータの修正では読み取れませんでした
- Macを清潔で健康に保つための4つの便利なヒント
Safari for iPadで閲覧履歴を管理する方法は?
iPadのブラウザ履歴を確認することは、iPadでは非常に簡単なプロセスであることに注意してください。 Safariブラウザには、アクセスしたWebサイトのログが、キャッシュやCookieなどの他の主要な関連コンポーネントとともに保存されます。 これらの要素は、ブラウジング体験を向上させます。 ただし、プライバシー上の理由から、閲覧履歴とそれに付随するデータを削除したい場合があります。
注:この記事は、iOS10またはiPadOS13以降を搭載したすべてのiPadデバイスに適用されます。 iPhoneのSafariでブラウザの履歴を管理するプロセスは少し異なります。
以下は、Safari foriPadでの閲覧履歴の管理で説明されている方法です。
SafariでiPadブラウザの履歴を表示および削除する方法は?
iPadでのWeb閲覧履歴は2つの方法で管理できます。 ただし、最も簡単なオプションは、Safariで直接実行することです。
- iPadでSafariWebブラウザを開きます。
- 画面上部のブックマークアイコンを選択します。 それは開いた本のシンボルのように見えます。
- 時計アイコンを選択して、履歴ペインを開きます。 過去1か月間にアクセスしたサイトのリストが目の前に表示されます。
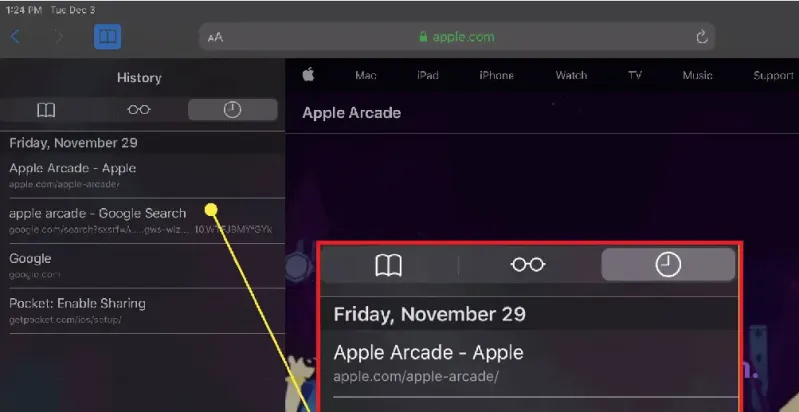
- ブラウザの履歴から1つのWebサイトを削除するには、その名前を左にスワイプします。
- パネルの下部にある[クリア]を選択して、4つのオプションを表示します。 最後の1時間、今日、今日、昨日、そしてすべての時間。
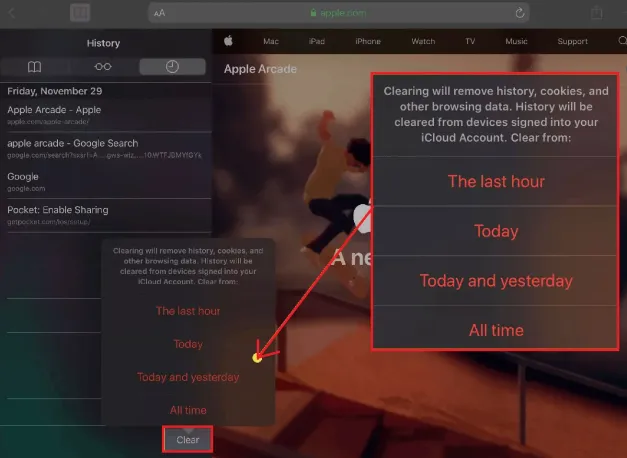
- これらは、他のデバイスの時間範囲または時間枠に他なりません。
- iPadと接続されているすべてのiCloudデバイスから閲覧履歴を削除したい場合は、好みのオプションを選択してください。
iPad設定アプリから履歴とCookieを削除する方法は?
Safariは、保存されているすべてのデータを確実に削除するわけではありませんが、ブラウザの履歴を削除することがあります。 したがって、徹底的に掃除するには、iPad設定アプリに移動する必要があります。 設定アプリから閲覧履歴とCookieを削除することもできます。 この方法で履歴をクリアすると、Safariがログに保存したものがすべて削除されることが確認されます。

- ホーム画面で歯車のアイコンを選択して、iPadの設定を開きます。
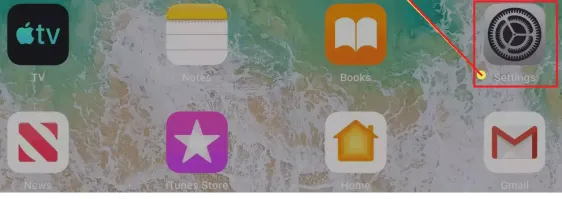
- すべてのアプリを下にスクロールして、Safariを見つけて選択します。
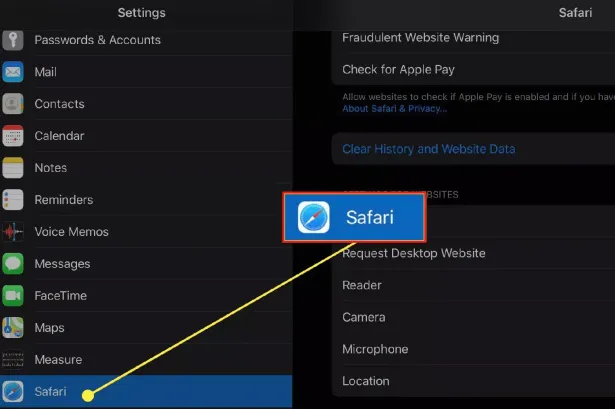
- 使用可能な設定のリストをスクロールし、[履歴とWebサイトのデータを消去]を選択して、閲覧履歴、Cookie、およびその他のキャッシュされたWebサイトのデータを削除します。
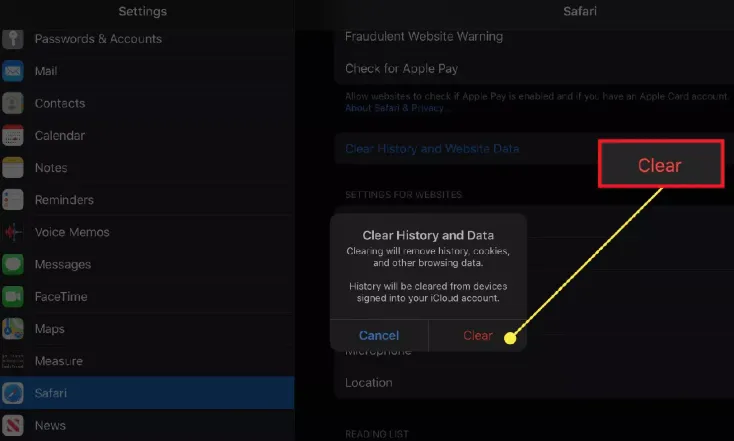
- [クリア]を選択して確認し、すべての閲覧履歴やキャッシュなどを削除するか、[キャンセル]を選択してデータを削除せずにSafariの設定に戻ります。
iPadに保存されているウェブサイトのデータを削除する方法は?
- iPad設定アプリを開きます。
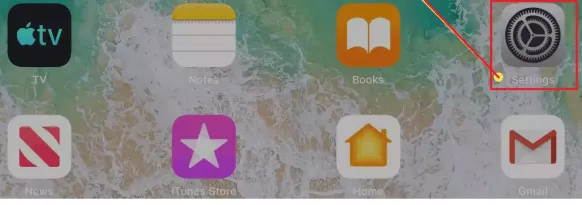
- すべてのアプリを下にスクロールして、Safariを見つけて選択します。
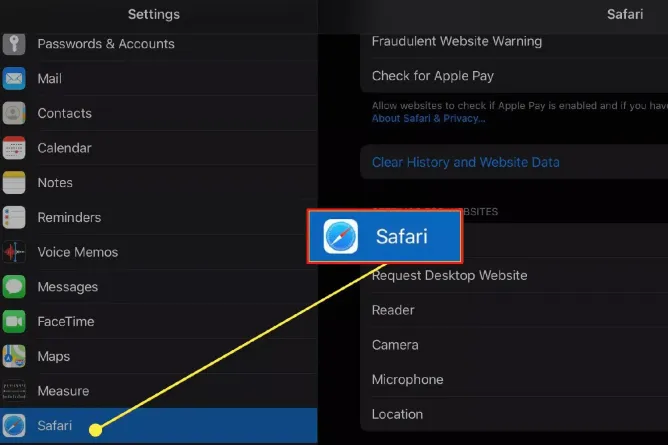
- 次に、Safari設定画面の一番下までスクロールして、[詳細]を選択します。
- 「Webサイトデータ」を選択すると、各Webサイトが現在iPadデバイスに保存しているデータの内訳が表示されます。
- 必要に応じて、[すべてのサイトを表示]を選択して、展開されたリストを表示します。
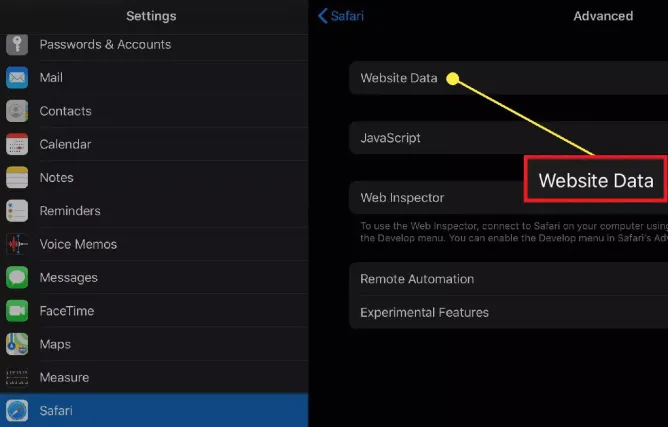
- 画面の下部にある[すべてのウェブサイトデータを削除]を選択してサイトデータを一度に削除するか、個々のアイテムを左にスワイプしてアイテムを1つずつクリアします。
SafariブラウザでCookieを管理する
ほとんどのユーザーは、Cookieを受け入れるだけで発生するセキュリティ違反と影響の追跡に気づいています。 破損したCookieの影響である追加の懸念があれば、それは間違いなくWebブラウザーの全体的なパフォーマンスに影響を与えます。これには、お気に入りのWebサイトとの対話方法も含まれます。
注:この記事に記載されている情報は、macOS High Sierra(10.11)バージョン以降を実行しているMacに適用されます。
Safariエクスペリエンスに影響を与える破損したCookieとは何ですか?
WebブラウザがCookieを長期間継続的に収集すると、悪いことが起こる可能性があることを覚えておいてください。 しばらくすると、Cookieが古くなり、より多くのスペースが消費されますが、メリットはありません。
SafariブラウザでCookieを管理する方法
以下は、破損したCookieを削除または削除するWebサイトデータを削除する方法を示す簡単な手順です。
SafariでCookieをクリアする方法は?
Safariの設定メニューでは、保存されているすべてのCookieをクリアしてキャッシュするか、クリアしたい特定のデータだけをクリアして、他のデータは残さないようにするオプションを選択できます。 手順に従ってください。
- Safariを起動し、MacでSafariを開きます。
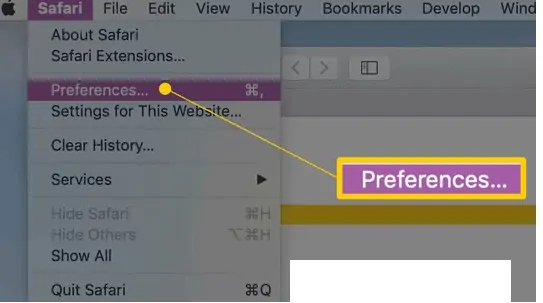
- Safariのメインメニューで[設定]を開きます。
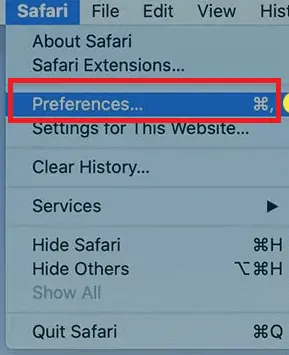
- [プライバシー]タブをクリックします。
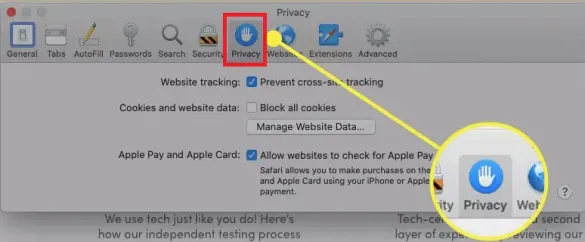
- [CookieとWebサイトデータ]セクションで、[Webサイトデータの管理...]ボタンをクリックします。
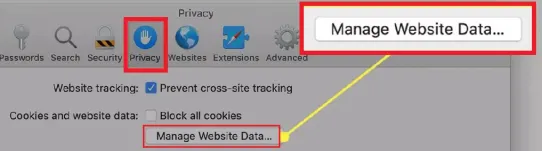
- それはあなたのシステムがクッキーとキャッシュを含むデータを保存しているウェブサイトのリストを開きます。
- ここでは、一度に1つのWebサイトまたは複数のWebサイトを削除するなどのオプションを選択できます。
- 特定のWebサイトを削除するには、そのリストをスクロールするか、検索を使用して必要に応じてWebサイトを見つけます。
- その特定のウェブサイトのためにあなたのコンピュータが保存しているデータを削除するためにそれを選択して「削除」を選択してください。
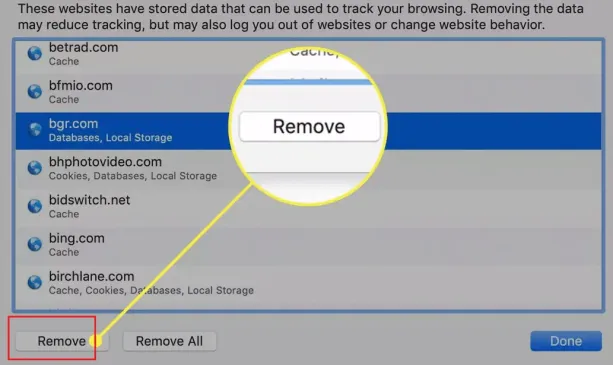
- これは、特定のWebサイトで問題が発生した場合に非常に役立ちます。
- Shiftキーを押して、順番に並んでいる複数のWebサイトを選択します。
- まず、最初のWebサイトを選択し、Shiftキーを押しながら、2番目のWebサイトを選択します。 2つの間にある任意のWebサイトを選択できます。
- 隣接していないWebサイトを選択するには、コマンドキーを使用できます
- 選択したCookieを削除するには、[削除]ボタンをクリックします。
- リスト上のすべてのWebサイトを削除するには、[すべて削除]ボタンをクリックします。 この場合、選択は必要ありません。
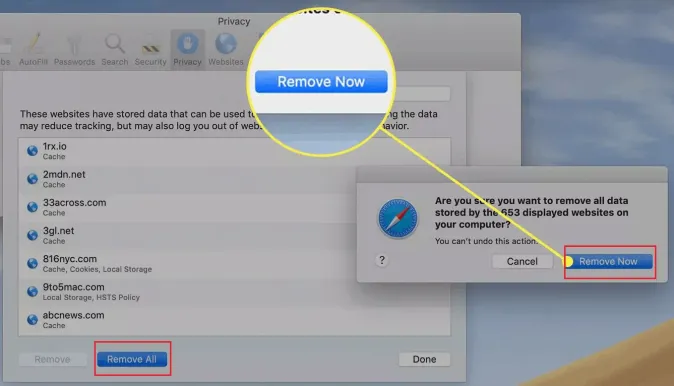
- 次に、そのWebサイトに保存されているすべてのデータを削除することの確認を求め、「コンピューターに表示されている#numberのWebサイトに保存されているすべてのデータを削除してもよろしいですか」というメッセージが表示されます。
- ポップアップウィンドウで[今すぐ削除]を選択して確認できます。
- Macのパフォーマンスと速度を向上させるための8つの最良の方法が好きかもしれません
- MacのiTunesでプレイリストを作成するにはどうすればよいですか
- パスワード保護を使用してMacでファイルを暗号化する方法
Safariでキャッシュをクリアする方法
Safariでブラウザのキャッシュを手動でクリアまたは削除する方法を示す簡単な手順は次のとおりです。
- MacでSafariを開きます。
- Safariのメインメニューで[設定]を開きます。
- [詳細設定]タブをクリックします。
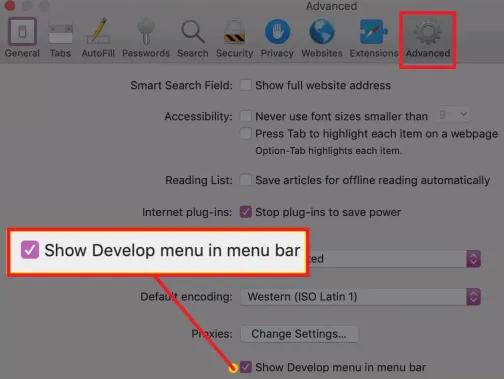
- [詳細設定]ダイアログウィンドウの下部にある[メニューバーに[開発]メニューを表示する]オプションをオンにして、設定画面を閉じます。
- これで、ブラウザウィンドウに戻り、Safariのメインメニューバーから[開発]タブを選択し、[キャッシュを空にする]を選択できます。
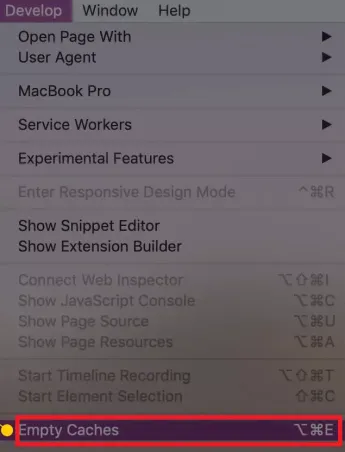
- キーボードの「Option + Command + E」を代わりに押すことができます。
CleanMyMacでSafariキャッシュをクリアする
これは、ブラウザのキャッシュを削除するための最も迅速で安全な方法です。 ブラウザの設定で手動で行う代わりに、CleanMyMacXを使用してすべてのキャッシュと履歴データを完全に制御できます。
それは魅力のように仕事をする簡単なキャッシュクリーナーであり、それは非常に高速です。
次の手順に従って、すべてのブラウザキャッシュをクリアします。
- CleanMyMacを実行します。 それを起動し、プライバシーモジュールに移動します。
- リストされているすべてのブラウザを確認できます。いずれかを選択してください。
- ブラウザのキャッシュから削除するアイテムにチェックマークを付けます。
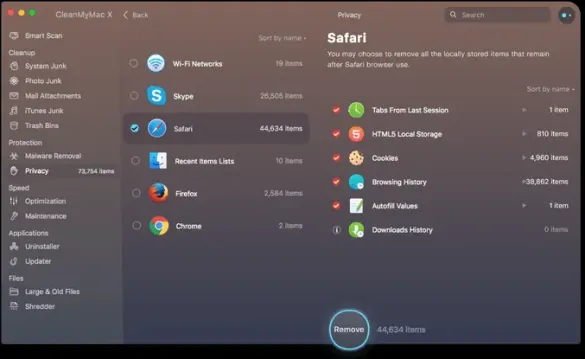
- 最後に、[削除]ボタンをクリックして、ブラウザのキャッシュをクリアします。
- 読む:Macで写真から不要なオブジェクトを削除する方法
- Macやオンラインアクティビティのハッキングを防ぐ8つの方法
Safariブラウザから自動入力されたユーザー名とパスワードをクリアする
1.MacからSafariブラウザを開きます。
2. Safariを開いたら、Appleアイコンの横にある左上隅のSafariメニューをクリックします。
3.メニューから[設定]オプションを選択します。
4.新しいウィンドウが表示されます。 使用可能なタブから[パスワード]タブをクリックします。 デフォルトでは、「一般」タブが選択されます。
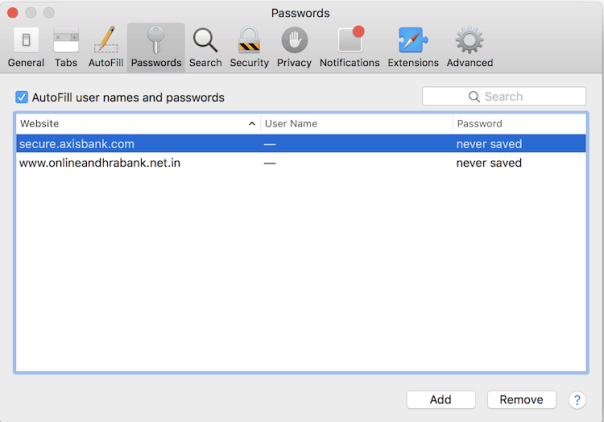
5.ユーザー名とパスワードが保存されているWebサイト、またはそのデータ用にCookieが保存されているWebサイトを表示できます。
6.次に、保存されたCookieデータを削除するWebサイトを選択し、[削除]ボタンをクリックします。
7.アラートが確認メッセージとともに表示され、削除することを確認します。
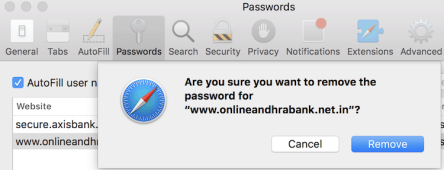
8.これで完了です。ユーザー名とパスワードに関連するすべてのCookieがクリアまたは削除されます。
- あなたが好きかもしれない:Macのパフォーマンスとスピードを改善するための8つの最良の方法
- MacのiTunesでプレイリストを作成するにはどうすればよいですか
- パスワード保護を使用してMacでファイルを暗号化する方法
これで、Safariの履歴、キャッシュ、およびCookieをクリアする方法がわかりました。 このチュートリアルが役に立った場合は、共有してください。 その他のヒントについては、FacebookとTwitterでwhatvwantをフォローしてください。 定期的な更新については、YouTubeのwhatVwantチャンネルに登録してください。
