Macでキャッシュをクリアする方法
公開: 2022-02-13Macのキャッシュをクリアしたいですか? Macマシン上のほとんどすべてのアプリケーションは、何らかの理由で、データの一部をローカルディスクにキャッシュします。 これにより、データが破損する可能性があり、アプリケーションの動作が遅くなるか、ハードドライブのスペースを占有するため、システムが複雑になることがよくあります。
この記事は、Macでキャッシュをクリアする方法について、最も簡単な方法で説明しています。 アプリのキャッシュ、ブラウザのキャッシュ、システムのキャッシュをクリアする方法を学びます。
幸いなことに、アプリケーションを壊したり、アプリに損傷を与えたりすることを恐れずに、キャッシュを削除できます。 これらはアプリを最初に起動したときに再作成されるため(サイズが小さくなり、エラーが発生した場合でもエラーは発生しません)。
目次
キャッシュまたはキャッシュデータとは何ですか?
キャッシュされたデータは、コンピューターでアプリケーションを使用するときに作成される一時ファイルのセットです。 コンピュータをより高速に実行するには、キャッシュファイルが必要です。 したがって、一般的に、キャッシュはプログラムのパフォーマンスを向上させるために必要なファイルです。
キャッシュは基本的に、アプリ、ブラウザ、またはシステムが何らかのタスクや操作を実行するときに保存される技術データと呼ばれます。 キャッシュファイルは、次回タスクをより高速に実行するためのタスクへの「ショートカット」を含んでいるため、重要な機能を果たします。
キャッシュファイルは基本的にハードドライブに保存され、プロセスを高速化するために使用される一時的なデータです。 たとえば、SafariはWebページ上の画像をキャッシュにダウンロードするため、次回サイトにアクセスしたときに画像を再度ダウンロードする必要はありません。
Macでキャッシュをクリアする必要があるのはなぜですか?
一部のアプリケーションがタスクを実行するときに作成された古いキャッシュファイルは、システムに潜伏したままになり、システムフォルダを乱雑にするだけです。 最初に便利だったのはドラッグになり、Macが占有している無駄なスペースをすべて処理する速度が低下します。 さらに悪いことに、削除されていないキャッシュデータは、タスクの競合やその他のシステムの問題にもつながります。
キャッシュデータはMacとシステムで驚異的に機能しますが、時間の経過とともにMacのパフォーマンスが低下し、占有するスペースが増える可能性があります。
ブラウザのキャッシュは、基本的に、最近アクセスしたWebサイトの一部を保存したものです。 そうすれば、戻った場合、コンピュータは変更されていないローカルにキャッシュされた要素を再利用できます。これにより、リモートサーバーからすべてを新しくリロードするよりも、ロード時間が短縮されます。 キャッシュは最終的には上書きされますが、セキュリティを少し強化してMacの速度を上げたいときはいつでも、キャッシュ、履歴、Cookieをクリアできます。
主なキャッシュタイプは何ですか?
作成されるキャッシュには主に3つのタイプがあり、Macでクリーンアップできます。
ユーザー(またはアプリ)キャッシュ(アプリキャッシュとDNSキャッシュを含む)
システムキャッシュ
ブラウザキャッシュ
ユーザー(またはアプリ)キャッシュ:
- これらのキャッシュファイルは、Macで使用するすべてのアプリによって作成されます。
- これには、macOSに付属のアプリ(Mailなど)とサードパーティのアプリ(Sketchなど)が含まれます。
- すべてのアプリケーションは大量のキャッシュを作成します。キャッシュされたデータが大量に作成されるため、アプリのキャッシュをクリーンアップするときにギガバイトのスペースをクリアするのは当然のことです。
システムキャッシュ:
これらのキャッシュデータは、Macマシンを実行する組み込みのmacOSシステムサービスによって作成されます。
ブラウザキャッシュ:
すべてのブラウザは、閲覧履歴を保存し、アクセスしたWebサイトのデータをキャッシュします。
あなたはあなたがオンラインで何かを買う方法を知っています、そしてそれから何週間もあなたはそれをどこでも見ていますか? これは、アクセスしたWebサイトを構成する何百ものファイルがブラウザにキャッシュされているためです。
キャッシュには、閲覧履歴に関する情報を保存し、データをサイトに報告するCookieとトラッカーも含まれます。
これは、再度ログインせずにサイトに戻ったときに有利に機能しますが、コンピューターがスパイしているように感じることもあります。
Macでキャッシュをクリアする方法は?
この記事では、Macのキャッシュをクリアする方法に関するいくつかの簡単な手順を共有します。
キャッシュファイルは基本的に、Webサイトにアクセスした後、またはアプリを初めて使用した後にMacに残るスクリプト、画像、一時ファイル、およびその他のデータです。 システムキャッシュ、アプリとDNSキャッシュを含むユーザーキャッシュ、およびWebを閲覧するときに蓄積されるブラウザーキャッシュがあります。
1. Safari、Chrome、Firefoxブラウザのブラウザキャッシュをクリアします
Chromeでキャッシュをクリアする方法は?
Chromeのブラウザキャッシュを手動でクリアする方法を示す簡単な手順は次のとおりです。
- GoogleChromeブラウザの右上隅にある3ドットのアイコンをクリックします。
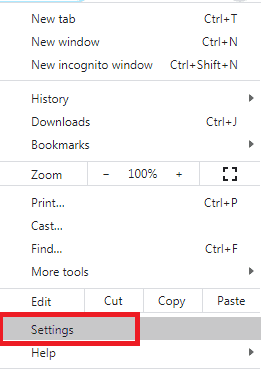
- オプションのリストから[設定]オプションを選択します。
- メニューの下部にある設定の下に、[プライバシーとセキュリティ]オプションが表示されます。
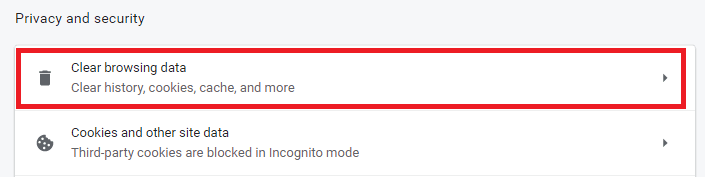
- 「閲覧データの消去」をクリックします。
- 「ブラウジングデータのクリア」のダイアログウィンドウが開き、「基本」と「詳細」のような2つのタブが表示されます。
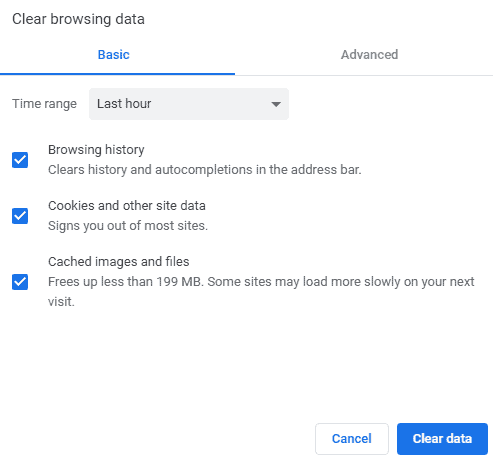
- ここでは、多くの値を含む[時間範囲]オプションを選択できます。
- 「常時」、「過去1時間」、「過去7日間」、「過去4週間」などのオプションが表示されます。
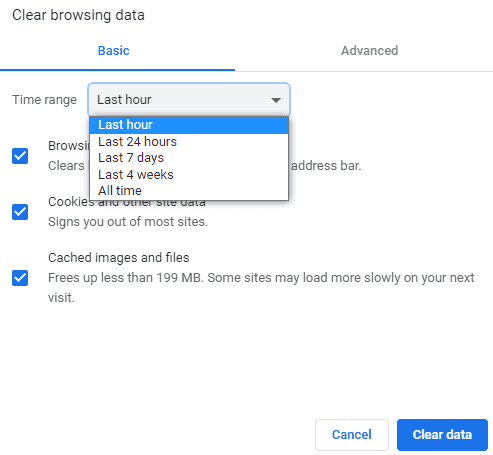
- 要件に応じてチェックボックスを選択してチェックします。
- オプション「キャッシュされた画像とファイル」は、データ量をクリアします。
- [詳細設定]タブにも、時間範囲と他の多くのキャッシュのオプションがあります。
- 時間的には、[時間範囲]で[すべての時間]オプションを選択します。
- 最後に、[データのクリア]ボタンをクリックしてキャッシュをクリアします。
Firefoxでキャッシュをクリアする方法は?
Firefoxでブラウザのキャッシュを手動でクリアまたは削除する方法を示す簡単な手順は次のとおりです。

- Firefoxの右上隅にあるハンバーガーアイコンをクリックします。
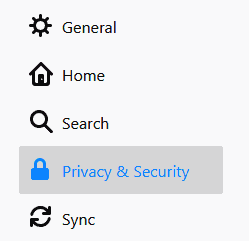
- 左側のサイドバーまたはメインメニューから[プライバシーとセキュリティ]を選択します。
- 一部のバージョンでは「キャッシュされたWebコンテンツ」メニュー項目までスクロールするか、他の一部のブラウザで「Cookieとサイトデータ」オプションを検索してください。
- これで、[データの消去]ボタンをクリックできます。
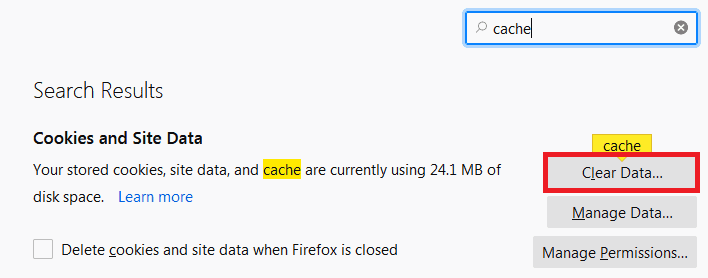
- [データを消去]のダイアログウィンドウが開き、ここに[キャッシュされたWebコンテンツ]オプションが表示され、その横にデータの量が表示されます。
- それを選択し、「クリア」ボタンをクリックします。
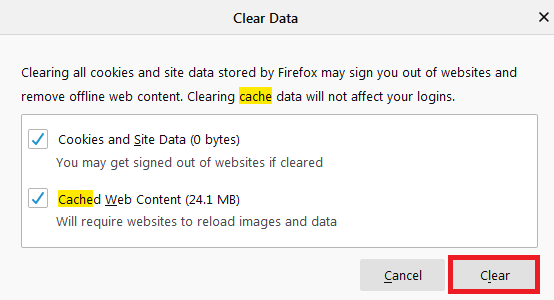
- すべてのブラウザウィンドウを終了または終了して、ブラウザを再度開きます。
- 同じメニューで、[自動キャッシュ管理を上書きする]にチェックマークを付け、キャッシュサイズをMB単位で制限します。
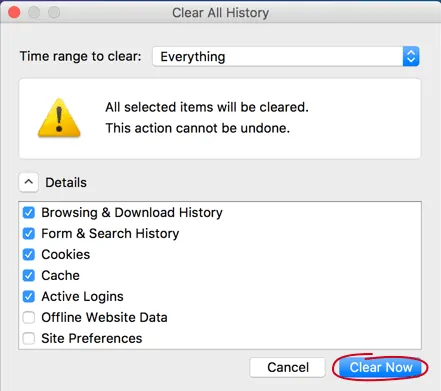
- デフォルトの350MBを使用します。これは、ほとんどのユーザーのニーズに十分対応できます。
Safariでキャッシュをクリアする方法は?
Safariでブラウザのキャッシュを手動でクリアまたは削除する方法を示す簡単な手順は次のとおりです。
- 上部のメインメニューからSafariを選択します。
- 環境設定をクリックします。
- [詳細設定]タブを選択します。
- メニューバーで[現像の表示]メニューを有効にします。
- 次に、メニューバーの[開発]に移動します。
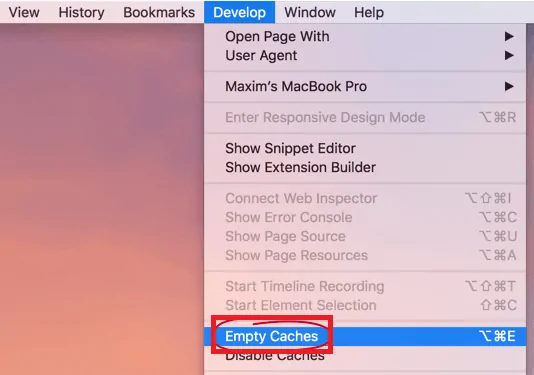
- オプションのリストから[キャッシュを空にする]オプションを選択します。
- 必ずブラウザを閉じるか終了し、キャッシュをクリアしてから再起動してください。
- もう一度確認すると、アドレスバーのすべての自動ログインと予測されたWebサイトがクリアされることに注意してください。
2.CleanMyMacを使用してアプリのキャッシュをクリアする方法
アプリのキャッシュを手動でクリアするのは難しい作業であり、時間のかかるプロセスです。 ほんのわずかな時間で(そして重要なものを失うリスクなしに)仕事をするために、専用のキャッシュクリーナーアプリであるCleanMyMacXを起動することができます。
すべてのアプリキャッシュをすばやく見つけてクリアします。
CleanMyMacソフトウェアを使用してキャッシュをクリアする方法を示す簡単な手順は次のとおりです。
- MacにCleanMyMacXをダウンロードします(無料でダウンロードできます)。
- アプリを実行し、システムジャンクをクリックします。
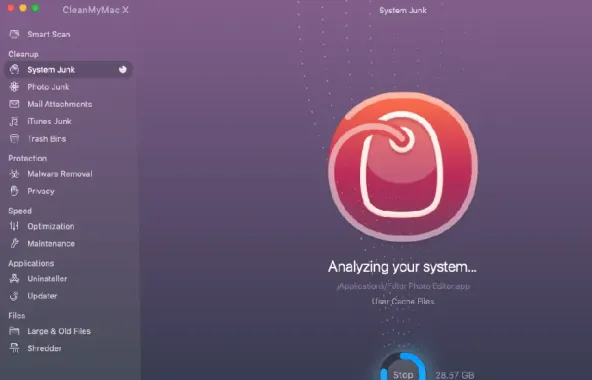
- 大きなスキャンボタンをクリックします。
- スキャンが完了したら、[クリーン]をクリックします。
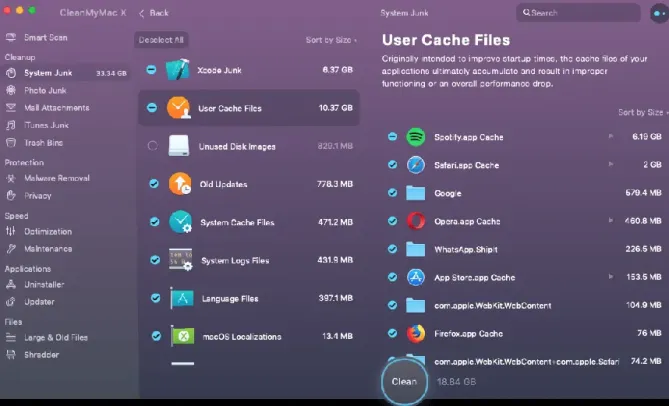
3.システムキャッシュと不要なアプリデータを手動で削除するにはどうすればよいですか?
Macのユーザーフォルダには、Macにインストールしたアプリケーションによって残されたキャッシュのフォルダが含まれている非表示のライブラリフォルダがあります。
- Finderを開きます。
- Finderの上部のメインメニューにある[移動]タブをクリックします。
- 使用可能なオプションのリストから[フォルダに移動]オプションをクリックします。
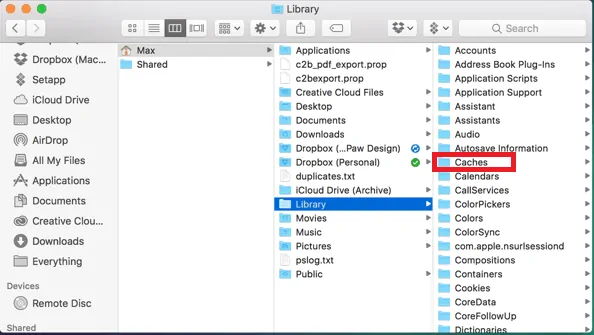
- 次に、ナビゲーションパスを次のように貼り付けます: '〜/ Library / Caches'利用可能なスペースに。
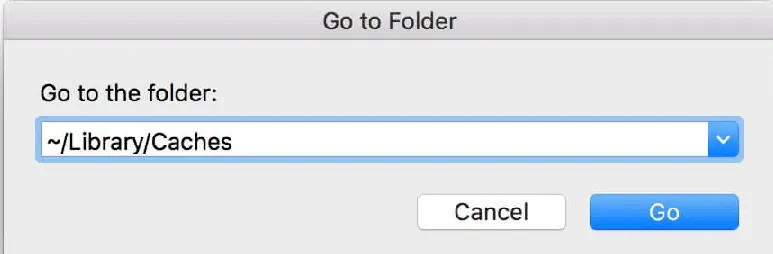
- Enterをクリックします。
- これにより、Safariに関連するすべてのデータとコンテンツが保存されるウィンドウが表示されます。
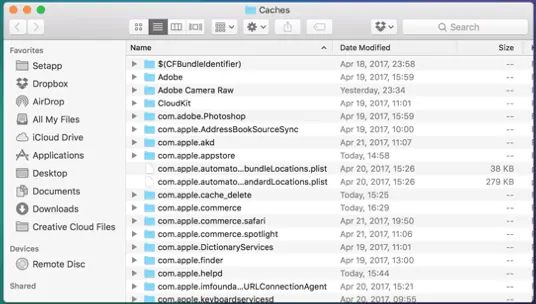
- 何か問題が心配な場合は、フォルダのバックアップを作成できます。
- フォルダは保持しますが、各フォルダに移動して、中のファイルを削除します。
- ここで、フォルダの内容をすべて削除してください。
- また読む:Mac用の最高のマルウェア対策ソフトウェア
- 5 2020年のMac用の最高の無料アンチウイルス
Macでキャッシュをクリアする方法についての私のチュートリアルが気に入っていただければ幸いです。 よかったら!! それからそれを共有してください。 何か追加したい場合は、コメント欄からお知らせください。 定期的な更新が必要な場合は、Facebook、TwitterでWhatVwantをフォローし、YouTubeでwhatVwantチャンネルに登録して定期的に更新してください。
Macでキャッシュをクリアする方法-FAQ
Macでcaheをクリアする必要があるのはなぜですか?
IDを保護し、コンピュータのアプリケーションをより効果的にするために、Macのキャッシュをクリアすることが重要です。
主なキャッシュタイプは何ですか?
作成されるキャッシュには、ユーザーキャッシュ、システムキャッシュ、ブラウザキャッシュの3つの主要なタイプがあります。
キャッシュをクリアするのは害ですか?
キャッシュファイルをクリアしても害はありませんが、代わりに内部メモリと外部メモリをクリアします。
Macでシステムキャッシュと不要なデータを手動で削除できますか?
はい。 システムキャッシュと不要なデータを手動で削除できます。 詳細な手順については、記事を参照してください。
