iPhoneで電話会議をする方法
公開: 2024-02-12シームレスなコミュニケーションが鍵であり、iPhone で電話会議を行うと、友人や家族との会話が容易になります。 あなたが同僚との仮想会議を企画するビジネスプロフェッショナルであっても、サプライズの誕生日パーティーを計画している家族であっても、あるいは単に一度に複数の人とつながりたいと考えているだけであっても、iPhone で電話会議の技術を習得することはスキルとして考慮する必要があります。
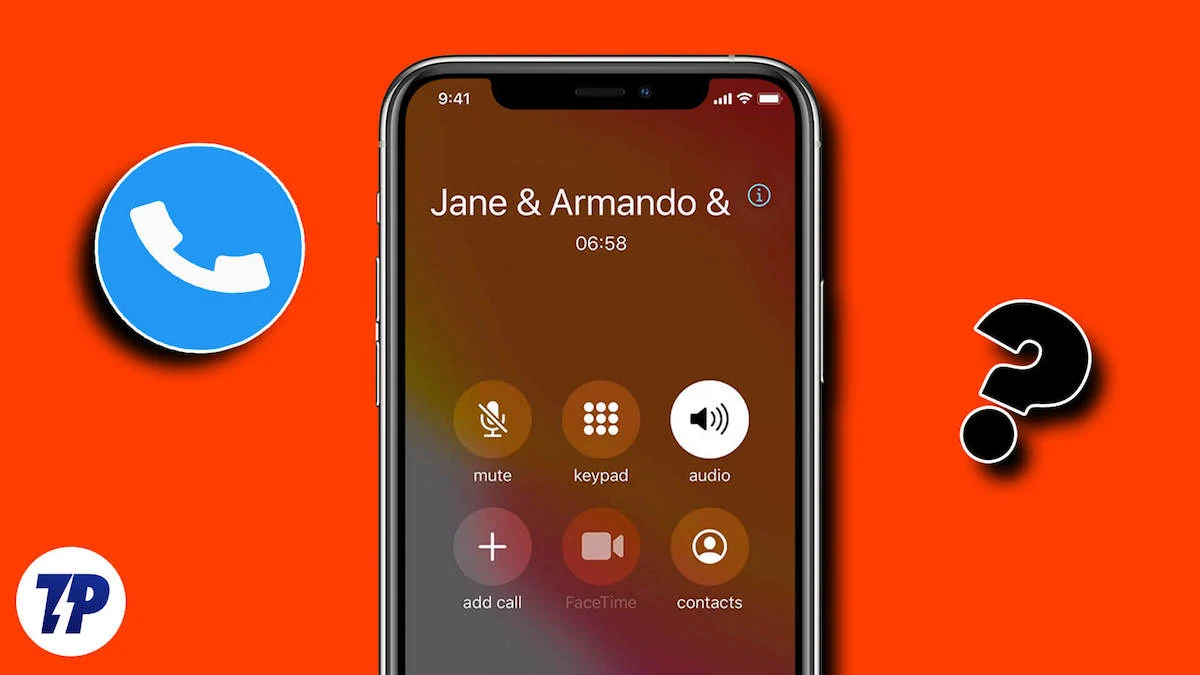
iPhone に組み込まれた電話会議機能を使用すると、最大 5 人の参加者と接続できます。 ほんの数ステップで、生産的なディスカッションを主催したり、友人や家族と楽しんだりすることができます。 電話会議に 5 人を超える参加者が必要な場合は、サードパーティのアプリケーションを使用して参加者を増やすことができます。 これらのアプリケーションは追加機能を提供し、コミュニケーション エクスペリエンスをカスタマイズできます。
iPhone で電話またはサードパーティのアプリを使用して電話会議を行う方法を知りたい場合は、ここが最適な場所です。 電話会議エクスペリエンスを向上させる手順を見てみましょう。
目次
iPhoneで電話会議をする方法
iPhone の内蔵電話アプリには、快適に電話会議を主催したり、電話会議に参加したりできる機能が備わっています。 この機能を利用する場合は、携帯電話会社やネットワークの強度によって電話会議の品質が変動する可能性があることに留意してください。 電話アプリを使用して iPhone で電話会議を行う手順を見てみましょう。
- iPhone で電話アプリを起動します。
- 電話番号を入力するか、iPhone に保存されている連絡先を選択して、最初の参加者との通話を開始します。
- 相手が電話を受信したら、[追加] ボタンを見つけてタップします。 この操作により、最初の通話が保留になり、2 番目の参加者の番号にダイヤルできるようになります。
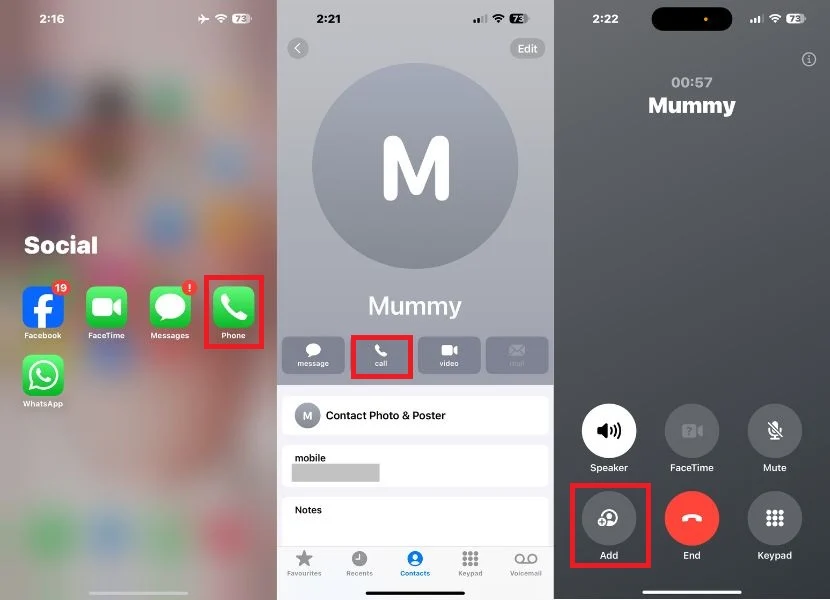
- 次に、連絡先で 2 番目の参加者の番号を検索します。
- 2 番目の参加者が通話に応答すると、画面に [通話を結合] オプションが表示されます。 このオプションをタップするだけで、2 つの通話を 1 つの電話会議に結合できます。
- 全員が参加できるまで手順 2 ~ 4 を繰り返して参加者を追加し続けます。
- 通話中に、参加者を管理したり、ミュートまたはミュート解除したり、必要に応じて特定の参加者の通話を終了したりすることもできます。
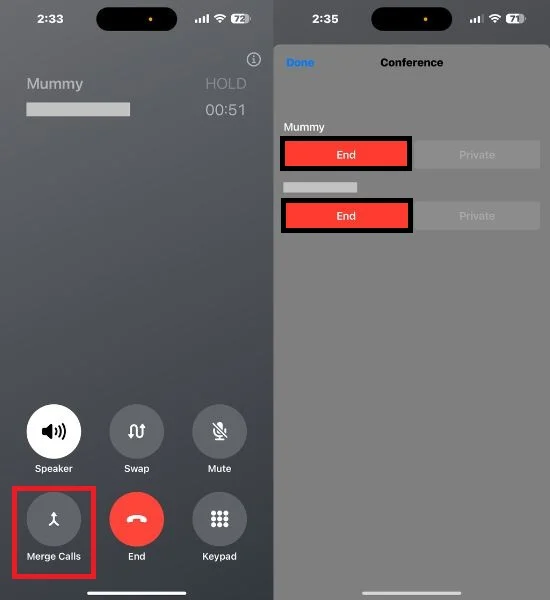
電話会議から誰かを削除する方法
電話会議中に、1 人以上の人をディスカッションから削除する必要がある状況に遭遇することがあります。 幸いなことに、iPhone にはこの目的のための簡単な機能が用意されています。 次の簡単な手順に従うだけで、電話会議から特定の参加者を削除できます。
- 電話会議中に通話画面にアクセスし、画面上部の相手の名前の横にある「i」ボタンをタップします。 このアクションにより、現在通話中のすべての参加者のリストが表示されます。
- 各参加者の名前の下に、通話を終了するオプションがあります。 電話会議から誰かを削除するには、名前の横にある「通話を終了」をタップするだけです。
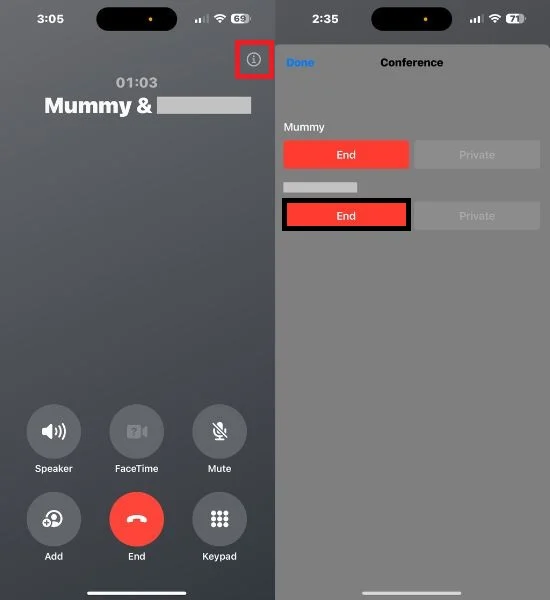
着信発信者を電話会議に追加する方法
通話中に、新しい発信者がディスカッションへの参加を希望する状況に遭遇する場合があります。 進行中の会話に着信者を追加する方法を知っておくことは重要です。 この機能により、ある通話を終了して別の通話を開始する必要がなくなります。 これを行うには、以下の手順に従ってください。
- 着信発信者を進行中の通話に追加するには、[保留して応答] オプションを選択します。
- 最初の通話は現在保留中ですが、最後にかかってきた発信者に接続されようとしています。
- 両方の通話を電話会議に結合するには、「通話を結合」をタップします。
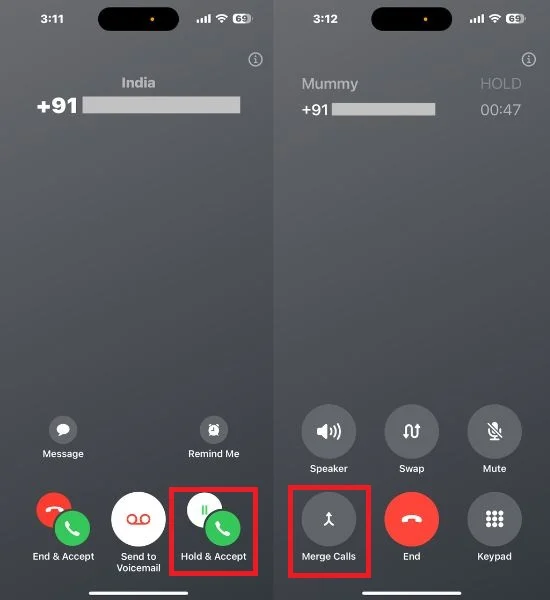
注:通話を結合するオプションが見つからない場合は、現在の通話または携帯電話会社がこの機能をサポートしていない可能性があります。
関連記事: アプリを使わずにiPhoneで通話を録音する方法
電話会議の参加者とプライベートに話す
会話全体を中断することなく、参加者の 1 人と個人的に何かについて話し合う必要がある場合があります。 通話の残りの部分を会議に保ちながら、特定の参加者とプライベートな会話を開始できます。 そのために従う必要がある手順の概要を以下に示します。
- 電話会議中に、通話画面に移動します。
- 「i」ボタンをタップします。
- 参加者の中から [非公開] ボタンを見つけて選択します。 他の参加者との電話会議を維持しながら、選択した参加者とのプライベートな会話を開始します。
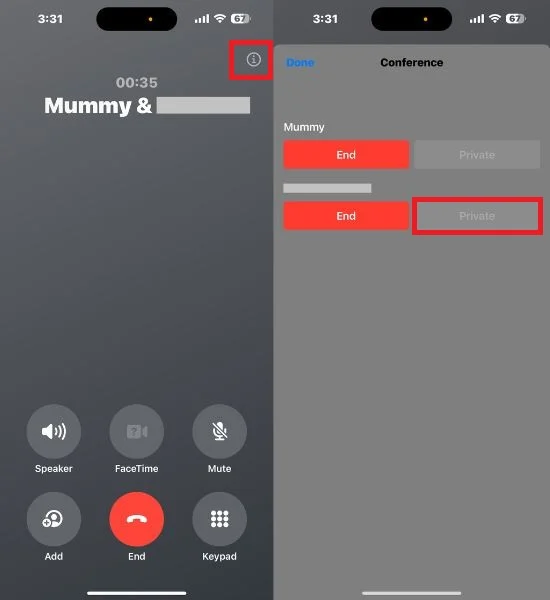
サードパーティ製アプリを使用して電話会議を行う方法
iPhone の電話アプリは、電話会議のための信頼できる基盤を提供しますが、最大 5 人の参加者をサポートしたり、ネットワーク関連の不具合が発生したりするなど、いくつかの制限があります。 より高い柔軟性と追加機能が必要な場合、サードパーティ製アプリが貴重な代替手段となります。
これらのアプリを使用すると、参加者を追加したり、ビデオ通話に移行したり、拡張機能を提供したりできます。 この記事には、電話会議を行うために使用する必要がある上位 4 つのサードパーティ アプリケーションのリストも含まれています。
ワッツアップ
地理的な距離に関係なく、同僚、友人、家族とのつながりを維持することが、かつてないほど重要になっています。 最も人気のあるメッセージング アプリの 1 つである WhatsApp は、これらのギャップを埋めるソリューションを提供します。
WhatsApp を使用すると、ユーザーはメッセージを交換できるだけでなく、音声会議とビデオ会議の両方をサポートし、グループ通話に最大 8 人の参加者を追加できます。 これは、電話会議に代わる最良の方法の 1 つである可能性があります。 これを行うには、以下の手順に従います。
1. まず、WhatsApp を開いて、携帯電話番号を使用してアカウントを設定します。

2. [通話] セクションに移動し、画面の右上隅にあるプラス記号の付いた電話アイコンをタップします。
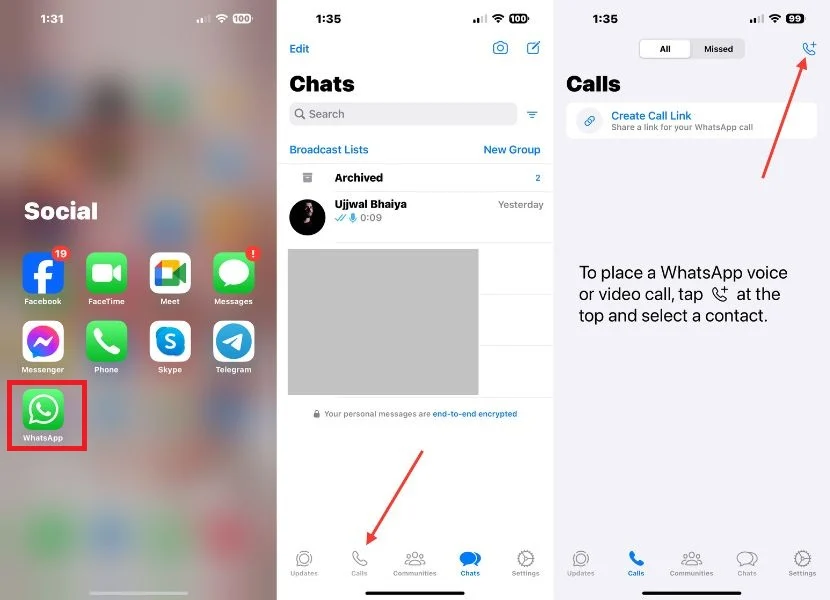
3. WhatsApp では、ここからアクセスできる電話会議を設定するための 3 つの異なる方法が提供されています。
- 連絡先の直接選択:スクロールして電話会議に含めたい連絡先を見つけ、名前の横にある通話アイコンをタップして通話を開始します。 さらにメンバーを追加するには、右上隅に表示される参加者を追加アイコンをクリックします。
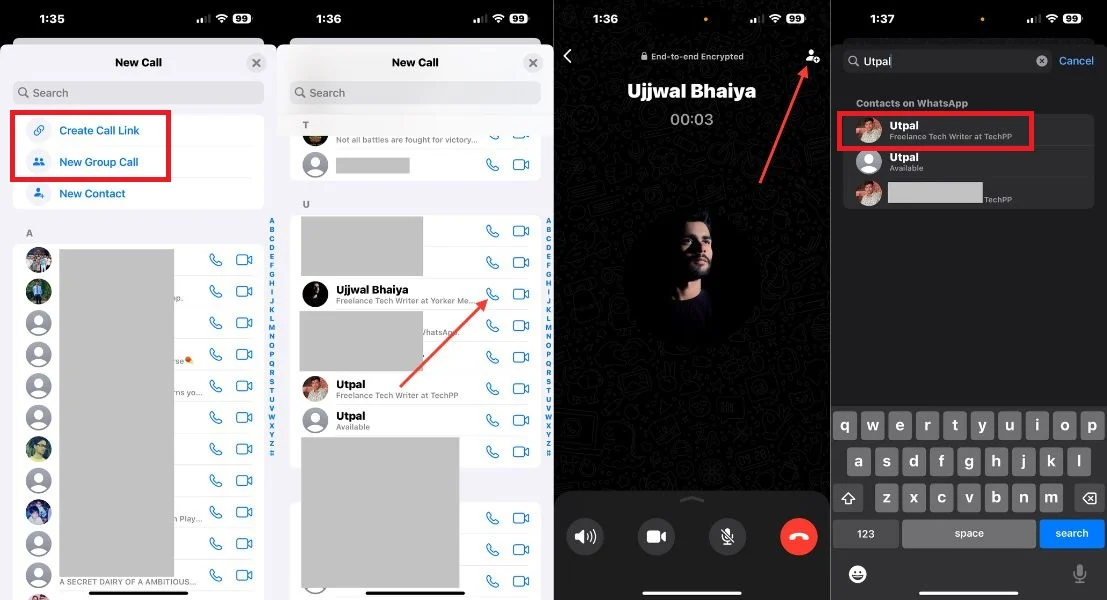
- 新しい通話リンク: [新しい通話リンク] オプションをタップし、電話会議に参加させたい参加者と共有します。 このリンクをクリックすると会議に参加できます。
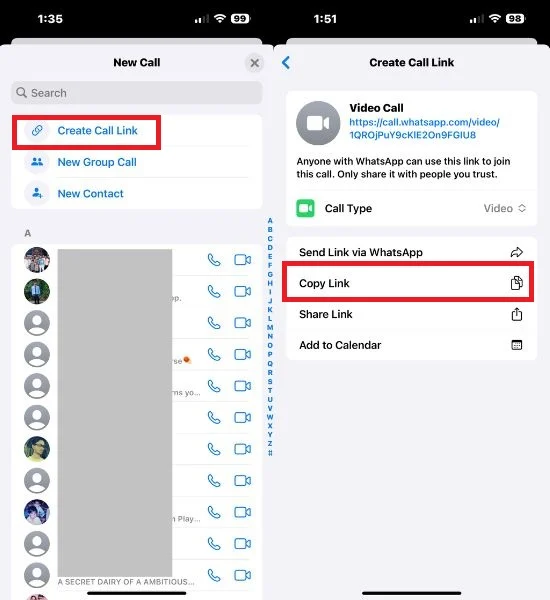
- 新しいグループ通話: [新しいグループ通話] オプションをタップします。 連絡先リストから最大 15 人の参加者を手動で選択し、電話アイコンをクリックするとすぐに電話会議を開始できます。
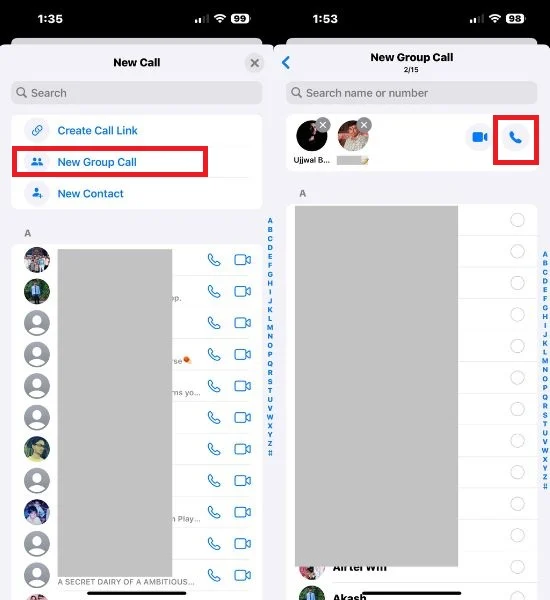
4. さらに、右上隅に表示される通話アイコンをタップして、グループ チャット内で電話会議を開始することもできます。 これにより、グループのメンバー全員と電話会議を開始できます。
Facebookメッセンジャー
Facebook Messenger は、広く普及しており、ユーザーフレンドリーなインターフェースを備えており、どこにいても接続を維持できる電話会議を主催するための便利なプラットフォームを提供します。 あなたがチームとのコラボレーションを検討しているビジネスプロフェッショナルであっても、単に愛する人たちと近況を報告したいだけであっても、メッセンジャーは間違いなく有力な選択肢です。
- Facebook メッセンジャー アプリケーションを起動します。
- 電話会議を実行したい友人を見つけて、チャットを開きます。
- 電話アイコンをタップして通話を開始します。
- 追加アイコンをタップして 2 人目の参加者を含めます。
- 彼の名前を検索し、「通話」をタップします。
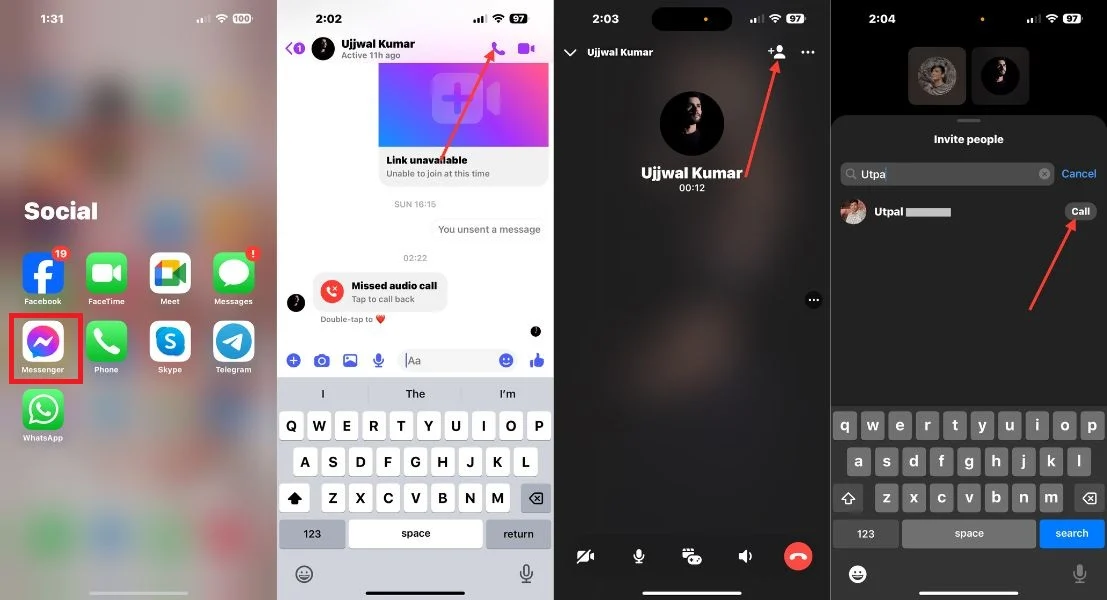
- ミュート ボタンをクリックして電話会議の音声をミュートしたり、音声会議をビデオ会議に切り替えることができます。
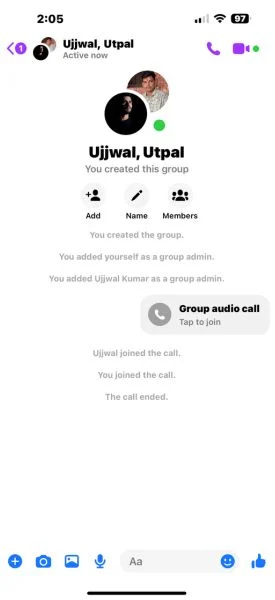
電報
電話会議を効率的に主催する機能は、企業、リモート チーム、個人にとって同様に最も重要になっています。 Telegram は、プライバシーと多機能性で知られるリッチなインスタント メッセージング プラットフォームで、電話会議を行うための使いやすいソリューションを提供します。
それでは、これ以上の苦労はせずに、Telegram の直感的なインターフェイスと豊富な機能セットを使用して電話会議を設定、管理し、最大限に活用する方法を見てみましょう。 Telegram は、多数の参加者に安全なグループ音声チャットを提供します。 これを行うには、以下の手順に従ってください。
- iPhone で Telegram アプリを開きます。
- 画面の右上隅にある「新しいチャット」ボタンをタップします。
- [新しいグループ] オプションを選択します。
- 電話会議を実行したい個々の参加者を検索し、「次へ」をタップします。
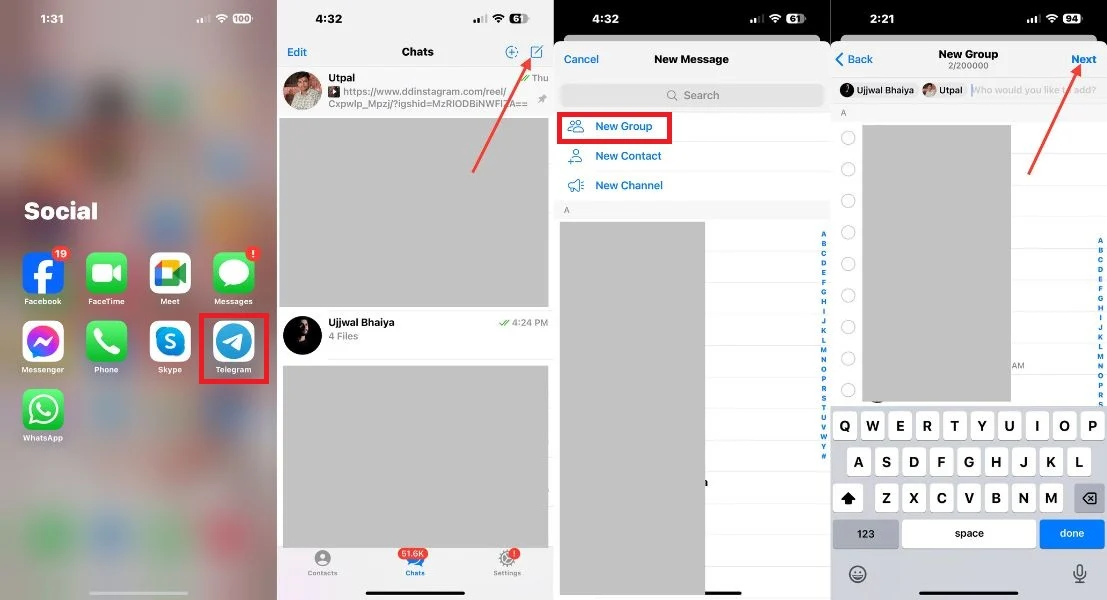
- これらの手順を完了すると、画面にウィンドウが表示され、すべてのグループ情報が表示されます。 好みに応じてグループに自由に名前を付けることができます。 必要に応じて、グループのロゴをアップロードすることもできます。
- さらに、「一定期間後にこのグループ内の全員のメッセージを自動的に削除する」オプションが表示されます。 この機能を使用すると、指定した期間後にグループ内の全員のメッセージを自動的に削除できます。
- ドロップダウン メニューをクリックすると、1 日、1 週間、1 か月、またはカスタム時間を設定… から選択できます。 好みに合わせて自動削除設定を調整できます。
- グループを作成したら、電話会議を開始したいグループ チャットを開いて電話会議を開始できます。
- 画面上部のグループ名をタップします。
- 「ビデオチャット」ボタンをタップします。
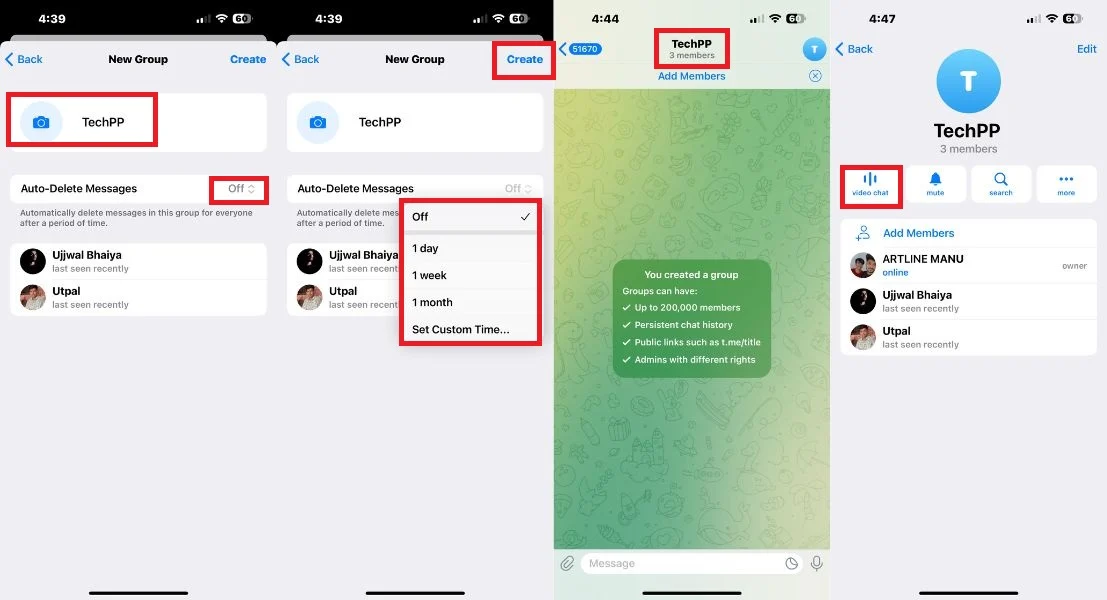
- [ビデオ チャット] ボタンをクリックすると、小さなメニューが表示され、[ビデオ チャットの開始] と [ビデオ チャットのスケジュール] の 2 つの選択肢が表示されます。
- [ビデオ チャットを開始] オプションをクリックすると、グループ内のすべての参加者との音声チャットが開始されます。 そこから、さらにメンバーを招待したり、音声電話会議からビデオ通話に変換したり、自分自身をミュートまたはミュート解除したり、電話会議から退席したりすることもできます。
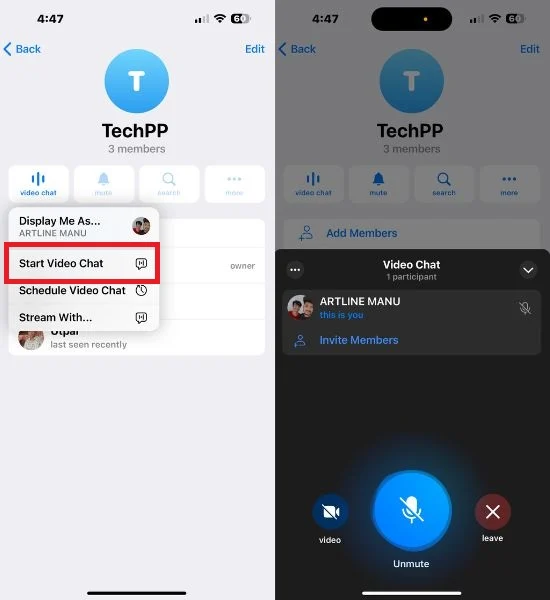
- [ビデオ チャットのスケジュール] オプションをクリックすると、タイマーが表示され、電話会議の時間をスケジュールできます。 そうすることで、グループ内のすべての参加者に通知が送信され、全員が認識できるようになります。
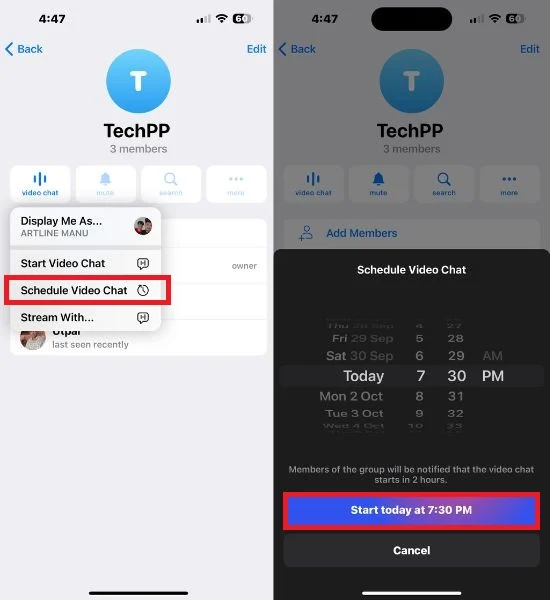
Google Meet
Google Meet (以前は Google Duo として知られていました) は、ビデオ会議と電話会議のためのプラットフォームです。 ビジネスミーティングからバーチャルミーティングまで、さまざまなシーンに最適です。 電話会議を開始するには、iPhone で Google Meet アプリを開き、画面の右下隅に表示される [新規] ボタンをタップします。 これで、以下で説明する 3 つの異なる方法で電話会議またはミーティングを開始できるようになります。
1. 新しい会議を作成します。
会議リンクを共有することで、複数の参加者との通話または会議を開始できます。 まず、右下隅にある「新規」ボタンをタップします。 次に、[新しい会議を作成] をクリックするだけで、固有の会議リンクが生成されます。 次に、このリンクをコピーするか、「共有」を選択して対象の参加者に配布するかを選択できます。 会議リンクを入手すれば、すべての参加者が簡単に会議に参加できます。
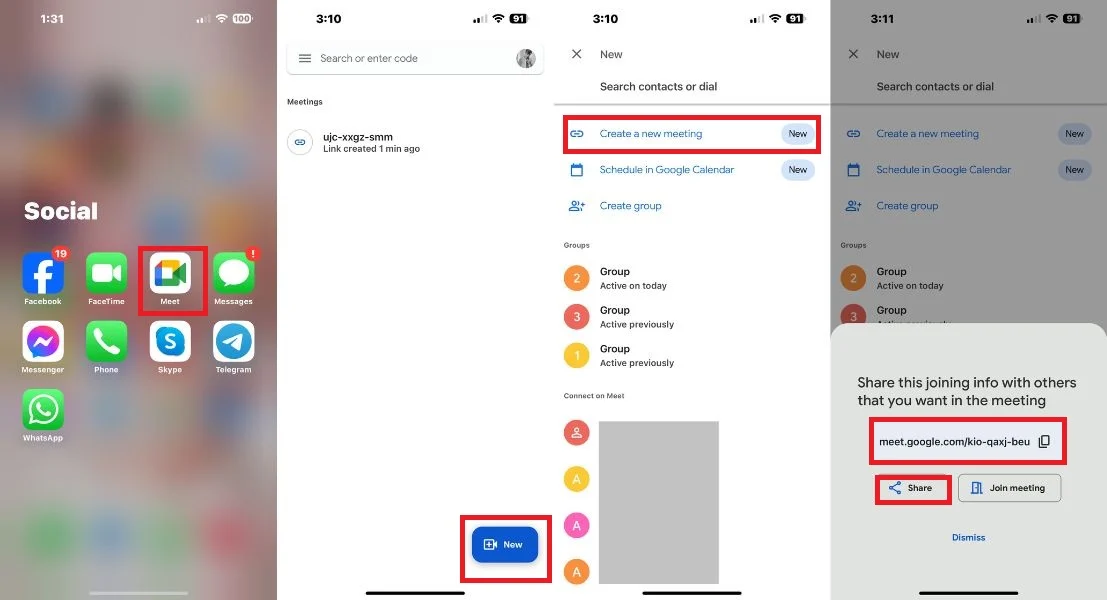
2. Google カレンダーでスケジュールを設定します。
Google Meet には、Google カレンダーを通じて通話や会議をスケジュールするオプションもあります。 会議を後日スケジュールするには、Google カレンダーをインストールする必要があります。 「Google カレンダーでスケジュール」をタップし、希望の日時を選択し、複数の参加者を招待するだけです。 次に、右上隅にある「保存」ボタンをクリックします。 予定された会議時間が到着すると、参加者は通知を受け取り、提供されたリンクを介して会議に参加できます。 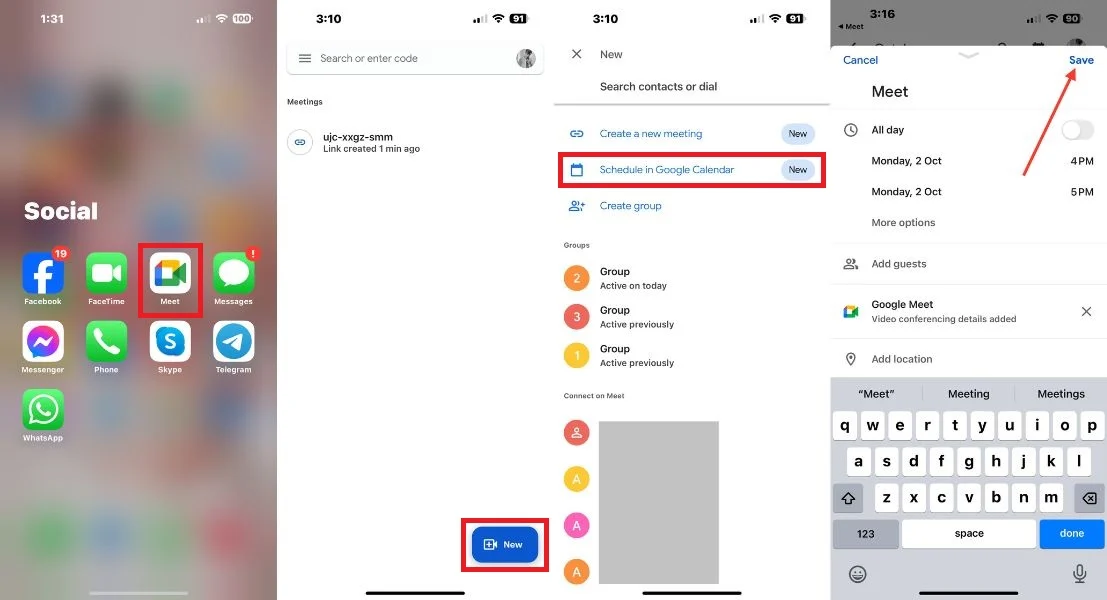
3. グループミーティングを作成します。
連絡先のリストからグループを形成して会議を開始できます。 [グループの作成] オプションをクリックし、最大 31 人を選択して、[完了] をタップします。 次に、「開始」をタップして会議を開始します。 会議リンクを他の参加者と共有することもできます。
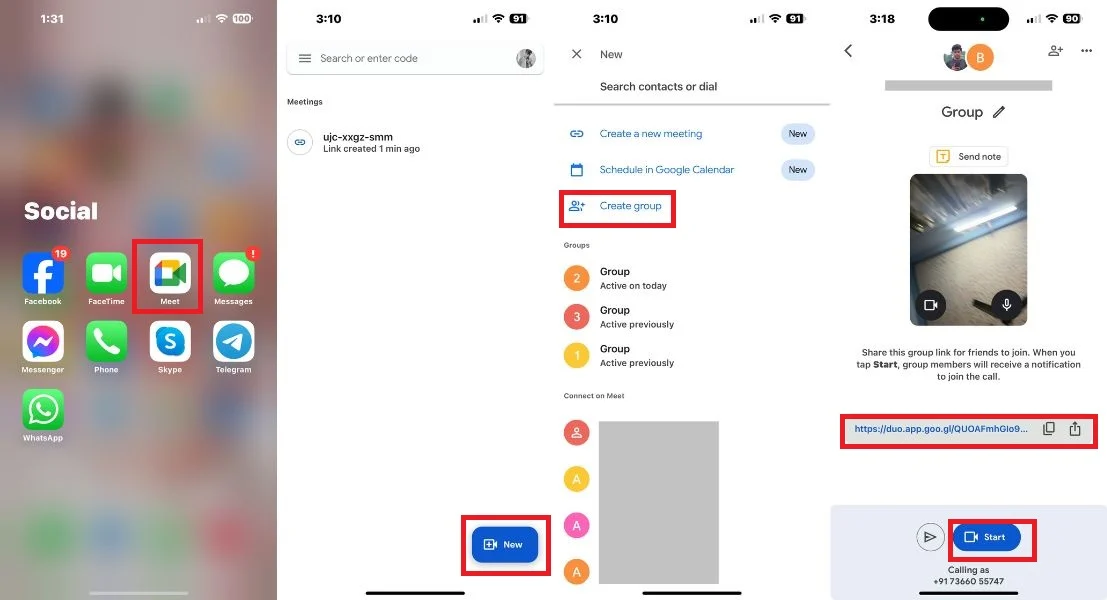
結論
内蔵の電話アプリを使用すると、最大 5 人の参加者向けの電話会議を簡単に開催できます。 より柔軟な機能が必要な場合は、WhatsApp、Facebook Messenger、Telegram、Google Meet などのサードパーティ アプリの使用を検討してください。 これらのアプリは機能を拡張し、より大きなグループとつながり、コミュニケーション エクスペリエンスを向上させることができます。 したがって、ネイティブの電話アプリを使い続ける場合でも、サードパーティのオプションを検討する場合でも、iPhone での電話会議エクスペリエンスを向上させるための知識が得られます。
iPhone で電話会議を行うことに関する FAQ
1. 電話会議で他の人に私の番号が表示されることはありますか?
電話会議の参加者にはあなたの電話番号が表示されません。 特定の電話会議サービスまたはアプリとその設定によっては、電話会議を開始した主催者が参加者の電話番号や連絡先情報にアクセスできる場合があることに注意することが重要です。
2. 電話会議にはどのくらいの時間参加できますか?
通常、電話会議に参加できる時間には特に制限はありません。
3. 通話を結合できないのはなぜですか?
iPhone で通話を結合できるかどうかは、携帯電話会社、電話モデル、ネットワーク状態などの要因によって異なります。 ただし、設定から [通話を結合] オプションをチェックして有効にすることもできます。 これを行うには、[設定] を開き、[電話]、[キャッチホン] を選択し、右のトグルを [キャッチホン] に切り替えます。
4. 電話会議の参加者全員が iPhone を使用する必要がありますか?
いいえ、電話会議の参加者全員が iPhone を使用する必要はありません。 電話会議には、さまざまなデバイスを使用する参加者が参加する可能性があります。
