電話ハブを使用して電話を Chromebook に接続する方法
公開: 2022-06-29電話ハブは、Chromebook から Android デバイスにアクセスして制御できるようにする ChromeOS の機能です。 スマートフォン ハブを使用すると、スマートフォンの通知を表示したり、パスワードなしで Chromebook をロック解除したり、スマートフォンのインターネットを使用したりできます。
このチュートリアルでは、Chromebook で電話ハブをセットアップする手順について説明します。 また、Chromebook でスマートフォン ハブ機能を使用する方法も学びます。
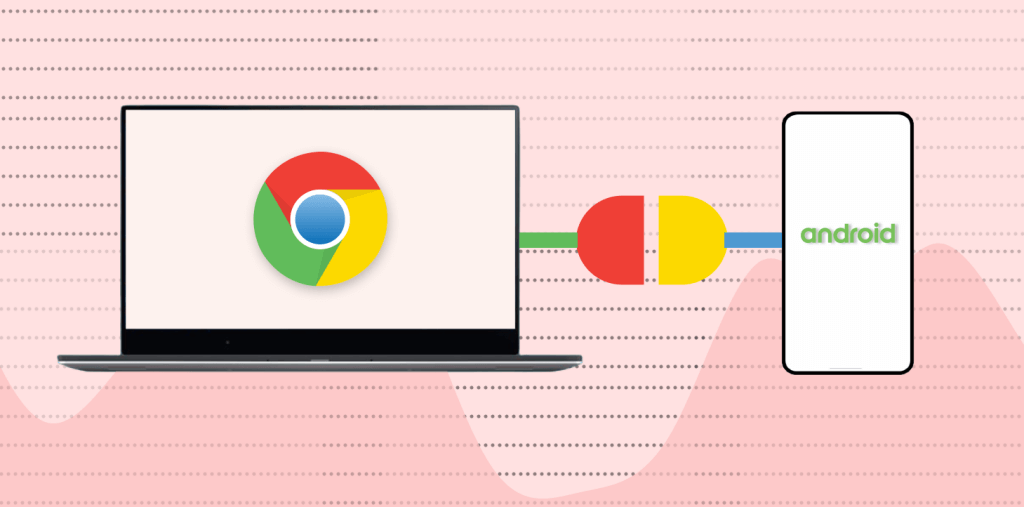
電話ハブの要件
Apple エコシステム内のデバイス (iPhone、iPad、MacBook、Apple Watch、Apple TV など) での情報の交換と同期は簡単です。 これは、同じ会社がオペレーティング システム (およびハードウェア) を設計しているためです。
Chromebook と Android スマートフォンは、Google が開発したオペレーティング システム (Android と Chrome OS) を実行します。 そのため、OS の要件を満たしている限り、両方のデバイスの接続は同じように簡単です。
まず、スマートフォン ハブは、Chrome OS v71 以降を実行している Chromebook で動作します。 そのため、 [設定] > [ Chrome OS について] に移動して、Chromebook のオペレーティング システムのバージョンを確認してください。
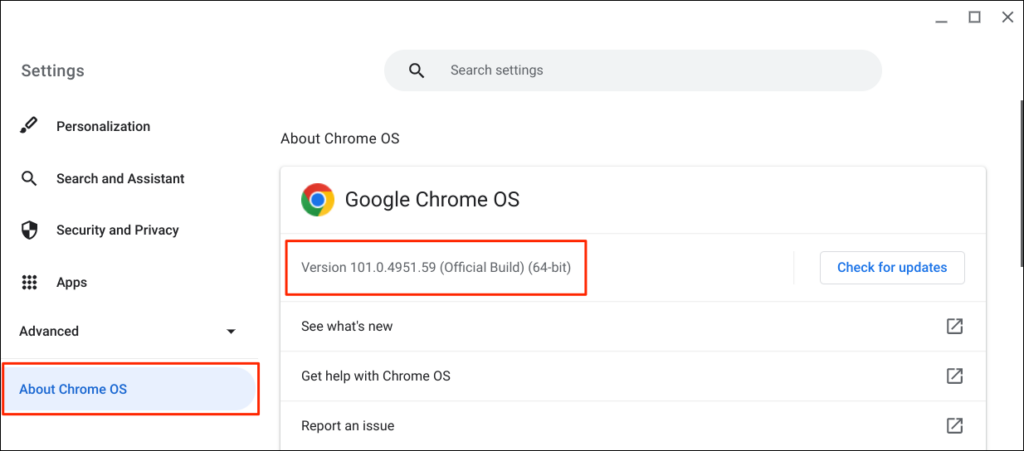
さらに、コンパニオン Android スマートフォンは Android v5.1 以降を実行している必要があります。
[設定] > [端末情報] に移動し、[ Android バージョン] 行で端末のオペレーティング システムを確認します。
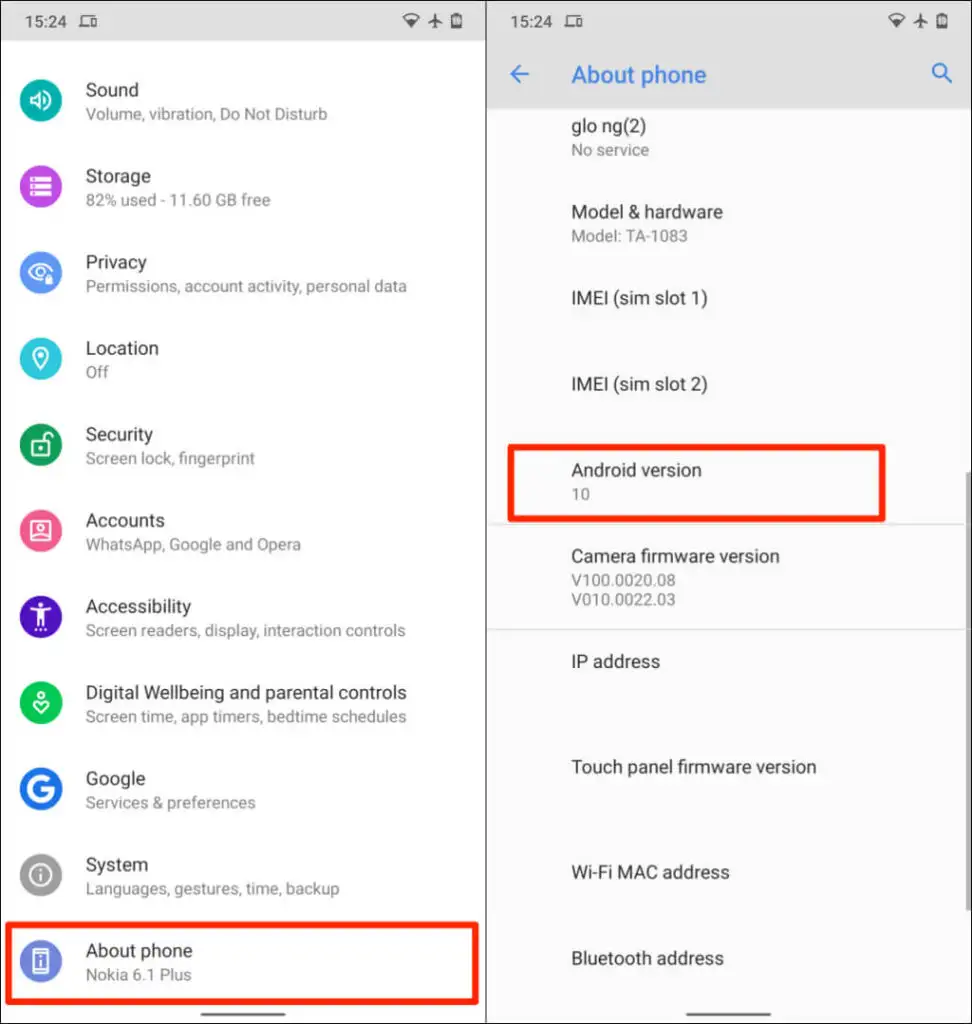
最後の要件は、Chromebook と Android スマートフォンを同じ (個人の) Google アカウントにリンクする必要があることです。
注: いずれかのデバイスが職場または学校の Google アカウントを使用している場合、Chromebook と Android スマートフォンを接続できない場合があります。
Chromebook で電話ハブをセットアップする方法
Android スマートフォンと Chromebook をリンクするプロセスは簡単です。 Chromebook の設定アプリを開き、次の手順に従います。
- サイドバーで [接続済みのデバイス] を選択し、[ Android phone ] の横にある [セットアップ] ボタンを選択します。
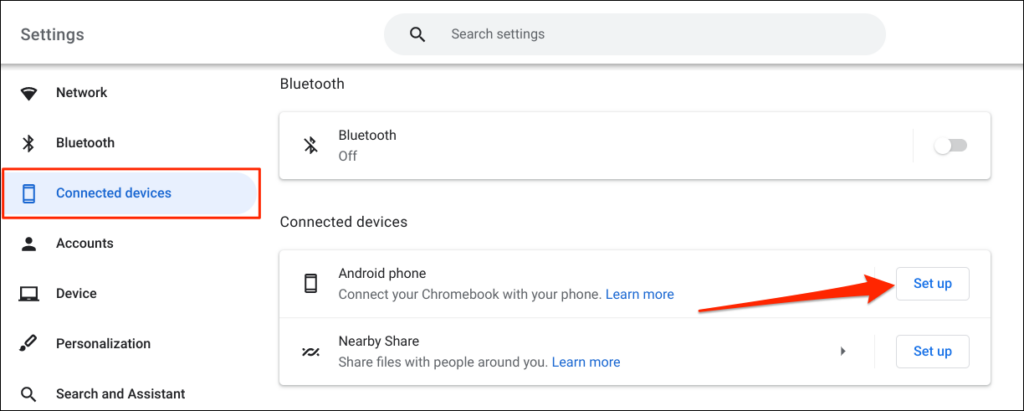
- セットアップ アシスタントは、Google アカウントにリンクされているデバイスを自動的に検出して表示します。 [同意して続行] を選択して続行します。
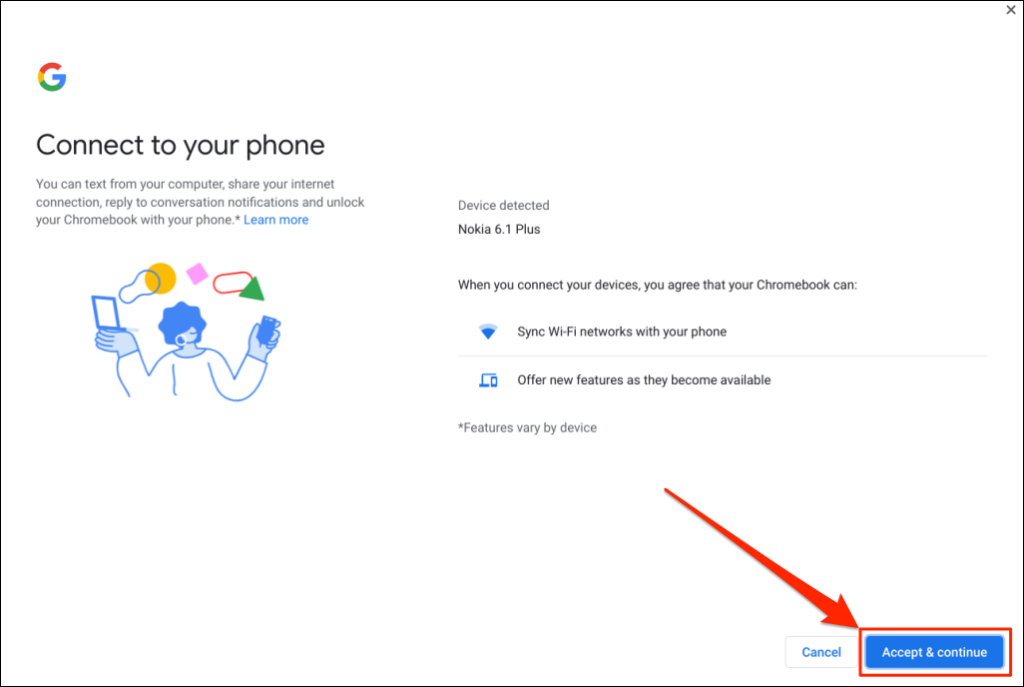
複数の Android スマートフォンが Google アカウントにリンクされている場合は、優先するデバイスを選択し、[同意して続行]を選択します。
- Google アカウントのパスワードを入力し、[完了]を選択します。
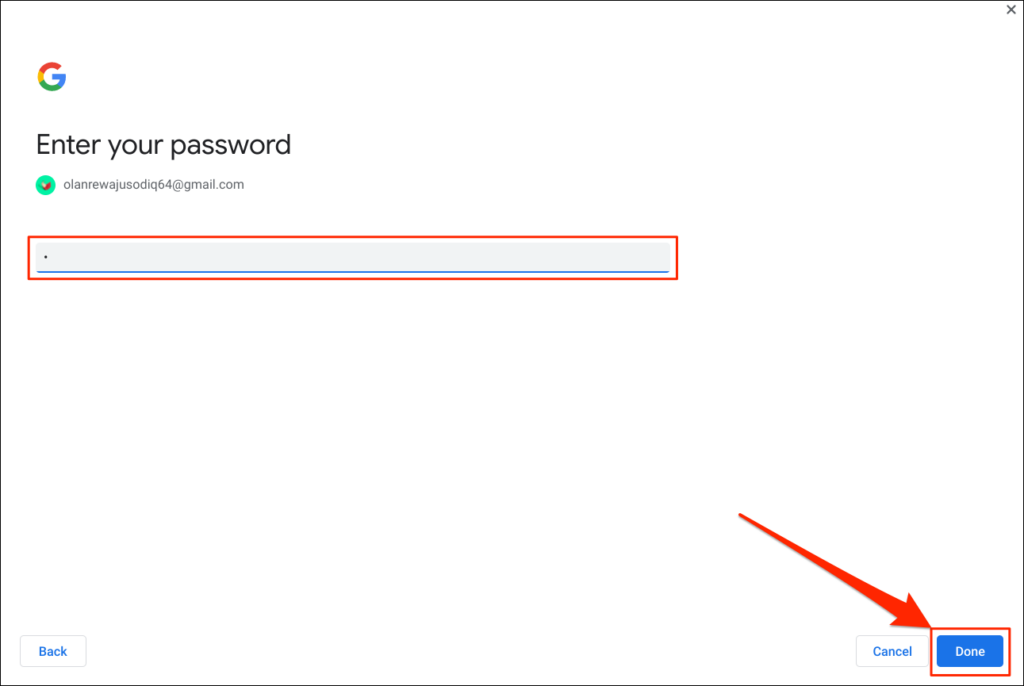
- 成功ページで [完了]を選択して続行します。
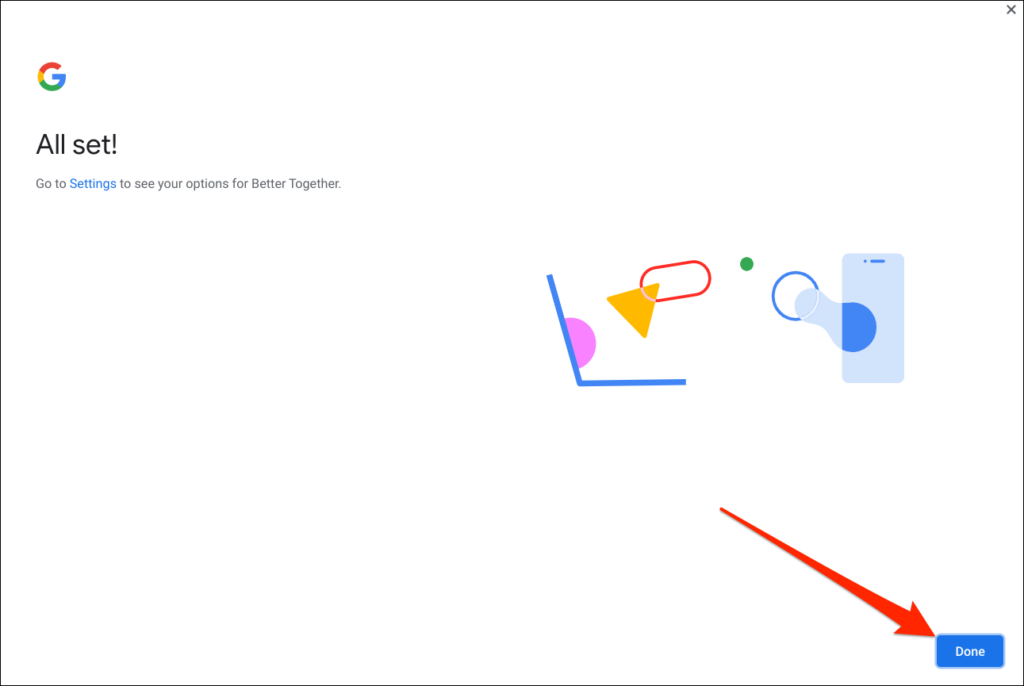
スマートフォンが Chromebook にリンクされました。 そのため、携帯電話にその旨の通知を受け取る必要があります。
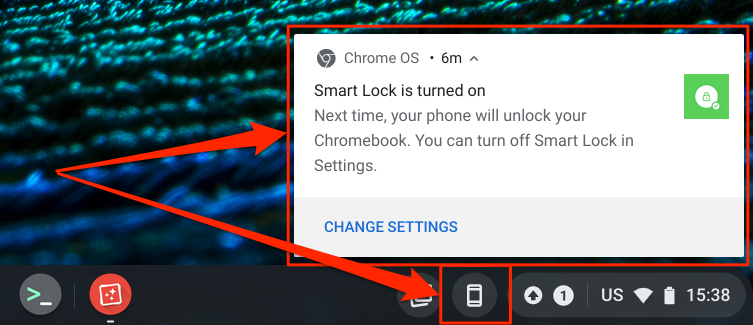
同様に、電話 (電話ハブ) アイコンが Chromebook のステータス バー (画面の右下隅) に表示されます。 これは、スマートフォン ハブ機能にアクセスし、Android スマートフォンを管理するためのクイック設定メニューです。
電話ハブ アイコンがステータス バーに表示されない場合は、設定メニューで有効にします。 [設定] > [接続済みのデバイス] に移動し、お使いの電話を選択して、[電話ハブ] をオンにします。
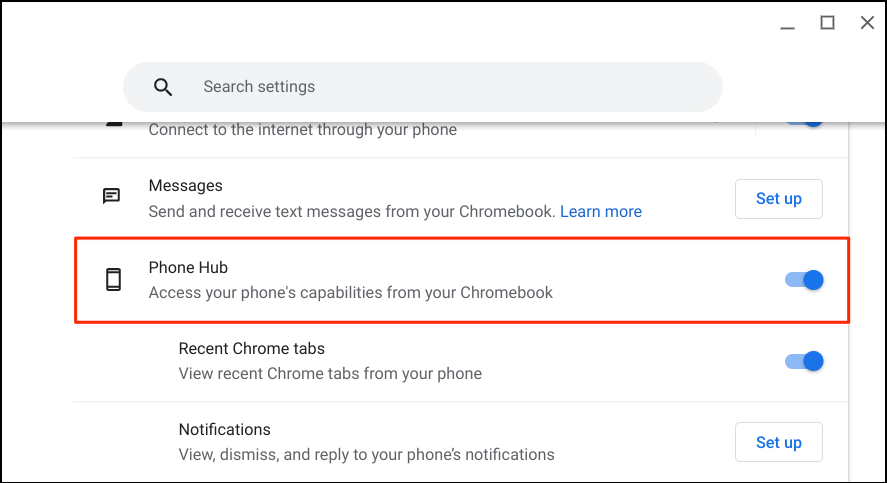
電話ハブのショートカットから、リモートで電話を見つけ、バッテリー寿命を確認し、サイレントにすることができます。 デバイス (Chromebook と電話) がインターネットに接続されていることを確認します。 問題が発生すると、両方のデバイスの検証とリンクが遅れる可能性があります。 デバイスがインターネットに接続されるまで、一部の機能を利用できない場合があります。
Chromebook で電話ハブ機能を使用およびカスタマイズする
Chromebook の設定アプリを起動し、サイドバーで [接続済みのデバイス] を選択して、電話が「有効」になっていることを確認します。 次に、電話をタップして電話ハブ機能を設定します。
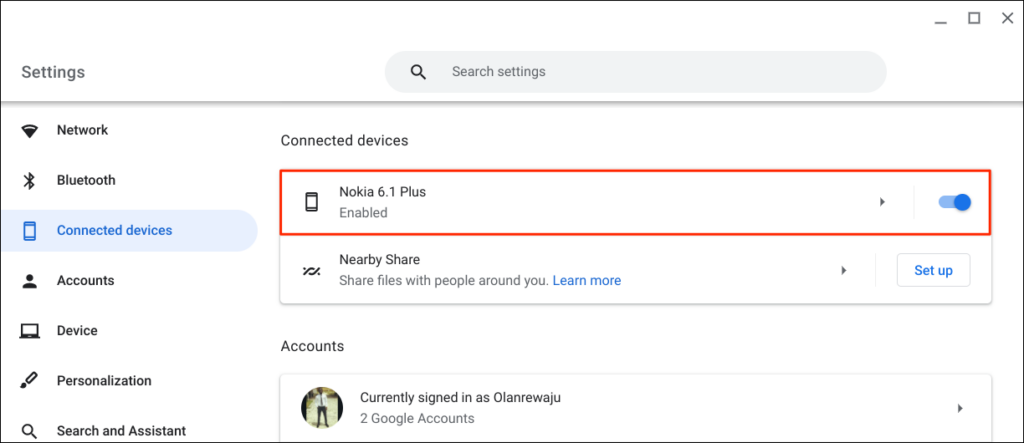
「 Smart Lock 」を使用すると、パスワードや PIN なしで Chromebook または Google アカウントにサインインできます。 「 Wi-Fi Sync 」は、Chromebook の Wi-Fi ネットワークと設定をスマートフォンと共有し、その逆も同様です。
Smart Lock を使用して Chromebook のロックを解除する
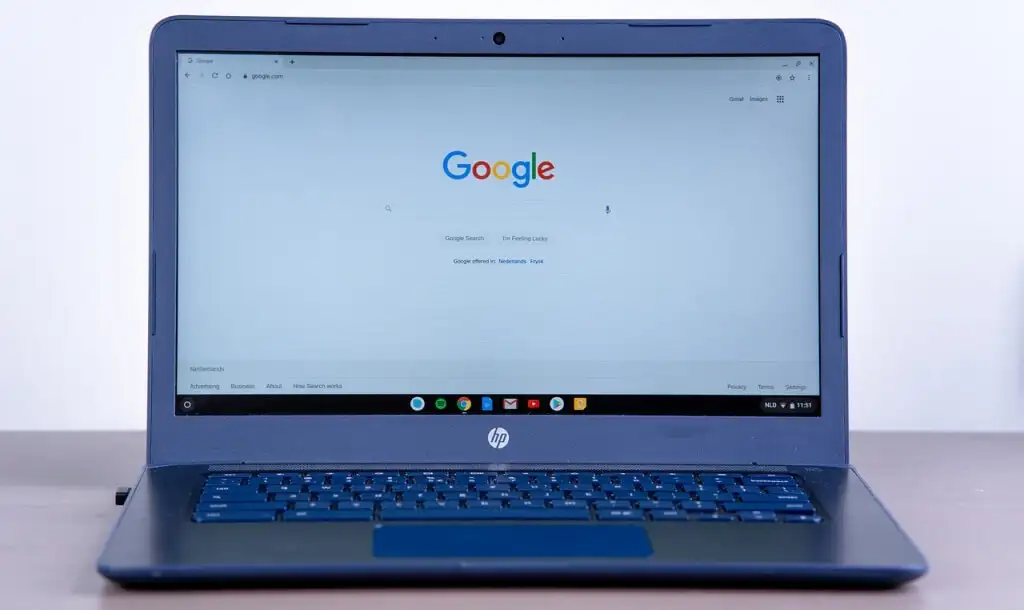
新世代の Chromebook には指紋センサーが搭載されており、簡単に認証できます。 PIN とパスワードを入力して Chromebook (指紋センサーなし) のロックを解除するのは、ストレスがかかる場合があります。 したがって、電話ハブを設定し、「Smart Lock」機能を使用する必要があります。
Smart Lock を有効にすると、Android スマートフォンを使用して Chromebook のロックを解除できます。 Chromebook の PIN、パスワード、または指紋によるロック解除を入力する必要はありません。 Android スマートフォンを使用して Chromebook のロックを解除する方法を紹介します。
スマートフォンのロックが解除され、Chromebook の近くにあり、Bluetooth が有効になっていることを確認してください。 同様に、Chromebook で Bluetooth が有効になっていることを確認します。
- [設定] > [接続済みのデバイス] に移動し、電話を選択します。
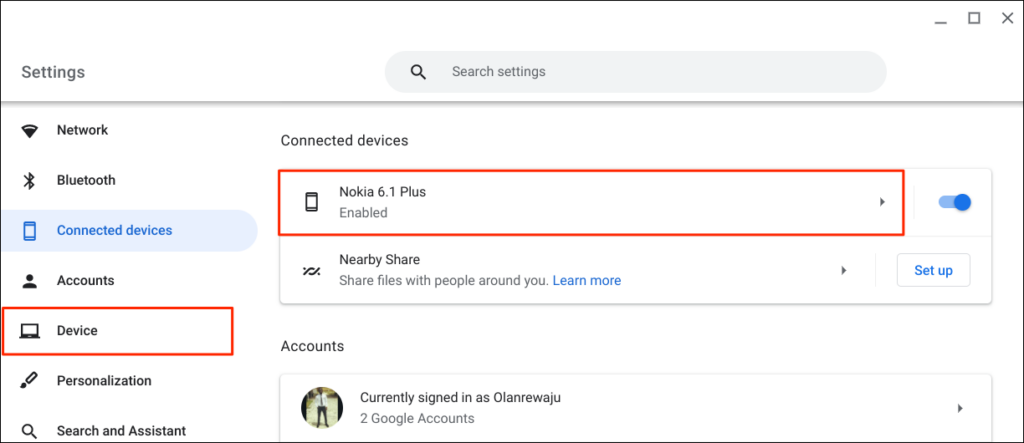
または、Chromebook のステータス バーにある電話のアイコンを選択またはタップして、歯車のアイコンを選択します。

- Smart Lockをオンにして、Smart Lock の横にある右向きの矢印アイコンを選択します。
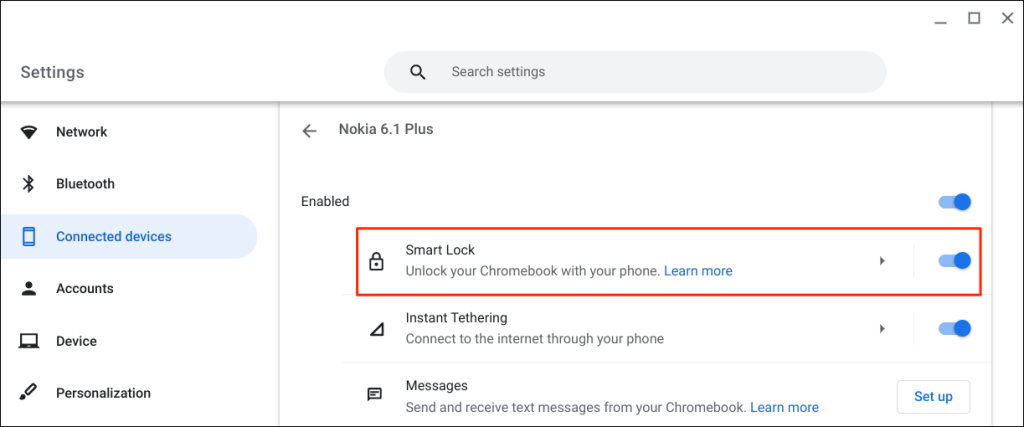
- Android スマートフォンで Chromebook のみのロックを解除するには、[デバイスのみロック解除]を選択します。 [デバイスのロックを解除して Google アカウントにサインイン]オプションを使用すると、リモートで Chromebook のロックを解除し、Android スマートフォンで Google にサインインできます。
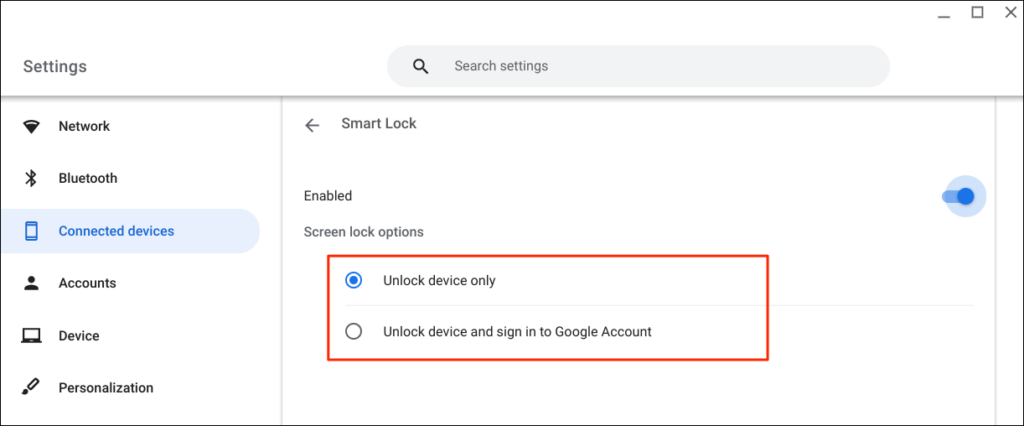
- プロンプトが表示されたら、Google アカウントのパスワードを入力します。
これで、Android スマートフォンを使用して Chromebook のロックを解除できます。 次のステップは、Google アカウントのパスワードを使用して Chromebook にサインインし、Smart Lock を「アクティブ化」することです。

Chromebook をロックし (検索 + L キーを押します)、ロック画面で [パスワードに切り替える] を選択します。
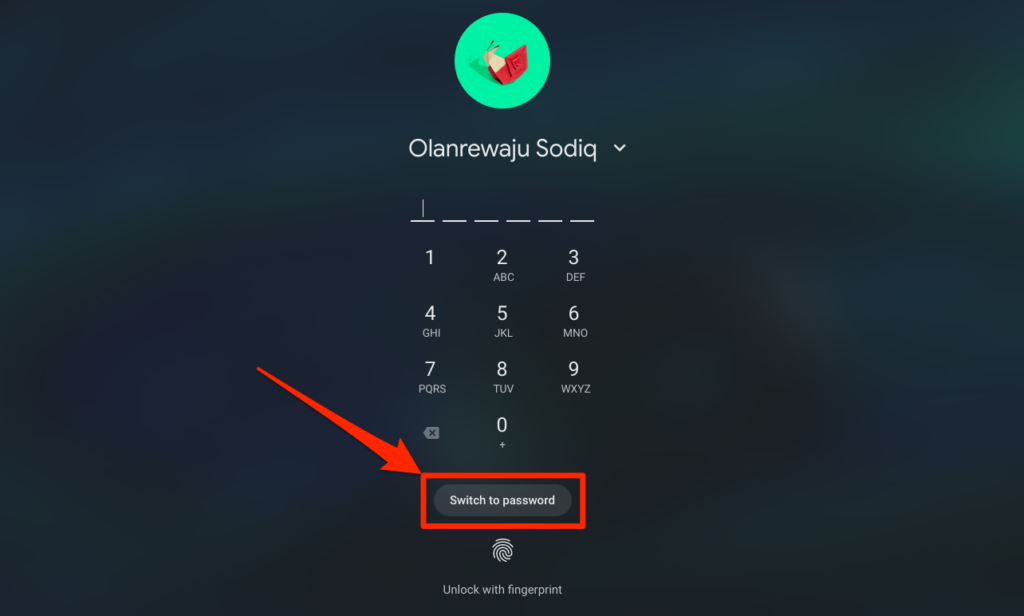
- Google アカウントのパスワードを使用して Chromebook にサインインします。
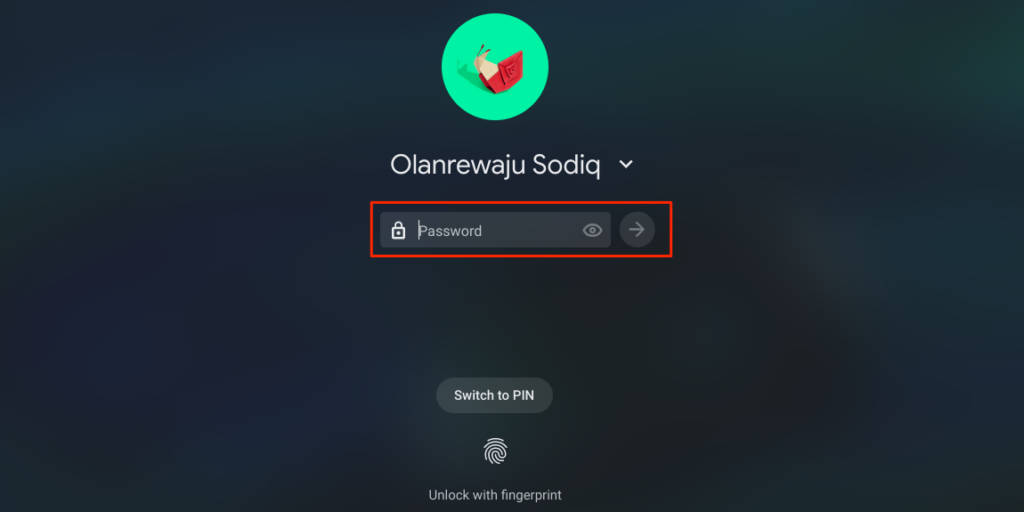
Smart Lock を有効にして有効にすると、スマートフォンで Chromebook のロックを解除できるようになります。
- スマートフォンのロックを解除し、Chromebook に近づけて、プロフィール アイコンまたは画像をクリックしてログインします。
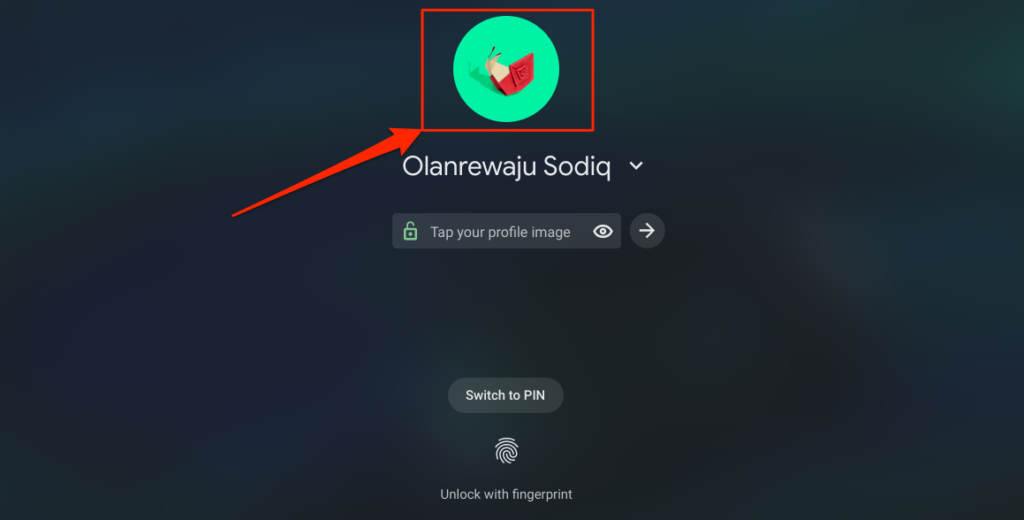
スマートフォンのインターネットを Chromebook と自動的に共有する
携帯電話のモバイルまたはセルラー データ ネットワークを使用して、Chromebook をインターネットにテザリングできます。
Chromebook のステータス バーで電話のアイコンを選択し、[ホットスポットを有効にする] を選択します。
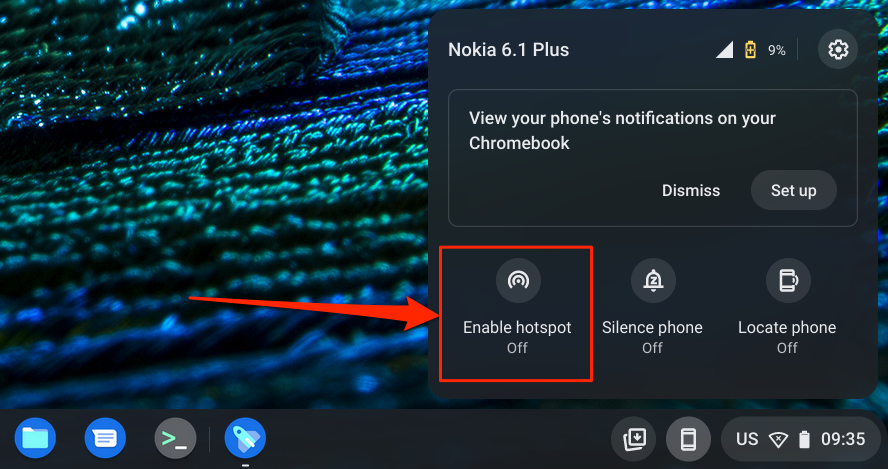
または、 [設定] > [接続済みのデバイス] に移動して、電話を選択します。 次に、[インスタント テザリング]をタップしてオンにし、もう一度電話を選択します。
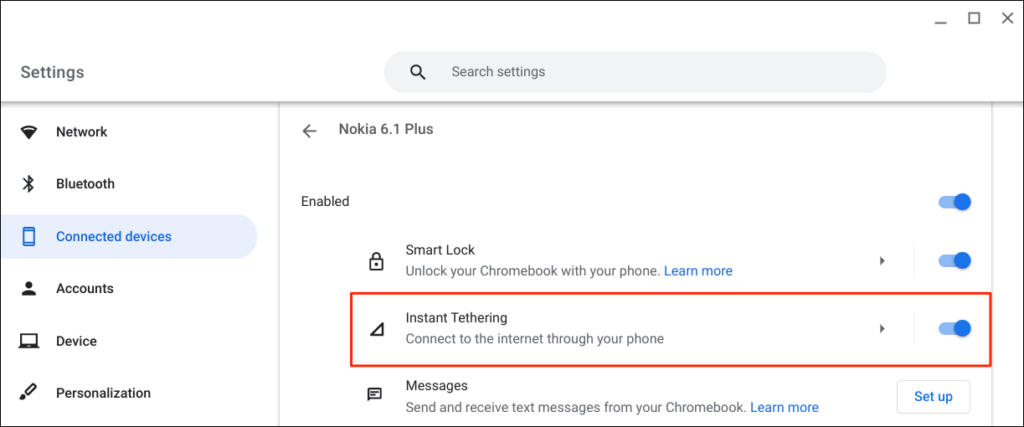
モバイル ネットワーク プロバイダによっては、Chromebook へのホットスポット テザリングを許可するように、Android スマートフォンに通知が届くはずです。 確認プロンプトで [続行] をもう一度選択して続行します。
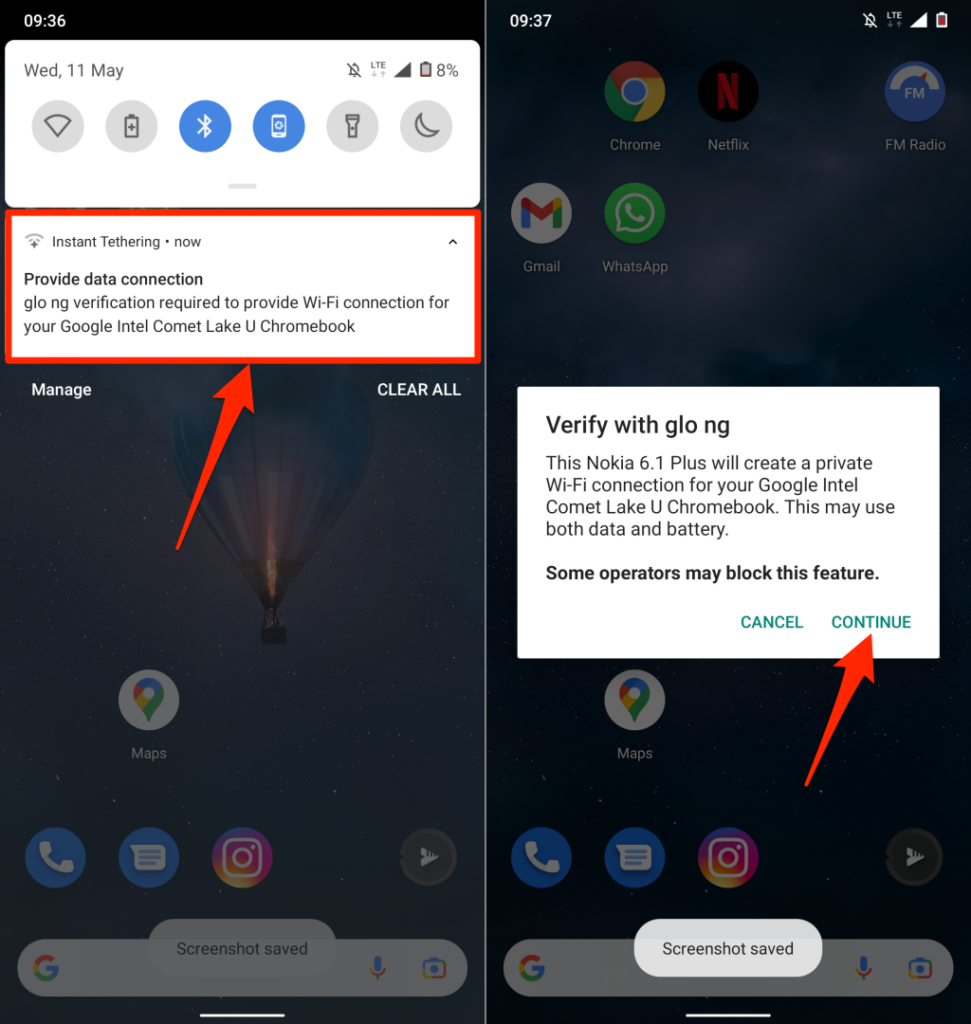
Chromebook のステータス バーでスマートフォン ハブのショートカット メニューを開き、[ホットスポットを有効にする] ステータスを確認します。 Connectedと表示されている場合は、Chromebook でスマートフォンのインターネットを使用できます。
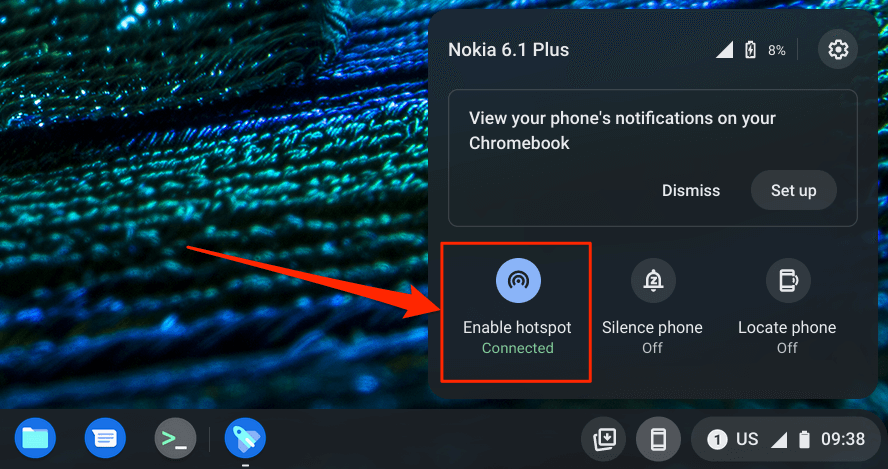
Chromebook から電話通知を表示する
Chromebook からスマートフォンの通知を表示、読み取り、閉じることができます。 電話のロックを解除し、Bluetooth と Wi-Fi を有効にして、以下の手順に従って通知の同期を設定します。
- ステータス バーで電話ハブ メニューを開き、歯車アイコンを選択します。

- [通知] を選択するか、[通知] 行の [セットアップ] ボタンを選択します。
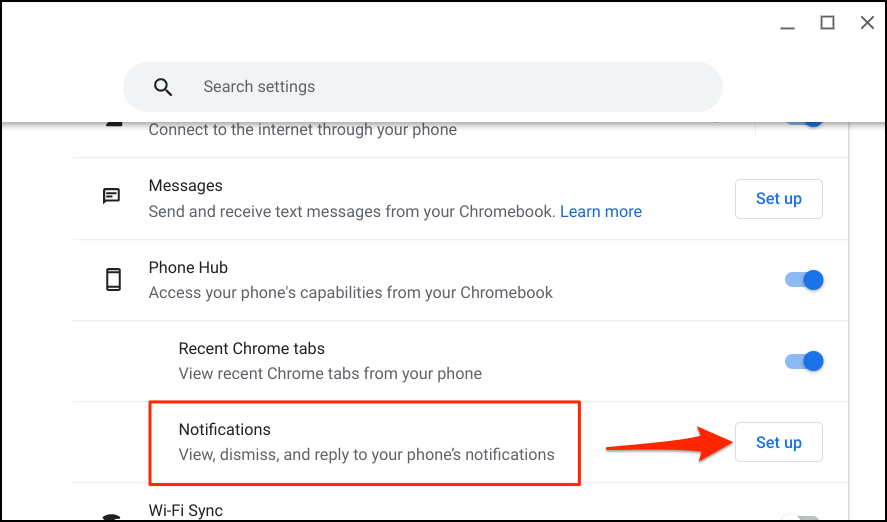
- [開始する] を選択し、電話の指示に従って続行します。
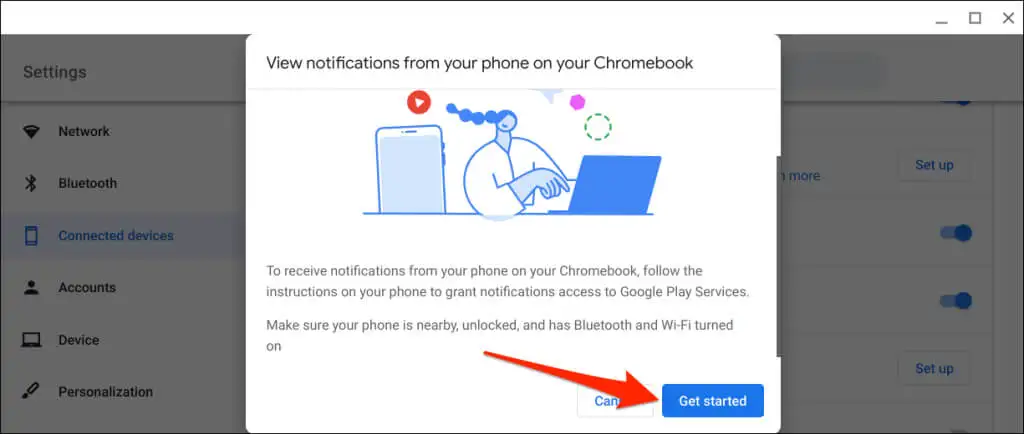
- スマートフォンに表示されるポップアップで [通知をオンにする] をタップします。
- Google Play サービスをオンにして、ポップアップで [許可]を選択します。
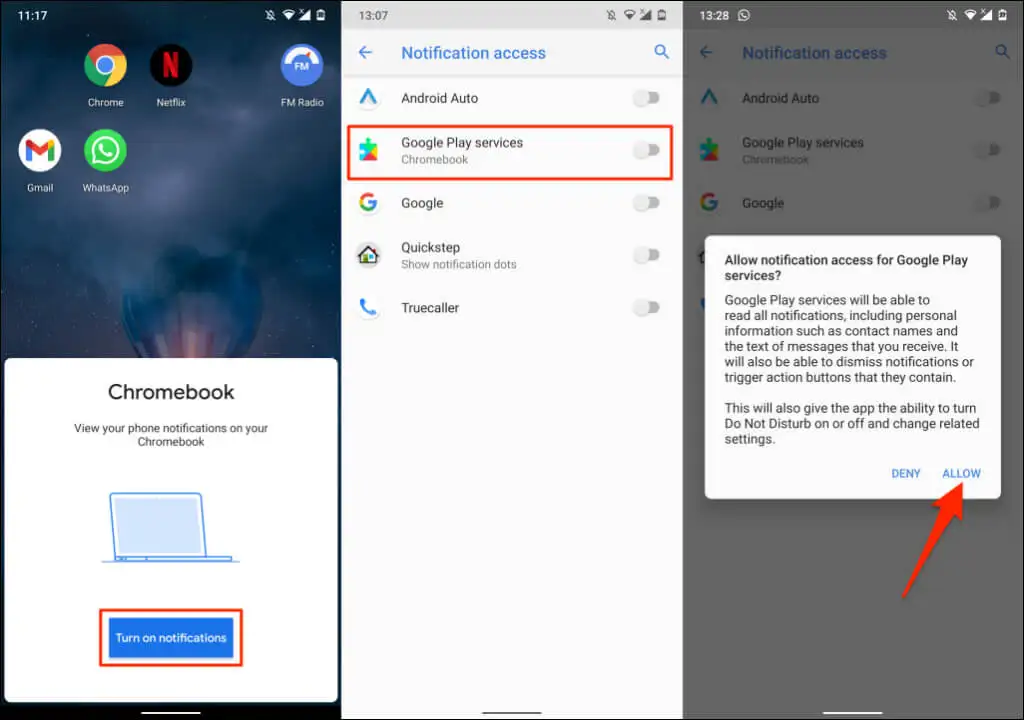
- Chromebook で [完了]を選択して続行します。
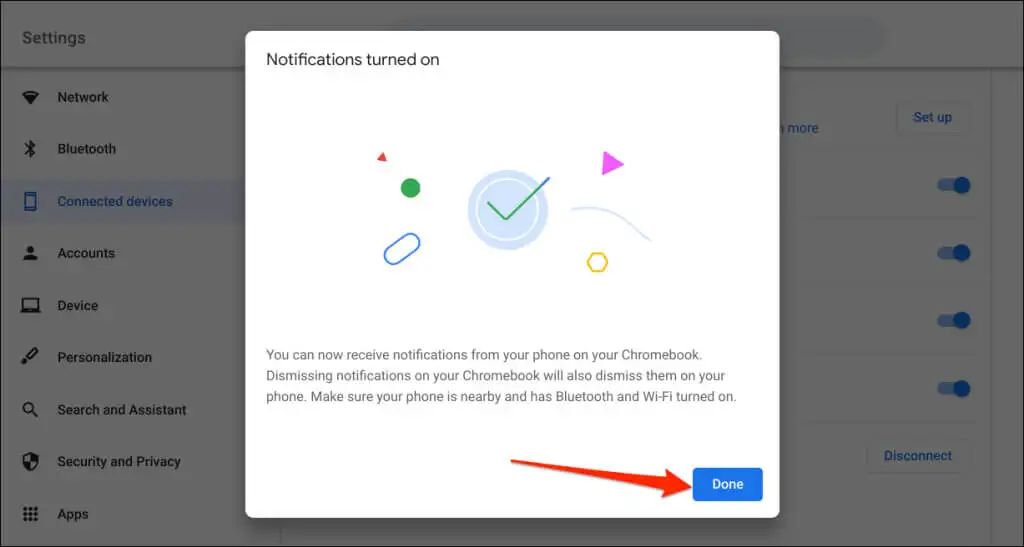
今後、携帯電話がロックされている場合、携帯電話からの通知は Chromebook のステータス バーに表示されます。
Chromebook と電話を切断する
いずれかのデバイスを販売または譲渡する場合は、Chromebook と Android スマートフォンの接続を解除する必要があります。 しばらく電話ハブ機能を使用しない場合は、代わりに電話を (一時的に) 無効にします。
- ステータス バーで電話ハブのショートカットを開き、歯車のアイコンをタップします。

- 電話のステータスを[無効]に設定して、一時的に Chromebook から切断します。
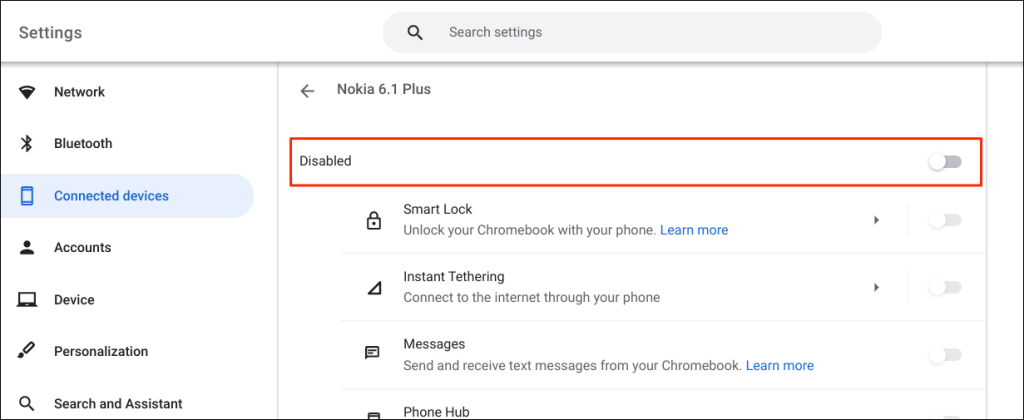
デバイスを再度有効にするまで、電話ハブのすべての機能が停止します。
- 電話を完全に切断するには、ページの一番下までスクロールし、[電話を削除] 行の [切断] を選択します。
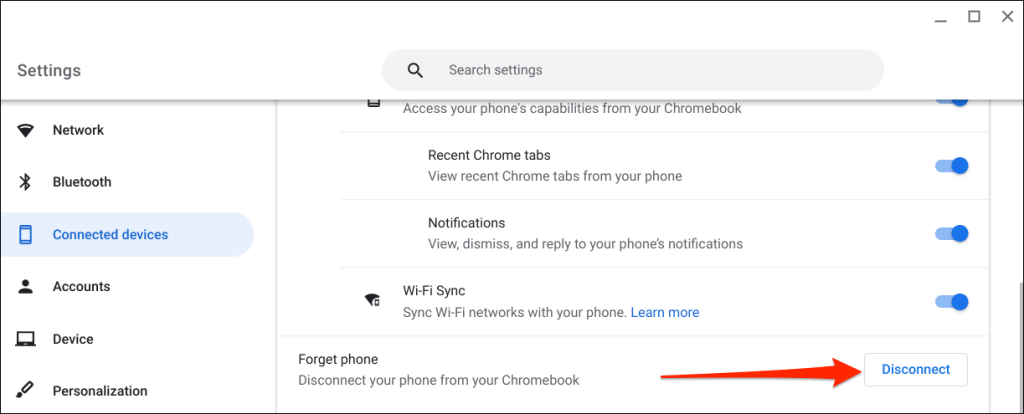
- 確認で [切断]をもう一度選択します。
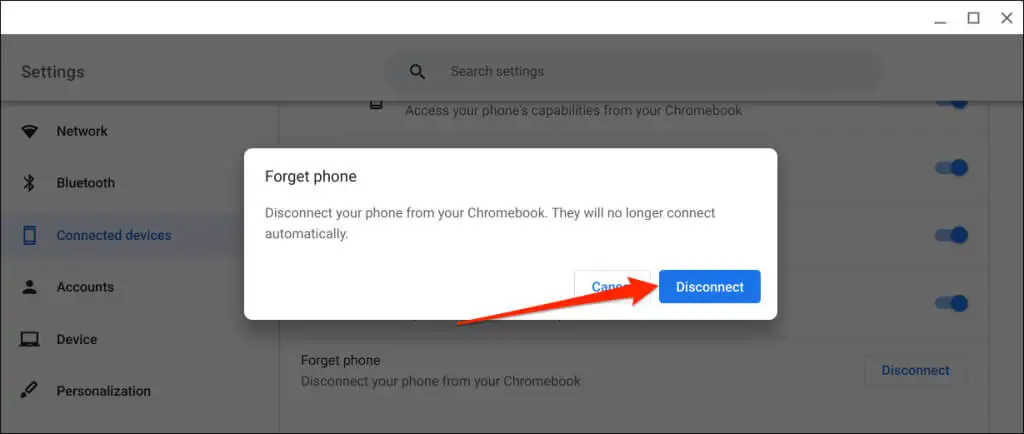
電話ハブを調べる
デバイスの電話ハブでできることは他にもたくさんあります。 たとえば、携帯電話を手に取らなくても、Chromebook でテキスト メッセージを送受信できます。 最近の Chrome タブ (Chromebook で開いているもの) をスマートフォンから表示するオプションもあります。
スマートフォン ハブの使用に問題がある場合は、スマートフォンと Chromebook のオペレーティング システムを最新バージョンに更新してください。 デバイスを再起動すると、接続の問題も解決する場合があります。
