AirPods を Nintendo Switch に接続する方法
公開: 2023-03-02かなりの時代を経て、任天堂はついに Bluetooth オーディオを Nintendo Switch ビデオ ゲーム コンソールに追加しました。 これは、ローンチ スイッチ、「マリコ」ハードウェア リビジョン、OLED スイッチ、およびスイッチ ライトを含むすべてのモデルに適用されます。
Apple AirPods を所有している場合は、Switch で簡単に使用して、ゲームのサウンドトラックと効果を最大限に活用できます。 ピカピカの AirPods をスイッチに接続する方法を見てみましょう。

まず、スイッチを更新します
Nintendo Switchコンソールがリリースされてから数年後に、任天堂がBluetoothオーディオデバイスのサポートを機能として追加したため、ファームウェアを更新しない限り、機能をまったく使用できなくなります.
この機能を備えた元の更新プログラムは 2021 年 9 月にリリースされましたが、それ以降の更新プログラムにはこの機能が含まれます。 Bluetoothオーディオ機能は最初は少しバグが多かったため、何らかの方法で最新のファームウェアを更新していることを確認することをお勧めします. 任天堂はまた、ワイヤレスオーディオのパフォーマンスを向上させるために、新しいファームウェアバージョンで接続プロセスを微調整しました.
スイッチのファームウェアを更新するには 2 つの方法があります。 最も簡単なのは、インターネット経由で行うことです。 スイッチをインターネットに接続した状態で、 HOME メニューからシステム設定(歯車アイコン) >システム>システム アップデートに移動します。
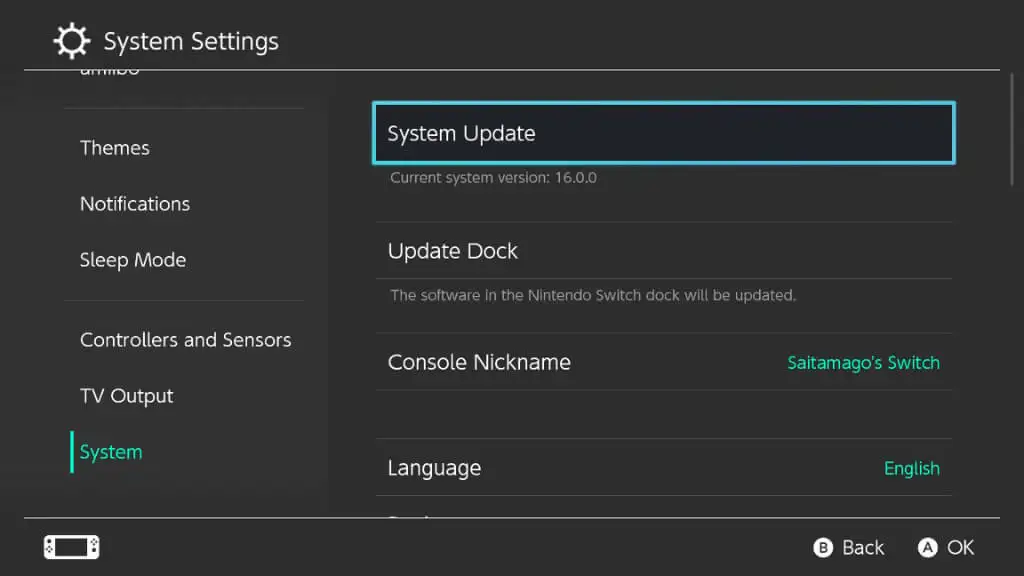
スイッチは新しいアップデートをチェックし、利用可能な場合はアップデートするオプションを提供します.
スイッチのファームウェアを更新するもう 1 つの方法は、Bluetooth オーディオの更新後にリリースされたゲームを挿入して、機能を含めることです。 ただし、最近のゲームに適切なアップデートがあるという保証はないため、可能であればインターネット アップデート方法を使用することをお勧めします。
スイッチ Bluetooth オーディオの制限事項
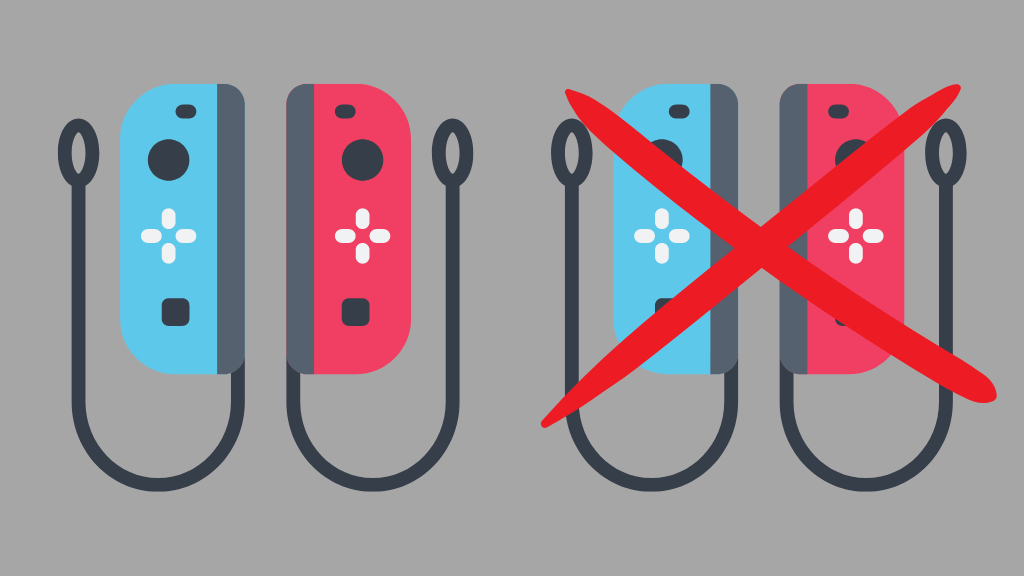
SwitchでついにBluetoothオーディオがサポートされたことは素晴らしいことですが、無料のアップグレードではありません. この機能を使用している間、いくつかのことを犠牲にする必要があります。 まず、おそらく最も明白なことですが、一度に接続できるヘッドフォンは 1 セットだけです。 第二に、Bluetooth オーディオを使用している間、ワイヤレス コントローラーは 2 つに制限されます。
これは、2 つの Pro コントローラー、または 1 組の Joy-Con を意味します。これらは、ワイヤレスの目的では 2 つのコントローラーとしてカウントされるためです。
Microsoft の Xbox や Sony PlayStation とは異なり、Switch のヘッドセット マイクはまだネイティブ サポートされておらず、Bluetooth マイクにまで拡張されています。 マルチプレイヤー ゲームでボイス チャットが必要な場合は、Nintendo のスマートフォン アプリを使用する必要があり、Nintendo Switch Online に加入する必要があります。
スイッチがマルチプレイヤー用に他のローカル スイッチを見つけて接続するために使用するローカル通信も、Bluetooth オーディオがアクティブな間は無効になります。 したがって、同じ部屋で友達と遊びたい場合は、別の解決策を見つける必要があります。
(任意の)Airpodsをペアリングモードにする方法
AirPod には 3 つの異なるモデルがあります。
- AirPods – 第 1、第 2、または第 3 世代
- AirPods Pro – 第 1 または第 2 世代
- AirPods マックス
これを読む頃には、AirPods の世代やモデルが増えているかもしれませんが、デバイスをペアリングするための基本的なプロセスが大きく変わるとは考えていません。
AirPods または AirPods Pro の場合:
- AirPods を充電ケースに入れたまま、ケースを開きます。
- AirPods ケースの背面にあるペアリング ボタンを、ステータス ライトが白く点滅するまで押し続けます。
AirPods Max では、ステータス ボタンが白く点滅するまで、ノイズ コントロール ボタン(右のイヤーカップの前面にある長方形のボタン) を押し続けます。 これに問題がある場合は、AirPods Max をケースに戻し、もう一度取り外します。 通常、これでペアリングの問題が解決することがわかっています。
AirPods をスイッチにペアリングする準備ができたので、次にデバイスを接続する方法について説明します。
AirPods をスイッチに接続する
初めてのペアリングプロセスは非常に簡単です。 AirPods をペアリング モードにしたら、Switch で次の操作を行います。
- HOMEメニューからシステム設定を開きます。
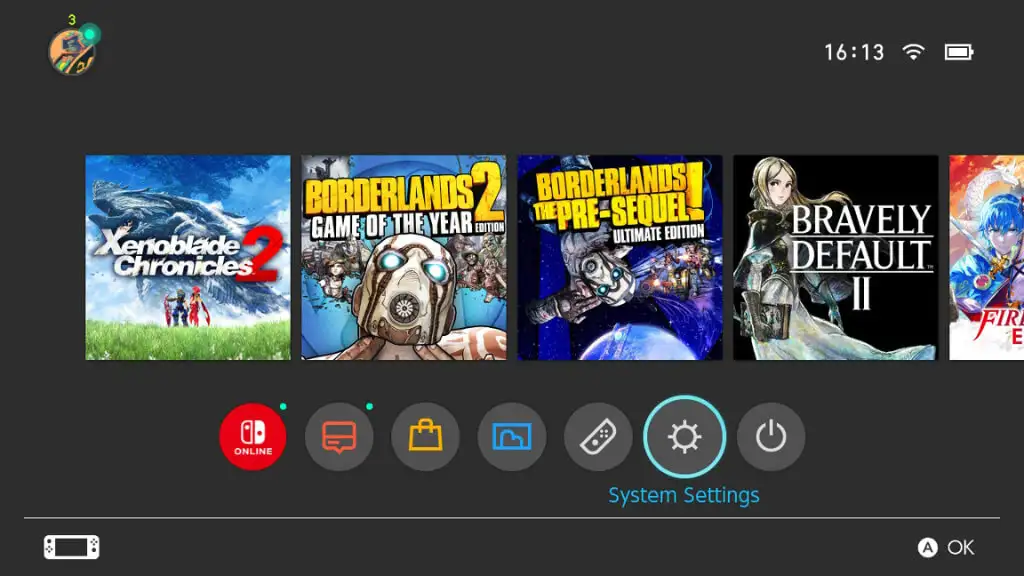
- [Bluetooth オーディオ] が表示されるまで下にスクロールします。
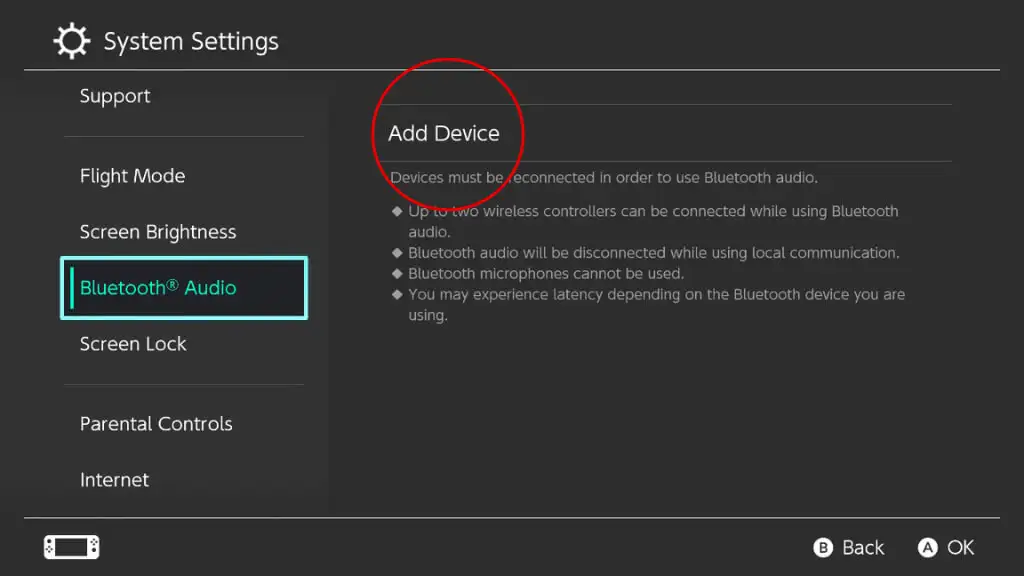
- [デバイスの追加]を選択します
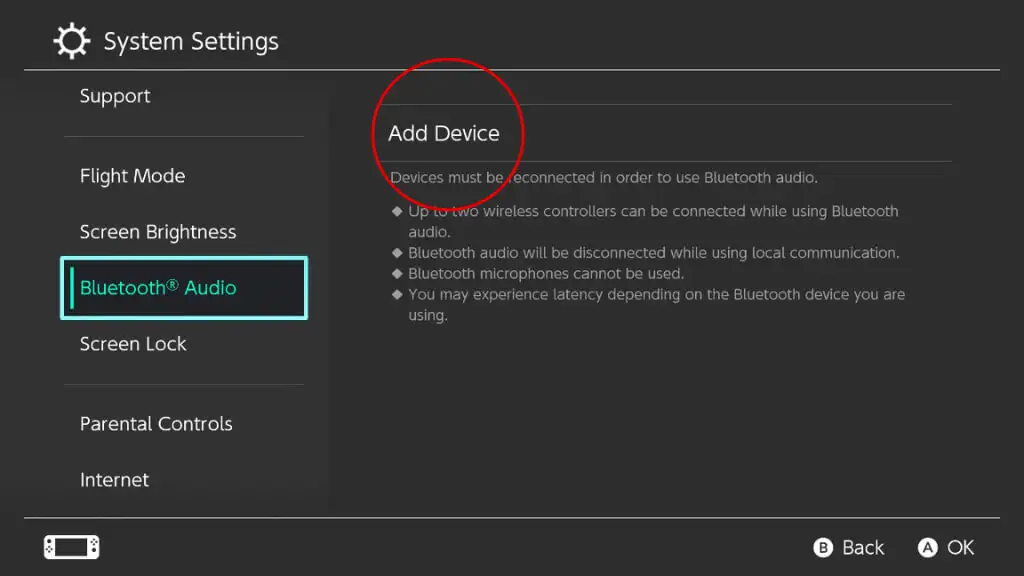
- AirPods がリストに表示されるまで数秒待ちます。
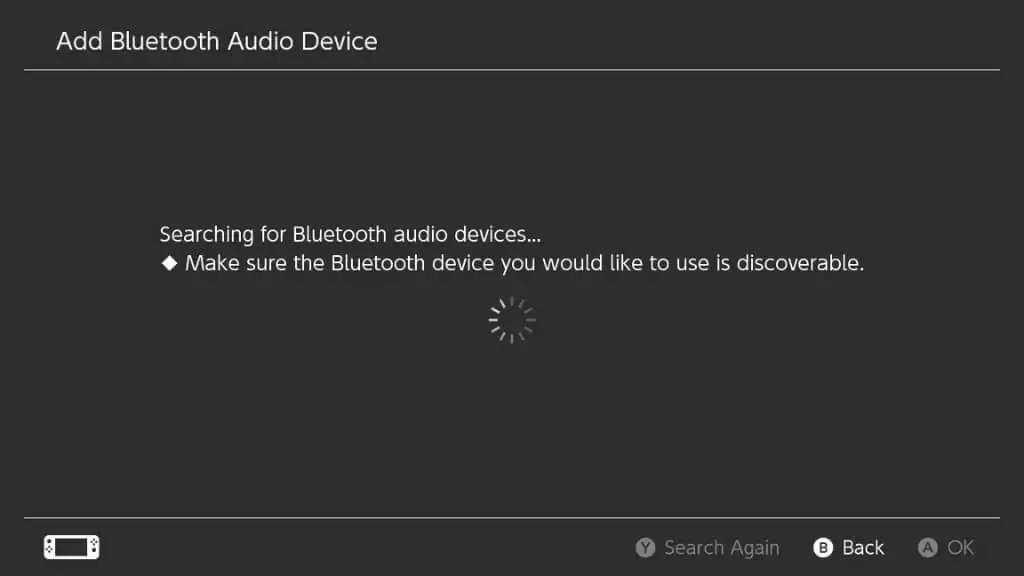
- デバイスを選択します。
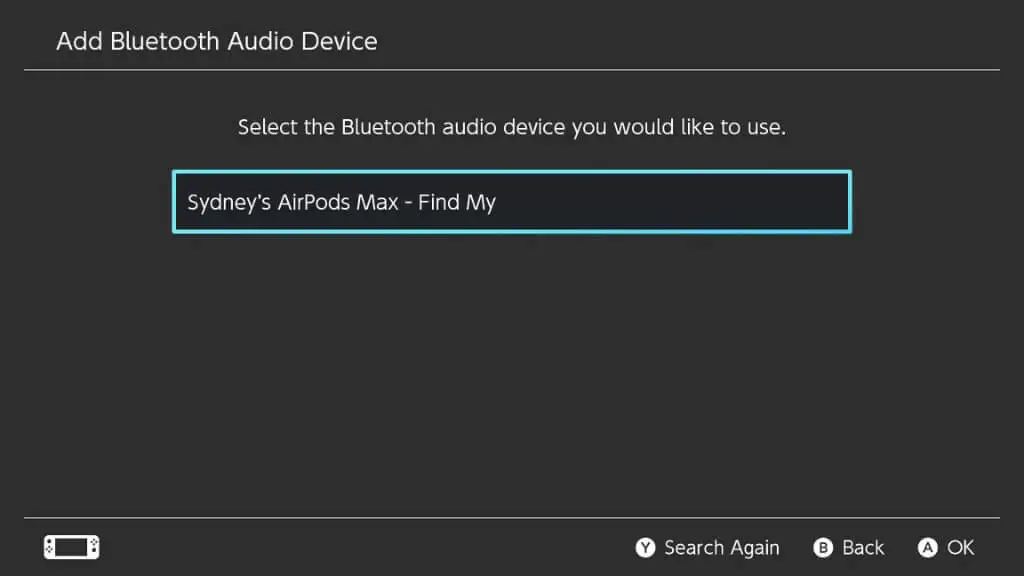
- 接続に成功したら、必要なすべての確認を実行します。
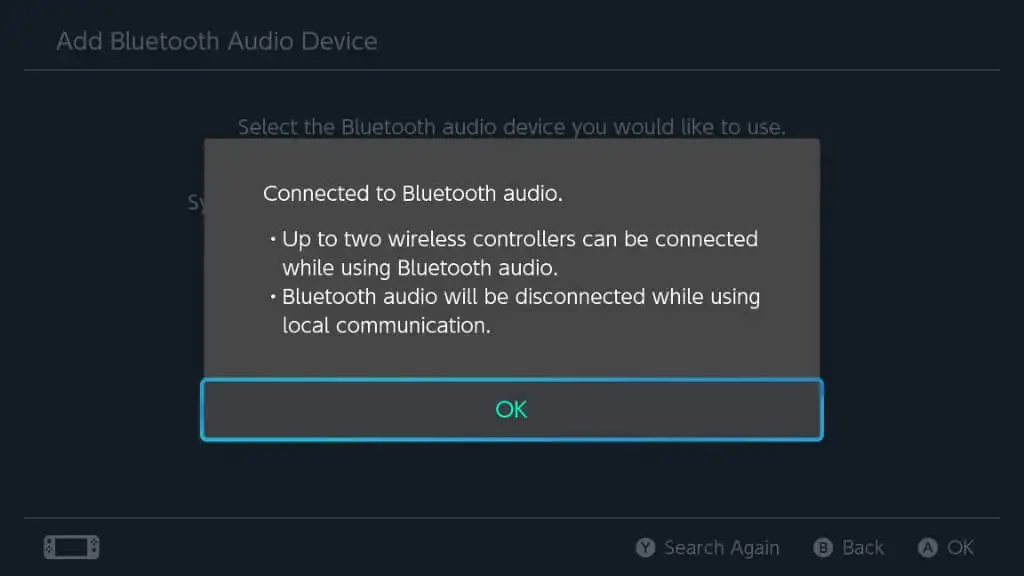
これで、すべてのスイッチ オーディオが AirPods を介して再生されます。

AirPods の切断、再接続、および削除
AirPods をスイッチから外したい場合は、充電ケースに入れるだけです。 AirPods Max の場合、通常はヘッドフォンを取り外すだけで十分です。 場合によっては、保護スリーブに入れる必要があります。
AirPods を最初にペアリングした [Bluetooth オーディオ] メニューに戻り、AirPods を選択してから、 [このデバイスから切断]を選択することもできます。
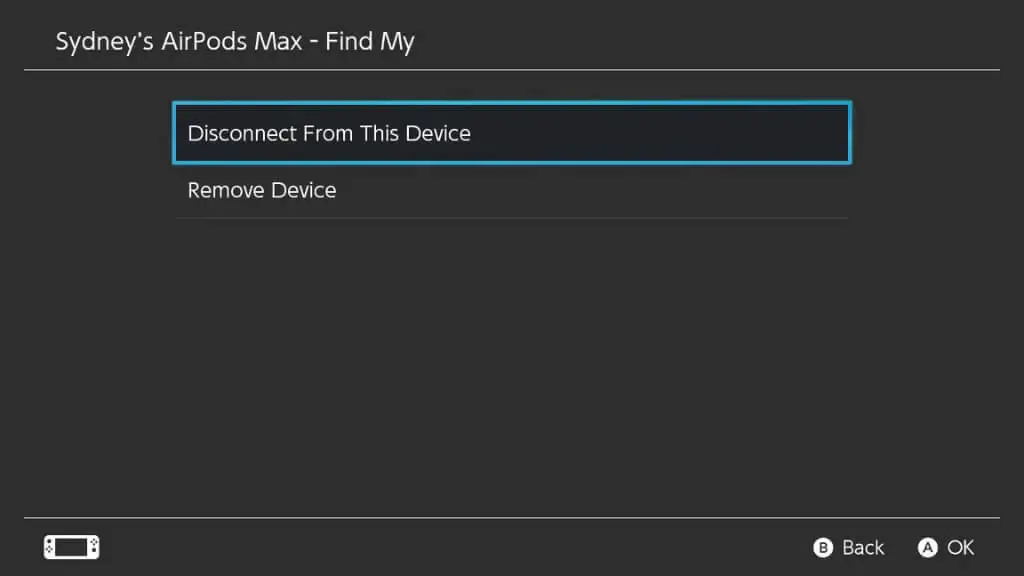
AirPods のペアリングを解除する場合は、 [デバイスの削除]を選択することもできます。 AirPods のペアリングを解除してから最初からペアリングすると、さまざまな問題が解決する場合があります。
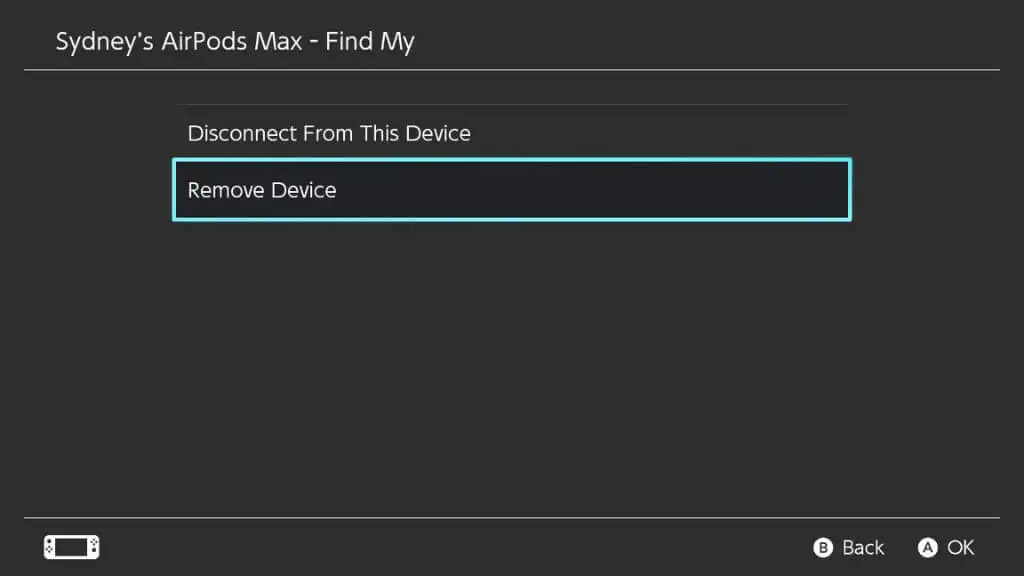
以前にペアリングした AirPods に接続する場合は、それらを装着してから、Bluetooth オーディオ メニューから選択します。 次に、 [このデバイスに接続]を選択します。
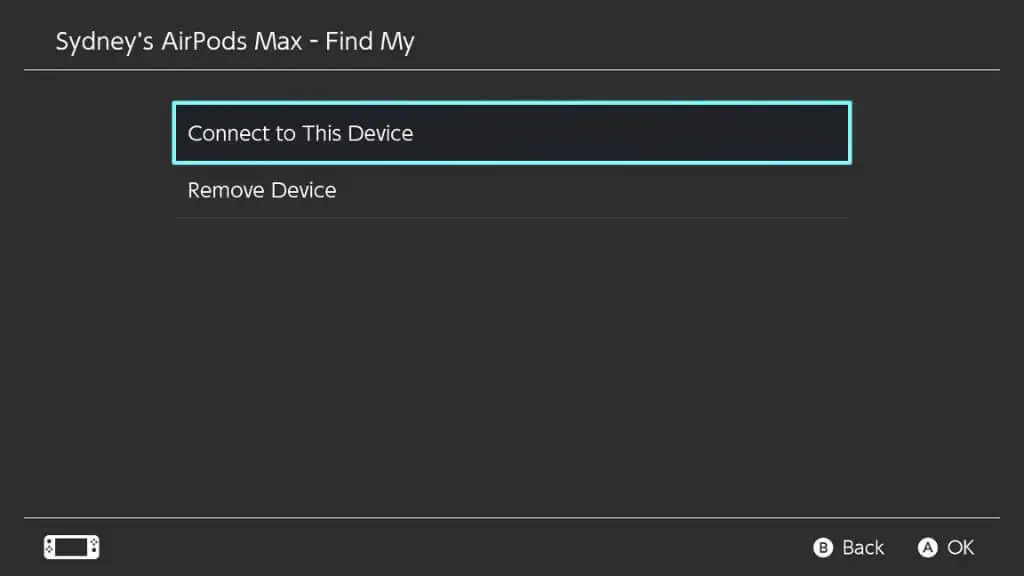
Bluetooth オーディオの音量を調整する
Bluetooth オーディオをサポートする最初のファームウェア リリースでは、ヘッドフォンの音量を変更する唯一の方法は、Switch の音量ロッカーを使用するか、Switch の仮想音量スライダーを使用することでした。 ヘッドフォンの音量コントロールを使用しても何も起こりません。
今後のアップデートにより、AirPods の音量コントロールを使用してシステムの音量を調整できるようになりましたが、音量スライダーのショートカットにアクセスするには、コントローラーのHOME ボタンを長押しして、ゲーム中にショートカット メニューを表示するだけです。
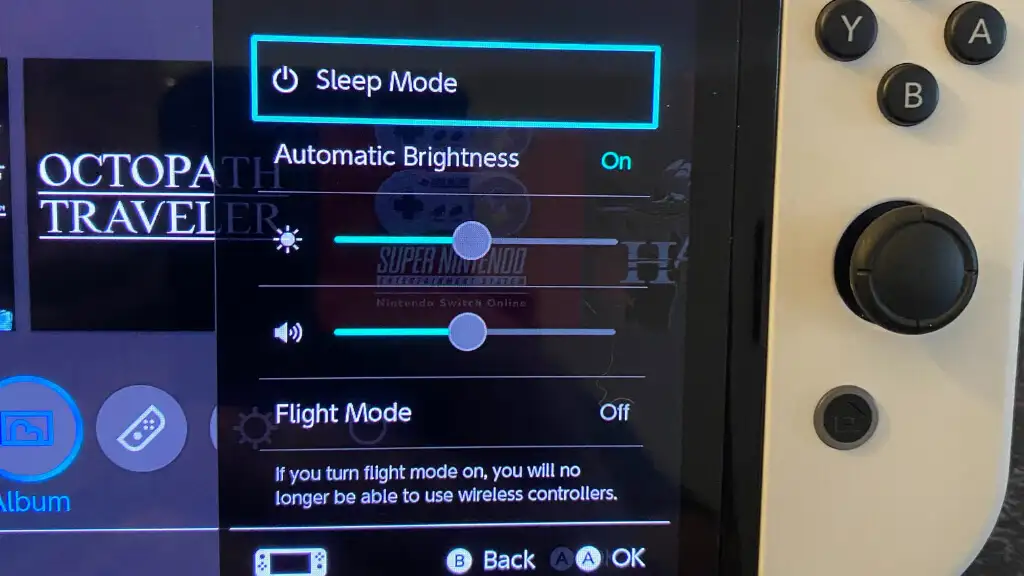
これは、スイッチがそこにあるときのドッキング モードで役立ちます。
サードパーティの Bluetooth アダプタを使用する

ネイティブの Bluetooth スイッチ機能の使用は、私たちが望んでいたほど素晴らしい体験ではないかもしれません. AirPods Max では、すべてがうまく機能し、わずかなオーディオの遅延は許容範囲内です。 しかし、AirPods Pro を使用した場合、私たちのテストではそれほどバラ色ではありませんでした。 通常のAirPodsは手元にありませんでしたが、AirPods Proよりも優れているとは想像できません.
いずれにせよ、AirPods が Switch でどのように動作するかに完全に満足していない場合は、サードパーティの Bluetooth オーディオ アダプターを使用するオプションがあります。 おわかりのように、Switch は USB オーディオ デバイスをサポートしているため、これらのアダプターは、Switch にそれ自体を提示し、ドングル自体でプロセスの Bluetooth 部分を完全に処理します。 適切なアダプターを購入すると、さまざまな低遅延 Bluetooth プロトコルにもアクセスできますが、AirPods はこれらをサポートしていません.
それにもかかわらず、このルートに進むと、遅延が改善され、同時にコントローラーの制限が取り除かれます.
優れたオプションの 1 つは、Amazon で見つけたこの Genki アダプターです。これはハンドヘルド モードで動作し、同時に 2 セットのヘッドフォンにブロードキャストできます。 ドングルをドッキングモードで使用するための USB アダプターも含まれています。
AirPods Max でケーブルを使用する
運が良ければ、AirPods Max ヘッドフォンのペアを揺らすことができれば、ヘッドフォンからスイッチへの有線接続を使用するオプションもあります。 これはハンドヘルド モードに最適で、最高の音質とレイテンシーを提供します。
3.5mm オーディオ - Lightning ケーブルが必要ですが、どれでもうまくいくわけではありません。 ケーブルには独自の DAC (デジタルからアナログへのコンバーター) が必要なため、AirPods Max で動作するように設計されていることを明示的に示すケーブルのみをリストに含める必要があります。 Lightning の端を AirPods Mac に接続し、もう一方の端を Switch のヘッドフォン ジャックに接続します。
AirPods 以外の Bluetooth ヘッドフォンを使用する

上記の情報と手順は、AirPods だけでなく、すべての Bluetooth ヘッドフォンに適用されます。 ヘッドフォンの各モデルには、ペアリング モードに入る独自の特定の方法がありますが、それ以外はすべて同じです。
ただし、アップデートがリリースされて以来、Switch、Switch Lite、および Switch OLED コンソールでいくつかのブランドのヘッドフォンを試しましたが、結果は AirPods と比較して非常に一貫性がありません. たとえば、Sennheisser Bluetooth ヘッドフォンのペアはうまく機能しましたが (遅延が少し大きすぎましたが)、Samsung Buds Plus ワイヤレス イヤフォンを使用するとまったく再生できませんでした。
そのため、AirPods でまともな経験がある場合でも、この機能の Switch のネイティブ実装よりもサードパーティの Bluetooth ドングルを使用することを強くお勧めします.
Nintendo Switch Bluetooth オーディオのトラブルシューティング
通常、AirPods を Switch システムに接続するのは簡単です。 ただし、問題が発生する可能性があることが常にいくつかあります。 それらのほとんどは、Bluetooth の一般的なトラブルシューティングの範疇に入りますが、次のような問題がいくつか発生する可能性があります。
- 絶え間ない切断:これは、ヘッドセットのバッテリー残量が少ない、無線干渉が原因である可能性があります。または、ヘッドセットまたはスイッチに新しいファームウェアが必要な場合があります。
- ワイヤレス ヘッドフォンが表示されない:ヘッドセットをペアリングしようとしているが、使用可能として表示されている場合は、ヘッドセットをオフにしてから再度オンにするか、スイッチで同じことを行ってください。
- ヘッドセットのボタンが機能しない:一部のヘッドセットでは、音量コントロールやその他のボタンが期待どおりに機能しない場合があります。 スイッチが特定の機能をサポートしていないことが原因である場合もありますが、ボリューム コントロールが機能しない場合は、上記のショートカットを使用してオーディオ出力を調整することで回避できます。
- オーディオの遅延または途切れ:別のヘッドセットを試すか、サードパーティのドングルを使用します。
Switch でうまく動作するヘッドセットを持っている幸運なゲーマーは、どこにいてもワイヤレス オーディオを楽しむことができ、ドッキング モードでも動作することを忘れないでください。 これで、周囲の誰にも邪魔されることなくゲームを楽しむことができます。
