Blink カメラを Wi-Fi に接続するにはどうすればよいですか?
公開: 2023-09-22Blink カメラが動作するには、安定した Wi-Fi 接続が必要です。 これは、カメラ、同期モジュール、アプリのすべてにインターネット アクセスが必要なためです。
この接続により、ユーザーは Blink アプリまたは Web ポータルを通じてカメラにリモートでアクセスし、アラートを受信し、設定を管理することができます。
Blink カメラを Wi-Fi に接続する前に、既存のネットワークの仕様を確認する価値があります。
Blink では、少なくとも 2 Mbps のアップロード速度、安定した 2.4 GHz Wi-Fi 信号、WEP、WPA、WPA2 などのセキュリティ プロトコルを推奨します。 ほとんどのルーターはこれらの要件を満たしているはずです。
それが完了したら、カメラを Wi-Fi に接続して、家を保護できるようにしましょう。
Blink カメラを Wi-Fi に接続します

コンパクトな屋内プラグイン セキュリティ カメラである Blink Mini であなたの家を守ります。 1080p HD ビデオ、ナイトビジョン、モーション検出、双方向オーディオを提供し、インタラクティブな監視を実現します。 セットアップが簡単で、Alexa とシームレスに連携します。
- 高品質ビデオ: 1080p HD ビデオ品質を備えた Blink Mini は、クリアで詳細な映像を提供し、見逃せないものは何もありません。
- モーション検出: 内蔵モーションセンサーアラームは、視野内で動きが検出されるたびに警告を発し、セキュリティをさらに強化します。
- 双方向オーディオ:双方向オーディオ機能によりリアルタイムの対話が可能になり、セキュリティだけでなく、ペットの様子を確認したり、家族とコミュニケーションしたりするのにも最適です。
ほとんどの Blink カメラは、屋内、屋外、またはドアホンで使用するかどうかに関係なく、同期モジュールを使用して接続を処理します。 これらのカメラを Wi-Fi に接続するための長いガイドがあります。
Blink Mini には同期モジュールが必要ないため、プロセスが異なります。 Blink Mini に簡単にアクセスするには、開始する前に Blink Home Monitor アプリをインストールする必要があります。
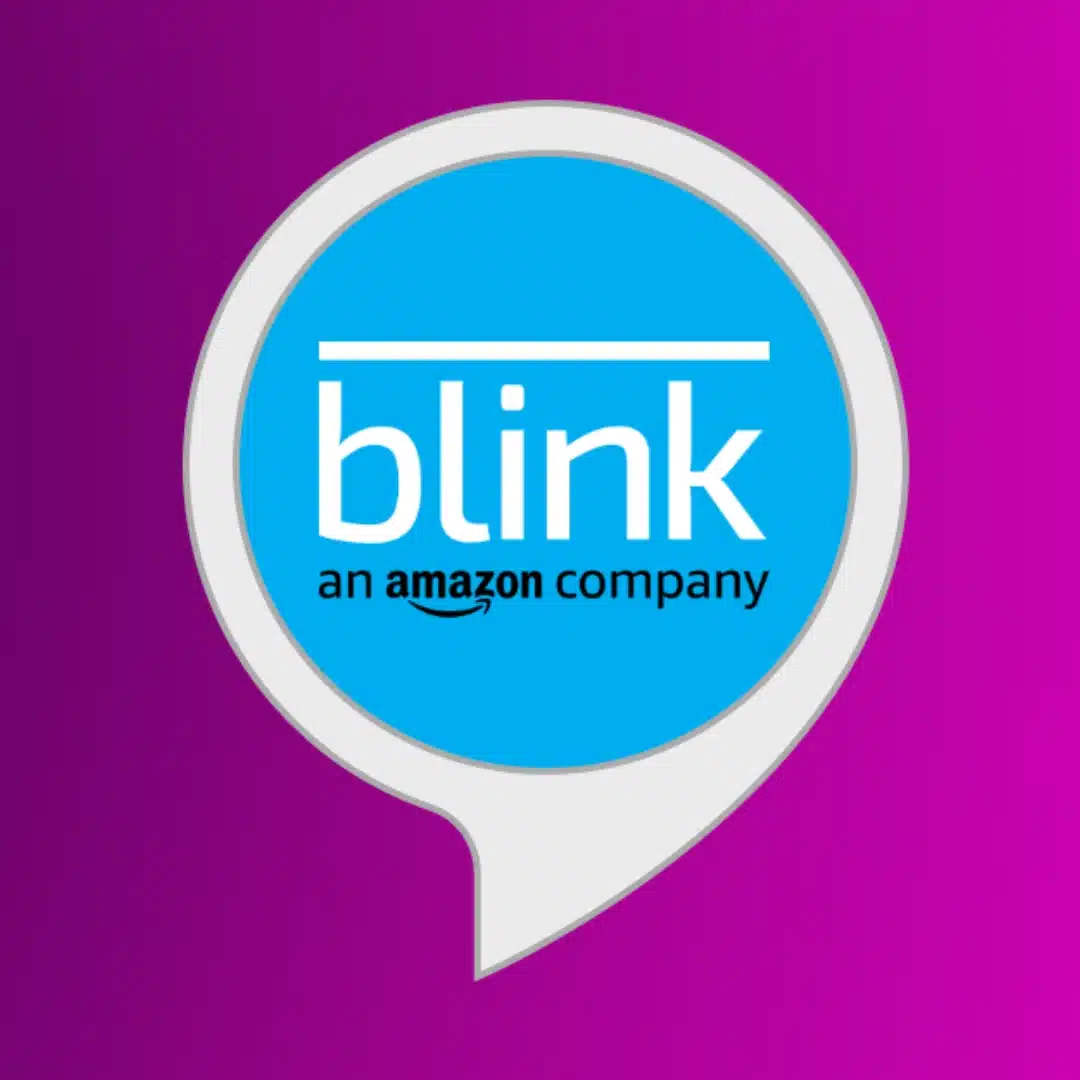
Blink Home Monitor は、Blink ホームセキュリティカメラシステム用の家庭監視アプリです。 携帯電話信号があればどこからでも家の様子を監視するために必要なものがすべて揃っています。
Blink Home Monitor アプリに移動します
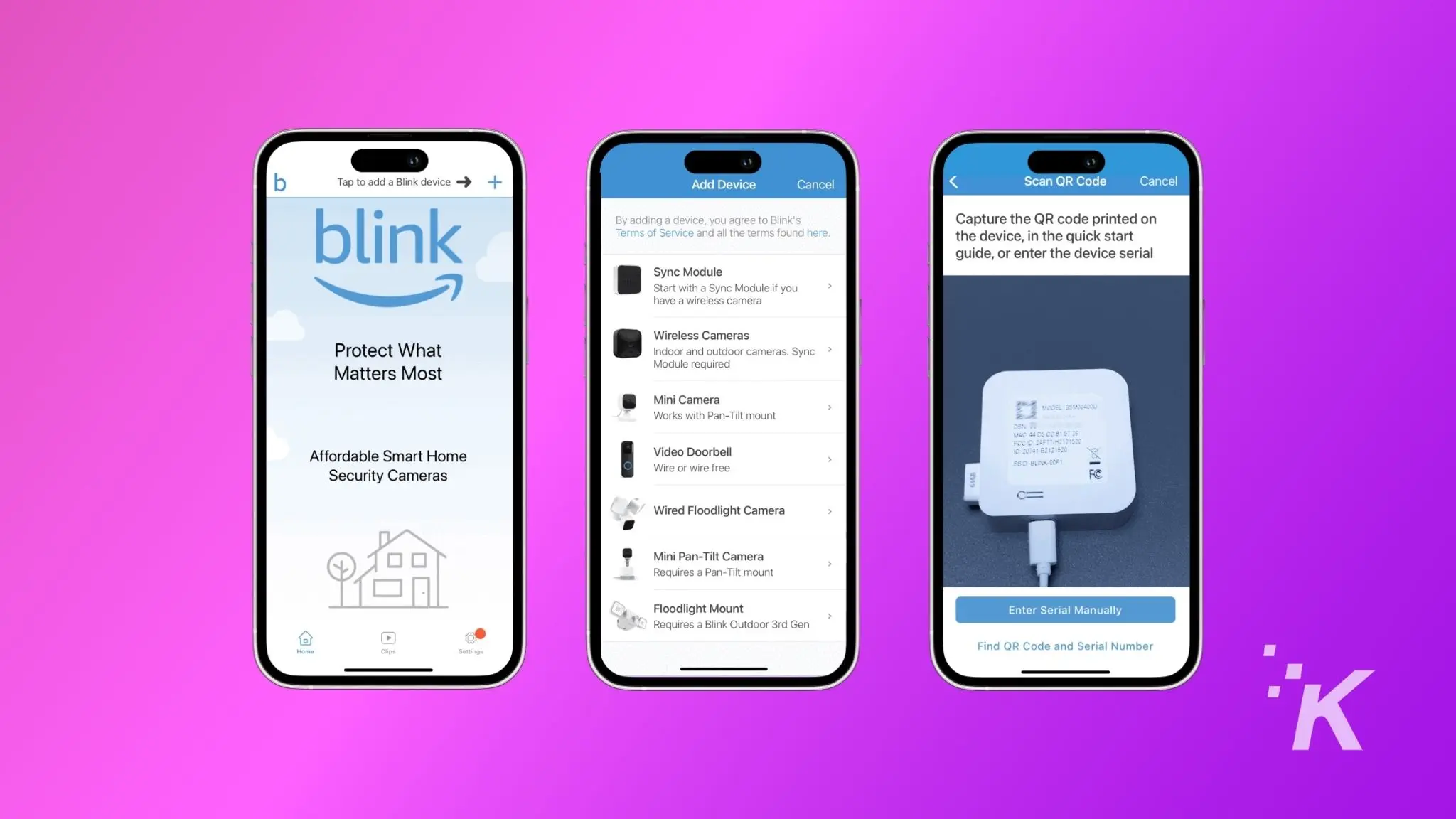
アプリを開き、画面の右上隅にある+をタップします。
カメラを選択してください
Wi-Fi で設定したい Blink カメラのタイプをタップします。
スキャンしてください
スマートフォンのカメラを使用して、カメラの背面にあるQR コードをスキャンします。
システムを選択してください
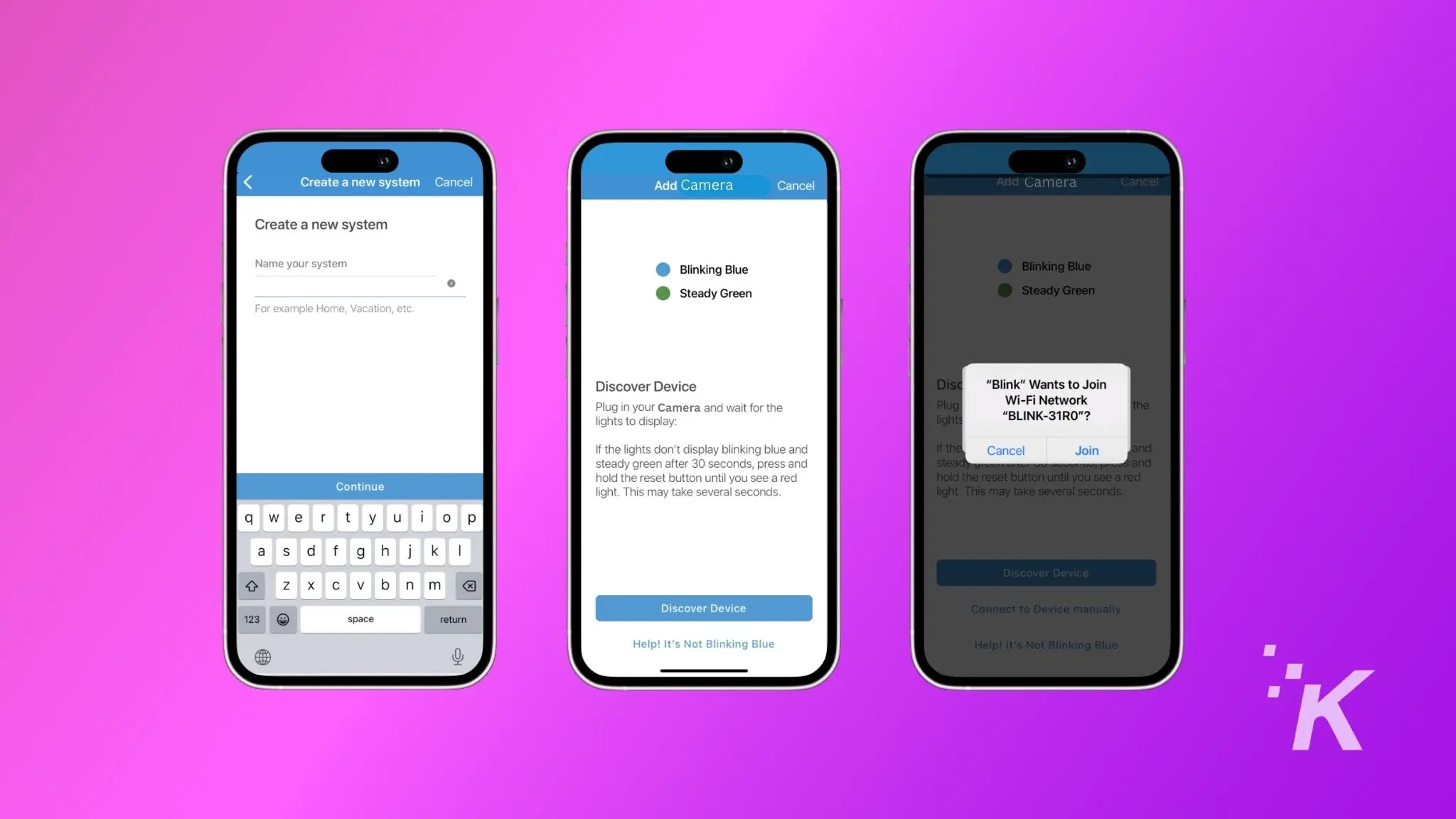
新しいシステムを作成するか、既存のシステムを選択して参加します。
画面上の指示に従ってください
カメラをペアリング モードにするには、カメラを電源に接続し、カメラの青いライトが点滅し、緑色のライトが点灯するまで待ちます。
カメラをペアリングする
ライトが表示されたら、アプリで[デバイスの検出]をタップし、ポップアップで[参加]をタップします。
ホームネットワークを選択してください
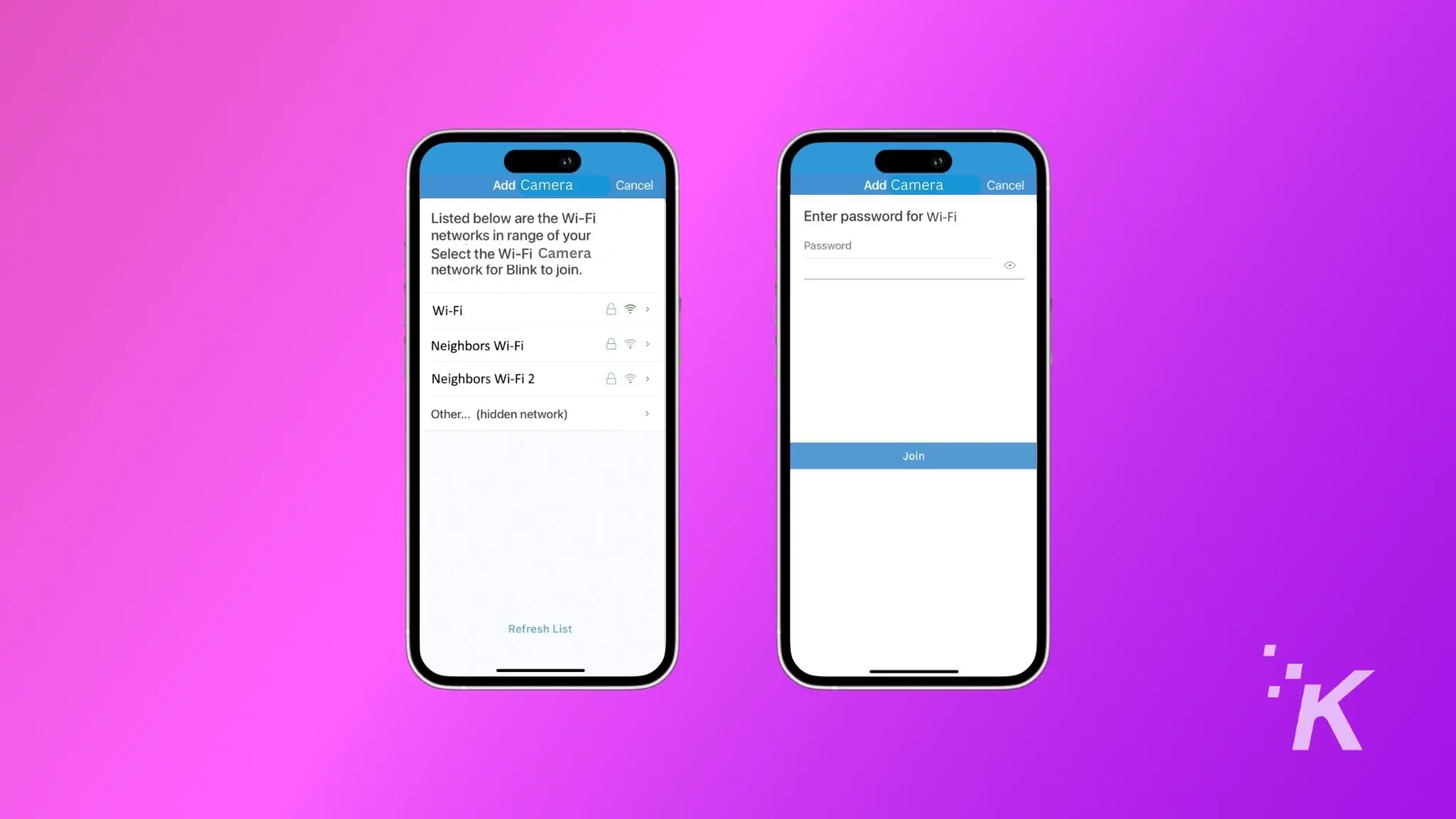
ホーム ネットワークの Wi-Fi 名をタップし、資格情報を入力して、 [参加]をタップします。
接続を確認する
完了したら、 「完了」ボタンをタップして終了し、アプリのメイン画面に戻ります。
これで、Blink カメラがホーム Wi-Fi ネットワークに正常に接続されました。
Blink Camera で Wi-Fi ネットワークを変更する方法
Blink ミニ カメラの Wi-Fi ネットワークを変更する場合は、まずそのカメラがどのシステムにも属していないことを確認してください。
その方法は次のとおりです。
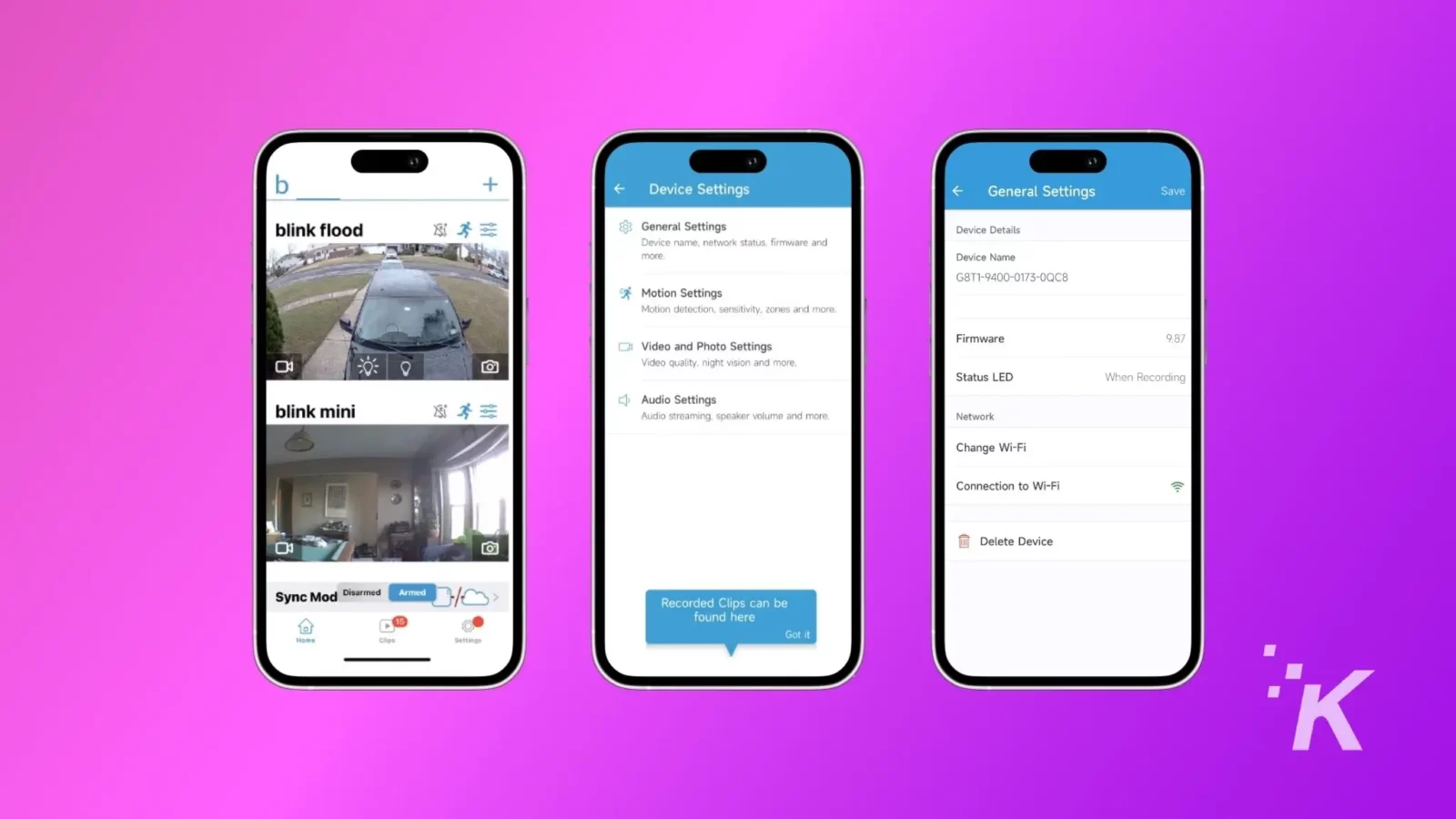
- ブリンクアプリを開きます。
- カメラ名の横にある「デバイス設定」をタップします。
- [デバイス設定] メニューで、 [一般設定]をタップします。
- 次に、 [ネットワーク]で[Wi-Fi の変更]をタップします。
- 次の画面では、画面上の指示に従い、カメラの青と緑のライトが点滅するまで待ちます。
- ライトのパターンが表示されたら、 「デバイスの検出」をタップし、 Wi-Fi ネットワークを選択し、資格情報を入力して、最後に「完了」をタップします。
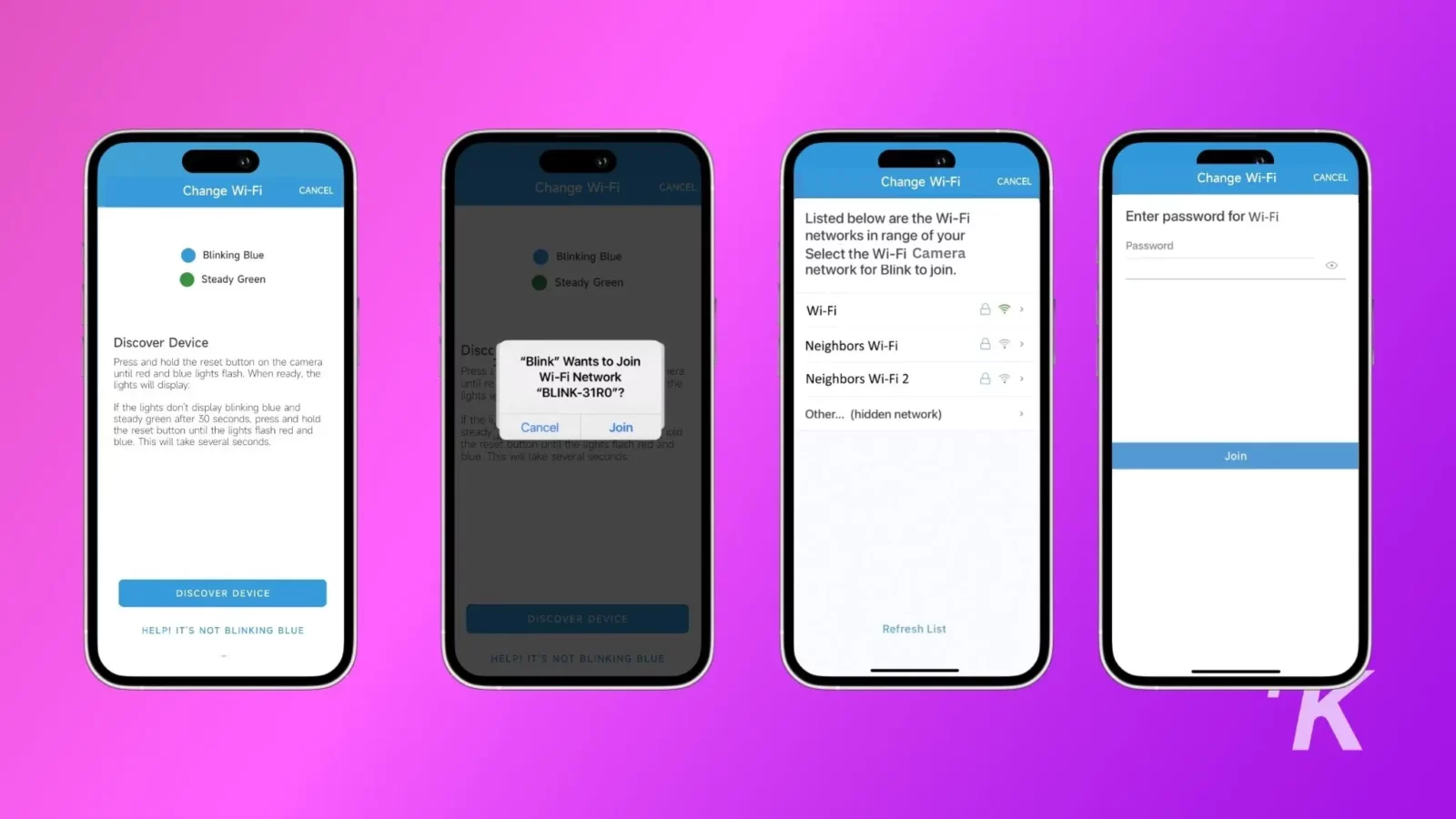
以上で、Blink Mini カメラは新しい Wi-Fi ネットワークで正常に設定されました。
他の Blink カメラでの Wi-Fi ネットワークの変更は少し異なります。 ここでは、Blink 屋内および屋外カメラ、または同期モジュールを使用するその他のカメラの Wi-Fi を変更する方法を説明します。
- ブリンクアプリを開きます。
- ホーム画面で、画面の下部にある同期モジュールアイコンをタップします。
- この後、 [Wi-Fi の変更]を選択します。
- 画面上の指示に従ってください。
- 同期モジュールで青色のライトが点滅し、緑色のライトが点灯しているのが見えたら、 「デバイスの検出」ボタンをタップします。
- Wi-Fi ネットワークを選択し、資格情報を入力して、 [完了]をタップします。
これで、Blink カメラが接続されるはずです
Blink カメラが Wi-Fi に接続されていない場合は、すぐにわかります。 アプリ内でそれらが表示される場合がありますが、それらからフィードを取得することはできません。
Wi-Fi の再接続は簡単な作業で、システムは再びスムーズに動作するようになります。
これについて何か考えはありますか? 以下のコメント欄に記入していただくか、Twitter または Facebook でディスカッションを行ってください。
編集者のおすすめ:
- Blink カメラのセットアップ方法
- ブリンクカメラのリセット方法
- Blink Camera へのアクセスを共有するにはどうすればよいですか?
- Blink Cameraをテレビで見るにはどうすればよいですか?
Flipboard、Google ニュース、または Apple ニュースでフォローしてください


