JBLスピーカーをコンピューターやラップトップに接続する方法は?
公開: 2022-12-13回答: JBL スピーカーをコンピューターまたはラップトップに接続するには、3.5 mm 補助ケーブルまたは Bluetooth を使用します。 ケーブルの一方の端をコンピュータまたはラップトップのヘッドフォン ジャックに差し込み、もう一方の端を JBL スピーカーの補助入力に差し込みます。
JBL スピーカーは、高品質のサウンド、コンパクトなデザイン、および耐久性で最もよく知られています。
このオーディオ ハードウェア メーカーは、Harman の子会社であり、現在 Amazon と Google が支配しているスマート スピーカー市場で有望な将来性を持っています。
同社はさまざまなセットアップ用にさまざまなスピーカーを提供しており、それらをデバイスに正しく接続する方法を知るのは混乱する可能性があります.
「JBL スピーカーをコンピュータに接続できますか?」 はい、できます。ニーズに最適な接続を見つける必要があります。
この記事では、JBL スピーカーをコンピューターやラップトップとペアリングする方法について、順を追って説明します。
- 接続方法1:(AUXケーブル)
- BluetoothなしでJBLスピーカーをPCに接続する方法
- Windows 10 を使用している場合
- macOS を使用している場合は、次の手順に従います。
- 接続方法 2: (Bluetooth)
- JBL スピーカーを Bluetooth で PC に接続する方法
- Windows 10 の場合
- macOS の場合
- コンピューターまたはラップトップに Bluetooth が内蔵されていない場合はどうなりますか?
- JBLスピーカーをPCに接続:素早く簡単
接続方法1:(AUXケーブル)

一部の最新モデルを除き、すべての JBL スピーカーには、Bluetooth と AUX の 2 つの接続オプションがあります。
後者は、JBL スピーカーをコンピューターまたはラップトップにペアリングする最も簡単な方法です。
BluetoothなしでJBLスピーカーをPCに接続する方法
必要なのは、3.5mm オス - オス AUX ケーブルと、次のステップバイステップの説明書だけです。
- JBL スピーカーの電源がオフになっている場合は、電源ボタンを押してスピーカーの電源をオンにする必要があります。 電源ボタンの青いライトの可視性を確認することで確認できます。 '
- 次に、JBL スピーカーの背面にあるスロット カバーを持ち上げて、 3.5mm オーディオ ケーブルを差し込むか、マイクロ USB ケーブルを接続できる AUX 入力を表示します。
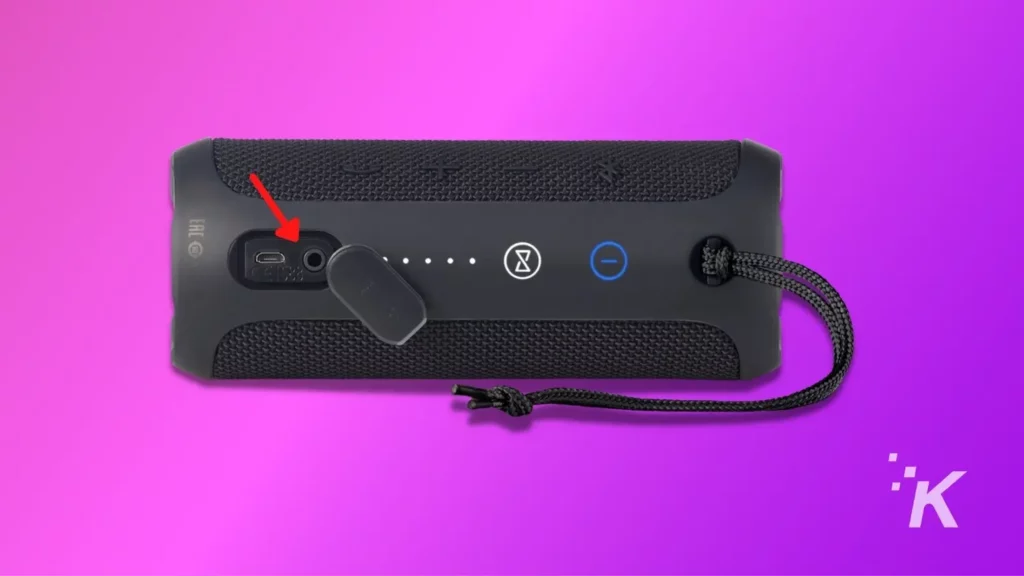
- AUX ケーブルの一方の端を JBL スピーカーの 3.5 mm オーディオ ジャックに挿入します。
- その後、3.5mm ケーブルのもう一方の端をコンピューターまたはラップトップのオーディオ出力ポートに挿入する必要があります。

JBL スピーカーでオーディオを再生するには、コンピューターまたはラップトップの出力デバイスを変更する必要がある場合があります。
Windows 10 を使用している場合
画面の右下にある「音量」アイコンを見つけてクリックします。
次に、デフォルト出力の横にある「上向き」矢印をクリックします。 次に、使用可能なすべてのオーディオ出力を含むパネルが表示されます。
最後に、JBL スピーカーを見つけて、好みのオーディオ出力として設定します。
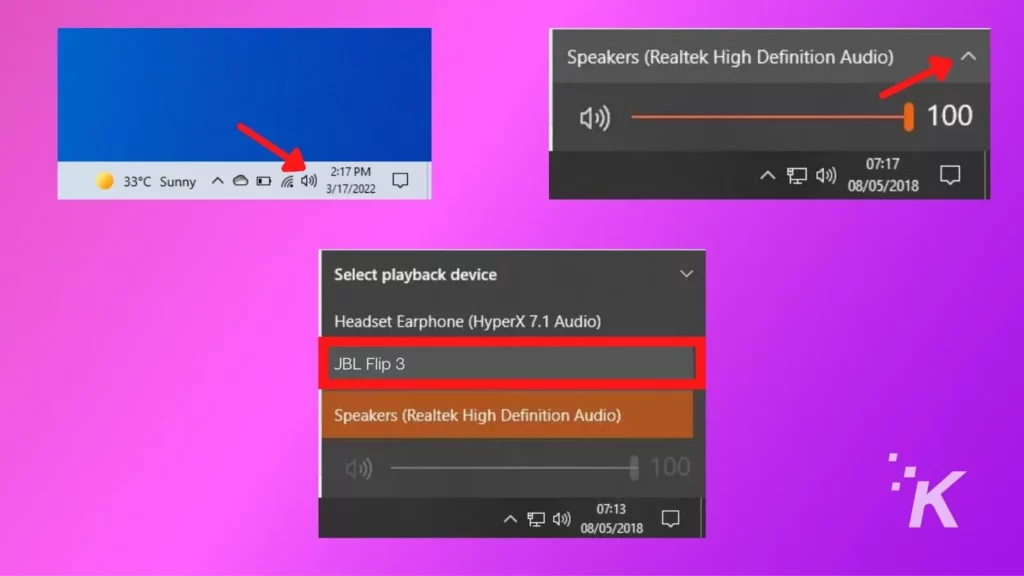
macOS を使用している場合は、次の手順に従います。
- 画面の左上隅にあるApple メニューをクリックします。
- Apple メニューから、 [システム環境設定]をクリックします。
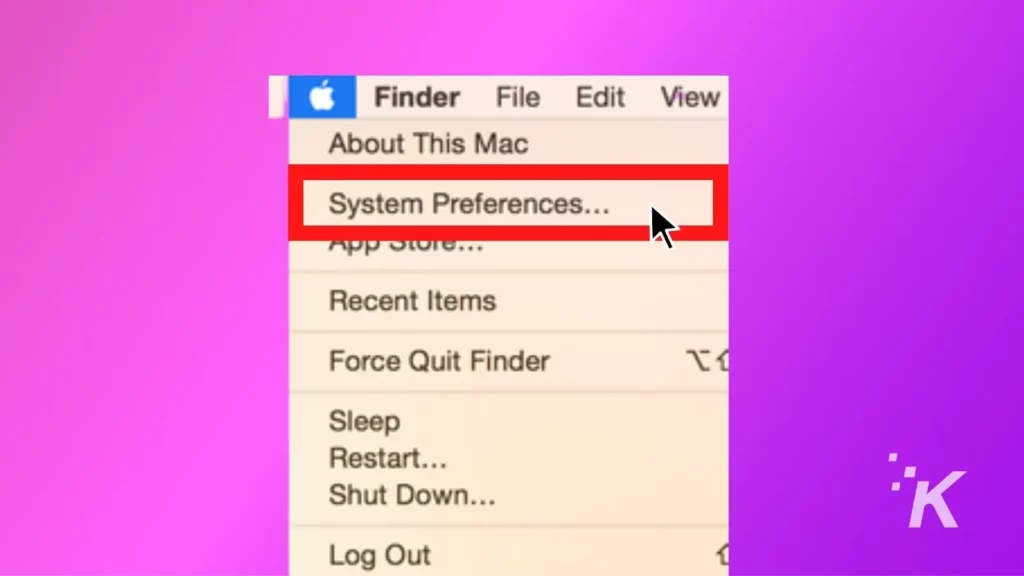
- 次に、システム環境設定内で、サウンド設定に移動します。
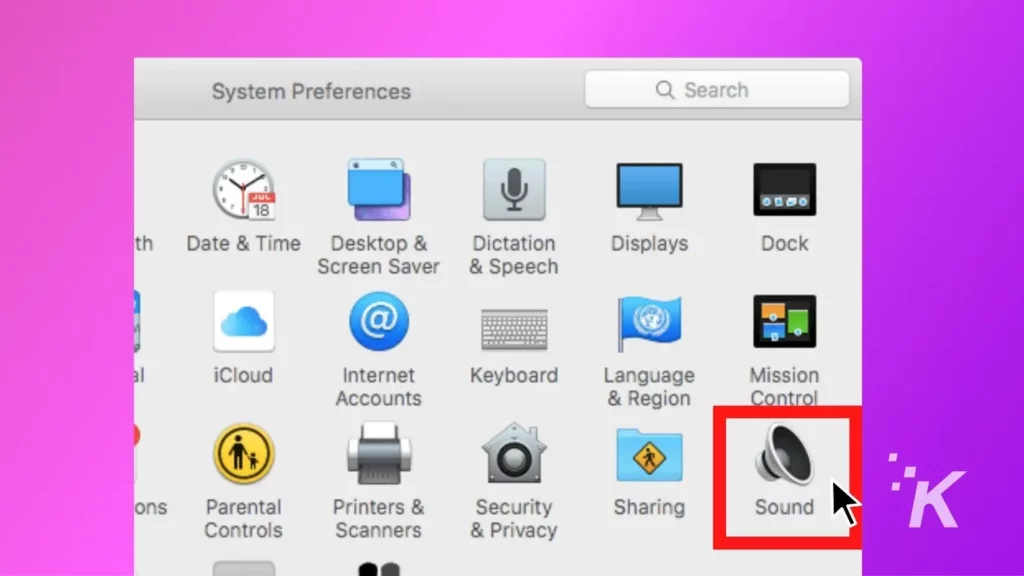
- サウンド設定ウィンドウの上部にある出力ボタンを見つけます。 このボタンをクリックします。
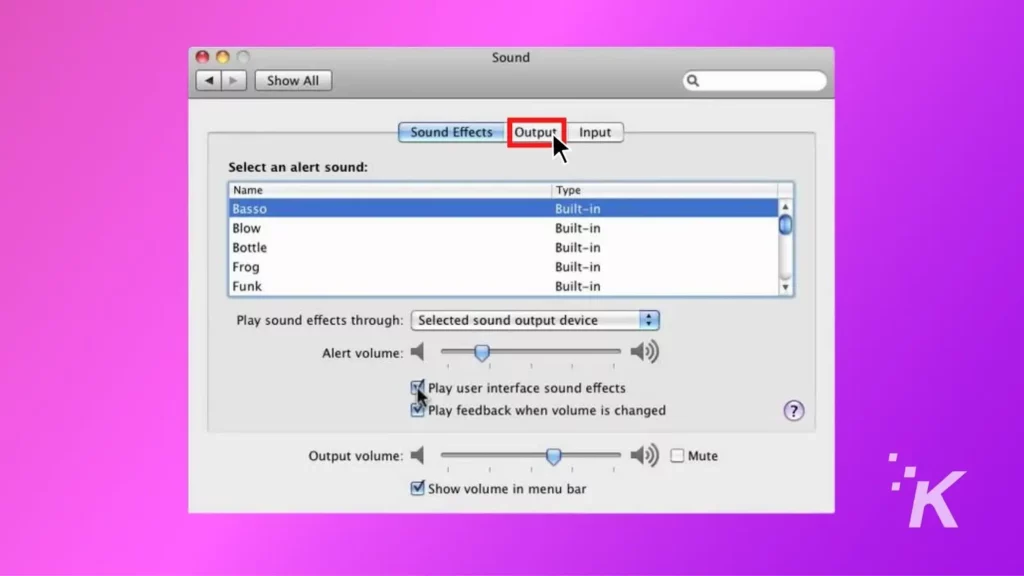
- [出力設定]に、接続され認識されているオーディオ デバイスのリストが表示されます。 リスト内のエントリをクリックして、設定するデバイス (この場合は JBL スピーカー) を選択します。
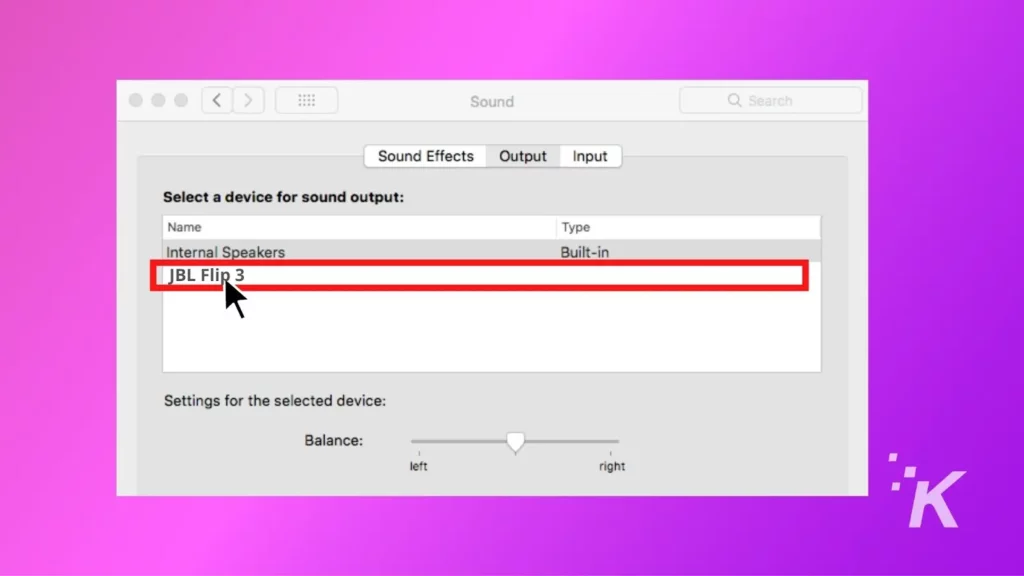
接続方法 2: (Bluetooth)
次の JBL スピーカーのリストには AUX 入力がないため、接続する唯一の方法は Bluetooth 経由です。
- JBL フリップ 5
- JBLチャージ5
- JBLパルス4
- JBLゴー3
- JBLリンク20
- JBLリンク300
- JBLリンク500
開始するには、JBL スピーカーの「電源を入れ」、音が聞こえるまでBluetooth ボタンを押します。

また、LED ライトが継続的に点滅し、JBL Bluetooth スピーカーが「検出モード」であることを示します。
JBL スピーカーを Bluetooth で PC に接続する方法
Windows 10 の場合
- 画面の左下隅に移動し、 [スタート] ボタンをクリックします。 または、検索ボックスで「Bluetooth とその他のデバイス」を検索することもできます。
- ここで、[スタート] メニューの[設定] アイコンをクリックすると、[ Windows の設定] 画面が表示されます。
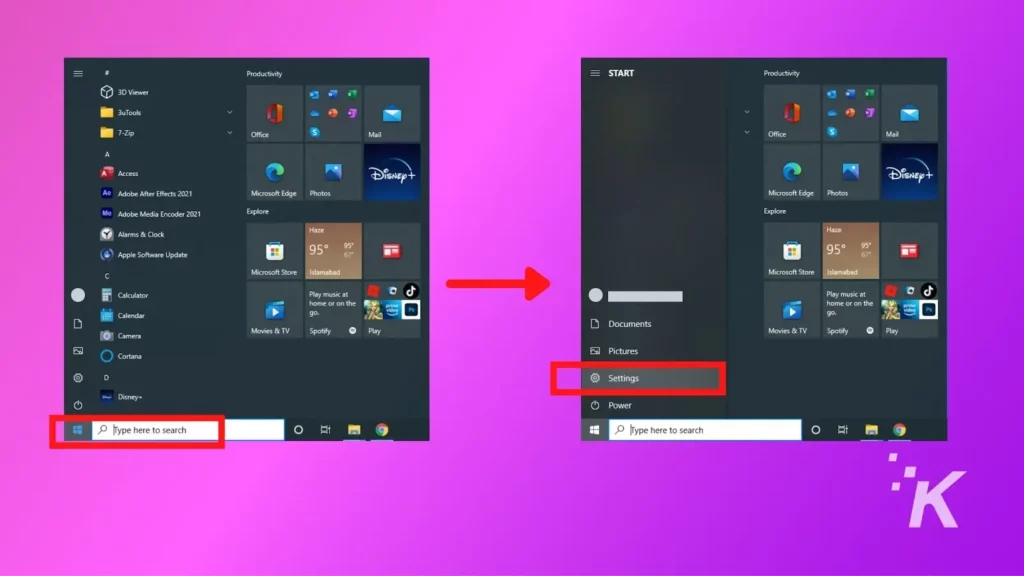
- [デバイス] をクリックし、[ Bluetooth とその他のデバイス] 画面に移動します。
- Bluetooth が有効になっていない場合は、スイッチをオンにして有効にします。
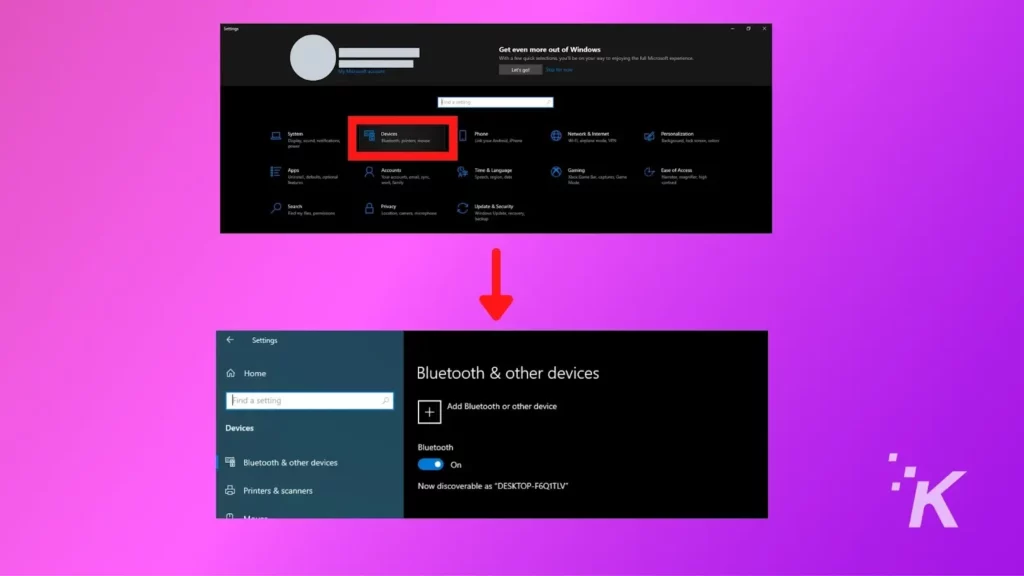
- 次に、画面上部の [ Bluetooth またはその他のデバイスを追加] をクリックします。 デバイスの追加画面が即座にポップアップ表示されます。
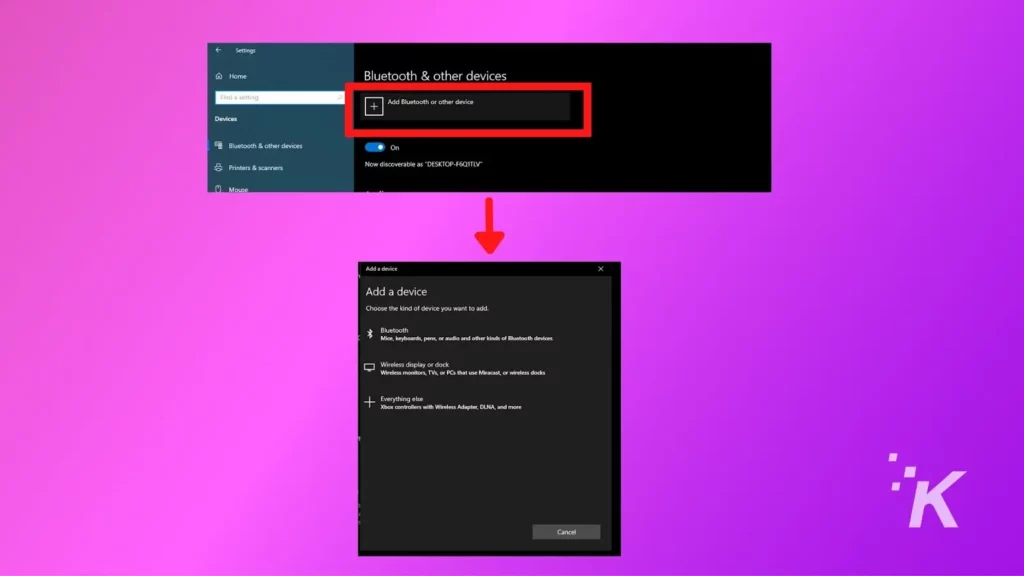
- ここから、 [デバイスの追加]画面で [ Bluetooth]を選択する必要があります。 数秒後、「検出可能なデバイス」のリストが画面に表示されます。
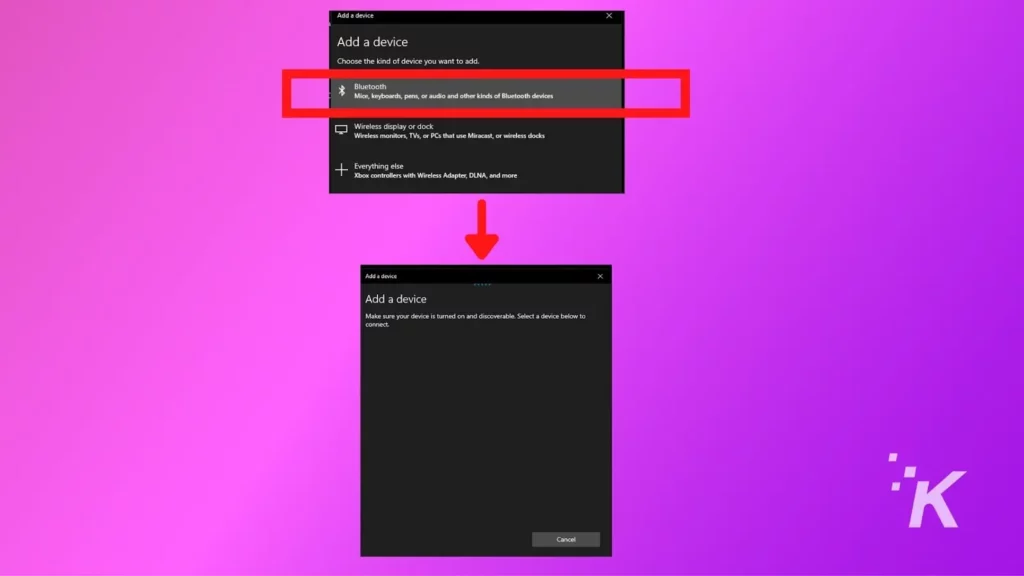
- 利用可能な Bluetooth デバイスのリストから、JBL スピーカーを選択します。 JBL スピーカーのBluetooth ライトの点滅が止まります。これは、Bluetooth スピーカーが PC またはラップトップとペアリングされたことを示します。
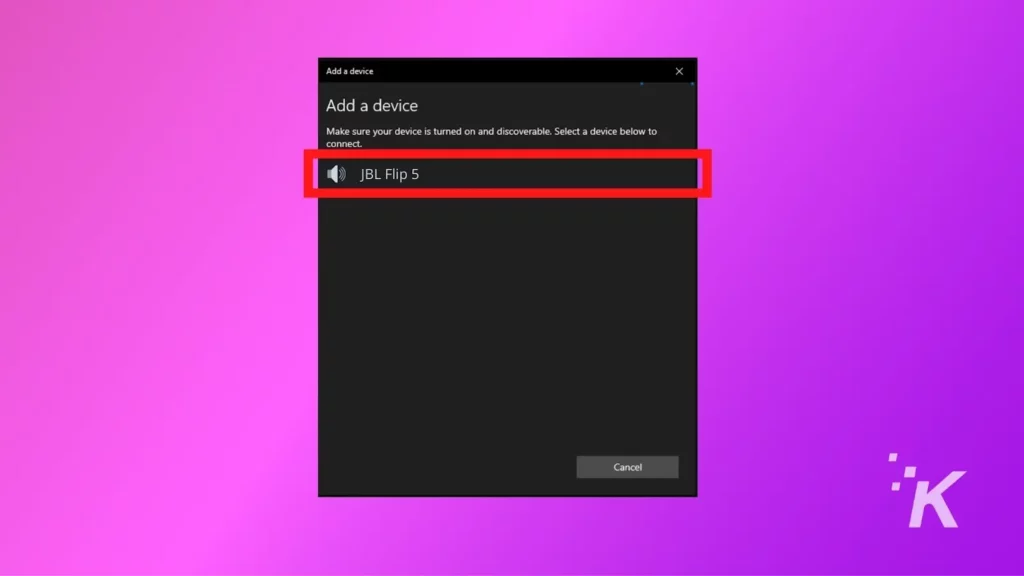
macOS の場合
- 画面の左上隅にあるApple アイコンをクリックして、 Apple メニューを開きます。
- Apple メニュー内のシステム環境設定を選択し、Bluetooth アイコンを選択します。
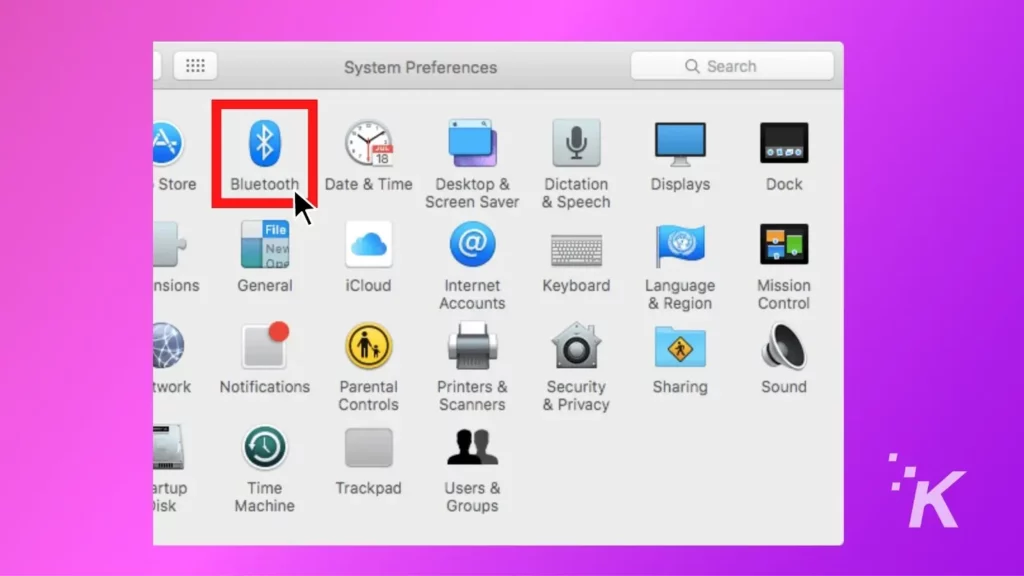
- Bluetooth ウィンドウ内に、Bluetooth を使用できるデバイスのリストが表示されます。 何も表示されない場合は、最初に Bluetooth をオンにする必要があります。
- リストからお使いの JBL スピーカーの横にある接続ボタンをクリックします。
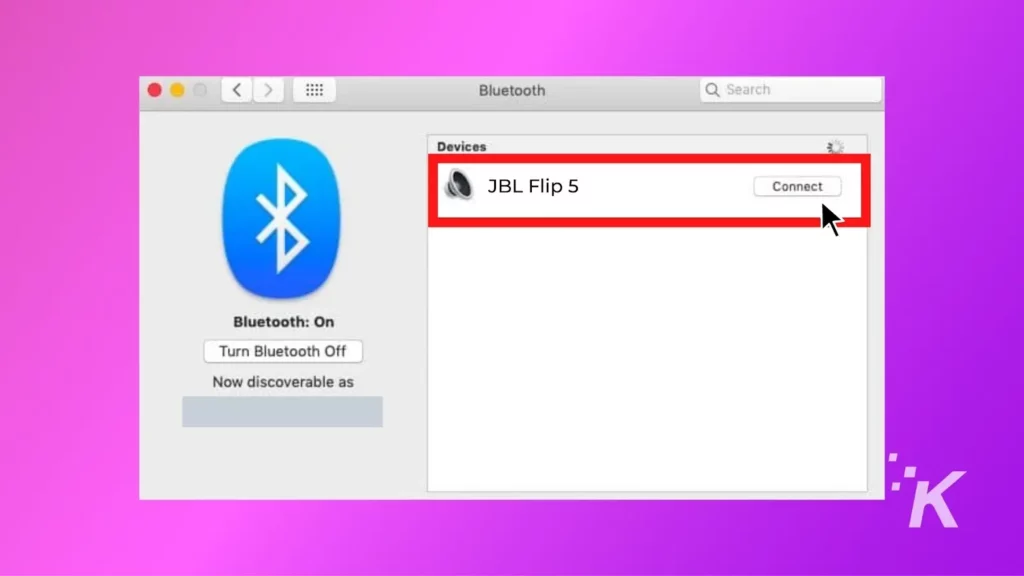
- ほら、どうぞ。 JBL Bluetooth スピーカーが macOS にペアリングされました。
コンピューターまたはラップトップに Bluetooth が内蔵されていない場合はどうなりますか?
お使いのコンピューターまたはラップトップに Bluetooth が組み込まれていない場合は、Bluetooth アダプターを購入して、コンピューターの USB ポートに接続する必要があります。

アダプターを入手したら、コンピューターまたはラップトップの Bluetooth 機能をオンにして、JBL スピーカーをペアリング モードにするだけです。
次に、コンピューターまたはラップトップで、使用可能な Bluetooth デバイスのリストから JBL スピーカーを選択し、画面の指示に従ってペアリング プロセスを完了します。
JBLスピーカーをPCに接続:素早く簡単

結論として、この記事では、AUX ポートまたは Bluetooth を介して JBL スピーカーを PC およびラップトップに接続する方法を示します。
また、Windows 10 および macOS ユーザー向けの詳細な手順も提供しています。
全体として、JBLスピーカーをコンピューターまたはラップトップに接続するプロセスは比較的簡単です.
選択したデバイスが何であれ、これらの簡単な手順に従うだけで、すぐに高品質のオーディオを楽しむことができます。
ℹ️ デバイスの仕様と要件を確認して、すべてに互換性があり、適切に動作していることを確認することをお勧めします。
これについて何か考えはありますか? ディスカッションを Twitter または Facebook に持ち込んでください。
編集者の推奨事項:
- JBLスピーカーが繋がらない? JBL スピーカーが切断され続けますか? これを修正する方法は次のとおりです
- JBL スピーカーをリセットするにはどうすればよいですか?
- JBLスピーカーをiPhoneに接続する方法は?
- JBLスピーカーをペアリングできますか?
私たちのリンクから何かを購入すると、販売のわずかなシェアが得られる場合があります。 これは、私たちがここで明かりをつけ続ける方法の 1 つです。 詳細については、ここをクリックしてください。
