Roku を Wi-Fi に接続する方法
公開: 2022-07-27Roku デバイスを入手したら、デバイスを Wi-Fi に接続する必要があります。 これにより、Roku アカウントを設定し、さまざまなストリーミング チャネルにアクセスできます。 Roku を Wi-Fi に接続する方法がわからない場合は、このガイドで方法を説明します。
Roku をイーサネット経由でインターネットに接続することもできます。 この場合、イーサネット ケーブルを Roku のイーサネット ポートに差し込むだけで、デバイスがインターネットにアクセスできるようになります。 ただし、ワイヤレス接続を使用する場合は、このガイドで説明されているように、接続を構成する必要があります。
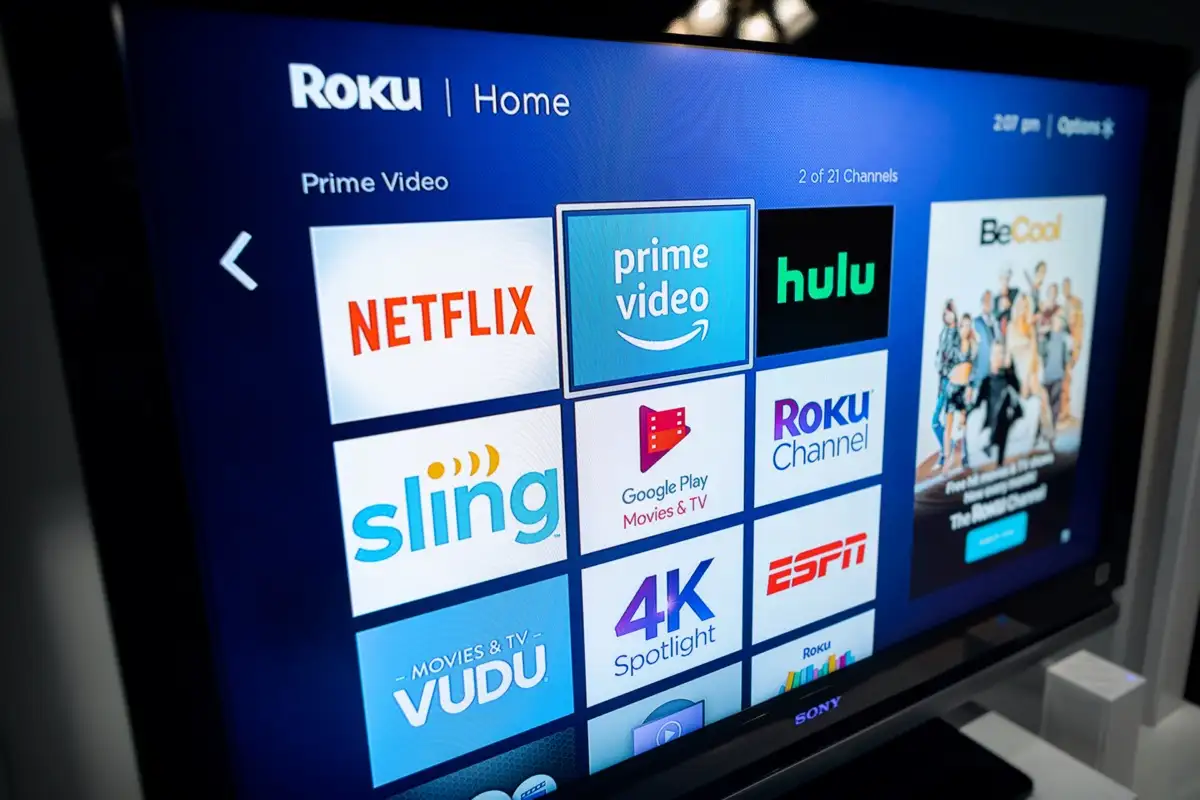
Roku を初めて Wi-Fi ネットワークに接続する
Roku をワイヤレス ネットワークに初めて接続するには、Roku のガイド付きアクセス ウィザードを使用して接続の詳細を構成します。
これを段階的に行う方法は次のとおりです。
- Roku の電源を入れ、セットアップ ウィザードに従います。
- Roku からネットワークへの接続を求められたら、[ワイヤレス] > [新しいワイヤレス接続のセットアップ]を選択します。 デバイスを Wi-Fi ネットワークに接続するため、[有線]を選択しないでください。
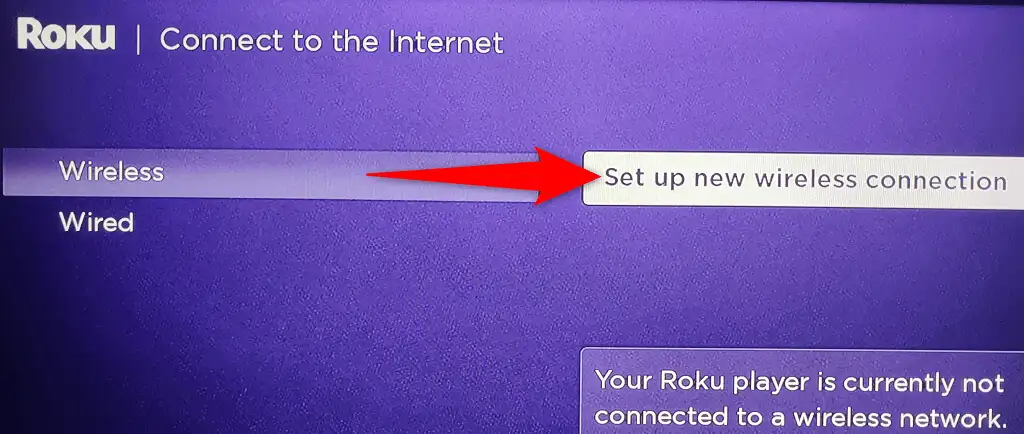
- Roku は近くの Wi-Fi ネットワークをスキャンします。 スキャン後にネットワークがリストに表示されない場合は、 [もう一度スキャンしてすべてのネットワークを表示する] を選択して、スキャンを再実行できます。
- リストにワイヤレス ネットワーク名が表示されたら、ネットワークを選択します。
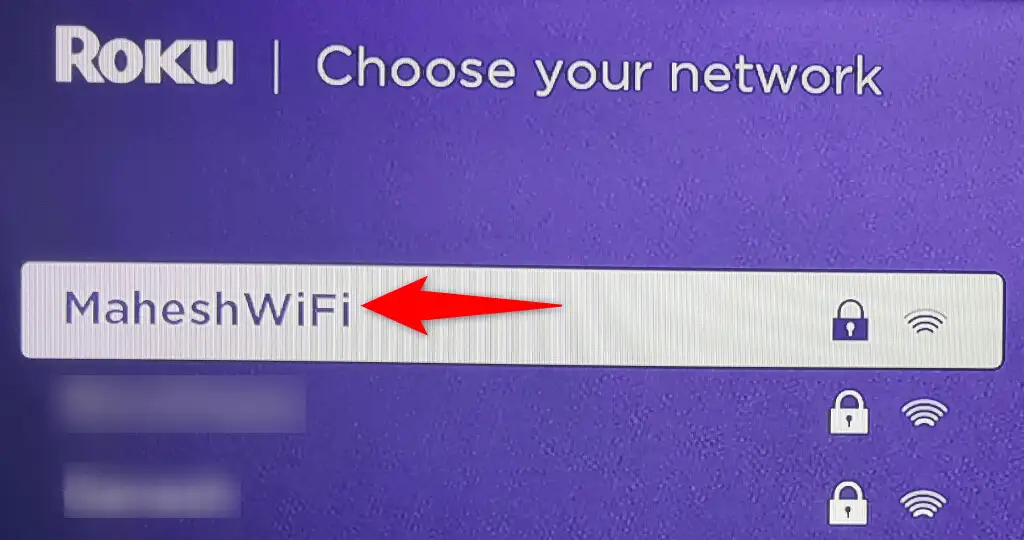
- Roku がネットワークとの互換性を見つけるまで待ちます。 これには数秒しかかかりません。
- Roku は、Wi-Fi ネットワークのパスワードを入力するように求めます。 スクリーン キーボードを使用してパスワードを入力し、[接続]を選択します。
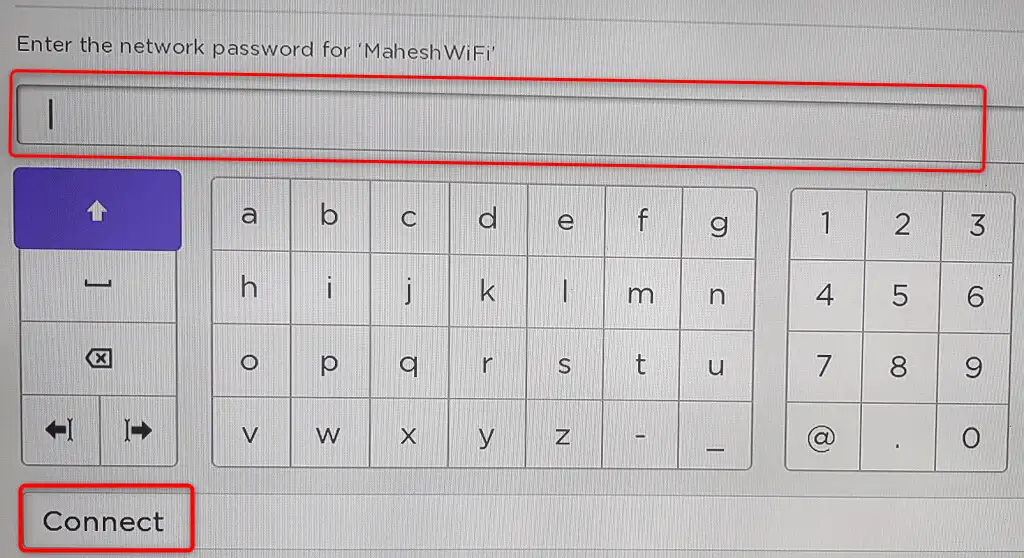
- Roku デバイスが Wi-Fi ネットワークに接続されます。 次に、デバイスはソフトウェア更新を実行し、利用可能な更新をインストールします。
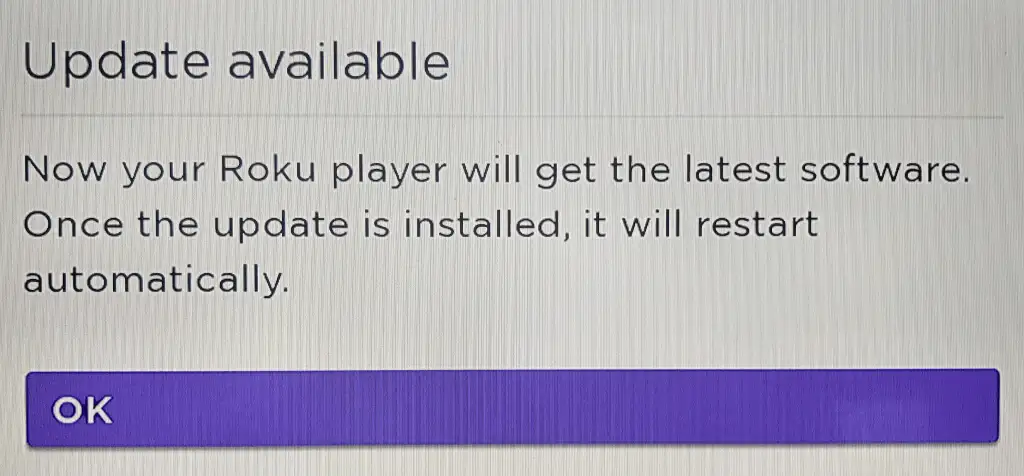
Roku がワイヤレス インターネット接続を介してインターネットに接続されたので、セットアップ ウィザードの残りの部分を続行して、お気に入りの番組にアクセスできます。 楽しみ!
デバイスのセットアップ後に Roku を Wi-Fi ネットワークに接続する
すでに Roku をセットアップしており、デバイスを別の Wi-Fi ネットワークに接続したい場合は、デバイスの [設定] メニューから行うことができます。 この方法を使用すると、ストリーミング デバイスを必要な数のネットワークに接続できますが、一度に 1 つずつ接続できます。
別のネットワークに切り替えると、Roku は現在のネットワークから切断されることに注意してください。
- Roku リモコンのホームボタンを押します。
- 画面上の[設定] > [ネットワーク] > [接続のセットアップ] に移動します。
- Roku を Wi-Fi ネットワークに接続するため、[ワイヤレス]を選択します。
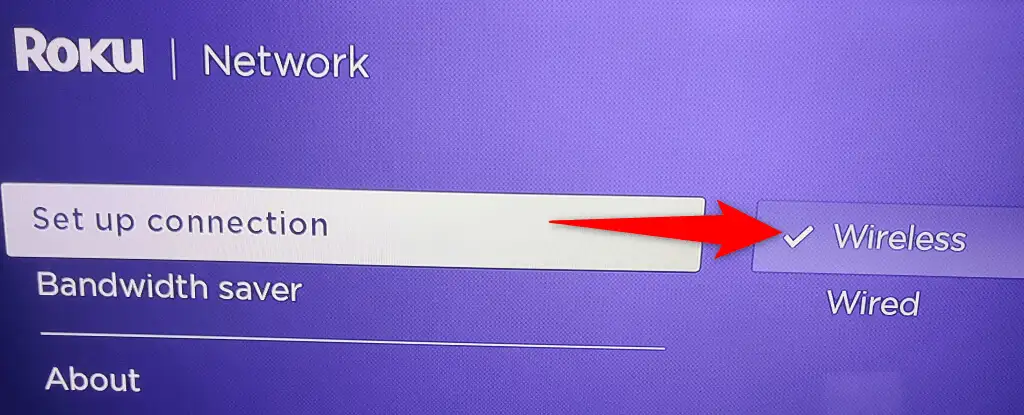
- 利用可能なネットワーク リストで新しい Wi-Fi ネットワークを選択します。 ネットワークが表示されない場合は、 [もう一度スキャンしてすべてのネットワークを表示する] を選択して、近くのネットワークを再度見つけます。
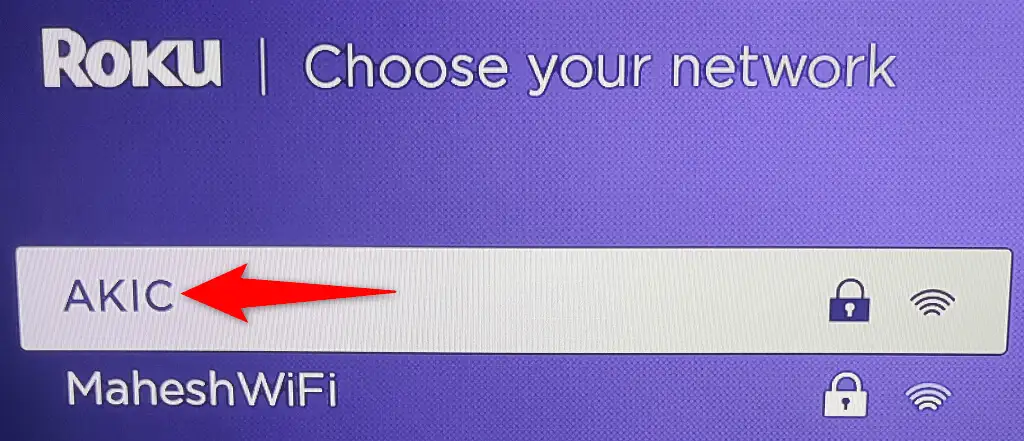
- Wi-Fi ネットワークのパスワードを入力し、[接続]を選択します。
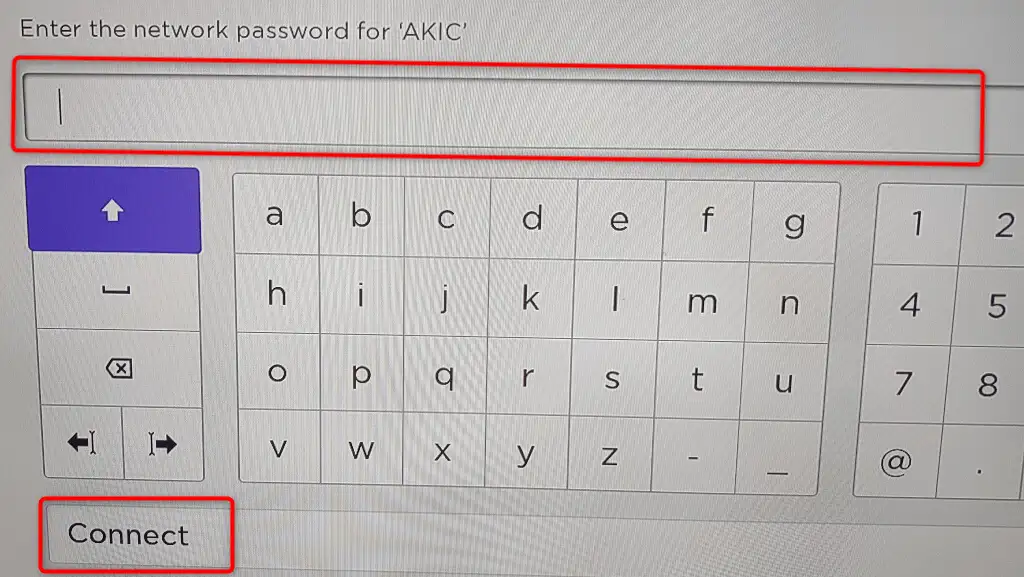
Roku が選択したワイヤレス ネットワークに接続されました。 デバイス上のすべてのストリーミング チャンネルに引き続きアクセスできるようになりました。

Roku を Wi-Fi ネットワークに接続する際の問題
Roku を Wi-Fi ネットワークに接続するときに問題が発生することがあります。 これらの問題は通常、さまざまなネットワーク障害の結果であり、いくつかの簡単な方法を適用することでこれらの問題のほとんどを修正できます.
正しい Wi-Fi パスワードを使用する
Roku がネットワークに接続しない最も一般的な理由は、間違った Wi-Fi パスワードを入力したことです。 Roku が接続を確立できるように、セットアップ画面で正しいネットワーク パスワードを入力する必要があります。
パスワードを忘れた場合は、パスワードをリセットするか、他のデバイスにパスワードを保存している場合はパスワードを表示できます。
Roku と Wi-Fi ルーターを近づける
Wi-Fi は無線技術であるため、限られたエリアでしか機能しません。 Roku と Wi-Fi ルーターの距離が離れすぎている場合、デバイス間の距離が原因で接続できない可能性があります。
これは、Roku とルーターの両方を近づけることで解決できます。 これにより、Roku がルーターから送信された Wi-Fi 信号をキャッチできるようになります。
ワイヤレスルーターを再起動します
Roku がネットワークへの接続を拒否する理由として考えられるのは、Wi-Fi ルーターに小さな不具合があることです。 この場合、ルーターを再起動して、問題が解決するかどうかを確認してください。
ルーターを再起動すると、ルーターはすべてのサービスを再起動する新たな機会を得ます。 これにより、デバイスの多くの小さな問題を修正できます。
ほとんどのルーターは、Web ブラウザーでルーターのページにアクセスし、再起動オプションを選択することで再起動できます。 その方法がわからない場合は、電源ソケット スイッチを使用してルーターの電源をオフにしてから再びオンにすることができます。
Roku を再起動する
ルーターと同様に、Roku デバイスにも小さな不具合があり、接続の問題が発生する場合があります。 この場合、Roku デバイスを再起動して問題を解決してください。
[設定] > [システム] > [電源] > [システムの再起動] > [再起動] にアクセスして、Roku を再起動できます。
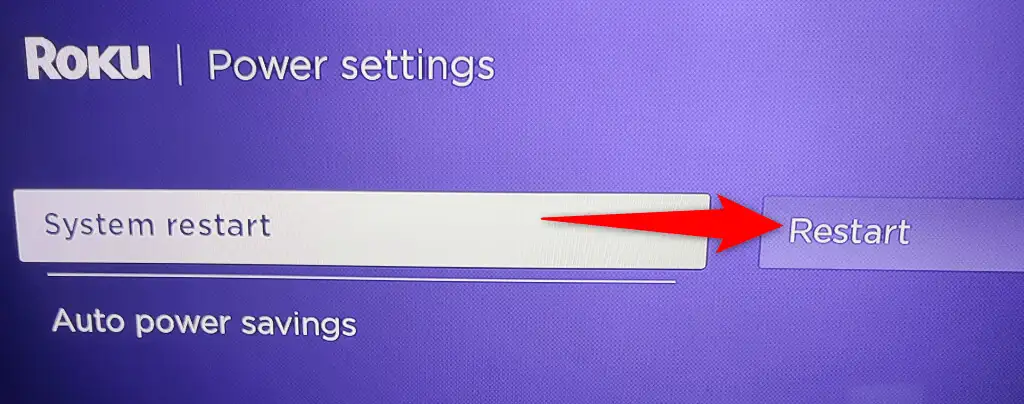
Wi-Fi ネットワークに 5GHz を使用する
Roku では、利用可能な場合は 5 GHz ネットワークを使用することをお勧めします。 これにより、デバイスが別の種類のネットワーク上にある場合よりも、デバイスのパフォーマンスが向上します。
デバイスを 5GHz ネットワークに接続する方法についてのガイドを作成しましたので、2.4GHz を無効にしてルーターで 5GHz のみを使用する方法を確認してください。
パフォーマンスの高いワイヤレス チャネルを使用する
Wi-Fi ネットワークは、さまざまなチャネルを使用して信号を送信します。 ネットワークの効率を向上させるには、ネットワークに最も混雑していないチャネルを使用してください。 これにより、Roku が Wi-Fi ネットワークに正常に接続する可能性が向上します。
最適な Wi-Fi チャネルを見つける方法を示すガイドがあります。 最適なチャネルを見つけたら、ネットワークが最も効率的なチャネルを使用するように、Wi-Fi チャネルを切り替える方法に関するガイドを確認してください。
Roku を Wi-Fi ネットワーク経由で世界に接続
Roku は、マルチメディア コンテンツを提供するためにインターネットに接続する必要があります。 上記の方法を使用すると、好みのワイヤレス ネットワークを使用してデバイスをインターネットに接続し、デバイスが提供するすべてのチャネルを楽しむことができます。
