HEICファイルをJPGに変換する方法
公開: 2023-10-12[iPhone のハウツー画像をやり直してから公開]
HEIC (High-Efficiency Image Container) ファイルは、最新の iPhone 15 シリーズなどの Apple デバイス上のほとんどの画像のデフォルトのファイル形式です。 見た目も動作も問題ありませんが、他のプログラムと連携すると必ずしもうまく動作するとは限りません。
そのため、HEIC ファイルを JPEG に変換する方法を知っておく必要があります。
HEIC ファイルには優れた点がたくさんあります。 通常、ファイル サイズは小さくなりますが、iPhone または Mac で高解像度の写真を保存できます。
ただし、繰り返しになりますが、他のものにとっては最適な形式ではありません。 これには、写真の編集やソーシャルメディアでの共有も含まれます。
iPhone と Mac の両方で HEIC ファイルを JPG に変換するためのさまざまなオプションについて説明します。
iPhone で HEIC ファイルを JPG に変換する
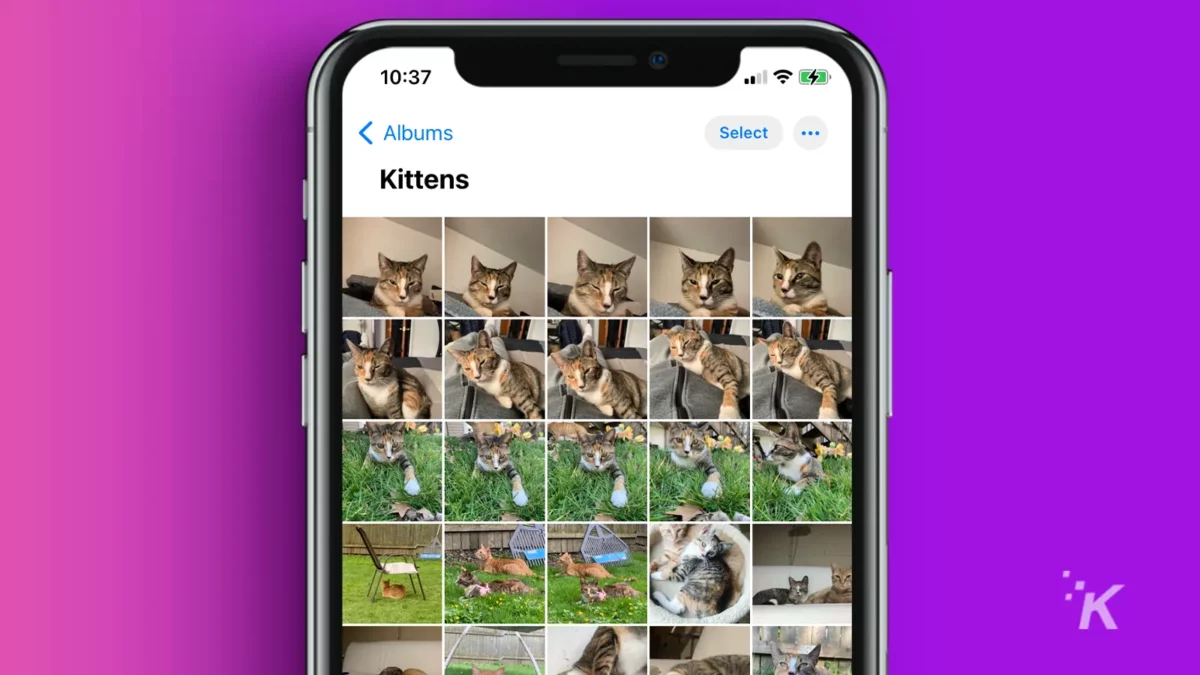
iPhone で HEIC 形式を変換するには、設定アプリまたはファイル アプリの 2 つの方法があります。
ただし、Settings メソッドを使用すると、今後のすべての画像が JPG 形式になるのに対し、File メソッドを使用すると、既存の HEIC 画像を JPG に変換できることに注意してください。
iPhoneの設定アプリを使用してHEICファイルをJPGに変換する
HEIC ファイルを変換する最も簡単な方法は、デフォルトの iPhone カメラ画像形式を HEIC から JPG に切り替えることです。 その方法は次のとおりです。
- 設定アイコンをタップします。
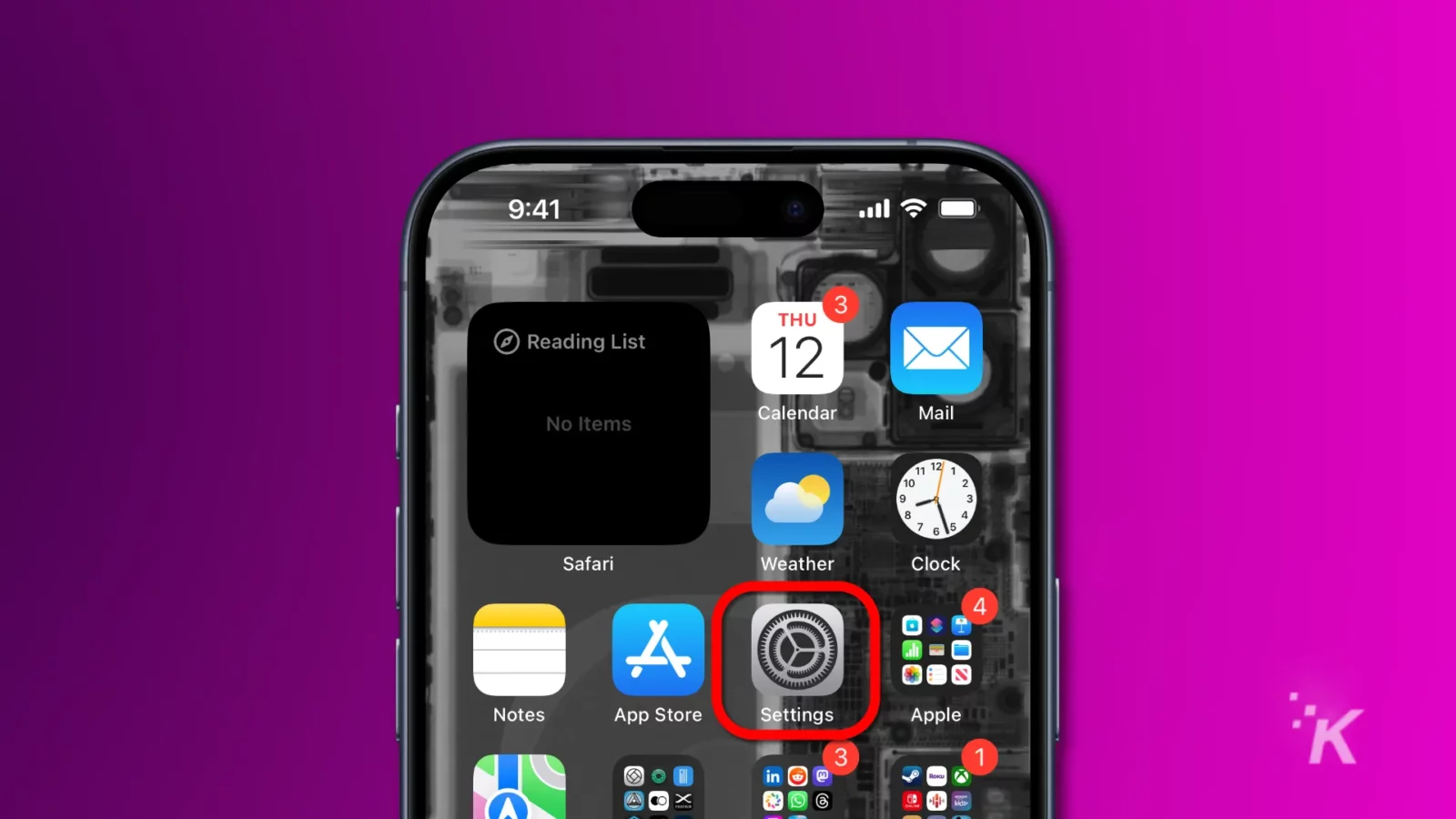
- 下にスクロールして[カメラ]を選択します。
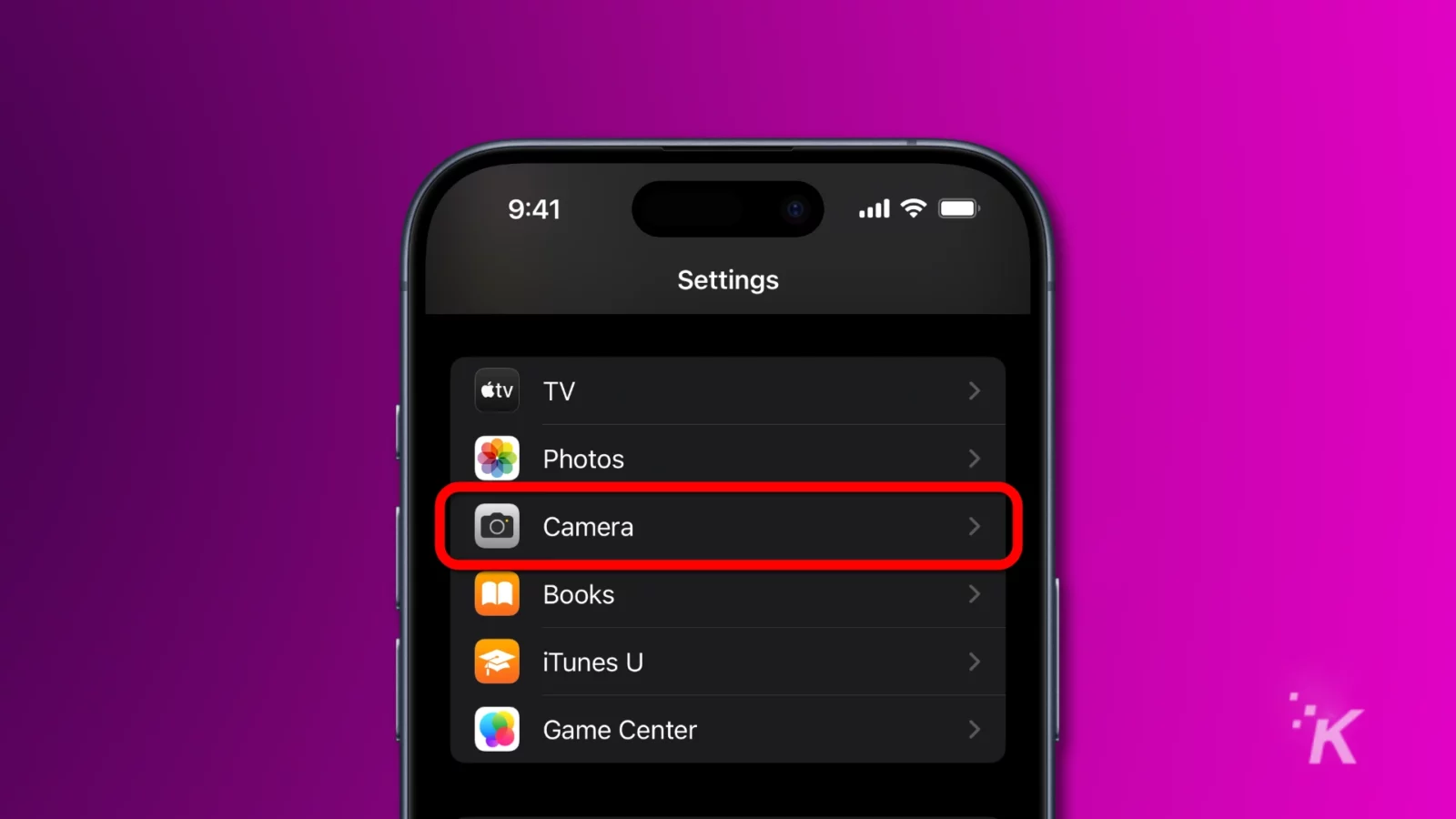
- 「フォーマット」をタップします
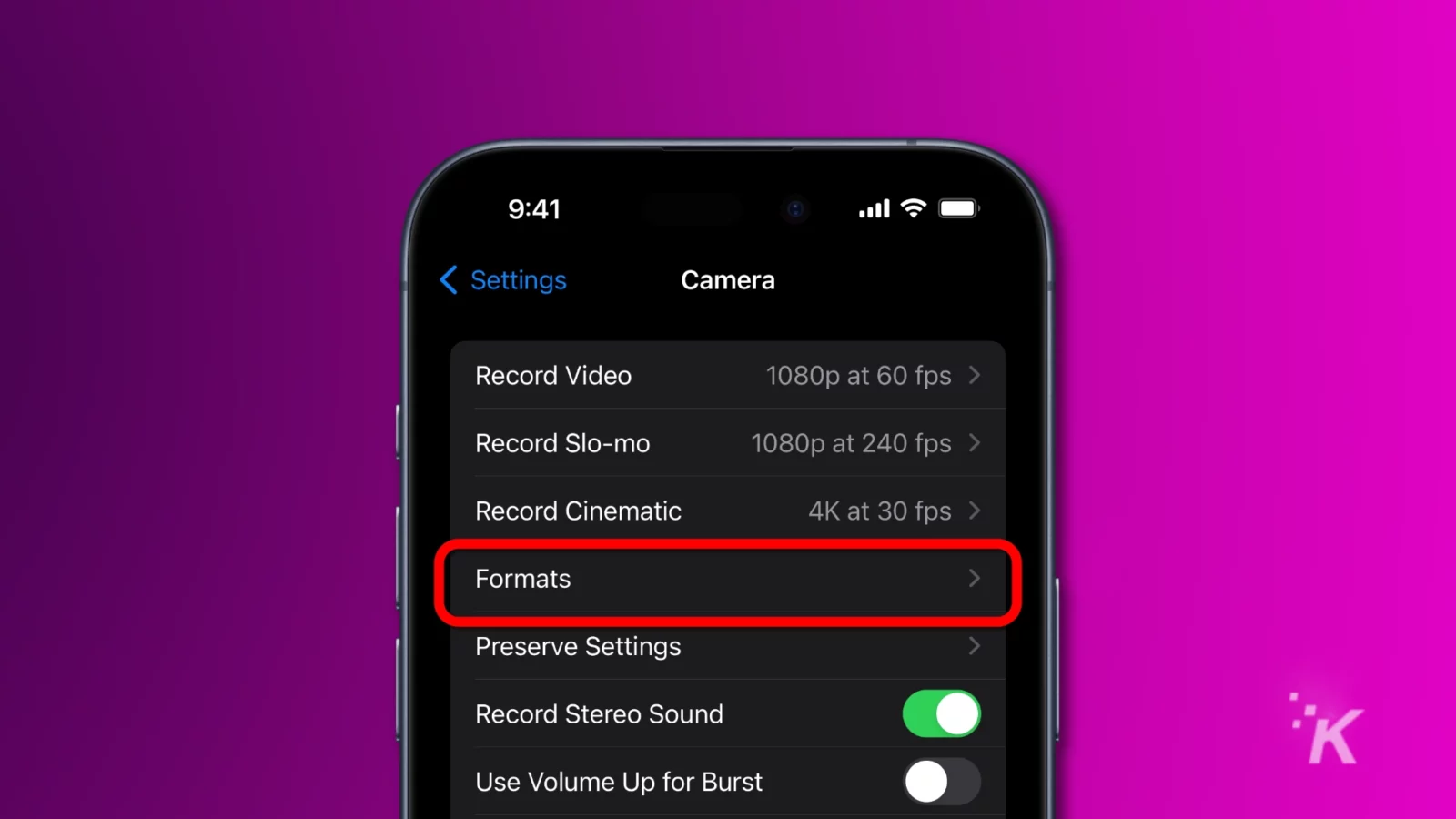
- [形式] メニューで、 [最も互換性のある] を選択します。 このオプションでは、新しいカメラの写真を JPEG として保存します。
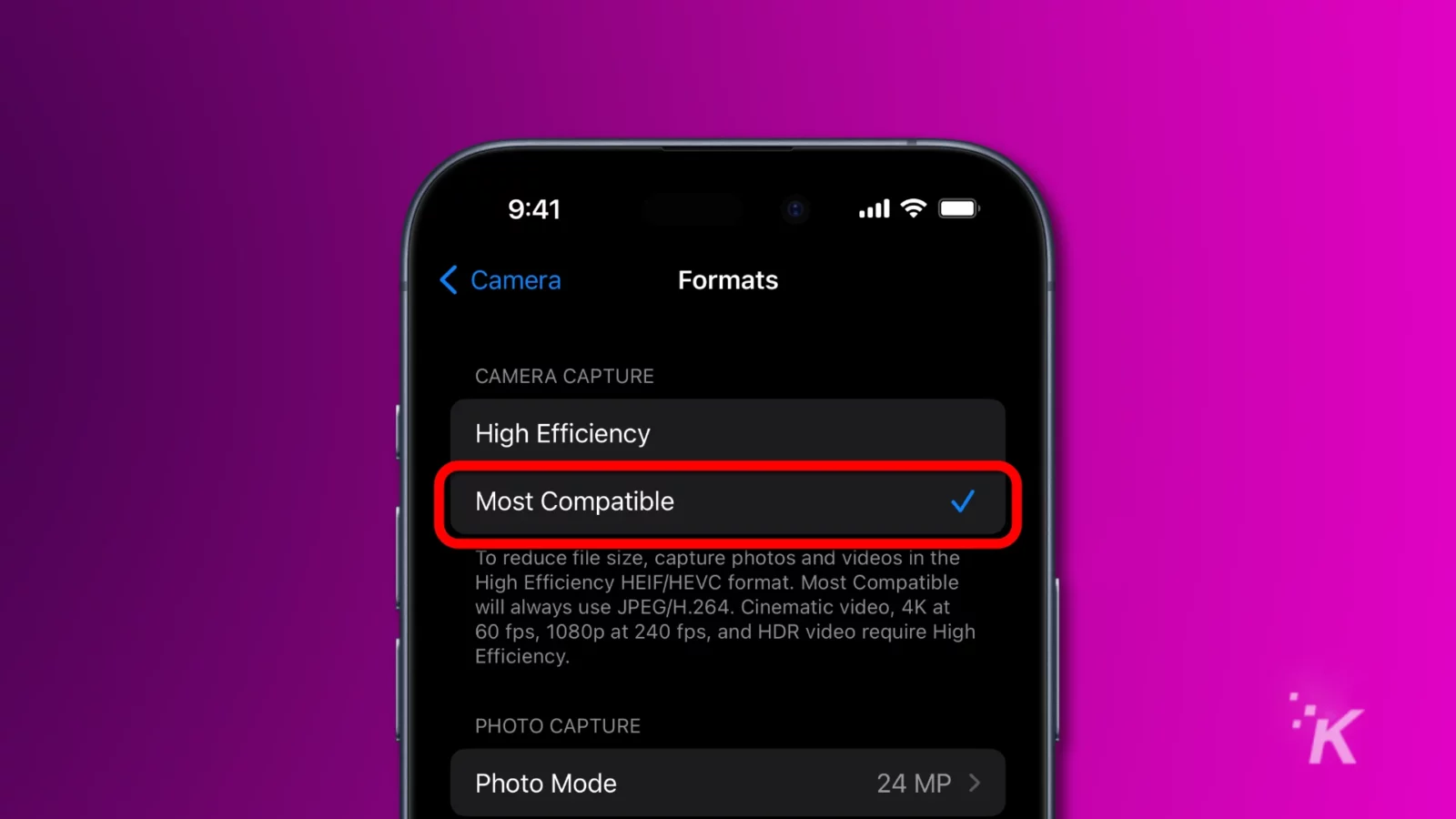
iPhone で撮ったすべての写真は、互換性が高く、容量は大きい JPEG 形式で保存されるようになります。 iCloud ストレージ容量を使い果たし始めた場合は、いつでもこれを元に戻すことができます。
iPhoneのファイルアプリを使用してHEICファイルをJPGに変換します
画像を JPG として保存するタイミングをより詳細に制御したい場合は、ファイル アプリ オプションの方が適している可能性があります。
その方法を説明します。
ファイルアプリを開きます
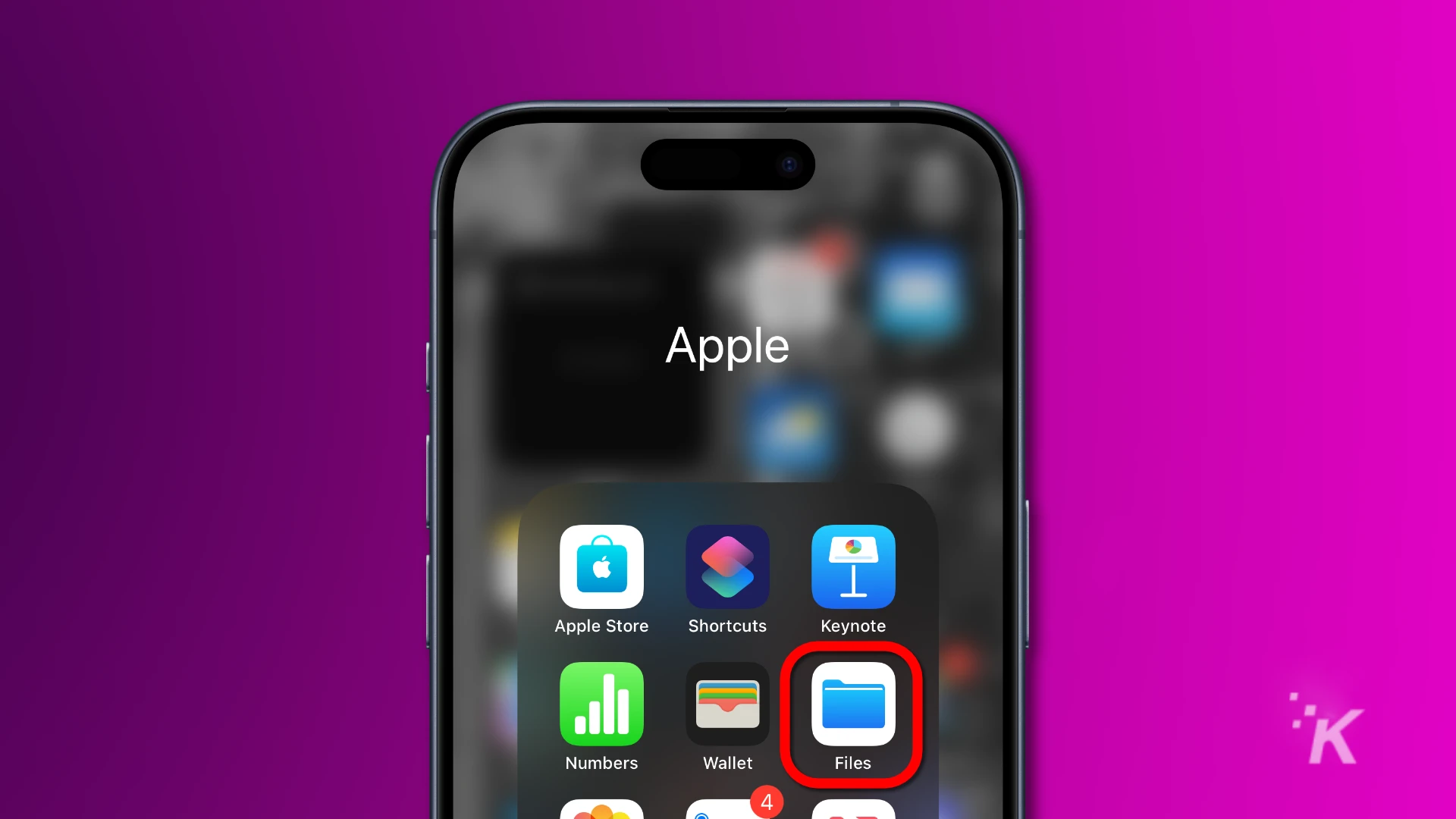
iPhone でファイルアプリを開きます。
JPGファイルを保存する場所を決定する
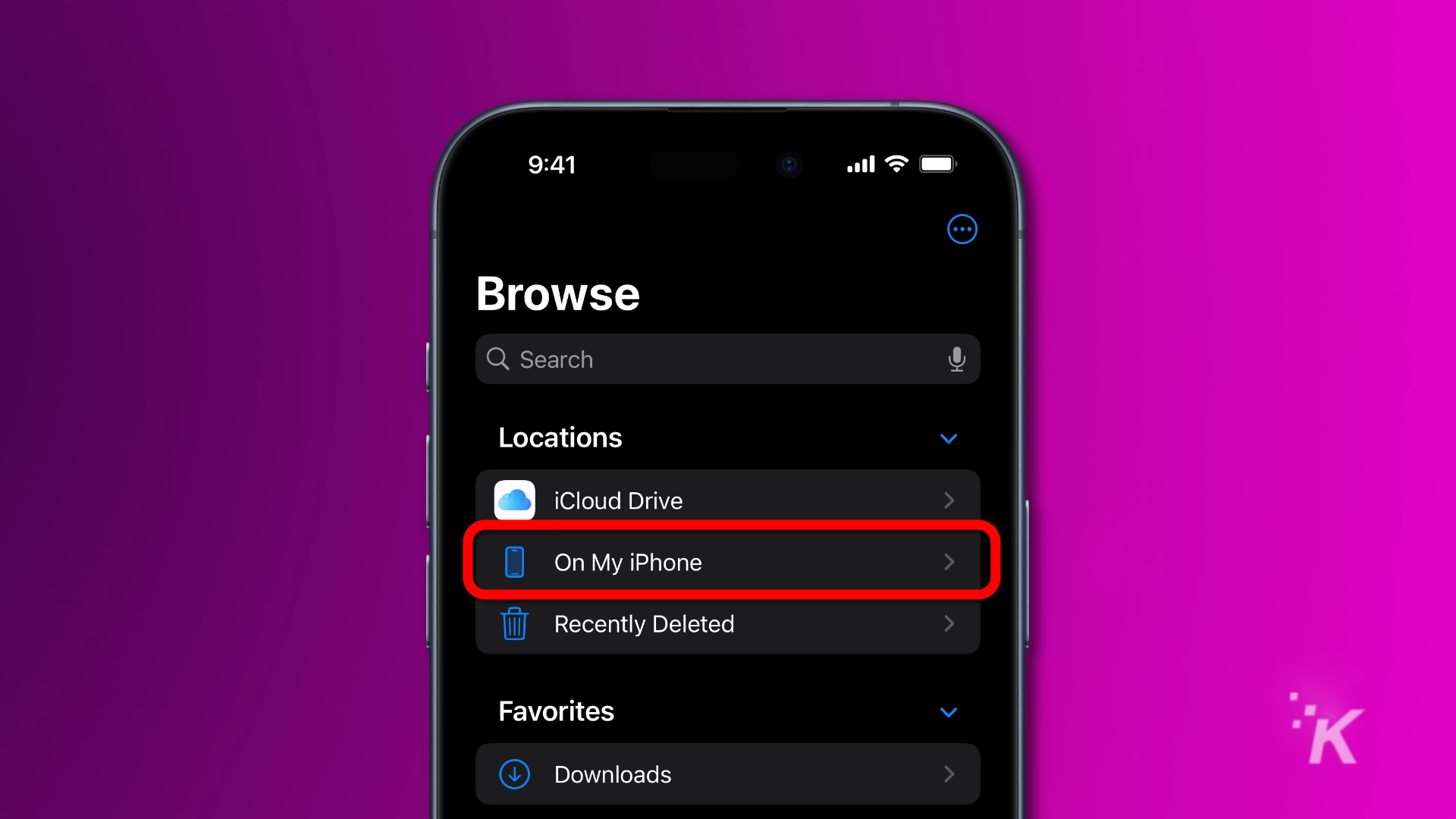
[参照]をタップし、変換された画像を保存する場所を選択します。
新しいフォルダーを作成する
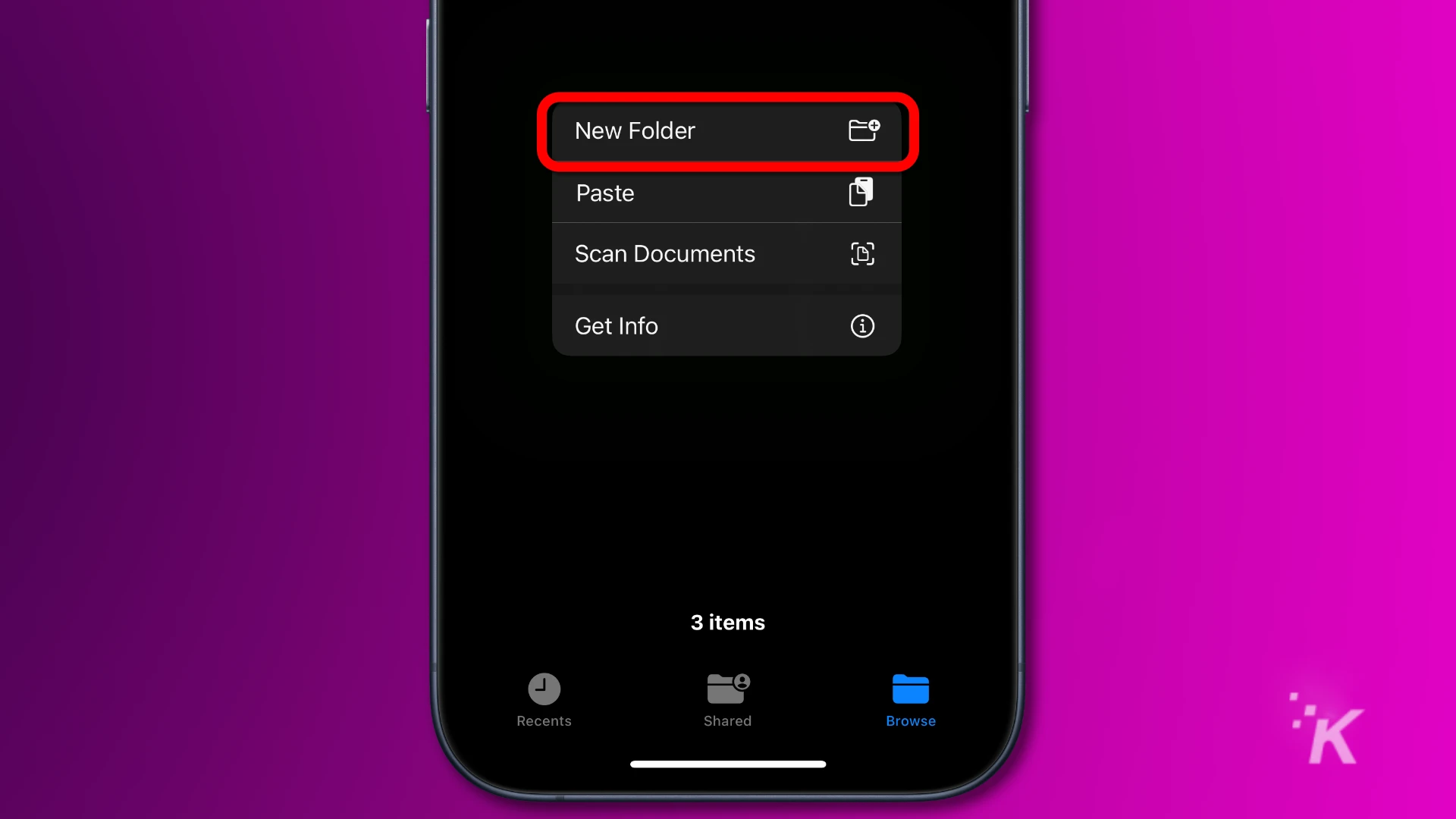
空の領域を長押しして、 [新しいフォルダー]を選択します。
フォルダーに名前を付けます
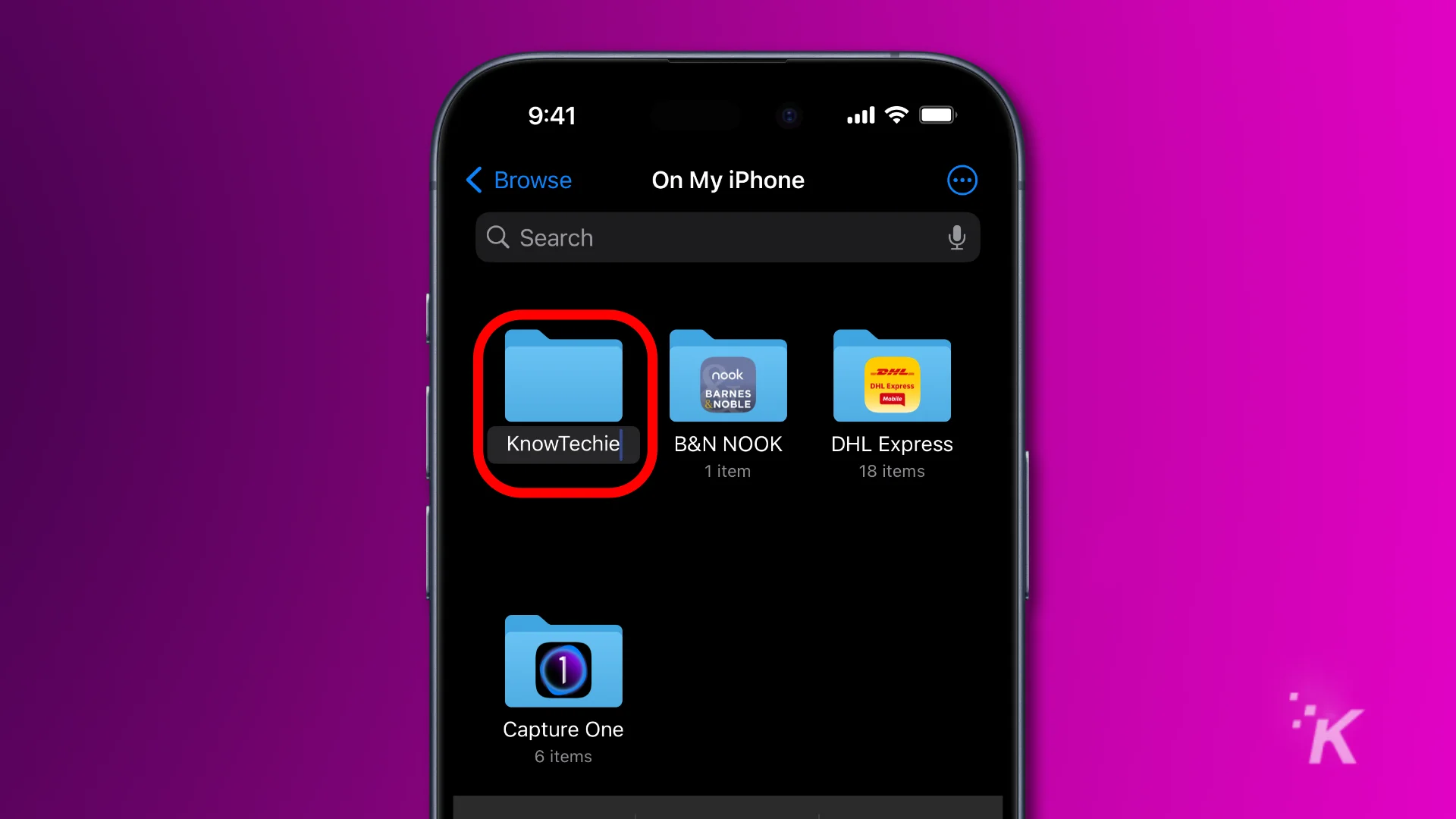
新しいフォルダーに名前を付け、 「完了」をタップします。
写真アプリに移動します
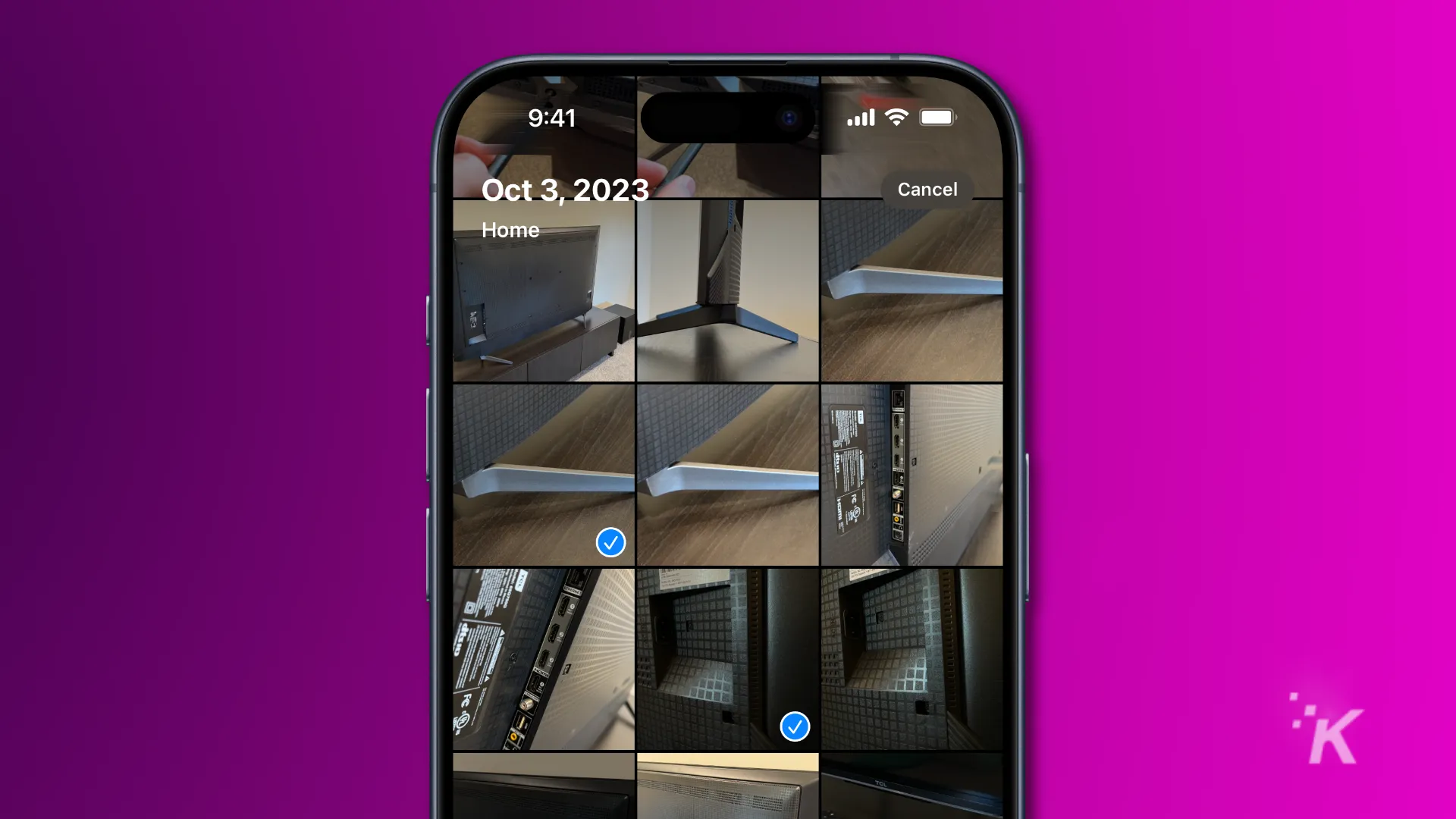
写真アプリを開き、HEIC 画像を個別に選択するかフォルダーごとに選択します。
ファイルアプリに共有する
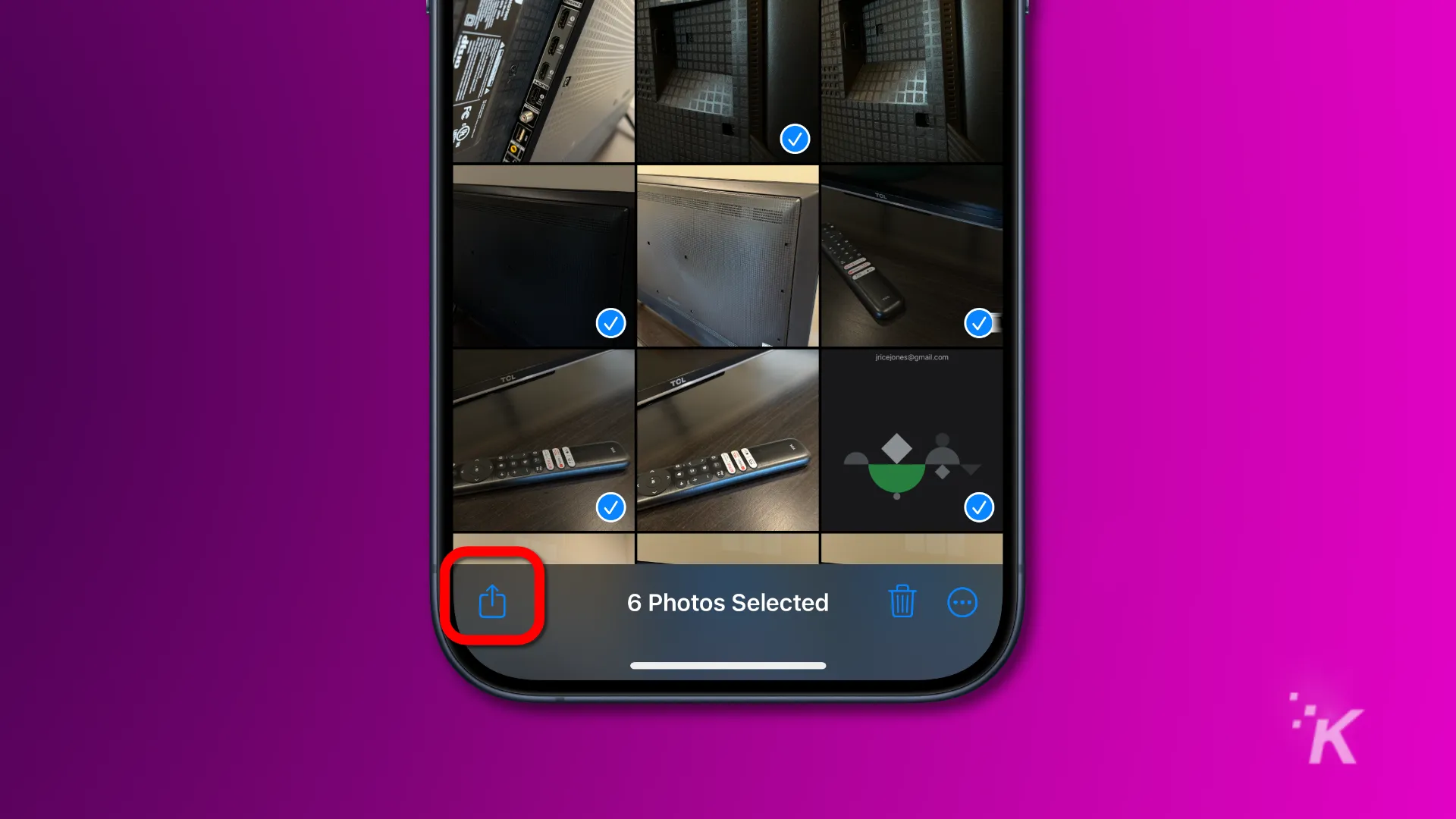
「共有」ボタンをタップします。
写真をコピーする
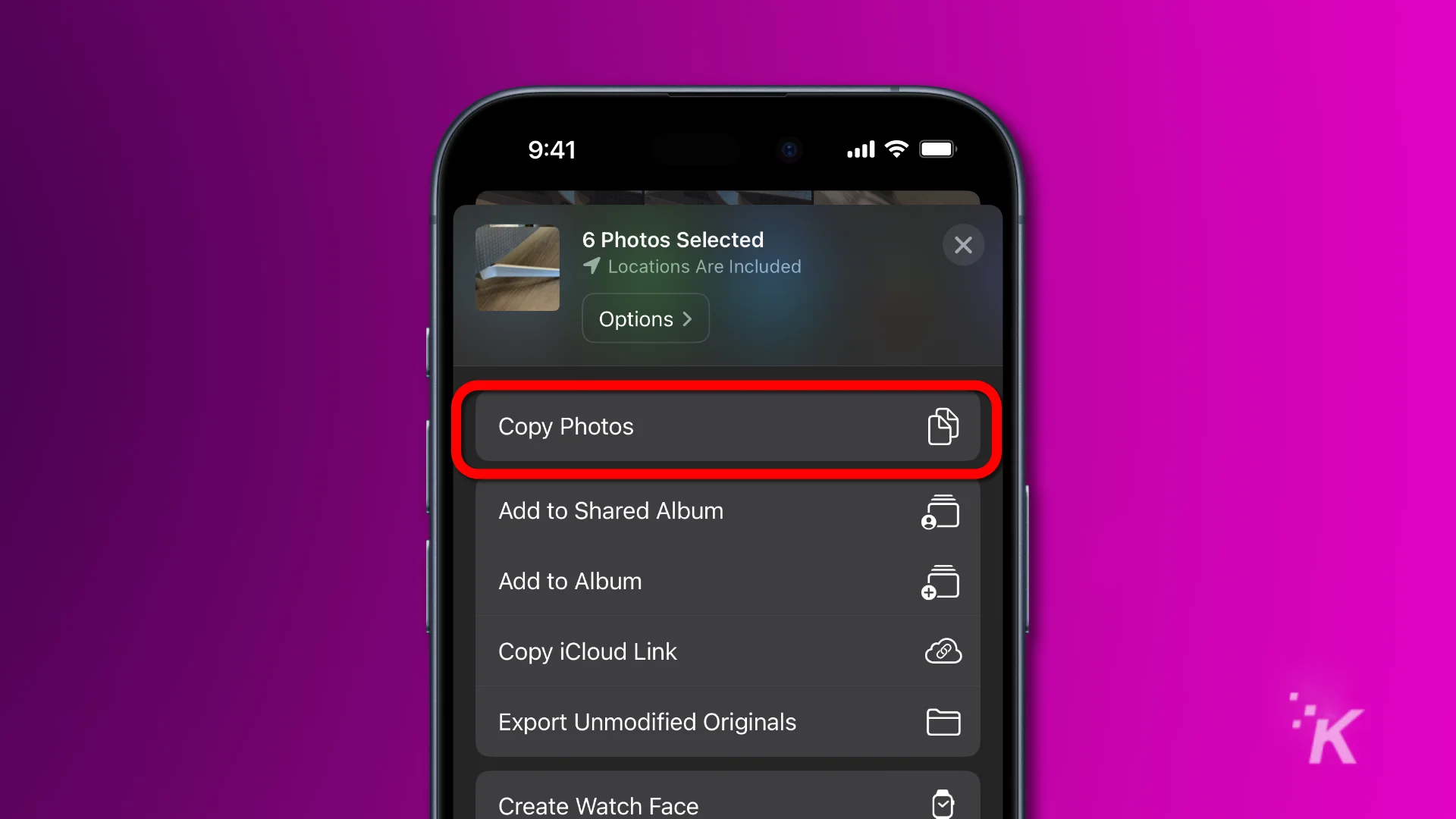
[写真をコピー]をタップします。
ファイルアプリに戻ります
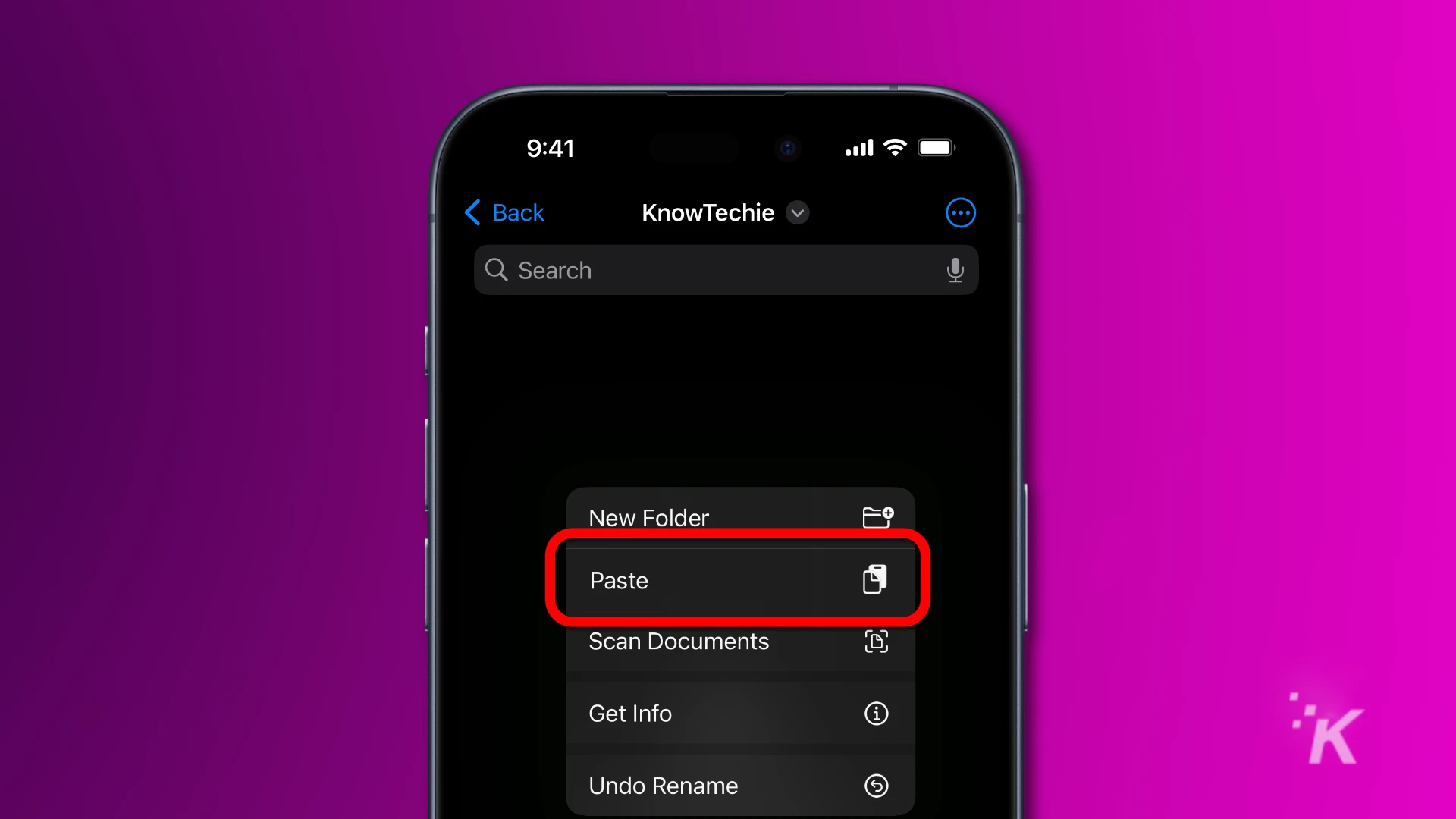
先ほど作成したフォルダーを開き、空の領域を長押しして、 「貼り付け」をタップします。
これで、HEIC ファイルが JPG に正常に変換されました。 これらを別のアプリに送信したい場合は、画像の共有オプションを使用して送信できるようになりました。
Mac で HEIC ファイルを JPG に変換する
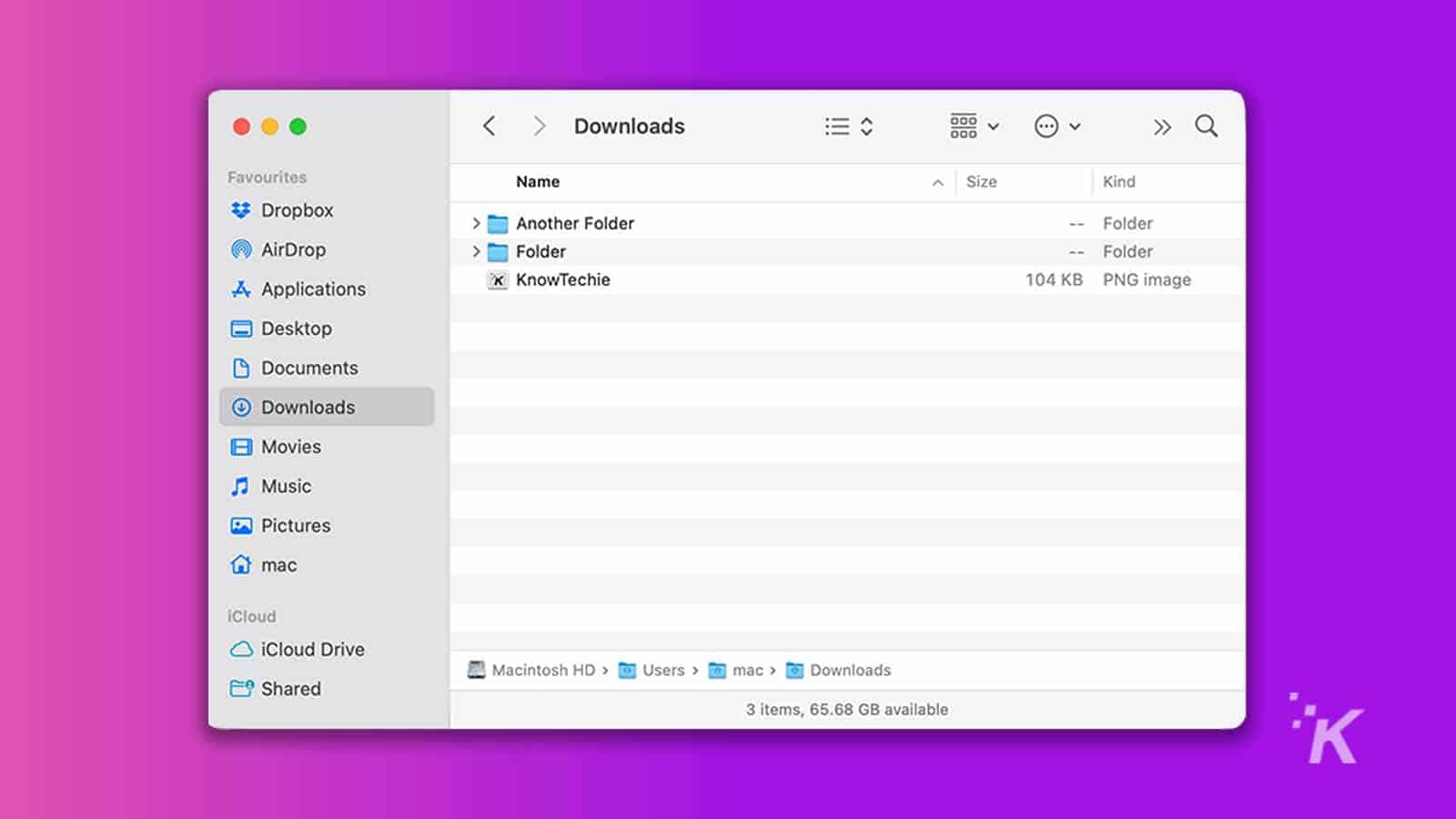
Mac をお持ちの場合は、プレビュー アプリでファイルを HEIC に変換できます。 これは、画像や PDF ファイルを開いて表示するための Mac のデフォルト アプリです。 Mac で HEIC ファイルを JPG に変換するのは非常に簡単です。 始めましょう。
- HEIC ファイルを Control キーを押しながらクリックし、 [プレビュー]をクリックします。
- 写真を表示するウィンドウが表示されます。 上部のリボン メニューに移動し、 [ファイル] メニューを選択します。
- 「ファイル」メニューの下にある「エクスポート」をクリックします。
- 形式を JPG に変更します。 このセクションで画質を変更して、画質を小さくしたり大きくしたりすることもできます。
- Mac 上でファイルを保存する場所を選択し、 「保存」をクリックします。
Windows で HEIC ファイルを JPG に変換する
Windows で HEIC ファイルを JPG に変換するには、さまざまな方法があります。
HEIC ファイルを変換する 2 つの一般的な方法、iMazing HEIC Converter と HEIC to JPG について説明します。
iMazing HEIC コンバーター
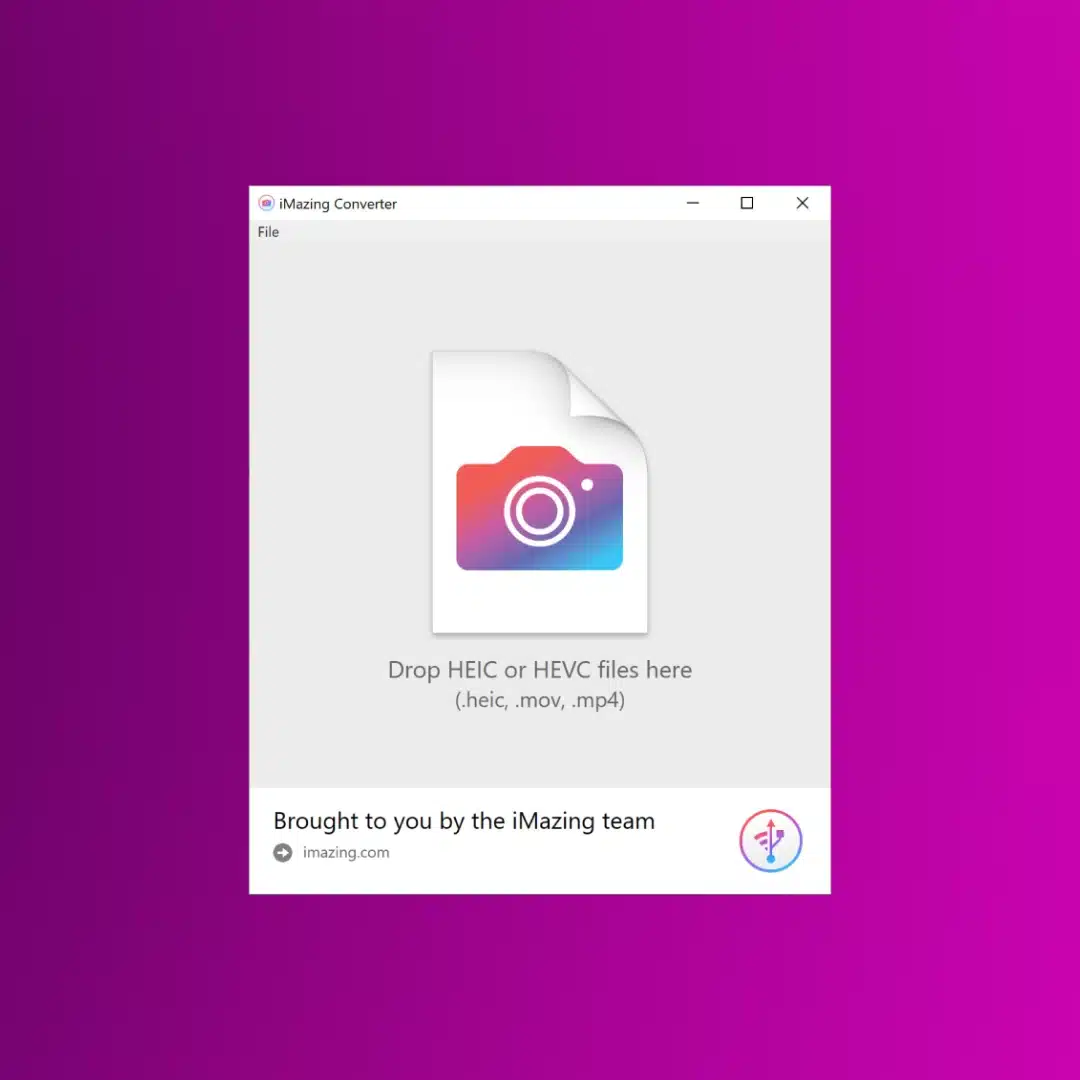
iMazing Converter は、iPhone で作成した HEIC 写真をより簡単に共有できる形式に変換する完全に無料の方法です。
- 完全に無料
- HEIC (iOS) または HEIF (Android) ファイルを JPEG または PNG に変換します
- HEVCビデオファイルをMPEG-4に変換します
- ドラッグアンドドロップのシンプルさ
これは、Office ストアで提供されている、HEIC ファイルを JPG に変換する気の利いた無料アプリケーションです。 このアプリを使用して HEIC ファイルを変換する方法は次のとおりです。
- まず、Microsoft Store を開き、検索バーに「iMazing HEIC Converter」と入力して選択します。
- 「入手」をクリックして、インストールされるまで待ちます。
- iMazing Converter プログラムを開きます。
- ファイル メニューで変換する HEIC ファイルを選択するか、ドラッグ アンド ドロップしてファイルをアプリに移動します。
- 形式としてJPG を選択し、 [変換]をクリックします。
- 次に、JPG ファイルを保存する場所を選択します。
それでおしまい。 やった! 「ファイルを表示」をクリックすると、変換された JPG 画像を確認できます。
HEIC to JPGを使用してHEICファイルをJPGに変換します
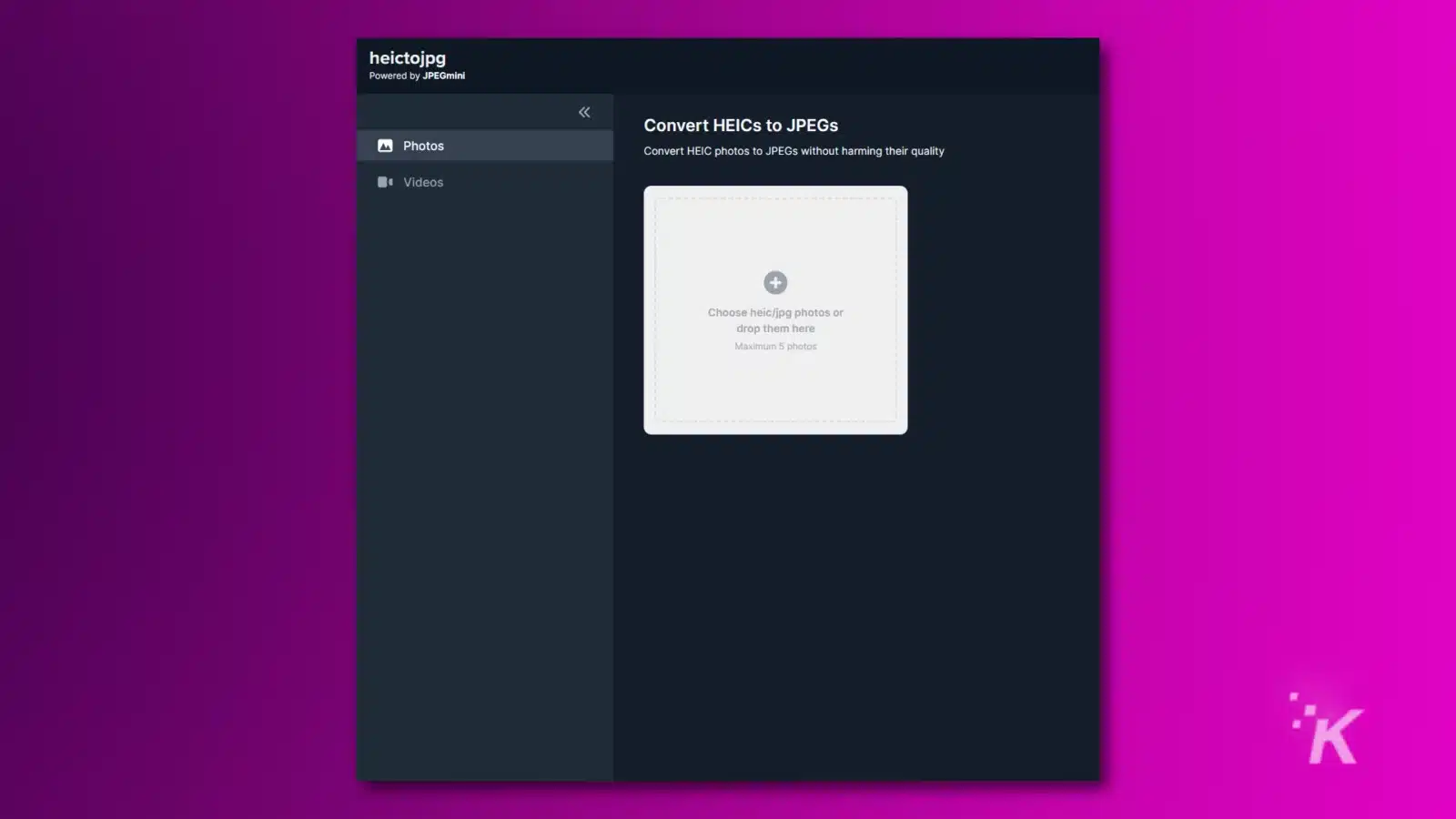
HEIC to JPG は、JPG mini を利用したもう 1 つのアプリケーションです。 このアプリは完全に無料ではありません。 ただし、最大 50 個の画像を変換できます。 この Web ベースのアプリケーションを使用して HEIC ファイルを変換しましょう。
- https://heictojpg.com/にアクセスします。
- ファイルをアプリにドラッグするか、プラス ボタン をクリックします。
- 「JPEGをダウンロード」をクリックしてJPGファイルを入手します。
HEIC ファイルをより互換性のある JPEG に変換する方法がわかりました。
HEIC ファイルは、小さいサイズで高品質で保存できるデフォルトの Apple 画像形式です。 ただし、投稿や編集など、場合によっては、HEIC ファイルを JPG に変換する必要があります。
HEIC ファイルを JPG に変換するには、iPhone の設定アプリ、Mac プレビュー アプリ、iMazing HEIC Converter など、さまざまな方法がありますが、この記事では個別に説明しました。
これについて何か考えはありますか? 以下のコメント欄でお知らせいただくか、Twitter または Facebook にディスカッションを転送してください。
編集者のおすすめ:
- iPhone を Mac のスキャナーとして使用できることをご存知ですか? その方法は次のとおりです
- iPhoneの位置情報サービスをオフにする方法
- TunesBank Apple Music Converter レビュー: Apple Music ファイルを MP3 に変換してオフラインで聴くことができる
- SpotiKeep Spotify 音楽コンバーターのレビュー
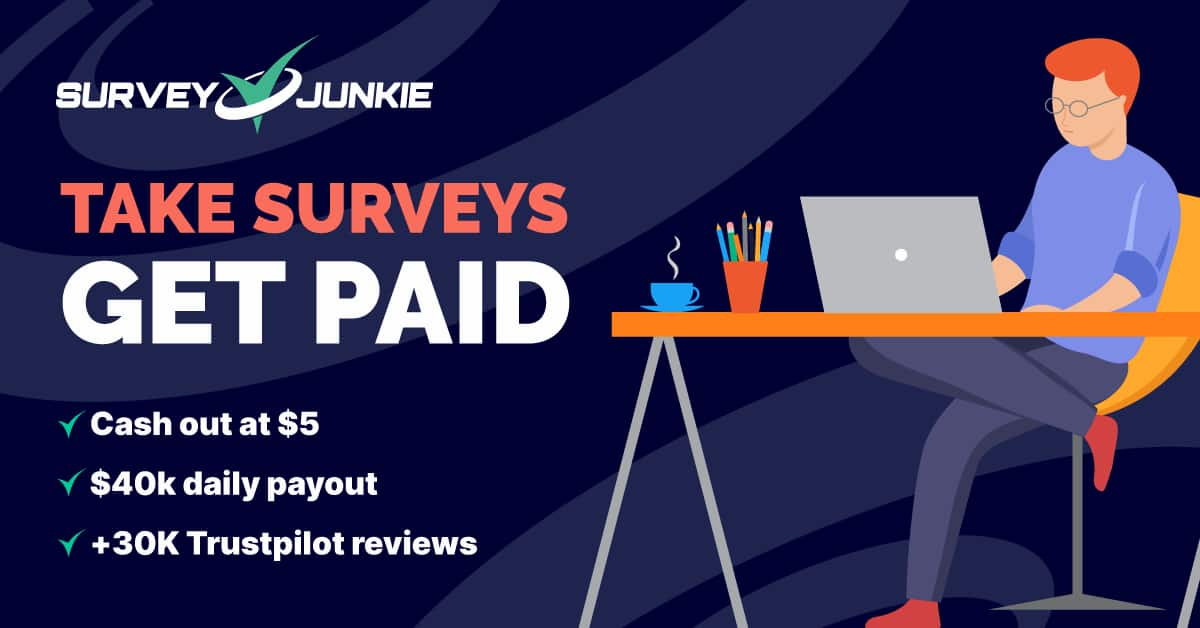
Flipboard、Google ニュース、または Apple ニュースでフォローしてください




