サードパーティのアプリなしで iPhone で HEIC を JPG に変換する方法
公開: 2022-05-05iPhone には、スマートフォンに搭載されている最高のカメラがいくつか搭載されています。 ディテールの多さと自然な色再現のおかげで、iPhone は本格的なカメラの代替品と見なされることがよくあります。 そしてAppleは、電話での写真と編集のオプションを増やすことで、それを構築してきました. しかし、一部のプラットフォームやアプリでこれらの写真を共有することは、iPhone がデフォルトで写真を撮る HEIC ファイル形式のため、しばしば面倒です。
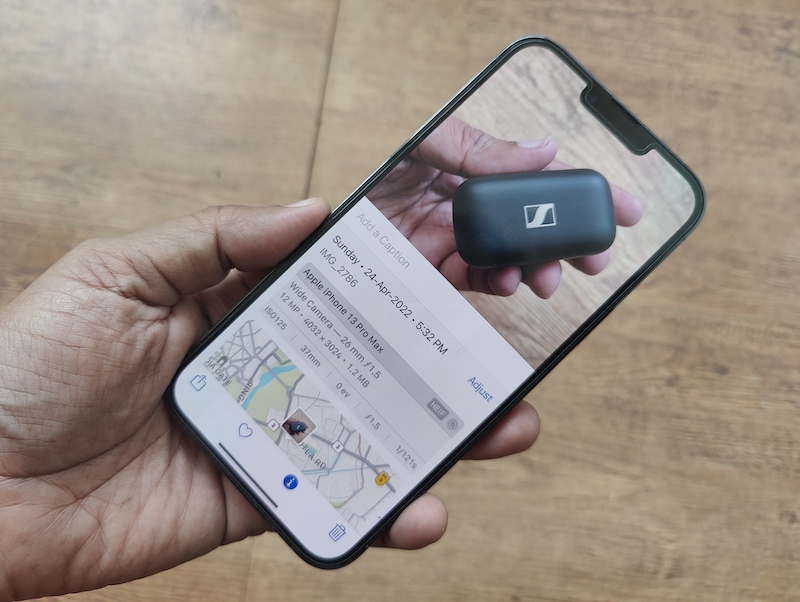
目次
時折の HEIC しゃっくり
2017 年の iOS 11 のリリースに伴い、Apple は High-Efficiency Image Container (HEIC) をデフォルトの形式として導入しました。 この形式は、情報を失うことなく、より優れたファイル圧縮を提供します。 これは基本的に、HEIC 形式で写真をキャプチャして保存すると、より一般的な JPG 形式と比較して、スペースが少なくて済むだけでなく、詳細が妥協されないことを意味します。 これは iPhone の非常に便利な省スペース機能であり、iPhone で撮影する写真の数と、iPhone には拡張可能なメモリが付属していないことを考えると非常に重要ですが、フォーマットも頭痛の種になる可能性があります。 これは、一般的にサポートされておらず、場合によっては非常に制限される可能性があるためです。
多くの政府の Web サイト、ブログ、およびオンライン サービスでは、依然として JPG 形式で画像をアップロードする必要があります。これは、既に HEIC で画像をキャプチャしている場合 (iPhone ではデフォルトで行われます)、少し問題になる可能性があります。
HEICで撮影しないオプション
iPhoneが画像を保存する形式を変更し、設定に飛び込んでHEICよりもJPEGを選択できますが、より多くのストレージが必要になります.
それは非常に簡単なプロセスです–
- 設定を開き、カメラオプションに進みます。
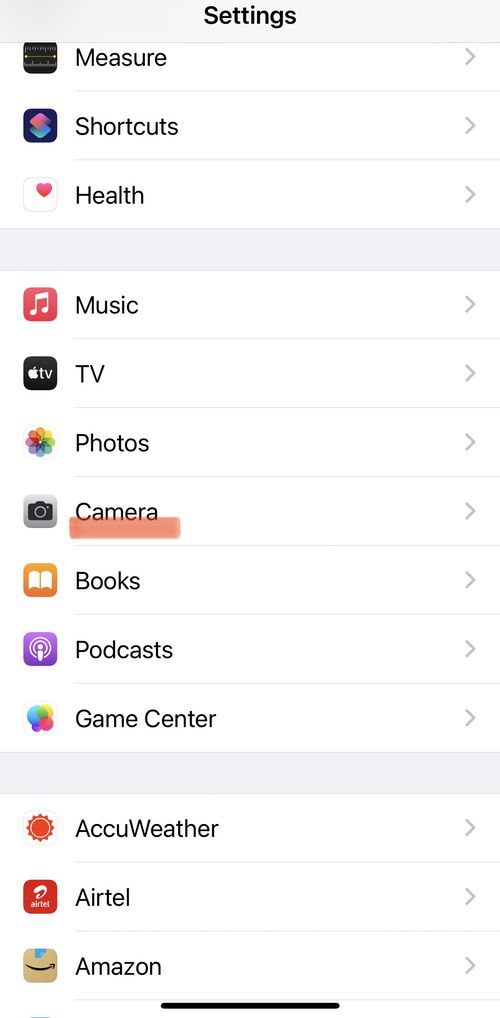
- そこで、[形式] を選択し、形式を [高効率] から [最も互換性が高い] に変更します。
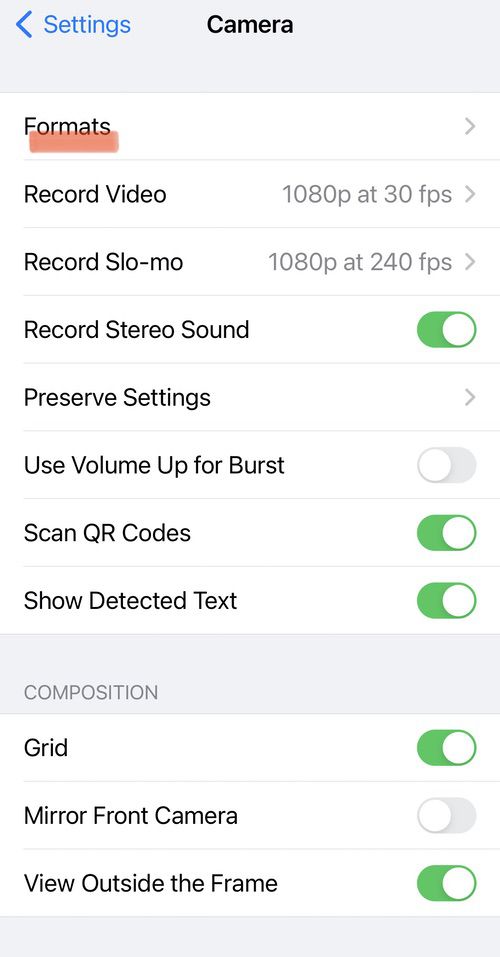
- その名前が示すように、「高効率」は HEIC です。ここでの「最も互換性が高い」は JPEG/JPG を意味します。
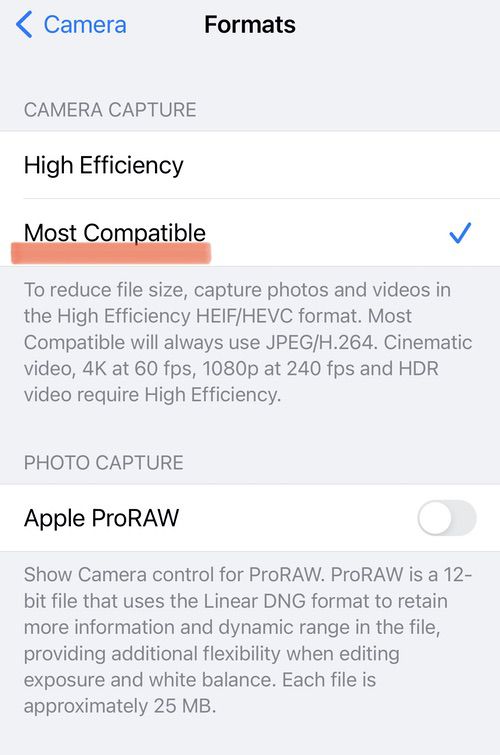
iPhone自体でHEICをJPGに変換する
HEIC をデフォルトの形式として保持したい場合は、選択した写真を JPEG 形式に変換することもできます。 サードパーティのアプリをダウンロードすることでこれを行うことができますが、それは、画像を HEIC から JPG に変換するためだけに、iPhone にサードパーティのアプリケーションを追加することを意味します。 画像形式を変換するもっと簡単な方法があると言ったらどうしますか? サードパーティのアプリをダウンロードする必要がないもの。 これは、iPhone に組み込まれている単純なコピー アンド ペースト ソリューションです。
プロセスはとても簡単です。 次の手順に従うだけです。
ステップ 1: ファイル アプリを開く
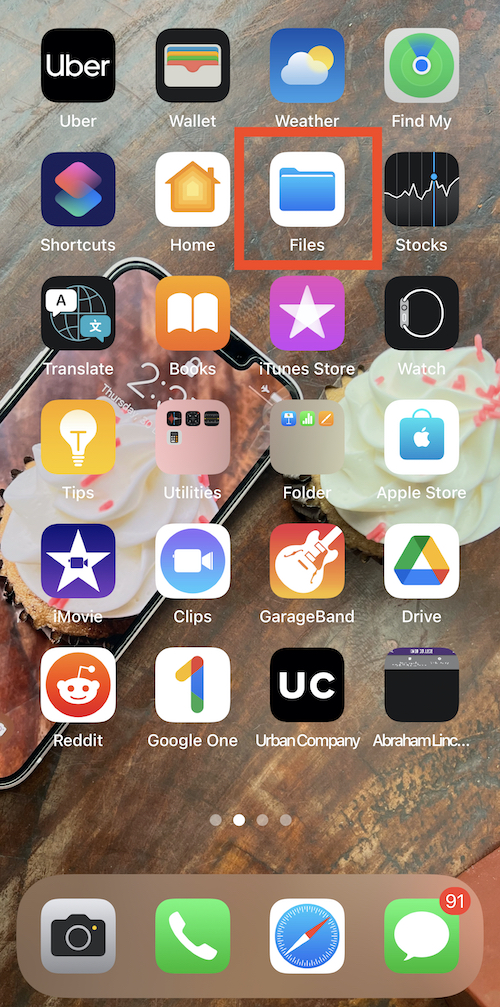
写真形式を HEIC から JPEG に変換するには、まず iPhone でファイル アプリを開く必要があります。 これはネイティブ アプリであり、iPhone にプリインストールされています。 ファイルを検索して携帯電話で開くだけです。
ステップ 2: [自分の iPhone で] を選択します
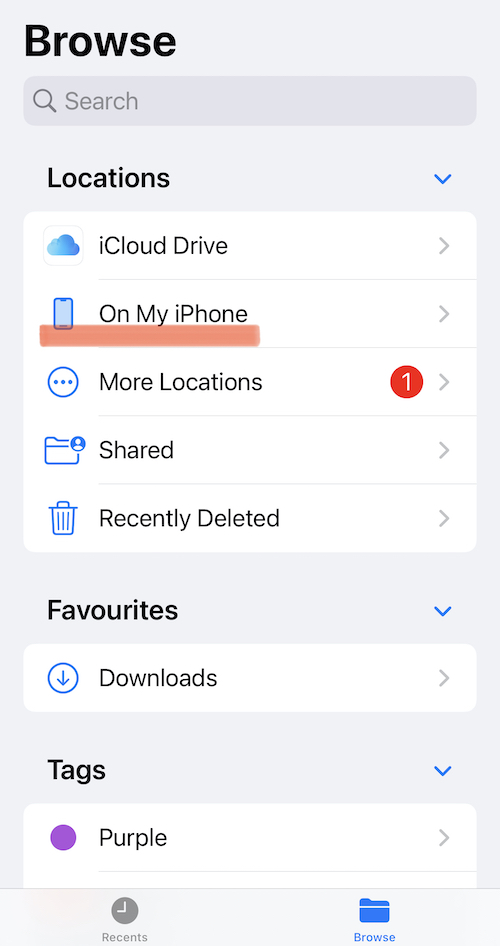
iPhone でファイル アプリを開いた後、[場所] リストから場所を選択します。 ここから、On My iPhone を選択する必要があります。 または、iCloud ドライブを選択することもできますが、そのオプションを使用すると、そこに保存された画像がオフラインで利用できなくなるため、後でデータが消費される可能性があります.

ステップ 3: 新しいフォルダーを作成する
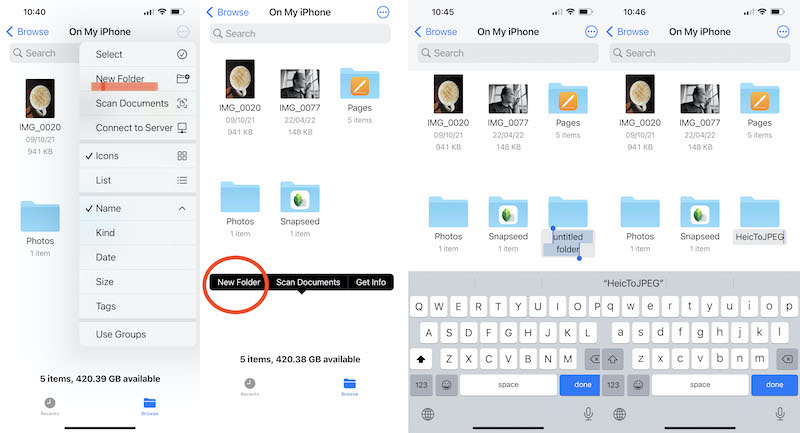
場所がすべて設定されたので、画像を保存する新しいフォルダーを作成する必要があります。これを行うには、画面の右上隅にある「3 つのドット」メニュー オプションをタップする必要があります。アイフォンの画面。 そこのリストに、新しいフォルダーオプションがあります。 オプションをタップして、新しいフォルダーを作成します。 On My iPhone ウィンドウの空の領域を長押しすることもできます。ポップアップするオプションの 1 つは New Folder です。 このフォルダに好きな名前を付けてください。明らかな理由から、HeicToJPEG を使用しています。
ステップ 4: 写真アプリに移動します

これで、バックグラウンド作業のほとんどが完了しました。 写真アプリから画像を選択し、そのフォーマットを変更するという、実際の業務に取り掛かる必要があります。 そのためには、iPhone のフォト ギャラリーに移動し、JPG に変換する画像を選択する必要があります。 右上隅の [選択] をタップし、変換したい画像をタップします。
ステップ 5: 写真をコピーする
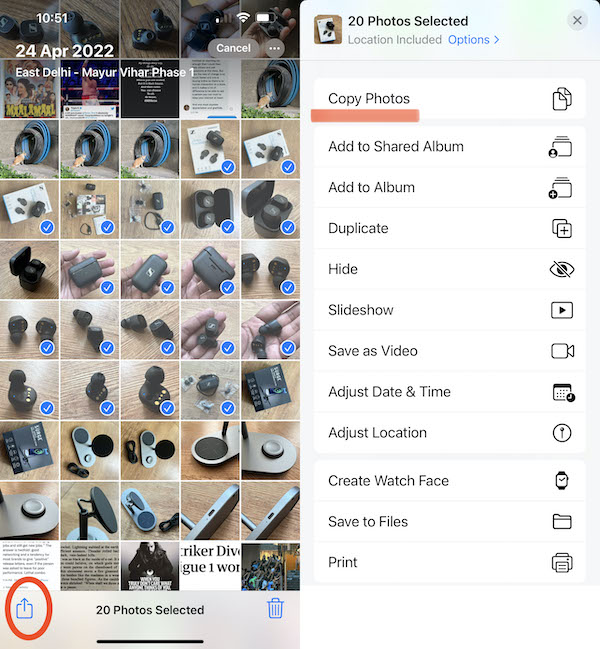
変換したい画像が完成したら、画面の左下隅にある [共有] ボタンをタップする必要があります。 それをタップすると、携帯電話にいくつかの新しい選択肢がポップアップ表示されます。 このリストから、[写真のコピー] を選択する必要があります。 オプションを選択すると、写真が iPhone のクリップボードにコピーされます。 ここで注意すべき点は、[ファイルに保存] オプションもありますが、これは写真の形式を変更しないため、[写真をコピー] に固執します。
ステップ 6: ファイル内のフォルダーに戻る
HEIC から JPG に変換する画像をコピーしたら、ファイル アプリで作成したばかりのフォルダーに戻る必要があります。 ファイル アプリを開いて、検索バーでフォルダーの名前を検索するか、フォルダーを作成した場所に移動して見つけます。 フォルダをタップして開きます。
ステップ 7: 写真を貼り付ける
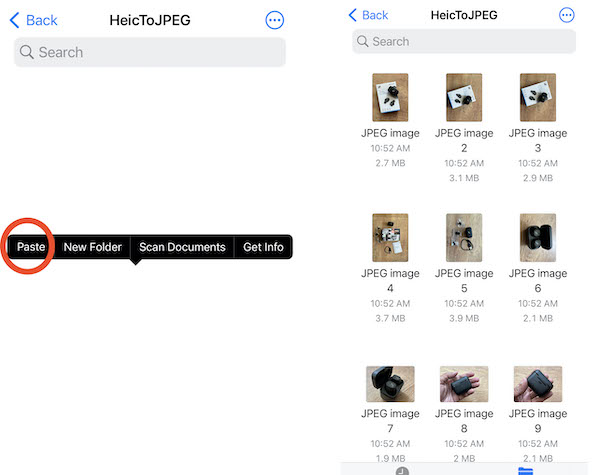
これは、この変換レースの最後のレグです。 フォルダを開いて、画面に貼り付けオプションが表示されるまで、中央の空白スペースを長押しする必要があります。 [貼り付け] オプションを選択するだけで、写真がこのフォルダーに表示されます。 写真は自動的に JPEG で保存されます。 また、画像の名前を変更することもできます。ギャラリーではできないことです。
それでおしまい。 画像フォーマットを変更するたびに新しいフォルダを作成する必要はありません。 画像を既存のフォルダーに貼り付けるだけです (ただし、貼り付けた場所を覚えておいてください)。 ファイルアプリが残りを行います。 その後、このフォルダから JPEG 形式のファイルを選択して共有およびアップロードできます。
HEIC から JPG: オンライン ソリューション!
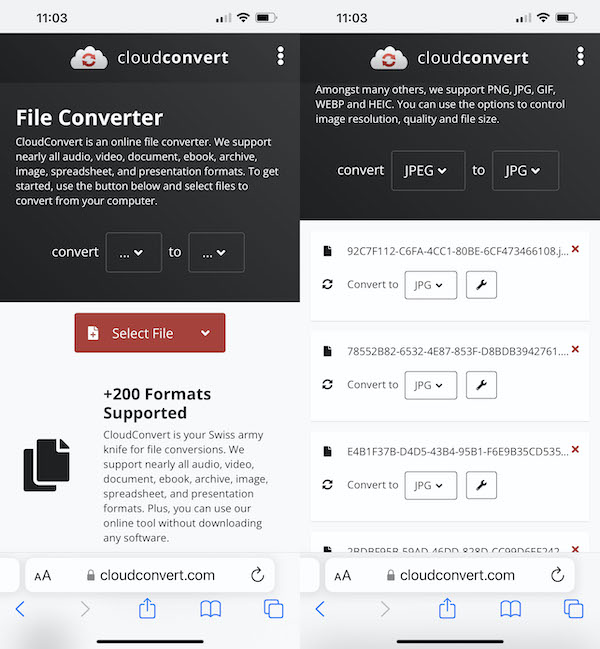
急いでいて、インターネット接続が良好で、変換する画像があまりない場合は、無料のオンライン変換 Web サイトを使用することもできます。 Cloud Convert は優れたオプションです。 あなたがしなければならないことは、写真をアップロードし、変換したいフォーマットを指定することだけです。 ただし、変換する画像が多数ある場合、これは少し面倒です。
iPhone での HEIC から JPEG への変換に関するよくある質問
iPhoneはJPEG写真を撮ることができますか?
はい、もちろん! 設定を適切に変更すれば、iPhone はデフォルトで JPG 写真を撮ることができます。 設定アプリに移動し、カメラをタップしてから、フォーマットをタップします。 ここでは、JPEG に他ならない「最も互換性のある」形式を選択するオプションがあります。 これにより、iPhone は HEIC ではなく JPEG 形式でのみ写真を撮ることができます。
iPhoneでHEICをJPGに変換するアプリはありますか?
はい、iPhoneでHEICをJPGに変換するアプリはたくさんあります。 最高の HEIC コンバーター アプリの選択は、Image Converter - JPG PNG HEIC です。 適切な名前のアプリは、HEIC を JPG または PNG に、またはその逆に変換します。 Macでは、評価の高い「HEIC Converter」というアプリがあります。
