画像を PDF ファイルとして変換または保存する方法
公開: 2022-08-13PDF は、メディア ファイルの配布に最適な形式の 1 つです。 JPG または JPEG ファイル形式で写真を共有すると、時間の経過とともに画像データと品質が低下します。 したがって、特に画像ファイルを複数回共有する場合は、画像を PDF として保存することをお勧めします。
このチュートリアルでは、Android、iOS、Windows、および macOS デバイスで画像を PDF ファイルとして保存する方法を示します。
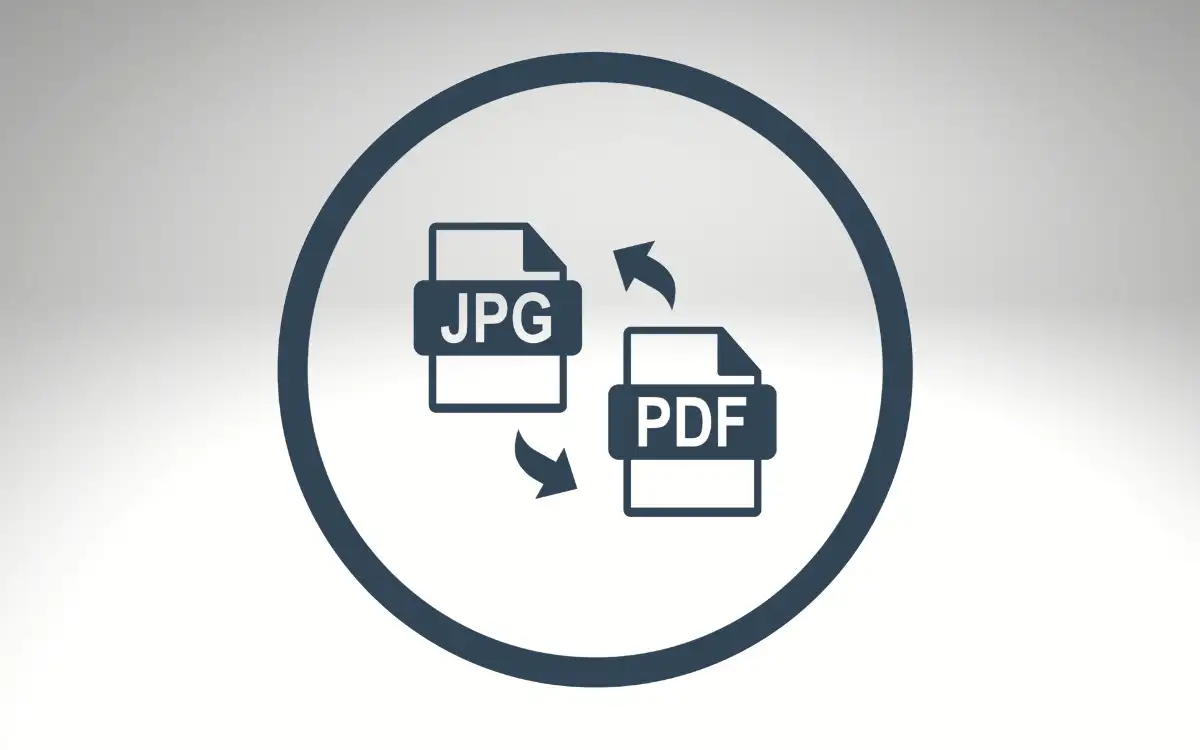
Macで写真をPDFとして変換または保存する方法
macOS デバイスで画像または画像ファイルを PDF に変換するには、いくつかの方法があります。 プレビューまたは macOS の印刷ユーティリティを使用して、画像を PDF としてエクスポートできます。 以下のセクションでは、両方の方法の手順について説明します。
プレビューを使用して画像を PDF に変換: 方法 1
プレビューは、macOS のデフォルトの画像表示および編集ツールです。 ユーザーが画像をPDFファイルやさまざまな画像形式に変換できる画像エクスポート機能があります。 プレビューを使用して画像を PDF として保存する方法は次のとおりです。
- イメージをダブルクリックするか、右クリックして [プログラムから開く] > [プレビュー] を選択します。
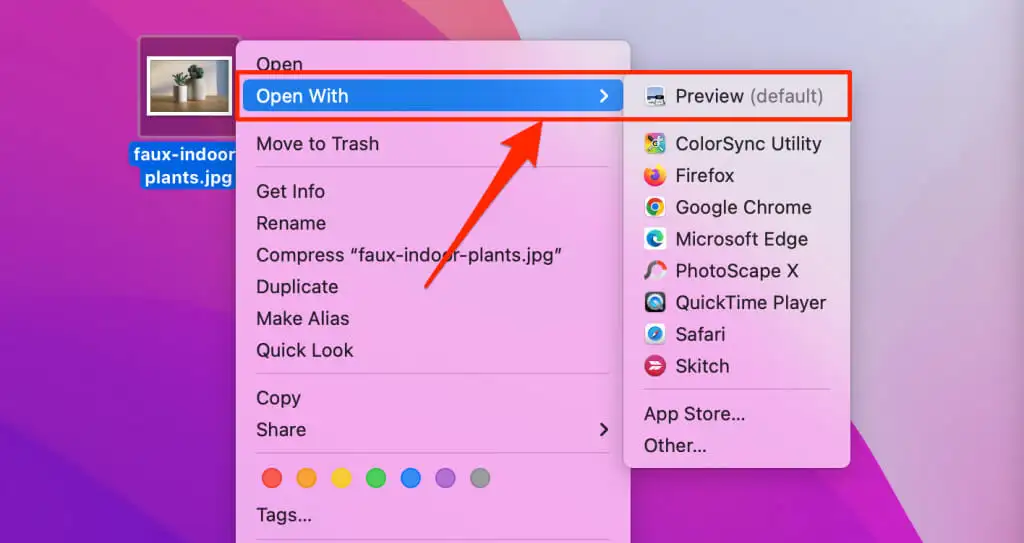
- メニュー バー (Mac の画面の右上隅) で [ファイル] を選択し、[ PDF としてエクスポート] を選択します。
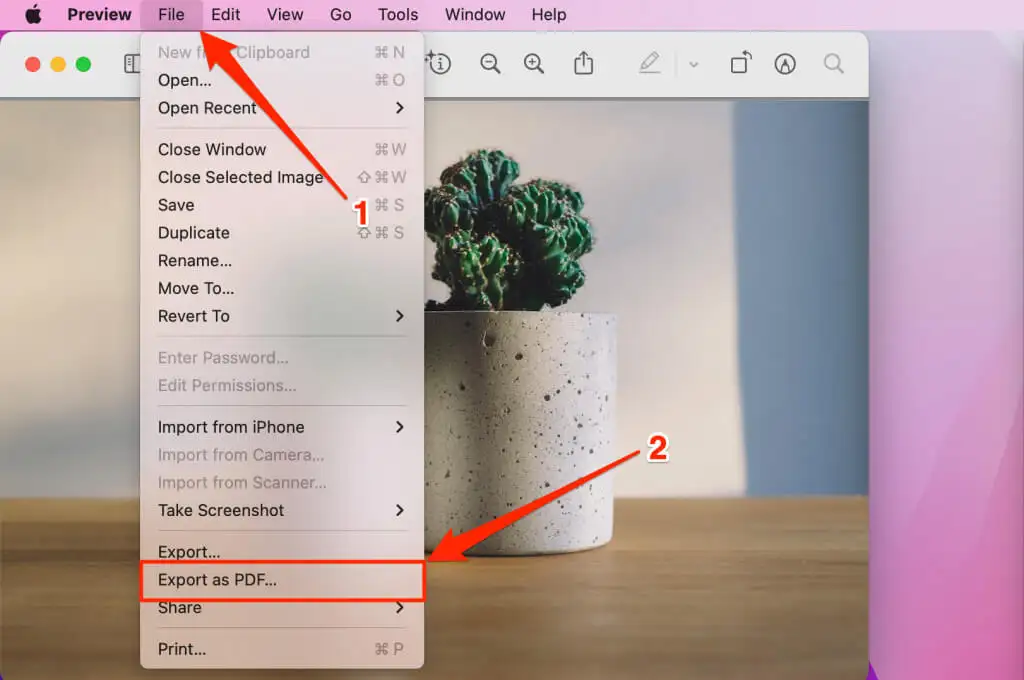
- PDF ファイルには、元の画像ファイルと同じ名前を付けることができます。 必要に応じて、[名前を付けて保存] フィールドで PDF ファイルに別の名前を付けます。 その後、[場所] ドロップダウン アイコンを選択して、コンピューター上の PDF ファイルを保存する場所を選択します。
注: PDF ファイル名から画像ファイルの拡張子 ( .jpg 、 .png 、 .tiffなど) を忘れずに削除してください。
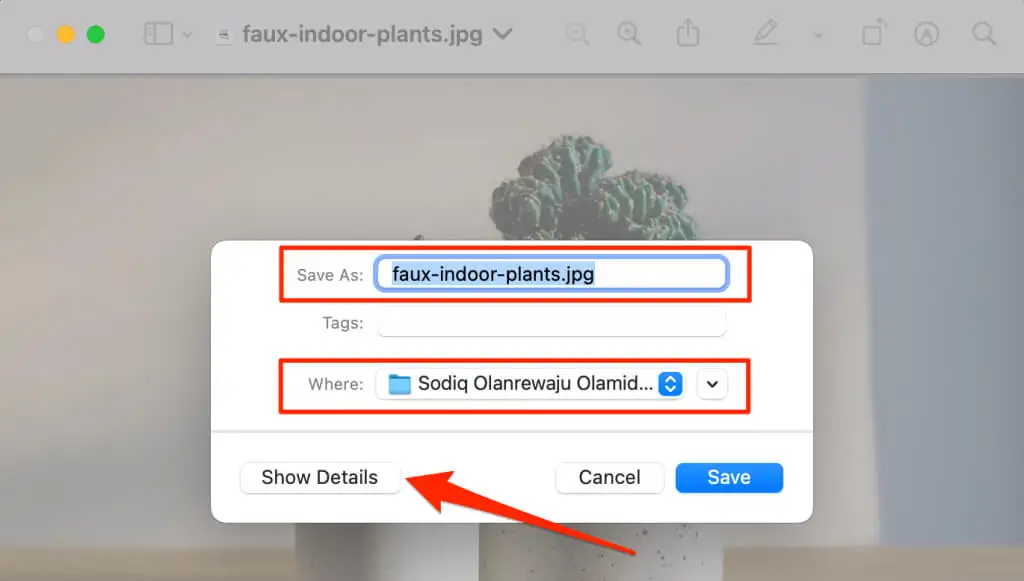
結果の PDF ファイルの用紙サイズと向きを変更する場合は、[詳細を表示]を選択します。 アクセス許可オプションを使用すると、PDF ファイルをパスワードで保護できます。
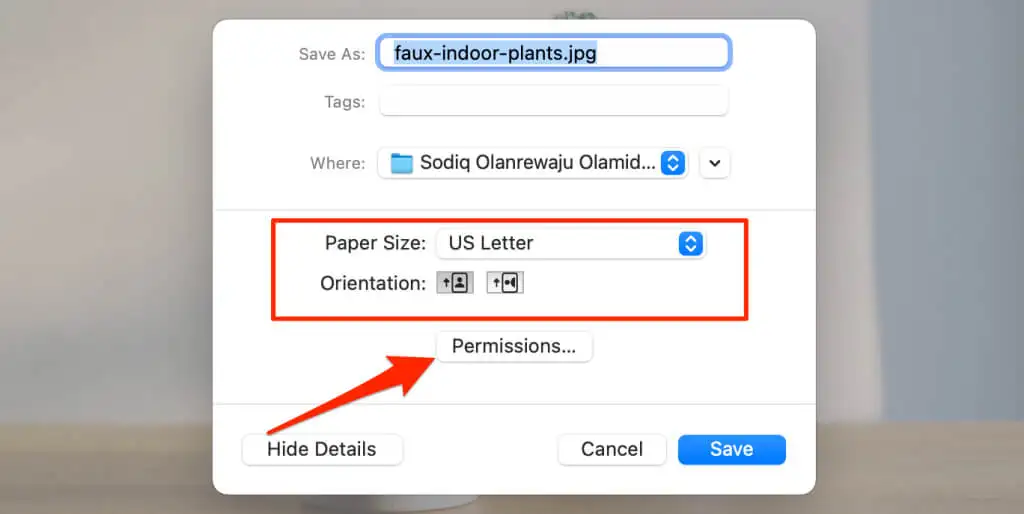
- [保存] ボタンをクリックすると、macOS によって画像または写真が PDF ファイルに変換されます。 元の画像ファイルはコンピュータに残ります。
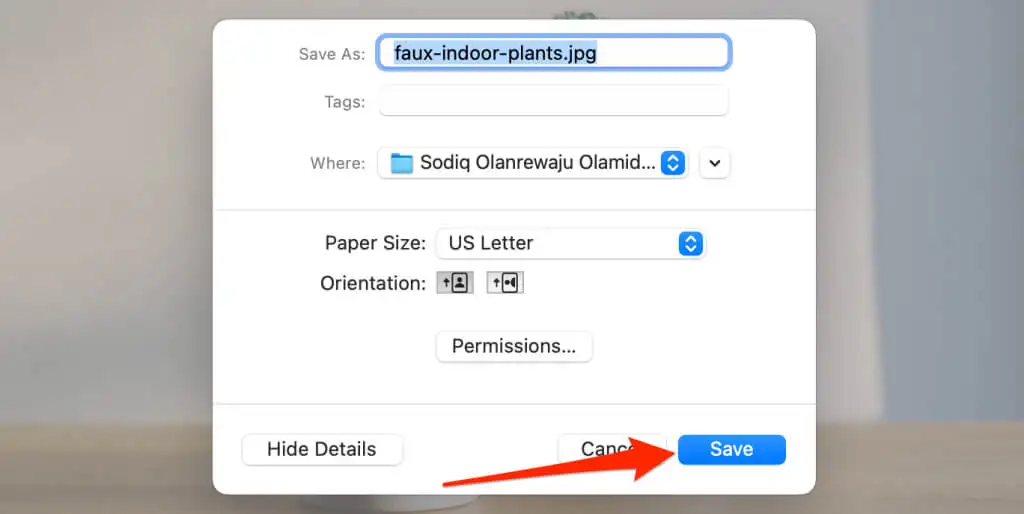
プレビューを使用して画像を PDF に変換: 方法 2
プレビューを使用して画像を PDF に変換する別の方法を次に示します。 まず、プレビューで画像を開き、以下の手順に従います。
- メニュー バーで [ファイル] を選択し、 [エクスポート] を選択します。

- 「エクスポート形式」フィールドに PDF ファイル名を入力し、「場所」セクションでエクスポート先フォルダーを選択します。 最後に、[形式] ドロップダウン メニューを展開し、[ PDF ] を選択します。
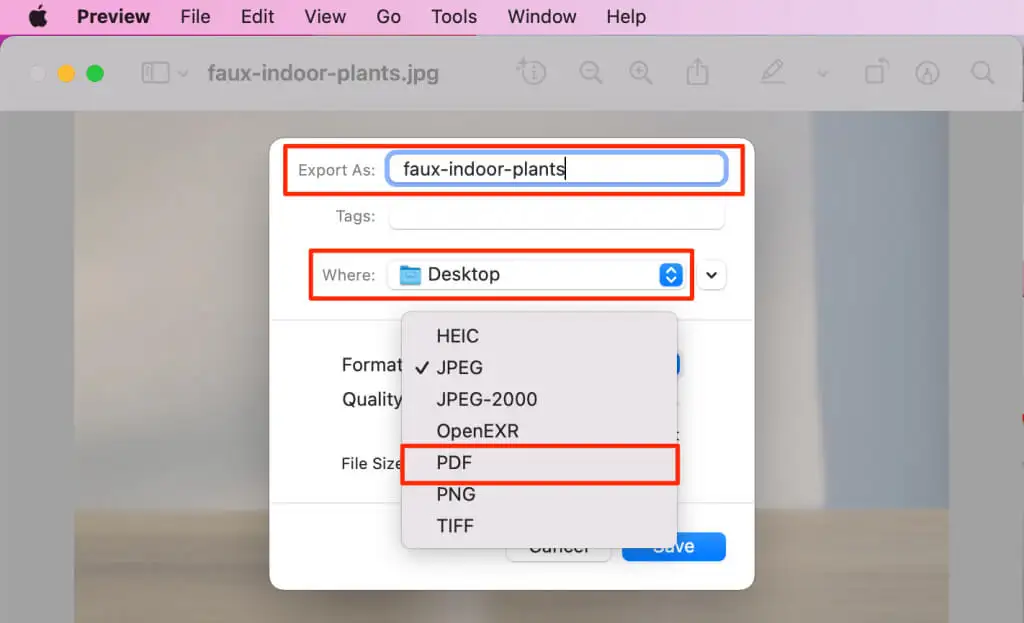
- PDF ファイルをパスワードで保護したり、許可されていない変更や複製を防止したりする場合は、[権限]を選択します。 [保存]を選択して、画像を PDF ドキュメントに変換します。
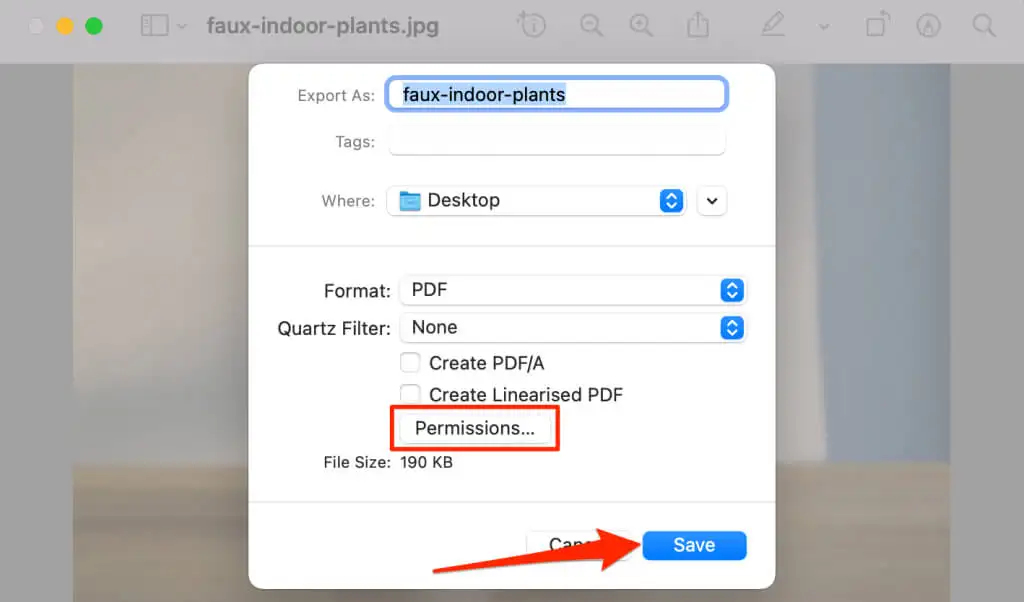
macOS 印刷ユーティリティを使用して写真を PDF ファイルとして保存する
macOS の印刷ユーティリティでは、画像を PDF ファイルとして保存できます。 プレビューから画像を印刷することで、PDF コンバーターにアクセスできます。 PDF として保存する画像をダブルクリックし、次の手順に従います。
- メニュー バーで [ファイル] を選択し、[印刷] を選択して (またはCommand + Pを押して)、印刷ユーティリティを起動します。
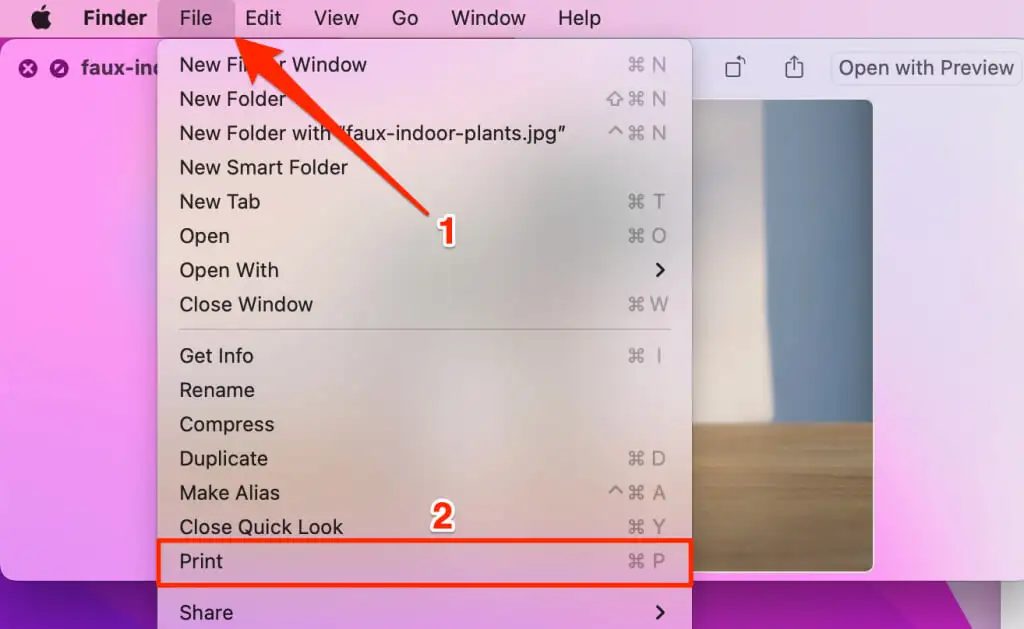
- 縦向きまたは横向きの間で画像を切り替え、印刷ユーティリティの下隅にあるPDF ドロップダウンボタンを選択します。
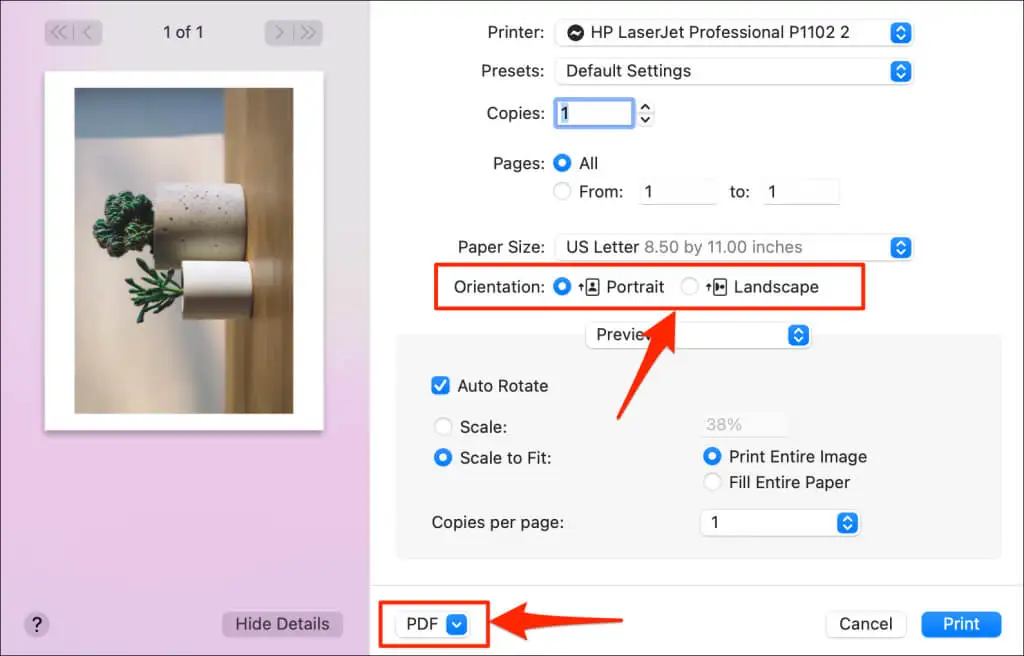
- [ PDF として保存] を選択します。
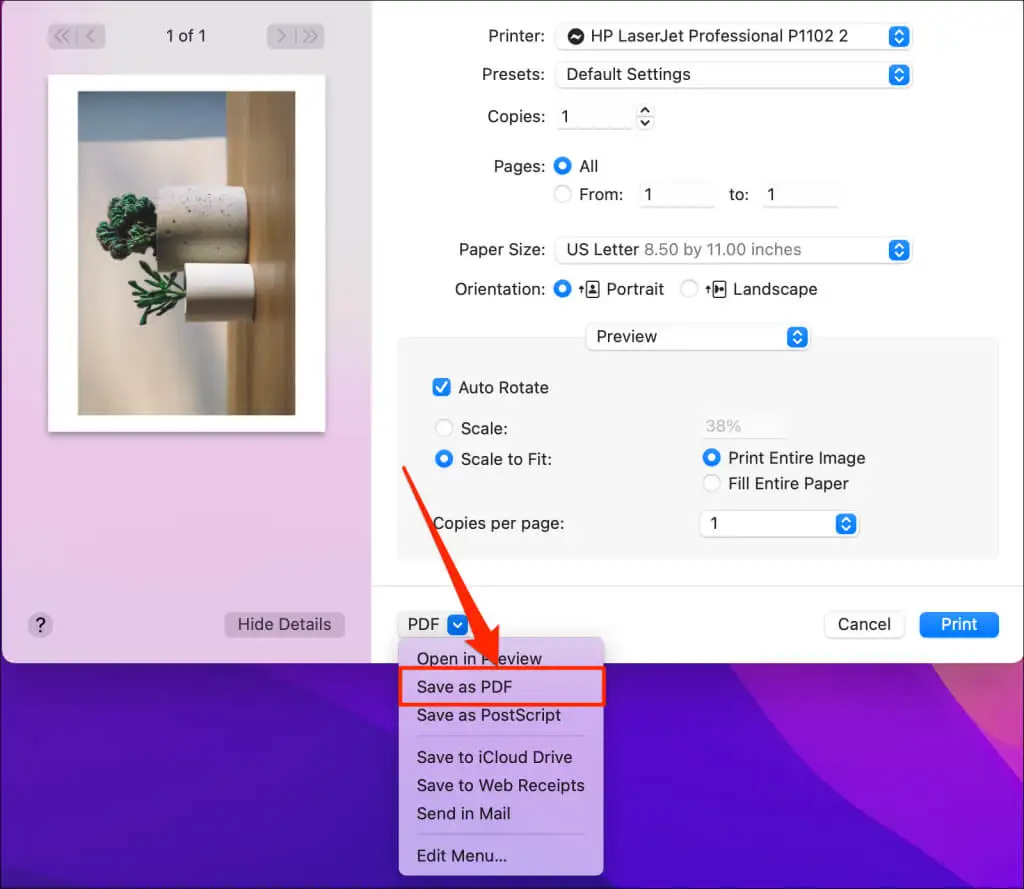
- 「名前を付けて保存」および「タイトル」フィールドに PDF ファイルの名前を入力します。 両方のフィールドのファイル名から画像ファイル形式 (.jpg、.png など) を削除します。 [保存]を選択して PDF ファイルを変換し、コンピューターに保存します。
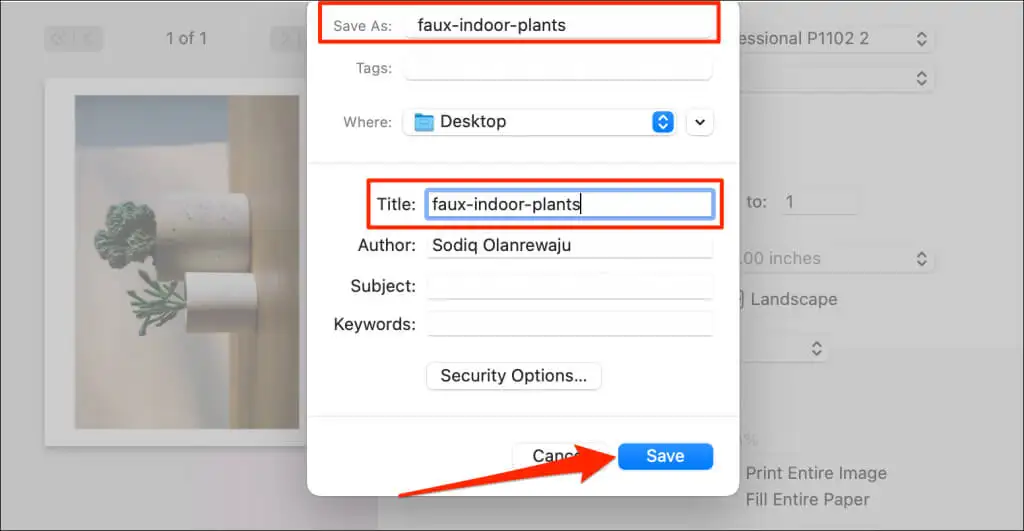
Windows で画像を PDF として保存
Windows には、印刷可能なファイルをデジタル PDF 形式に変換するための「Microsoft Print to PDF」ツールがあります。 次の手順に従って、ツールを使用して PC 上の画像を PDF ファイルに変換します。
- PDF に変換する画像または画像をダブルクリックします。 これにより、写真アプリでファイルが開きます。
- Ctrl + Pを押して、Windows 印刷ユーティリティを開きます。 または、右上隅にある3 つのドットのメニュー アイコンを選択し、[印刷] を選択します。
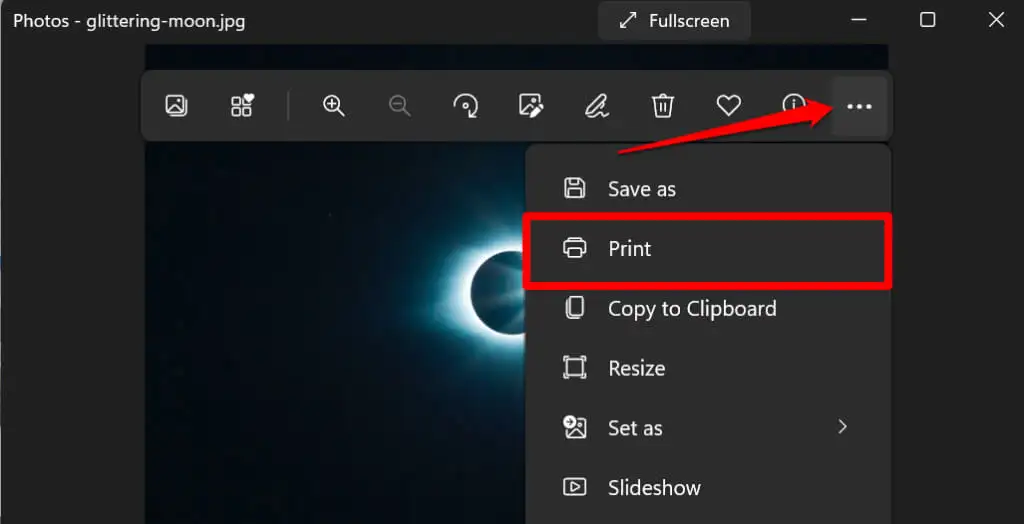
- [プリンター] ドロップダウン メニューを展開し、[ Microsoft Print to PDF ] を選択します。
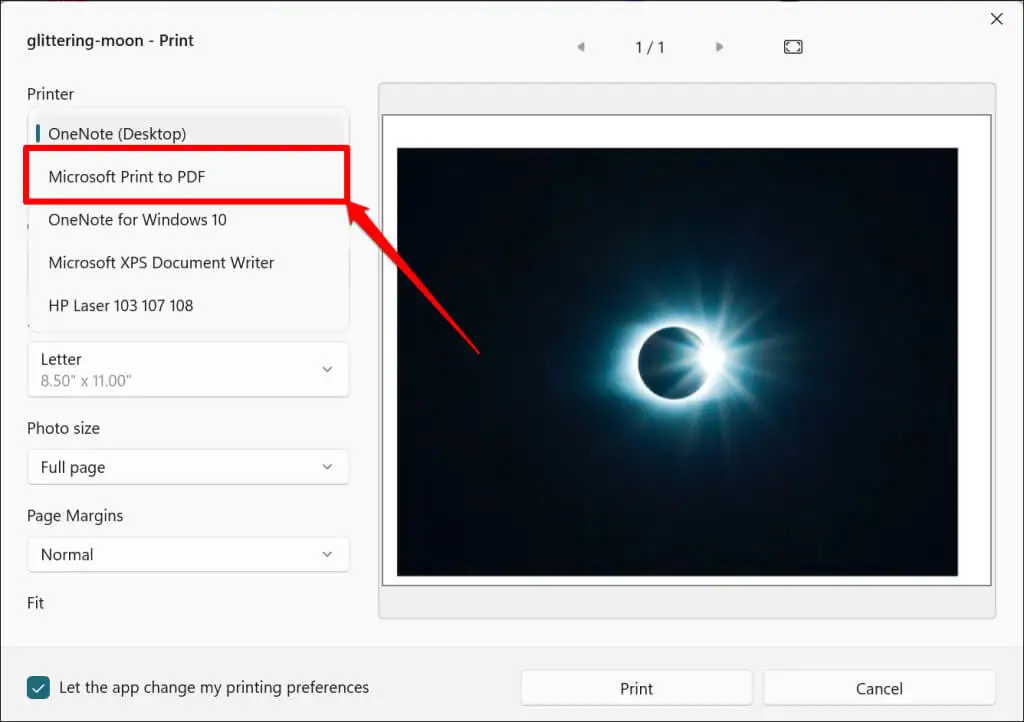
- 結果の PDF の向きまたは用紙サイズを設定します。 その後、[印刷]を選択して、元の画像の PDF ドキュメントを作成します。
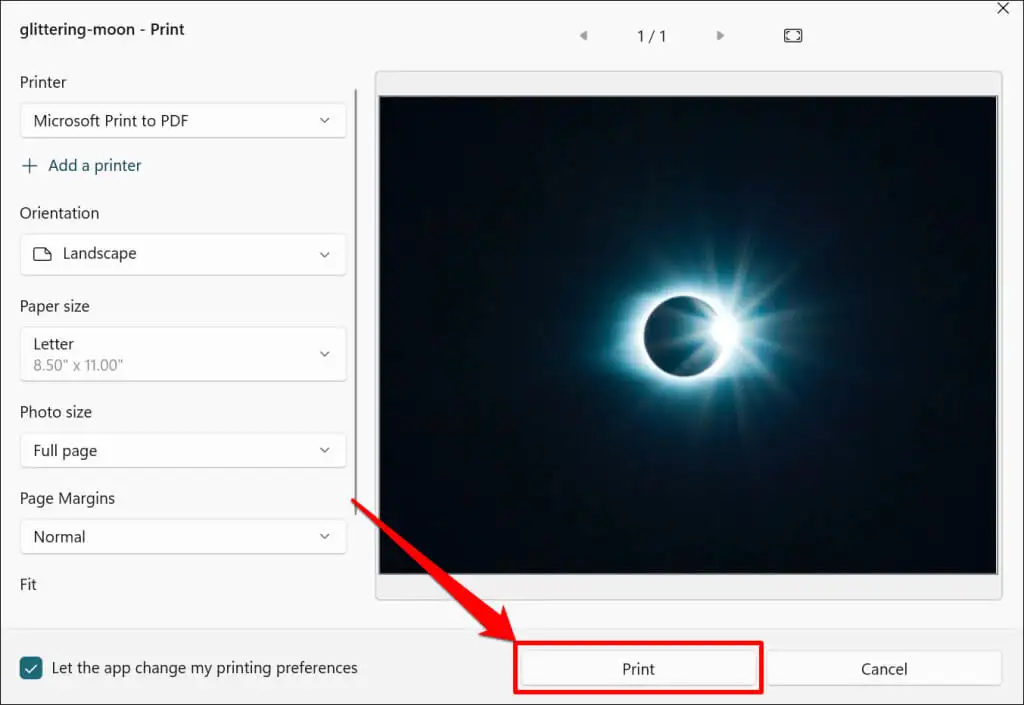
- PDF のファイル名を入力し、[保存] を選択します。
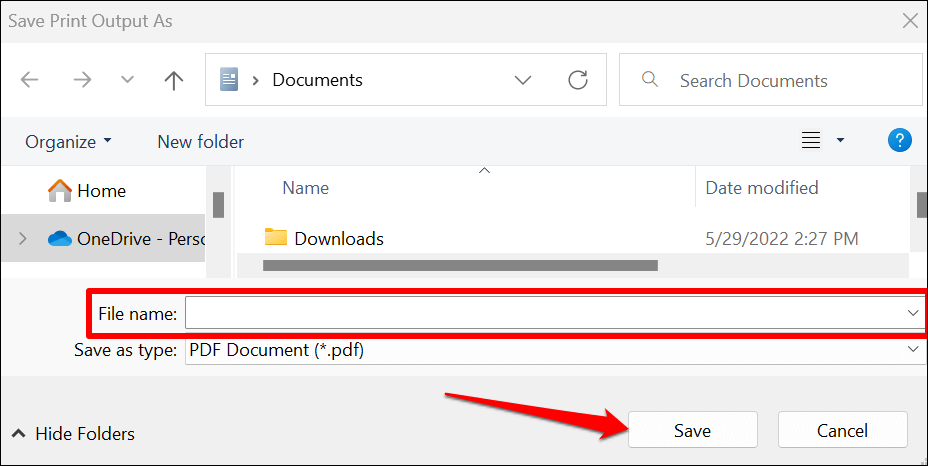
macOS とは異なり、Windows の「Microsoft Print to PDF」ユーティリティには、PDF ファイルをパスワードで保護するセキュリティ機能がありません。 ただし、サードパーティのプログラムまたはオンライン ツールを使用して、PDF ファイルへの不正アクセスや変更を防ぐことができます。 詳細については、Windows でのドキュメントのパスワード保護に関するチュートリアルを参照してください。

iPhone および iPad で画像を PDF として保存
iOS および iPadOS デバイスの写真とファイル アプリを使用して、写真を PDF ファイルに変換できます。
写真アプリで写真を PDF として保存
- 写真アプリを開き、変換したい画像を選択します。
- 左下隅にある [共有] アイコンをタップし、共有メニューで [印刷] を選択します。
- [印刷] をタップして、画像を PDF ドキュメントに変換します。
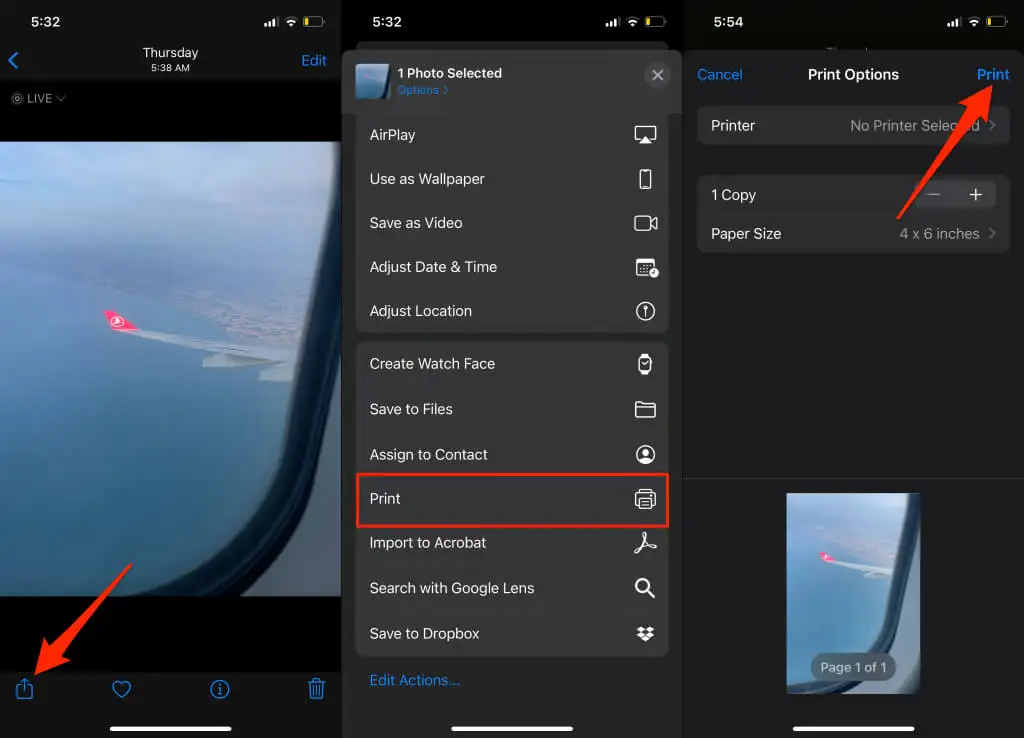
- [ファイルに保存] を選択して、変換された PDF ファイルを iPhone のストレージに保存します。
- ファイルの名前を変更し、目的の保存先フォルダーを選択して、[保存] をタップします。
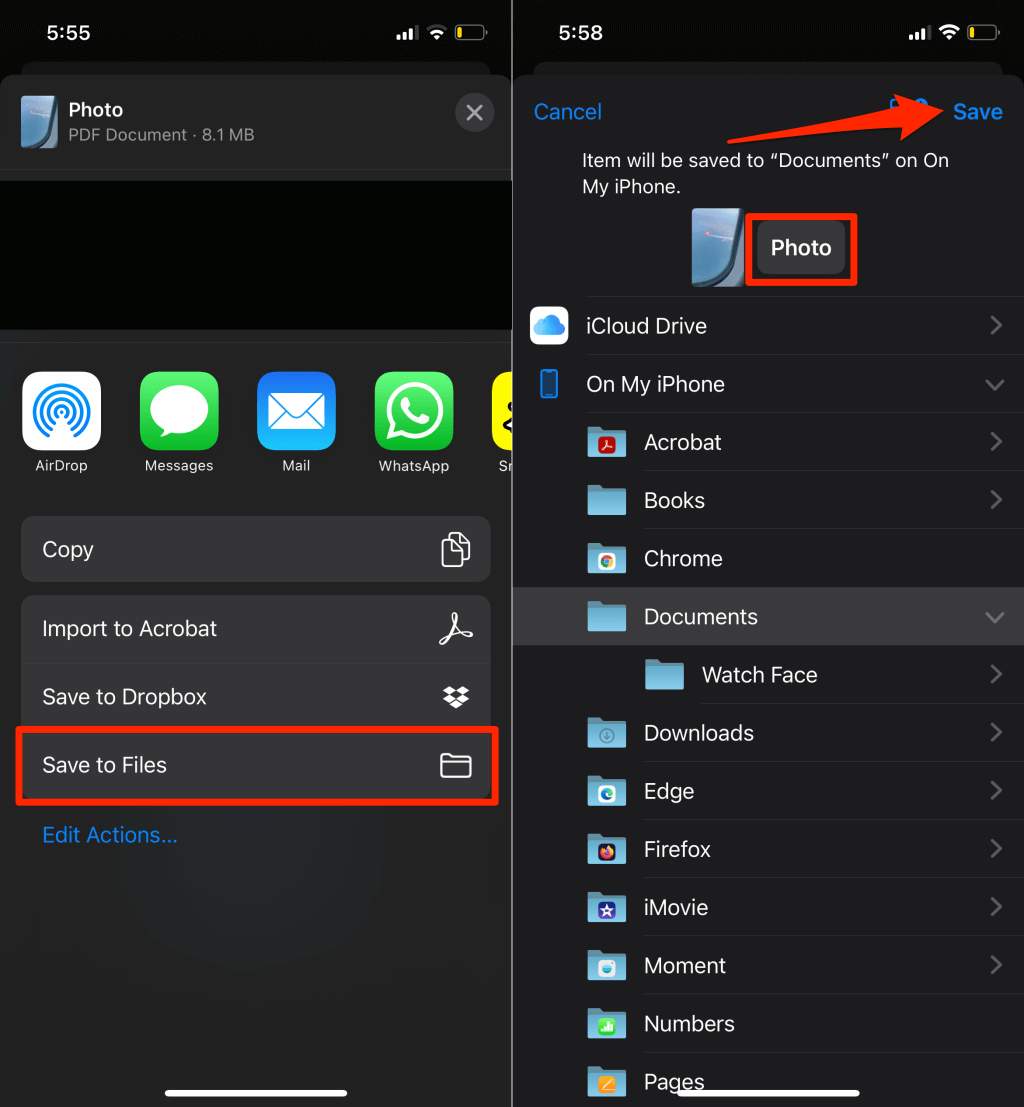
ファイル アプリで画像を PDF として保存する
- 写真アプリを開き、変換する画像を選択して、共有アイコンをタップします。
- [ファイルに保存] を選択します。
- 必要に応じて画像の名前を変更し、目的のフォルダーを選択して、[保存] をタップします。
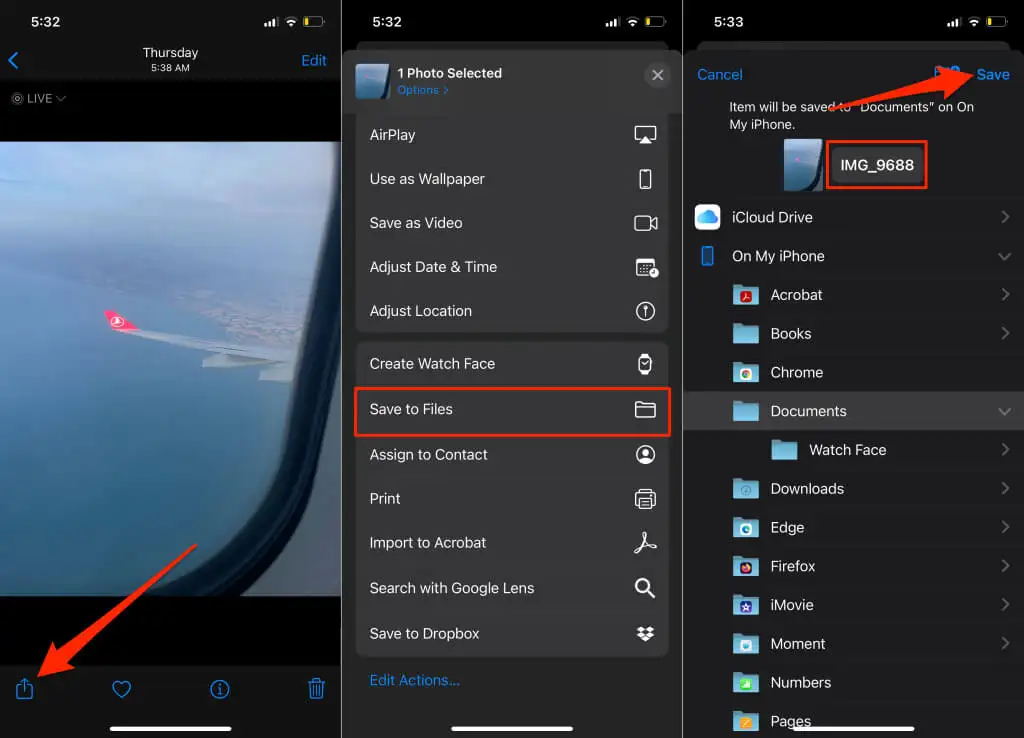
- ファイル アプリを開き、保存したばかりの画像ファイルを見つけます。 画像ファイルを長押しし、コンテキスト メニューで [ PDF の作成] を選択します。
- iOS は、元の画像ファイルと同じ名前の PDF ファイルを作成します。
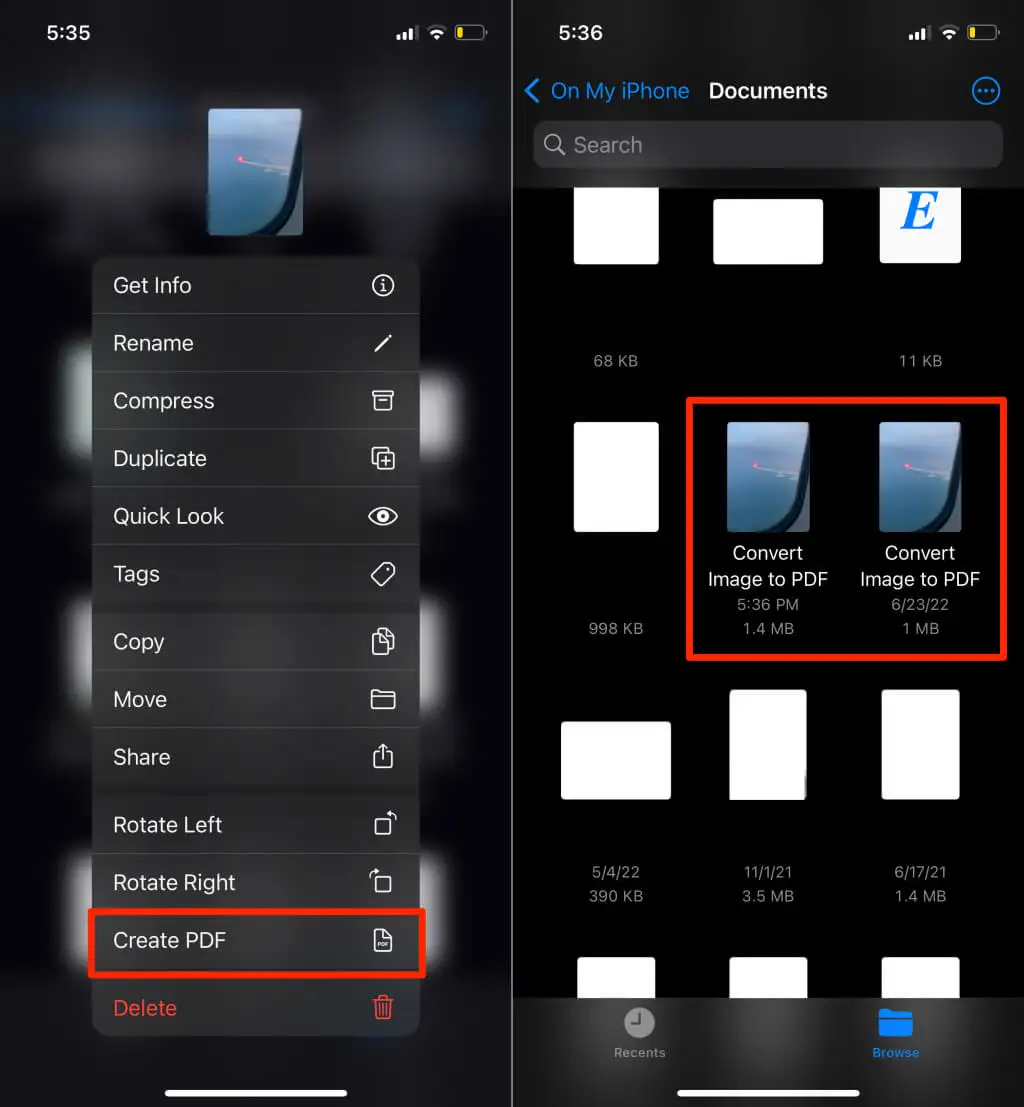
新しく作成された PDF ファイルと元の画像のサムネイルは似ていますが、どれが PDF ドキュメントであるかをいつでも確認できます。 任意のファイルをタップ アンド ホールドし、[情報を見る] を選択します。 情報ページにファイル形式が表示されます。
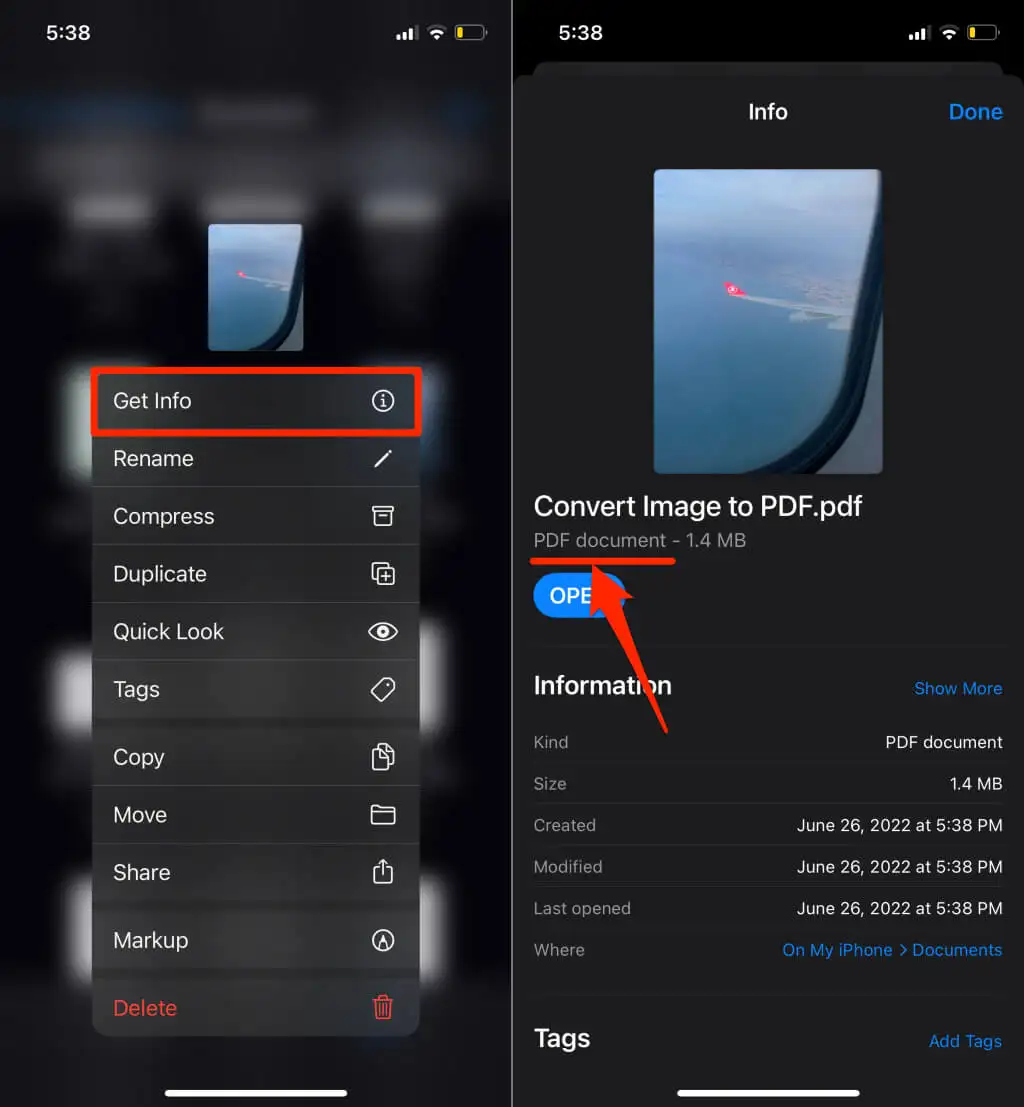
Android で画像を PDF として保存
Android には、さまざまな形式 (JPEG、PNG、TIFF など) の画像を PDF ファイルに変換する PDF ジェネレーターが組み込まれています。 以下の手順に従って、写真を PDF として Android デバイスに保存します。
注:以下の手順は、Android デバイスのブランド、モデル、またはオペレーティング システムのバージョンによって異なる場合があります。
- Google Files アプリまたはデバイスのデフォルトの画像表示アプリで画像を開きます。
- [共有] アイコンをタップし、[印刷] を選択します。
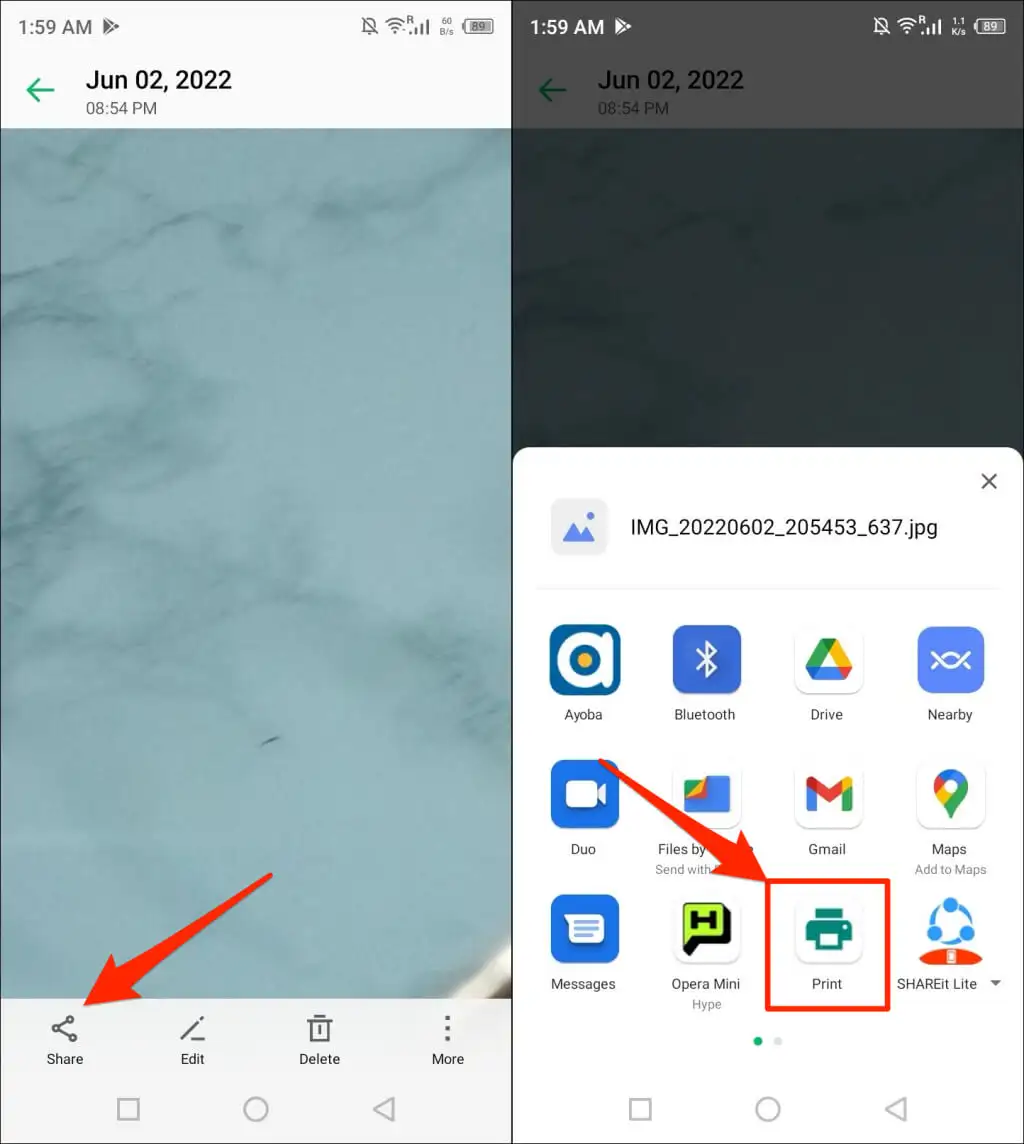
[共有] メニューに [印刷] オプションが見つからない場合は、画像メニューを確認してください。 画像ビューアーの上隅または下隅にあるメニュー アイコンをタップします。
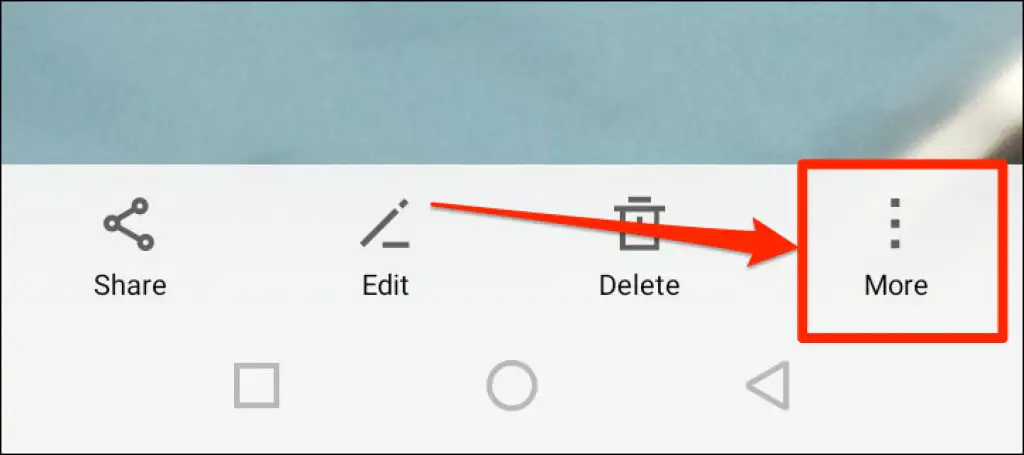
- [プリンターの選択] ドロップダウン アイコンをタップし、[ PDF として保存] を選択します。
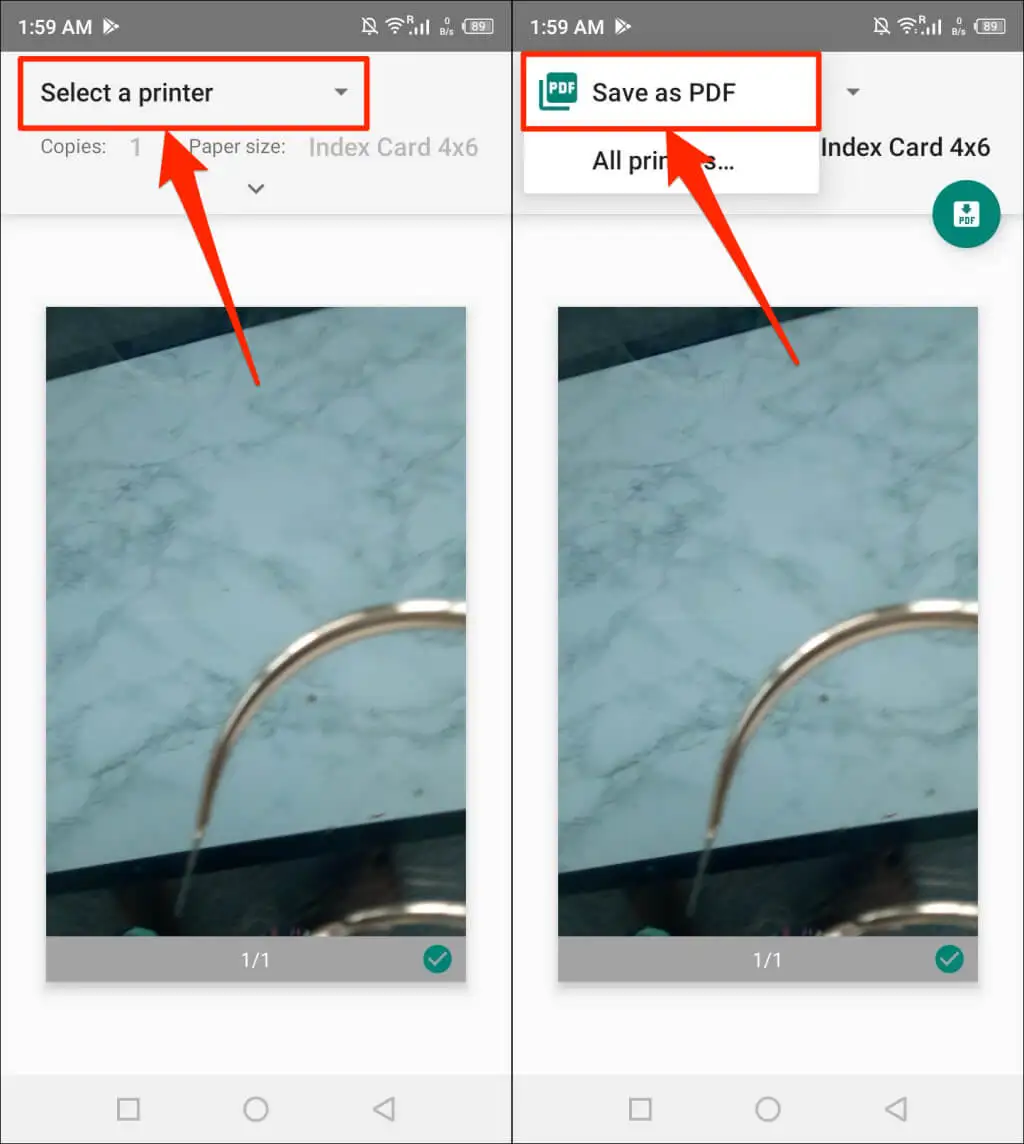
- [保存] または [ PDF ] アイコンをタップして続行します。
- PDF ファイルに名前を付けて、[保存] をタップします。
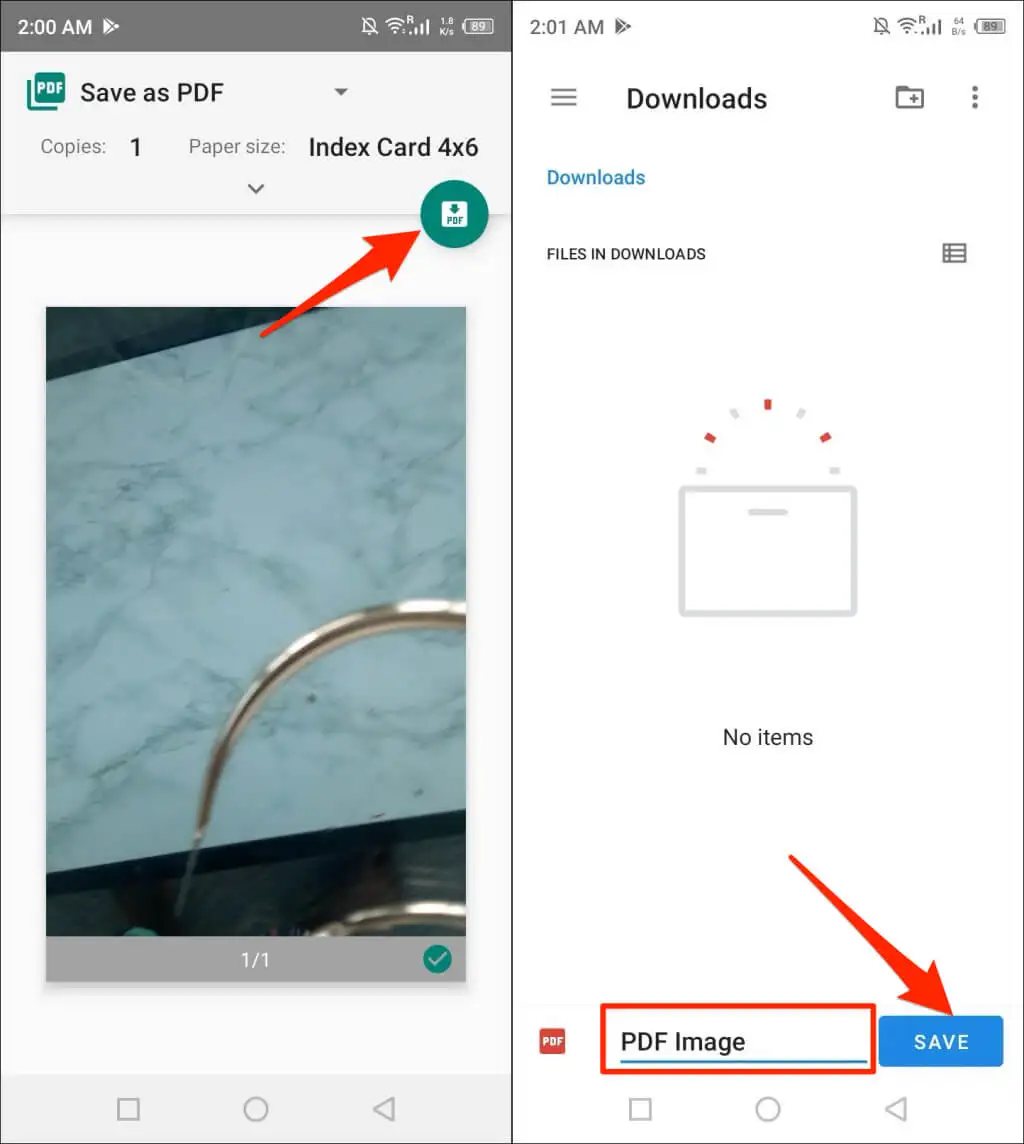
オンライン ツールを使用して画像を PDF に変換する
iLovePDF と SmallPDF は、インターネット上で利用できる 2 つの無料で評判の良い画像変換ツールです。 Adobe には無料のオンライン画像コンバーターもあり、必要に応じて複数の JPEG ファイルを編集、圧縮、またはマージするために使用することもできます。
必要なのは、モバイルまたはコンピューターの Web ブラウザー、インターネット接続、および変換する画像だけです。 オンライン ツールを使用して画像を PDF に変換するには、次の 3 つの手順を実行します。
- ブラウザーでオンラインの画像から PDF へのコンバーターの Web サイトにアクセスします。
- PDFに変換したい画像ファイルをアップロードします。 使用しているツールに応じて、[変換] または [保存] または [ PDF に変換]ボタンを選択します。
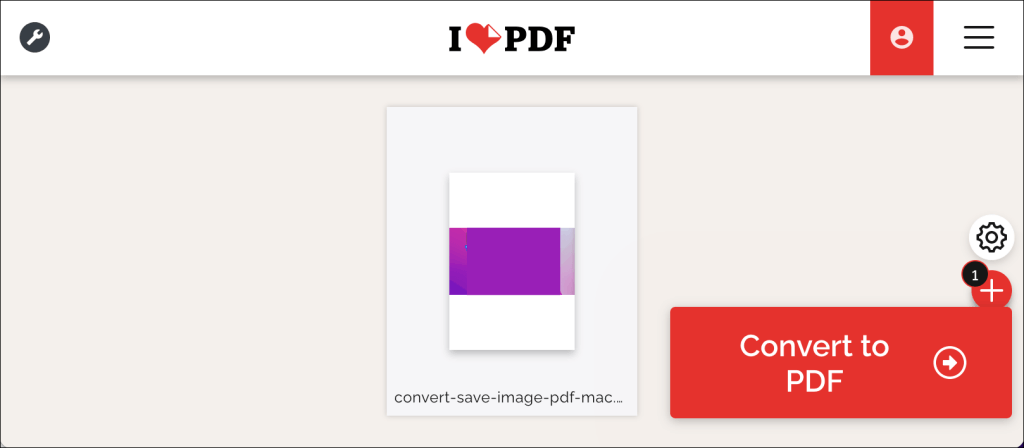
- 変換したPDFファイルをパソコンやスマートフォンにダウンロードします。 また、ファイルを共有して PDF ファイルをクラウド ストレージ アカウントに保存するオプションもあります。
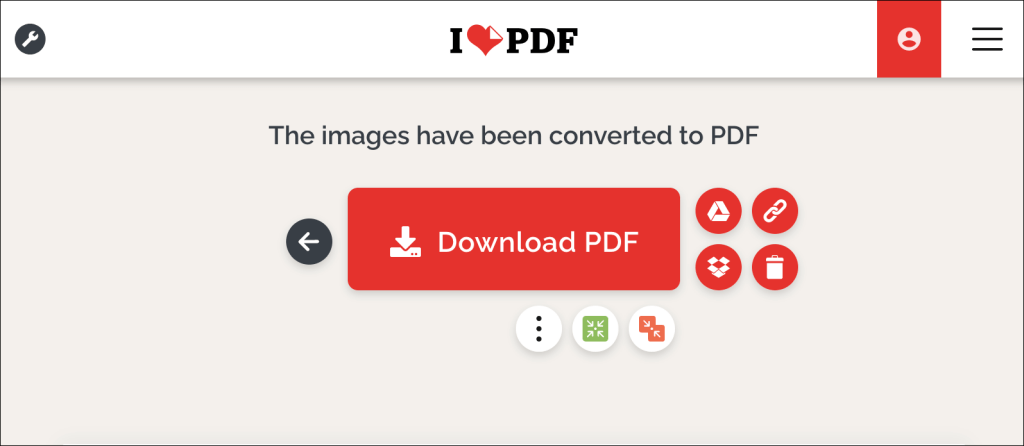
「PDF」画像と写真
単一の画像ファイルを PDF ファイルに変換するのは簡単です。 複数の画像を 1 つの PDF ファイルに結合することは、別の球技ですが、簡単でもあります。 詳細な手順については、複数の画像を PDF ファイルに変換するチュートリアルを参照してください。
