ソフトウェアをオンラインにせずに PDF を Excel に変換する方法
公開: 2022-09-05PDF は用途が広く広く受け入れられていますが、複数の文書化の目的で使用されているにもかかわらず、ほとんど編集できません。
そのため、ほとんどのユーザーがドキュメントを編集する必要がある場合に常に PDF を Excel に変換しようとするのと同様に、PDF を別の Word 形式に変換することは避けられません。
ただし、最も便利で使いやすいオンライン ツールを使用して、手動で PDF を Excel に変換する方法について説明します。
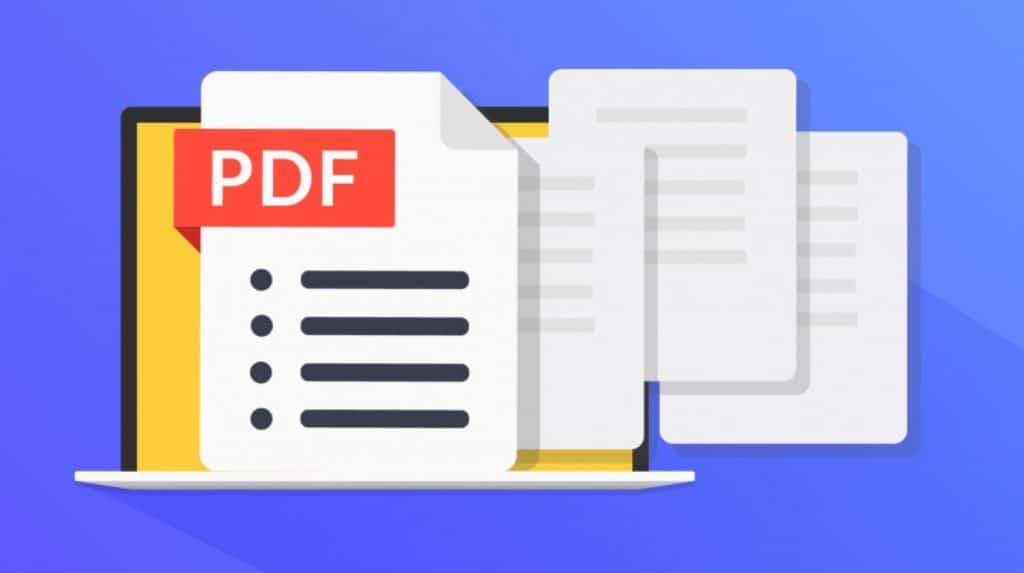
ユーザーが PDF を Excel に変換するのに役立つ多数のプログラムをインストールできますが、これらのソフトウェア コンバーターについては調べません。
何をすべきかを正確に知っていれば、ファイルをスプレッドシートに変換するのは難しいことではありません。 では、ソフトウェアを使用せずに PDF を Excel に変換して変更を加えるにはどうすればよいでしょうか?
この調査では、PDF を Excel に手動で変換する 3 つの方法を概説し、ソフトウェアを使用せずにオンラインでこれを行う方法を示します。
ソフトウェアを使用せずに PDF を Excel に変換する 4 つの方法

手動コピーペーストの使用
- ステップ 1: Excel に変換する目的の PDF ファイルを開き、CTRL + A またはマウスを使用してすべてのコンテンツを強調表示して選択します。
- ステップ 2:次に、空白の Excel ワークシートを開き、任意のセルを右クリックして、コンテキスト メニュー オプションから [形式を選択して貼り付け] を選択します。
- ステップ 3: [形式を選択して貼り付け] ウィンドウが読み込まれたら、[テキストとして貼り付け] を選択し、[OK] をクリックします。
注:この方法は少数のデータ エントリにのみ適しており、多数の PDF を Excel ファイルに変換することはできません。
これが完了すると、Excel はコピーされたコンテンツを自由形式で貼り付けます。次に、コピーしたデータを必要な方法で仕上げます。
また、貼り付け機能のショートカットである CTRL + V を使用して、ステップ 2 と 3 をバイパスすることもできます。
Microsoft Word を使用して PDF を Excel に変換する
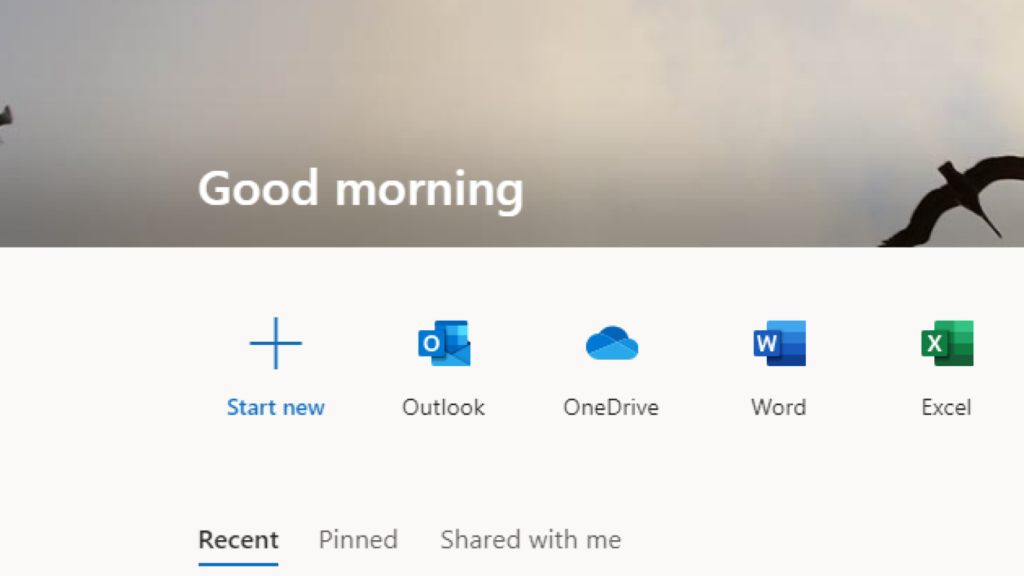
PDF を使用する上で最も困難な部分の 1 つは、PDF のコンテンツを編集および変更することです。 Excel ワークシートに転送する前に、編集可能にする必要があります。
ここで、Microsoft Word が仲介者として機能します。
- ステップ 1:デスクトップから Microsoft Word を開き、ファイルに移動して、変換する PDF を選択します。 または、PDF を右クリックして [アプリケーションから開く] を選択し、[Microsoft Word] を選択します。
- ステップ 2:デバイス ライブラリから目的の PDF ファイルを選択し、[開く] をクリックします。
- ステップ 3:この時点で、Excel から、Microsoft Word が PDF を Word ドキュメントに変換するという警告が表示されます。結果は異なる場合があります。 [OK] をクリックすると、Microsoft が編集可能な Word 形式でファイルを開きます。
- ステップ 4:マウス カーソルまたはキーボード ショートカット (CTRL+A) を使用して、コンテンツ全体を選択するか、コンテキスト メニューのコピーを実行するか、CTRL+C を使用して選択したコンテンツをコピーします。
- ステップ 5: Excel に移動して空白のワークシートを開き、コピーした内容を「貼り付け」オプションまたは CTRL+V を使用してそこに貼り付けます。
最終的に PDF を Excel ワークシートに移動する前に、Microsoft Word を使用して PDF を変更可能にする方が効果的です。
さらに、自由形式で表示される Excel ワークシートに直接移動する場合よりも、元のデータ形式に最も近く表示されます。
「データの取得」機能を使用して PDF を Excel に変換する

Excel には、[データ] タブにある外部ソースからデータを取得するためのデータの取得機能があります。
そこで、Excel のデータ取得機能を使用して PDF を Excel に変換する方法を次に示します。
- ステップ 1:カーソルをデータ タブに移動し、[データの取得と変換] セクションに移動して、[データの取得] をクリックします。 次に、オプションから「ファイルから」を選択し、「PDF から」を選択します。
- ステップ 2:上記の操作により、Excel がデバイス ディレクトリを開くように求められます。取得する PDF ファイルを選択し、[インポート] をクリックします。
- ステップ 3:次に、Excel は [ナビゲーター] ウィンドウを表示します。このウィンドウで、[表示オプション] から使用可能なページを選択します。 「複数項目を選択」を有効にすることで、複数の項目を選択することもできます。 Excel は、フェッチされたデータがどのように見えるかをプレビューし、[データの変換] をクリックします。
- ステップ 4: [データの変換] を選択すると、すぐに Power Query エディター ウィンドウが開きます。 次に、「ホーム」に移動し、「閉じてロード」を選択します。
- ステップ 5:最後に、Excel はすべての PDF コンテンツをソース PDF コンテンツと同じ表形式で読み込みます。次に、必要に応じてデータを編集できます。
4: オンライン ツールを使用する
オンライン ツールを使用して PDF を Excel ファイルに変換する方法は次のとおりです。

- ステップ1.カーソルを「PDFファイルを選択」ボタンに移動してクリックします
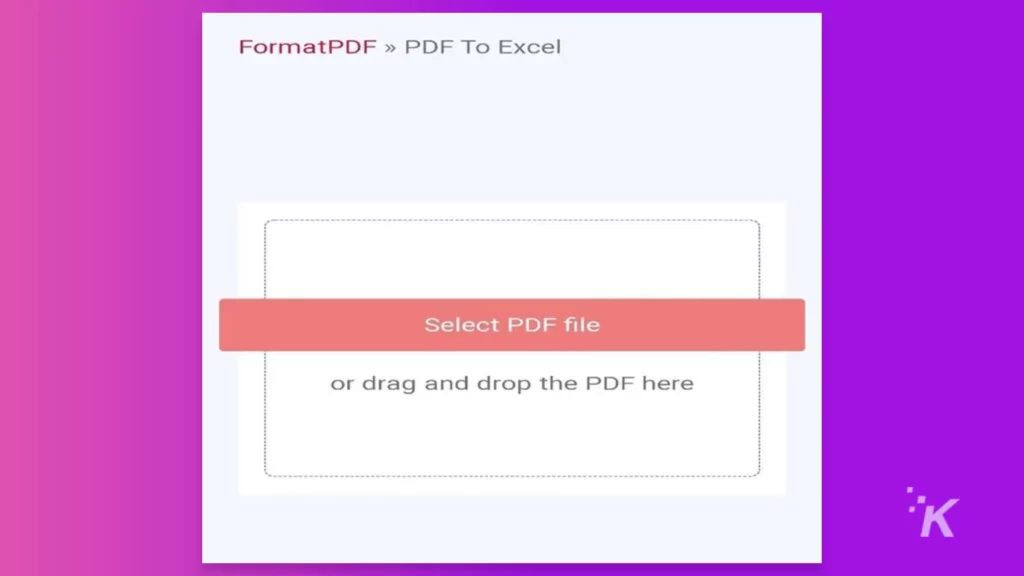
- ステップ 2. Excel に変換する PDF ファイルを選択して、変換ツールにアップロードします。
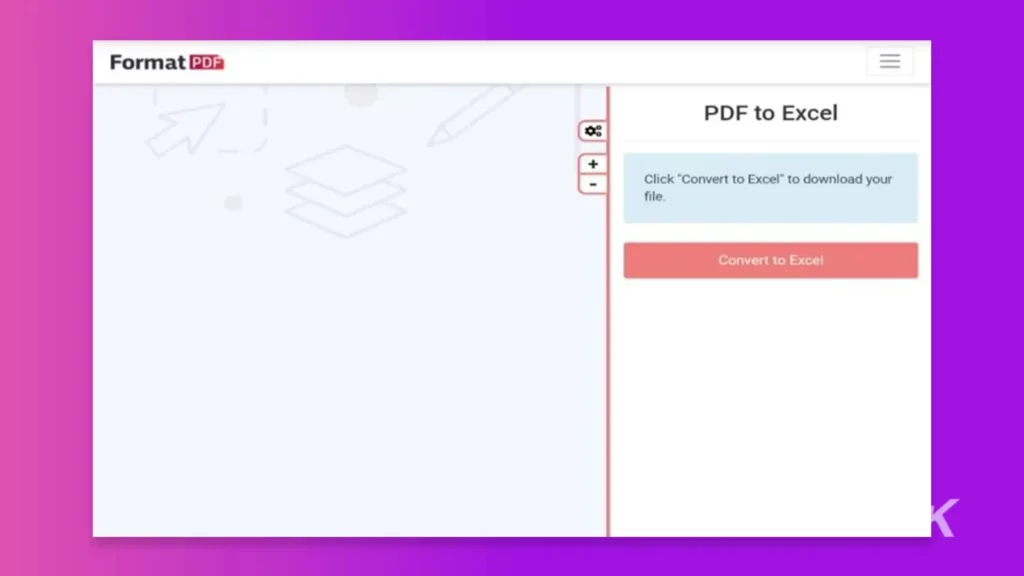
- ステップ 3.アップロードが実行されたら、[Excel に変換] タブをクリックし、数秒待って変換されたファイルをダウンロードします。 終了!
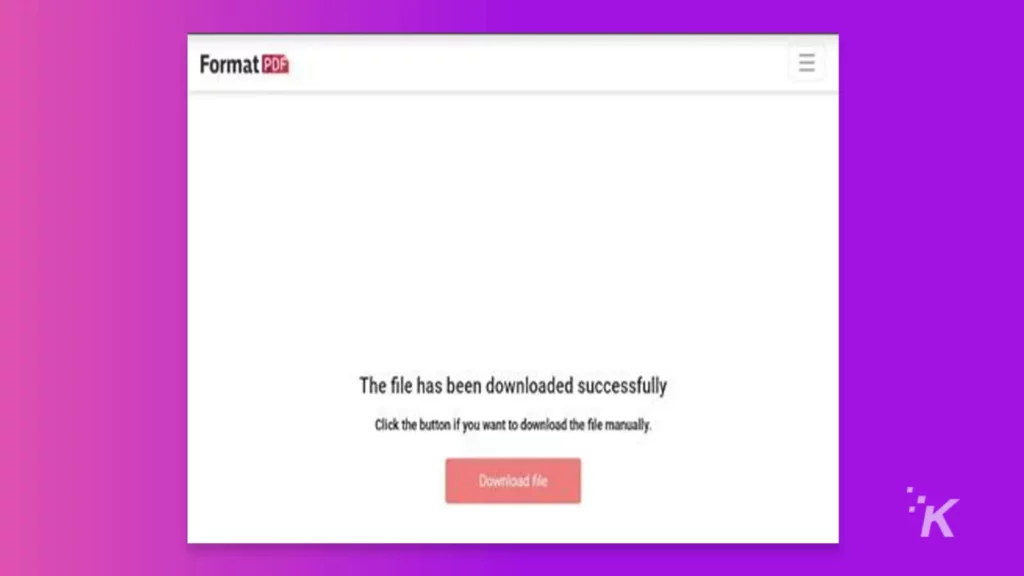
これらの 3 つの迅速かつ簡単な手順で、コピー、フェッチ、貼り付けなどの無限ループを経ることなく、PDF を Excel に正常に変換できます。
オンラインで PDF を Excel に変換する利点
オンラインで PDF を Excel に変換することが最も人気のあるオプションである理由はたくさんあります。
プラットフォームは安全でプライベートです
非常に安全に使用でき、ファイルを変換する際はプライバシーが優先されます。 ファイルの整合性は、迅速なプロセスを通じてそのまま残ります。
ドキュメントをダウンロードすると、プライバシーとセキュリティを確保するために、プラットフォームから即座に削除されます。
オンラインで PDF を Excel に変換することが優れているもう 1 つの理由は、潜在的なウイルス攻撃にさらされる可能性のあるアプリをデバイスにインストールする必要がないことです。
簡単変形
上記で説明したように、これは手間がかからず、迅速で完璧な手順であり、プロセスが完了すると、変換されたファイルがすぐにデバイスに保存されます.
オペレーティング システムの互換性
Windows や Mac から Linux や Android まで、オンライン コンバーターを実行できるオペレーティング システムに制限はありません。
したがって、変換によるファイル形式の普遍性のおかげで、どのデバイスでも問題なく PDF を Excel に簡単に変換できます。
100% オンライン コンバージョン
オンライン変換の全体は、プラットフォームクラウドで行われるため、いつでもどこからでもこの変換を実行できることを意味します.
必要なのは、動作するデバイス、インターネット接続、および変換する PDF ファイルだけです。
繰り返しになりますが、特定のアプリは必要ないため、デバイスの不要なスペースをさらに占有したり、デバイスをウイルス攻撃にさらしたりすることはありません。
結論
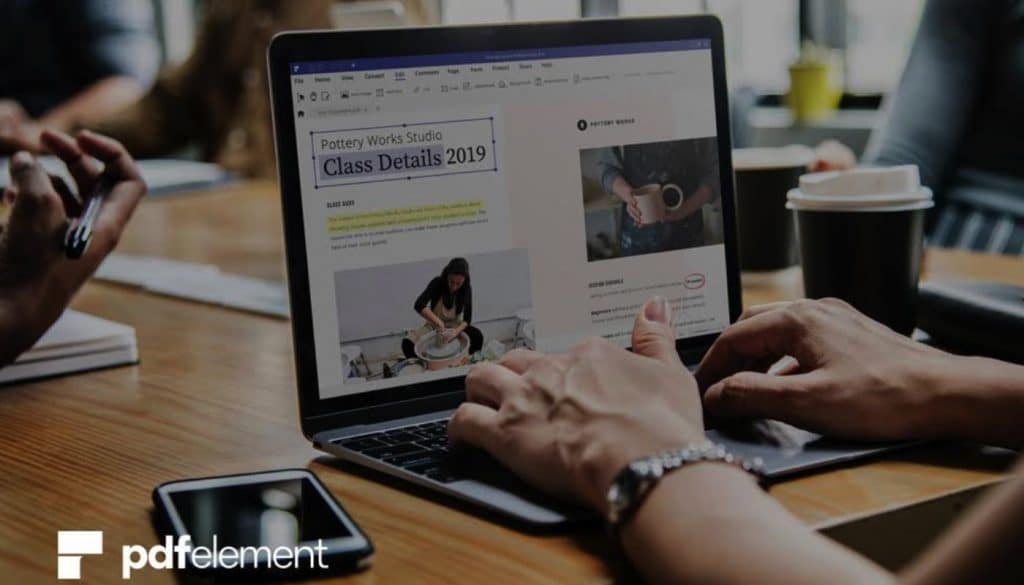
PDF を扱うときにデータを編集することは、ユーザーの間で頻繁に行われます。 この調査では、ソフトウェアを使用せずに PDF を Excel に変換する方法を列挙しました。
例には、コピーと貼り付け、メディエータとしての Microsoft Word、および Excel のデータ取得機能が含まれます。
ただし、これらの方法には制限があります。 PDF を Excel に変換して編集と変更を可能にする最善の方法は、迅速、簡単、安全な完全に効率的なオンライン ツールを使用することです。
これについて何か考えはありますか? ディスカッションを Twitter または Facebook に持ち込んでください。
編集者の推奨事項:
- スキャナー アプリ – デバイスを PDF スキャナーに変える
- PDFからテキストをコピーする方法
- ビジネスで PDF ファイルを使用する 6 つの利点
- すべてのファイル形式には歴史があります: PDF の作成
