Mac で PDF を Word に無料で変換する方法
公開: 2023-11-29PDF は間違いなく最も人気のあるファイルの種類であり、1 ~ 2 日で 10 個のファイルに遭遇する可能性があるほどです。 PDF は広く受け入れられ、好まれているだけでなく、簡単に作成して共有できるため、非常に多用途です。 それでも、編集性と互換性の点では Word 文書が無敵であるという私たちの意見に同意していただけるでしょう。 PDF が比較して劣るもう 1 つの理由は、PDF が本質的に編集できないことです。
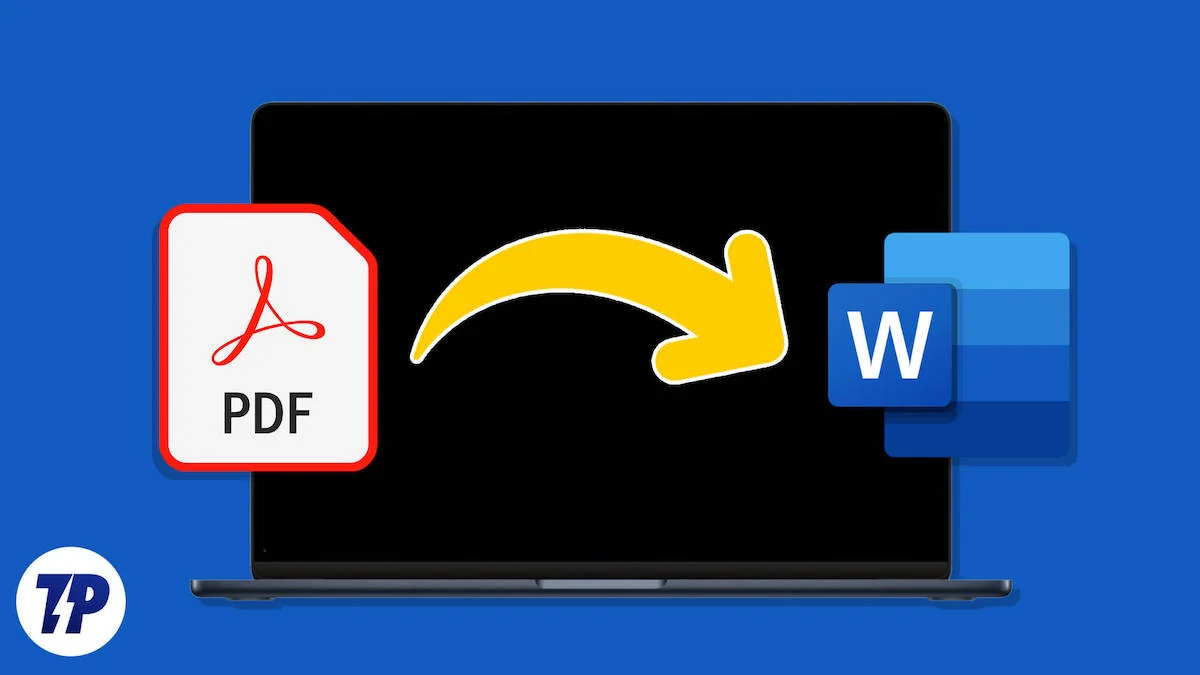
ファイルの種類を PDF から Word に変換するのは面倒なことではありません。 数分で完了します。 したがって、Mac ユーザーが PDF を Word に無料で変換したい場合は、変換について詳しく学んでください。
目次
PDF の代わりに Word ファイルを使用する利点
Word ファイルを知らない人はいないということは、Word ファイルの人気を証明しています。 PDF は主に表示のみを目的としていますが、Word ファイルは編集可能性を重視しています。 Word ファイルは、必要に応じて内容を更新することを目的として作成されますが、PDF ファイルの場合は異なります。
Word では簡単にテキストを編集できるため、コンテンツが主にテキスト形式の場合、Word 文書は例外的です。 Word ファイルの基本的な利点は、ファイルを作成できることです。 簡単に言うと、PDF を最初から生成することはできません。Word ファイルの場合は可能ですが、入力したり、画像を追加したりして、一から始めることができます。
PDF は、簡単に共有したり印刷したりできるようにする目的で作成されたファイル タイプにすぎないため、他のファイル タイプを PDF に変換するか、画像、Word ファイル、HTML ファイル、Web ページなどの既存のコンテンツから PDF を作成することしかできません。
Microsoft Word は世界的に有名な Word ファイル アクセス ソフトウェアですが、多くの Windows PC のように Mac では無料では提供されません。 ライセンス版を購入していない場合は、Word ファイルを表示、編集、作成するための Apple の Mac 用公式製品である Pages をインストールすることをお勧めします。 ファーストパーティ製品であるため、広告がなく、Mac 上で完全に無料で使用できます。
Mac で PDF を Word に無料変換する 7 つの方法
プレビュー アプリを使用して Mac で PDF を Word に変換する方法
申し訳ありませんが、この方法は新しい macOS バージョンでは機能しなくなりました。 ただし、まだ古い macOS バージョンを使用している場合は、うまく機能します。 それ以外の場合、主にテキストベースの文書を扱っている場合は、そのテキストをコピーし、そこから新しい Word ファイルを作成できます。 両方の方法について説明しましょう。
- Finderを開き、変換する PDF ファイルを右クリックします。
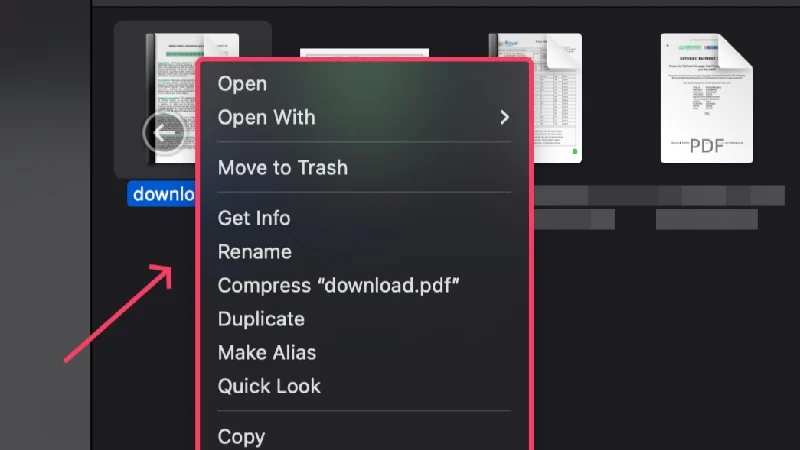
- 「プログラムから開く」の上にカーソルを置き、 「Preview.app」を選択します。
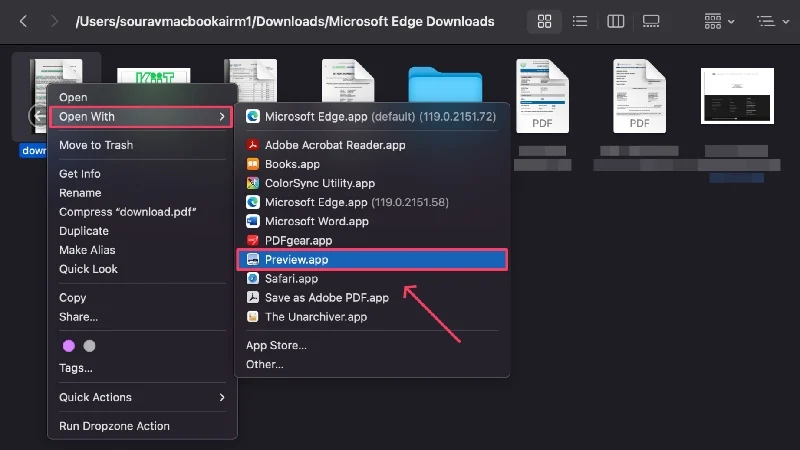
- ドキュメントが開いたら、ステータス バーの[ファイル]をクリックします。
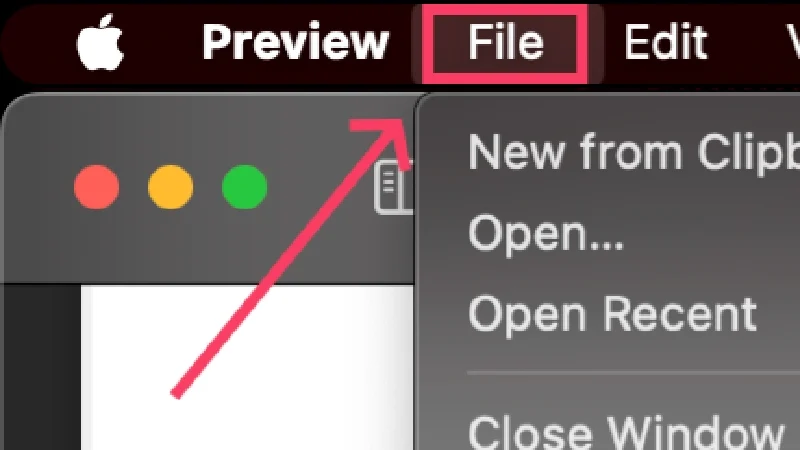
- [エクスポート]を選択します。
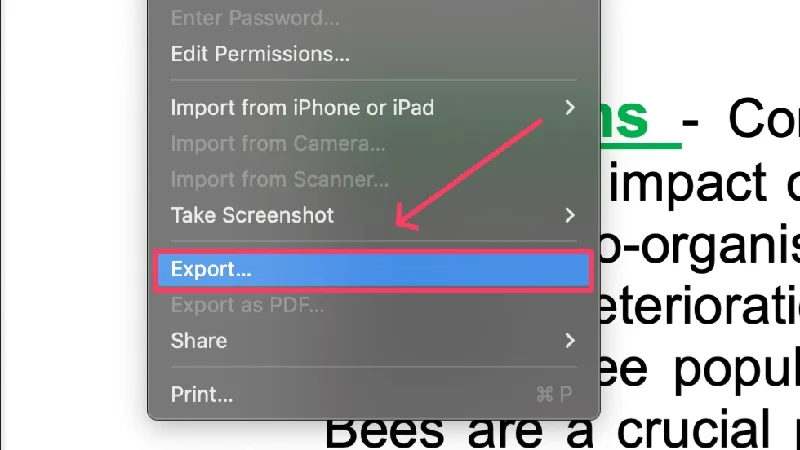
- ファイルを保存するフォルダーを選択し、形式を PDF からDOCに変更します。
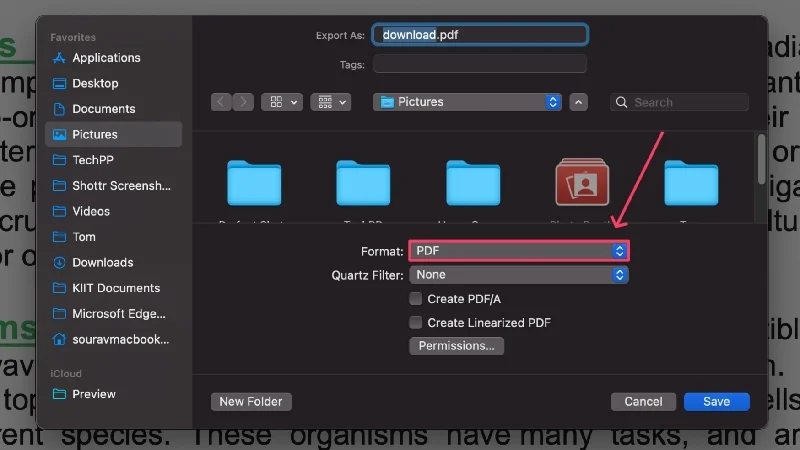
プレビュー アプリを使用すると、PDF 文書の内容をコピーして空の Word 文書に貼り付けることで、新しい Word ファイルを作成できます。 ファイル内のすべてを選択するには、キーボード ショートカットコマンド + Aを使用します。 または、必要なテキスト行をドラッグして選択し、キーボード ショートカットのコマンド + C を使用してコピーし、空白の Word 文書に貼り付けることもできます。
空の Word 文書については、 Microsoft WordまたはPagesを使用して新しい文書を作成し、キーボード ショートカットコマンド + Vを使用して、コピーしたコンテンツをそこに貼り付けることができます。 新しい空白のドキュメントを操作するオプションは、Microsoft Word であっても Pages であっても、アプリのホームページ自体に表示される必要があります。 繰り返しになりますが、Microsoft Word のライセンス版を購入していない場合は、Apple の無料の Word プロセッサである Pages を使い続けることができます。
関連記事: Mac で PDF を画像に変換する方法 [ガイド]
Automator を使用して PDF を docx に変換する方法
PDF ファイルからテキストをコピーし、そこから Word ファイルを作成する以前の方法を継続して、手順を簡単にする Automator を用意しました。 Automator は、反復的なタスクを実行できる組み込みの macOS ユーティリティです。 必要なルーチンを作成すると、Automator はそれ以上のユーザー入力なしで、割り当てられたすべての作業を実行します。 ご想像のとおり、Automator は PDF ファイルからテキストを抽出できるため、貴重な時間を節約できます。 その方法は次のとおりです。
- Spotlight Search (コマンド + スペース)を使用するか、 LaunchpadからAutomatorを開きます。
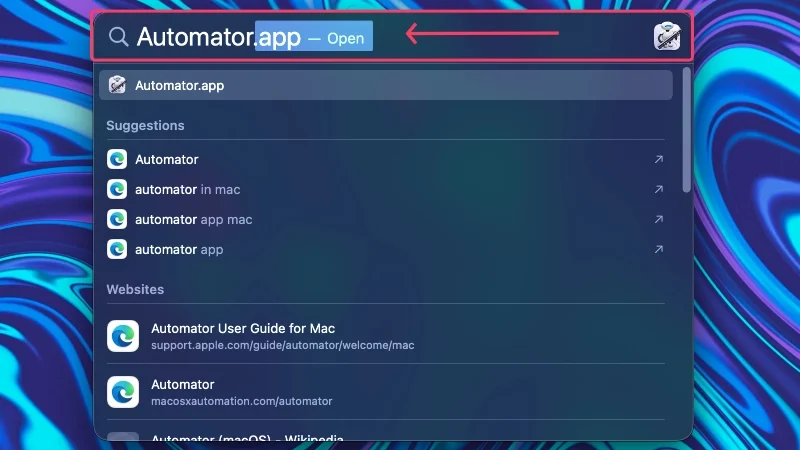
- ファイルの選択を求めるダイアログ ボックスで[キャンセル]を選択します。
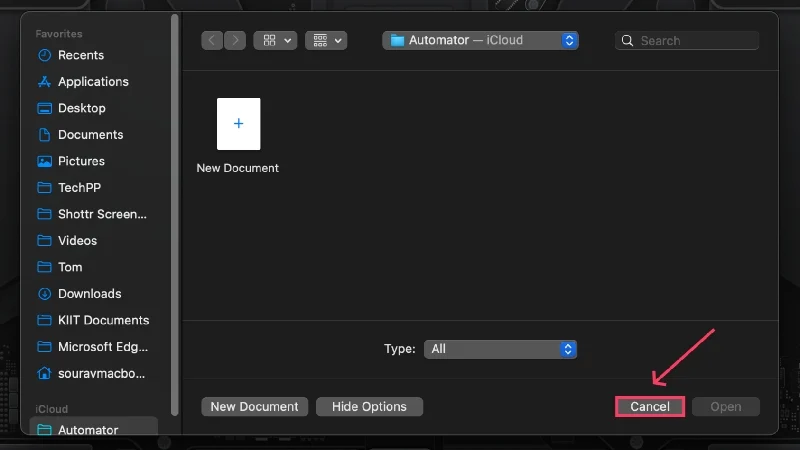
- 次のダイアログ ボックスでドキュメントのタイプとして[ワークフロー]を選択し、 [選択]をクリックします。
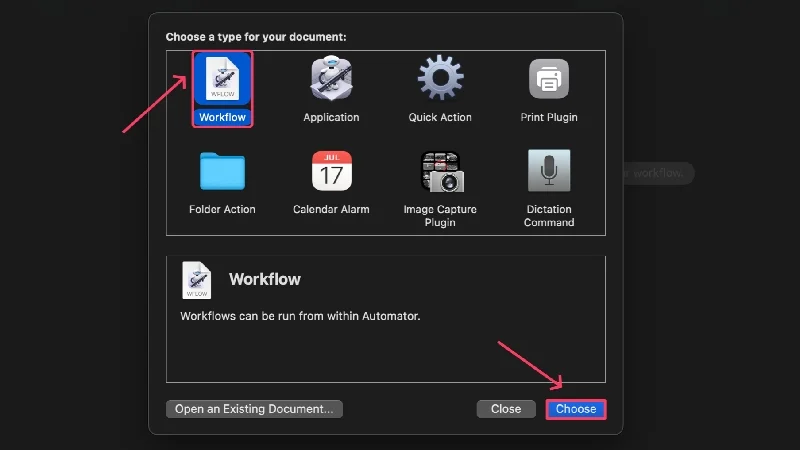
- テキストを抽出したい PDF ファイルを空の領域にドラッグ アンド ドロップします。 複数の PDF を次々に積み重ねて、単一のワークフローですべての PDF からテキストを抽出することもできます。
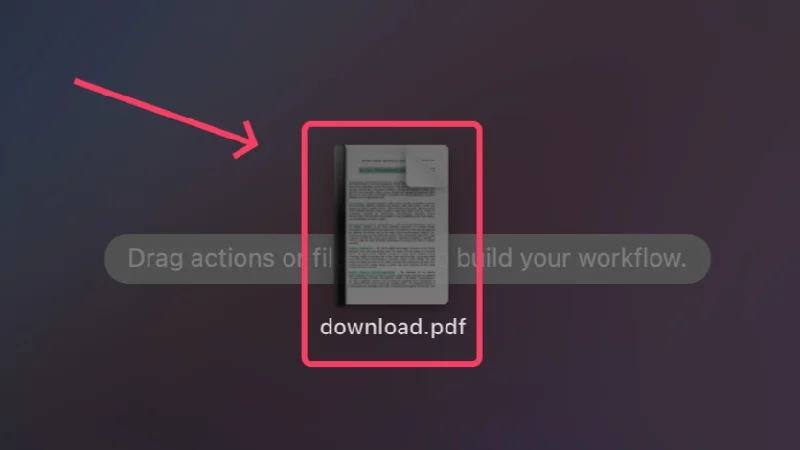
- 検索ボックスに「PDF テキストの抽出」と入力して選択します。
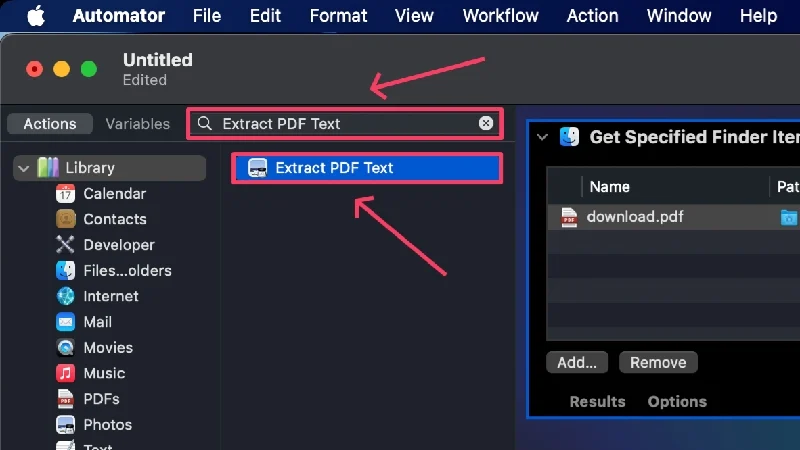
- 選択したアクションを、前に追加した PDF ファイルの下にドラッグ アンド ドロップします。
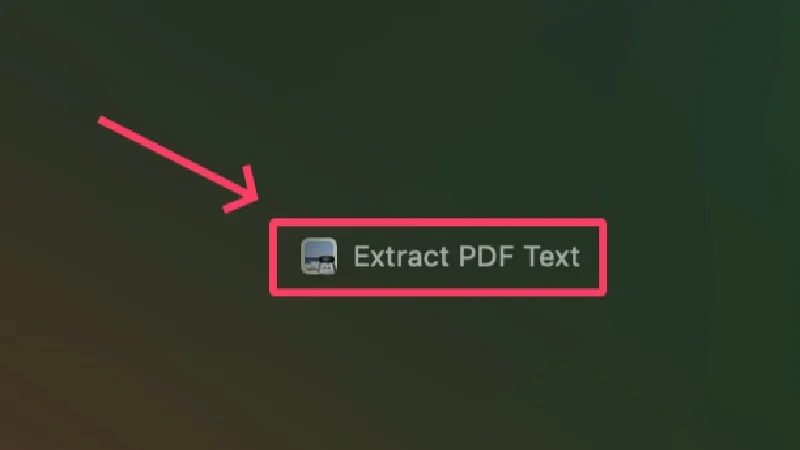
- すべてのテキスト書式を保持するには、出力としてリッチ テキストを選択します。 [出力の保存先] オプションの横でファイルの保存場所を変更したり、 [カスタム名]オプションの横で名前を変更したりできます。
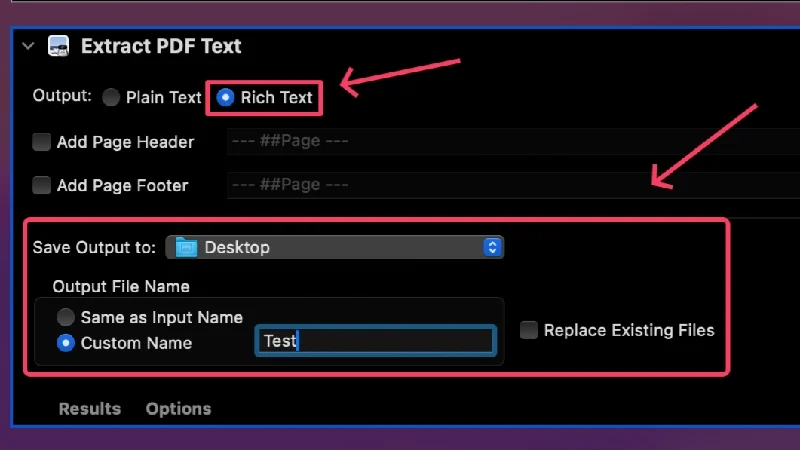
- 右上隅の「実行」をクリックしてワークフローを実行します。
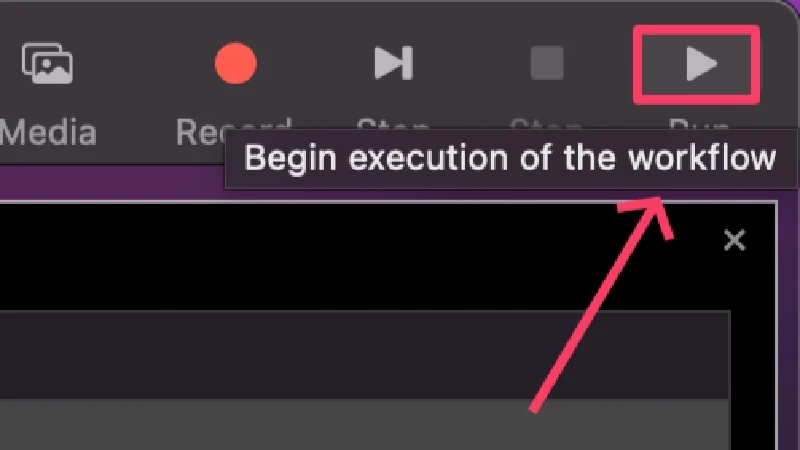
ファイルは、拡張子.rtfが付いたテキスト ファイルとして設定された場所に保存されます。 ファイルを開いて、そこからテキストを直接コピーできます。 この方法が複雑な場合は、 New OCRやOnline OCRなどのオンラインOCR (光学文字認識)ツールを使用して、PDF からテキストを簡単に抽出できます。
関連記事: Mac で PDF をパスワード保護する方法
Google ドキュメントを使用して Mac で PDF を Word に変換する方法
Google アカウントをお持ちの場合は、Google ドキュメントを使用して PDF を Word に変換するのが最善の方法です。 完全に無料で使用できるだけでなく、失敗することがなく、子供でも簡単に正しく行うことができます。 さらに、この方法では最初にファイルを Google ドライブにアップロードする必要があるため、ファイルは永久に安全でクラウドに保存されるので安心です。 操作方法は以下の手順に従ってください。
- ここにアクセスして、 Googleドライブのダッシュボードを開きます。
- 左上隅から「新規」を選択します。
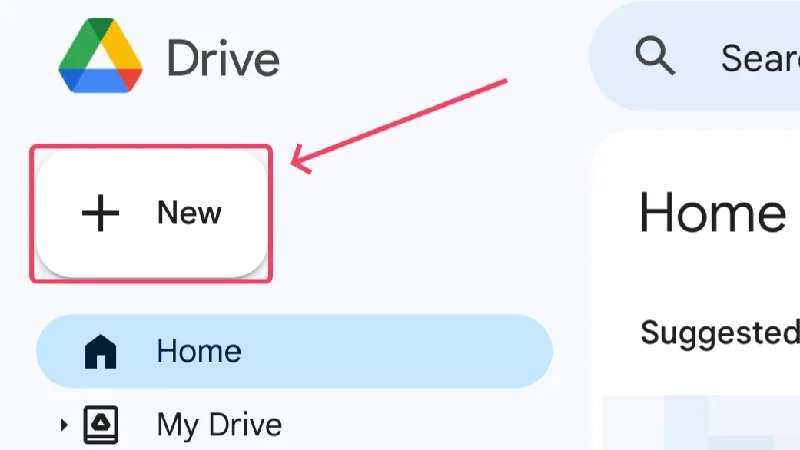
- [ファイルのアップロード]をクリックします。
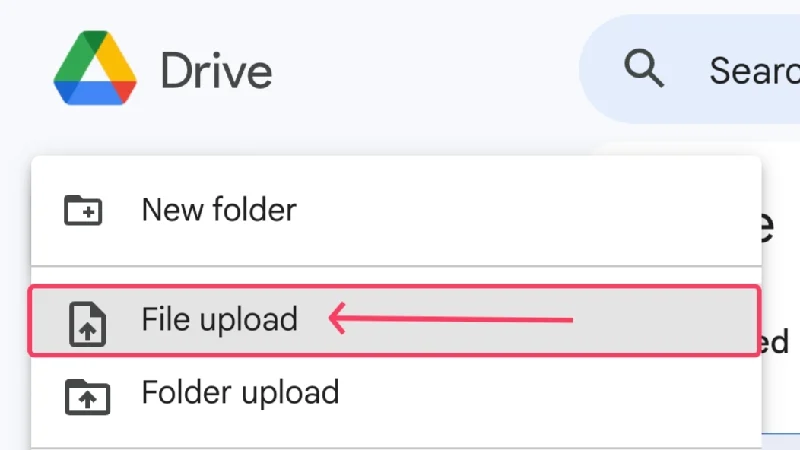
- Finder ウィンドウが開き、アップロードする PDF ファイルを選択する必要があります。 Shiftキーを押しながら複数のファイルを選択することもできます。 ファイルの選択が完了したら、 「開く」をクリックします。
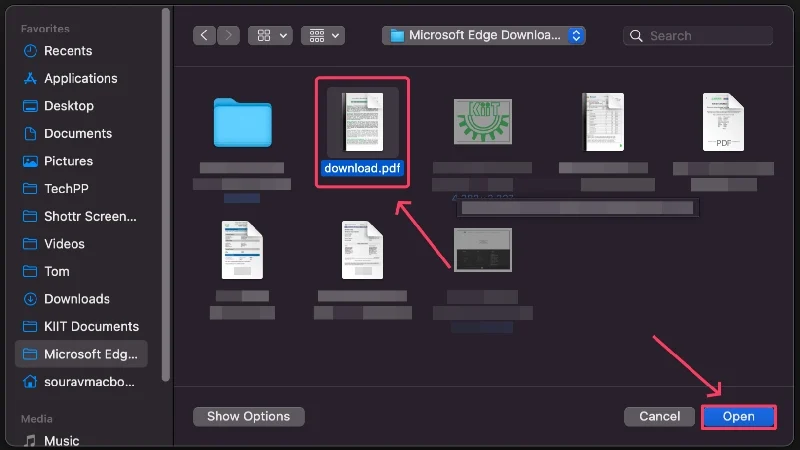
- 選択したファイルは Google ドライブにアップロードされ、ホームページに表示されます。 ファイルを見つけます。
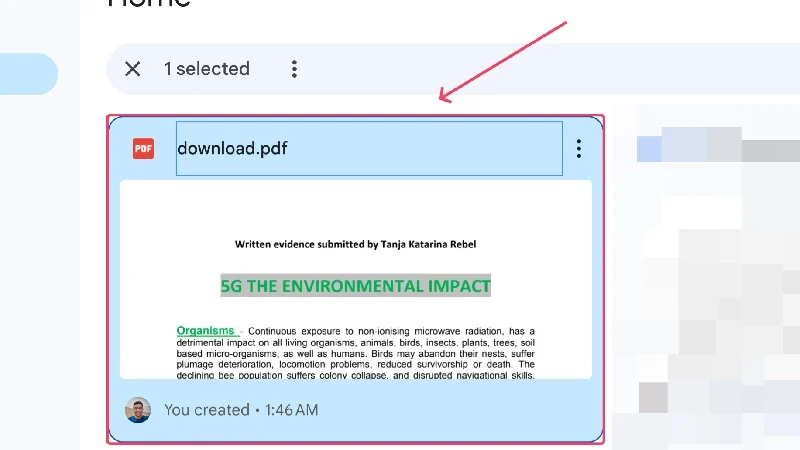
- ファイルの右上隅にあるケバブ メニュー ( ︙)をクリックし、[プログラムから開く]の上にカーソルを置きます。 表示されるメニューから「Google ドキュメント」を選択します。
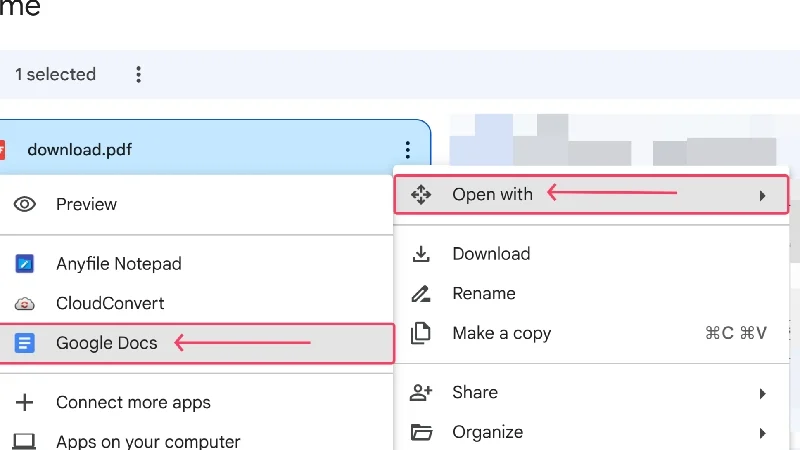
- ファイルはGoogle ドキュメントで開くはずです。 左上隅から「ファイル」を選択します。
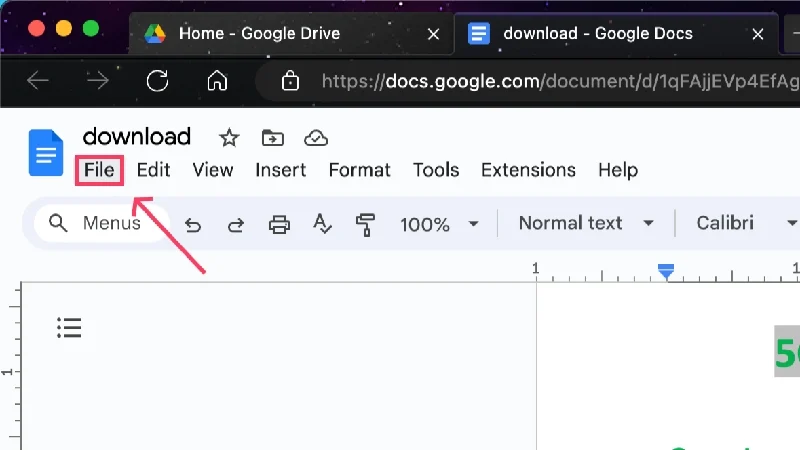
- [ダウンロード]の上にカーソルを置き、 [Microsoft Word (.docx)]をクリックしてファイルを Word 文書として保存します。
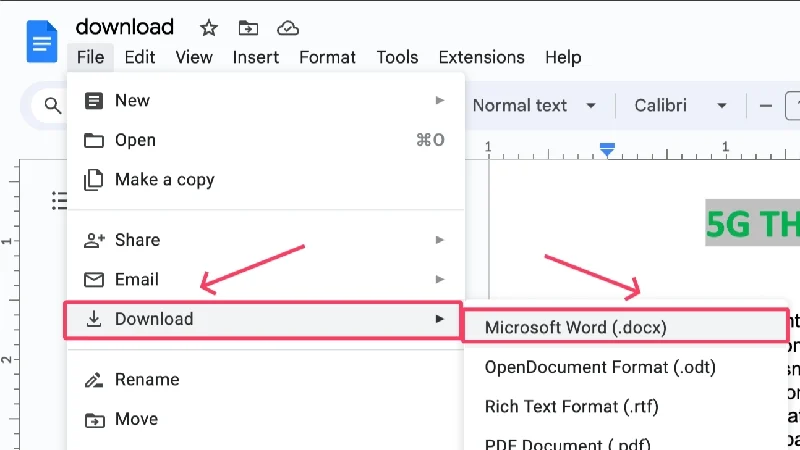
- 好みの場所を選択し、ファイルをデバイスに保存します。
関連記事: プレビューまたはサードパーティのツールを使用して Mac で PDF を結合する方法

Adobe Acrobat Reader を使用して PDF を Word に変換する方法
PDF の作成者である Adobe をどうやって忘れることができるでしょうか? このタスクを可能な限り最善の方法で実行するアプリがあるとすれば、それは Adobe Acrobat Reader 以外にありません。 すでに Mac にこれが入っているかもしれませんが、これがその人気を物語っています。 残念ながら、Adobe Acrobat Reader での PDF から Word へのファイル形式の変換は、ペイウォールの背後でロックされています。 多くの Mac ユーザーはすでに Adobe を使用しているため、この方法についても説明することは意味があります。
- ここにアクセスしてAdobe Acrobat Readerをダウンロードしてください。
- Adobe Acrobat Readerをインストールした後、Spotlight 検索 (コマンド + スペース) を使用するか、Launchpad から開きます。
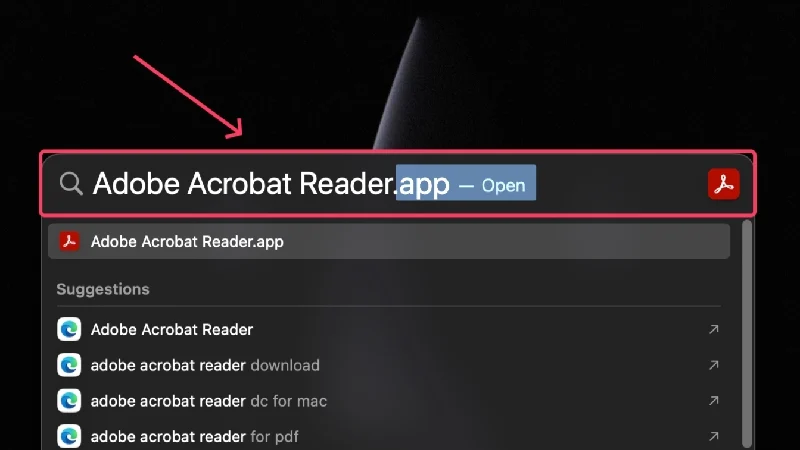
- [PDF をエクスポート]をクリックします。
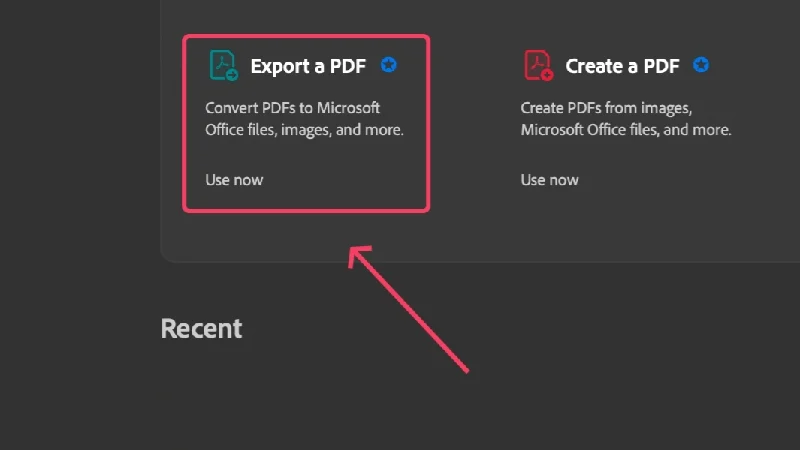
- 「ファイルを選択」をクリックし、Finder ウィンドウから変換したいPDF ファイルを選択します。
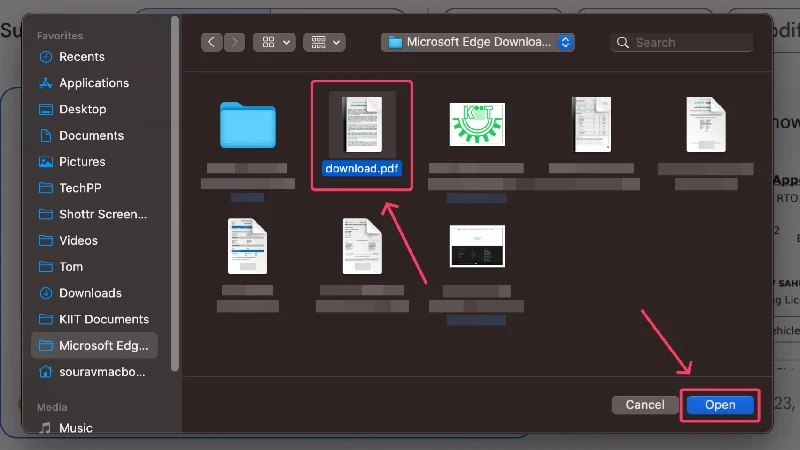
- 左下隅にある「変換」をクリックして、PDF ファイルを Word に変換します。
Microsoft Wordを使用してMacでPDFをWordに変換する方法
ほとんどの Windows PC は Word、PowerPoint、Excel などの Microsoft Office 365 のツール スイートに無料でアクセスできますが、Mac ユーザーはライセンスを購入する必要があります。 ほとんどのユーザーはある時点で Windows ユーザーであり、その人気の高さから、Adobe Acrobat Reader よりも Microsoft Word を使用している可能性が高くなります。 Microsoft Wordを使用してPDFをWordに変換する方法は次のとおりです。
- App StoreからMicrosoft Wordをインストールします。
- Spotlight 検索 (コマンド + スペース) を使用するか、Launchpad からアプリを開きます。
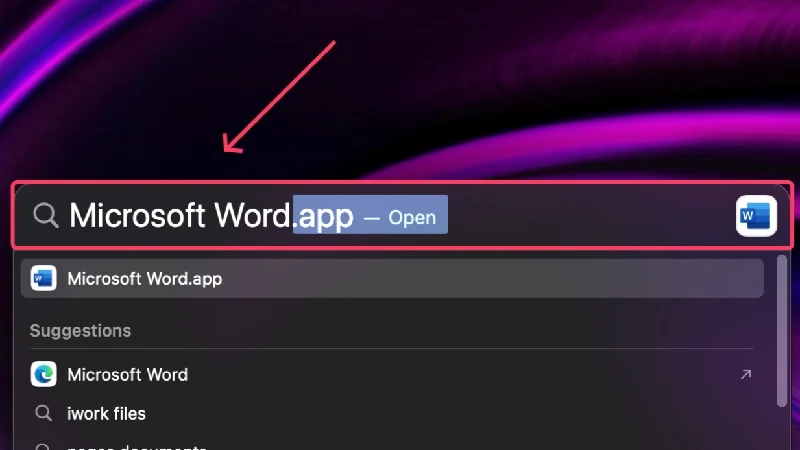
- 左側のペインで「開く」をクリックします。
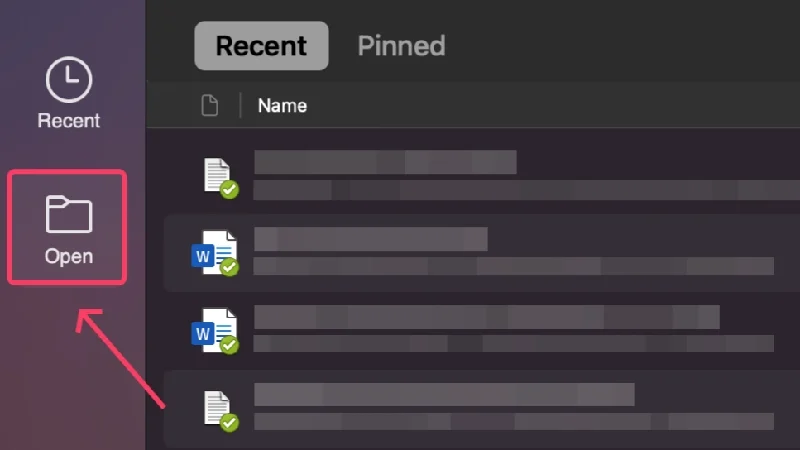
- 「私の Mac 上」を選択します。
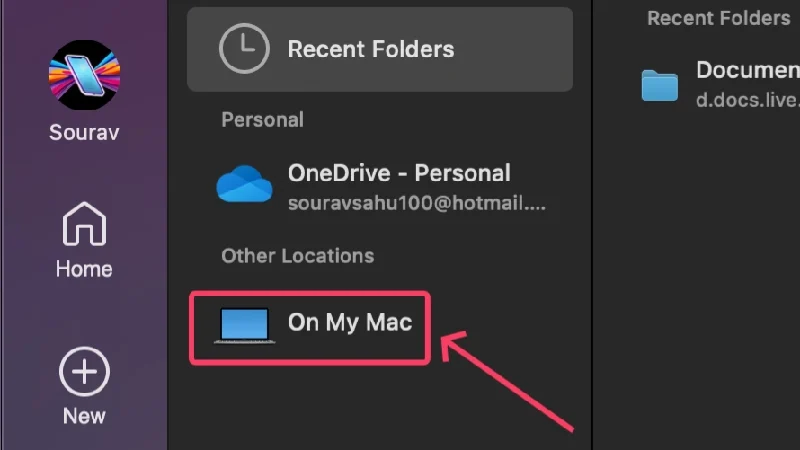
- Word に変換する PDF ファイルを選択し、 [開く]を選択します。
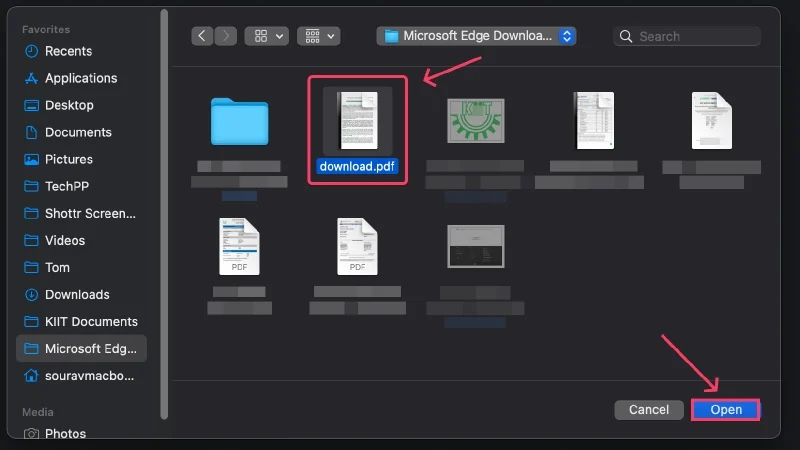
- Microsoft Word はファイル形式を PDF から Word に変換します。その後、必要に応じて文書を編集できます。
- ステータス バーから[ファイル]を選択し、 [名前を付けて保存]をクリックします。
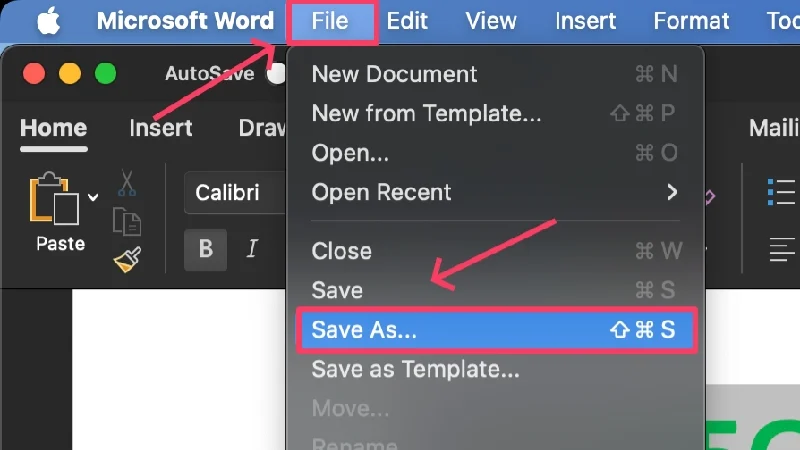
- ファイルを保存する場所を選択し、 「保存」をクリックします。
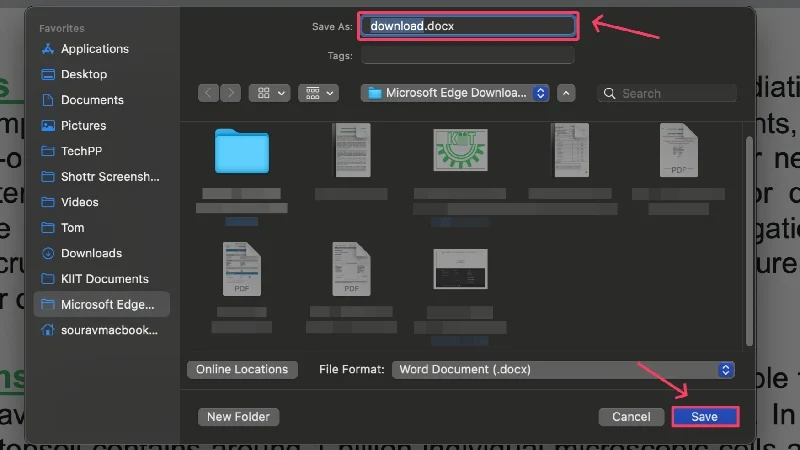
関連記事: Mac で PDF ドキュメントに電子署名する方法
PDFgearを使用してMac上でPDFをWordに変換する方法
PDFgear について気になる方のために付け加えておきますが、これは過小評価されているアプリですが、初心者向けには無料で、PDF、Word などを含むさまざまなファイル形式に関連する一連のツールを提供します。 Microsoft と Adobe の製品はペイウォールの内側にロックされているため、PDFgear は PDF を Word に変換するのに最適なアプリと言えます。 他のツールも便利で、控えめに言っても追加のボーナスです。 アプリの使い方は次のとおりです。
- App Store からPDFgearをインストールします。
- アプリを開き、[ホット ツール] の下にある最初のツール – PDF to Wordを選択します。
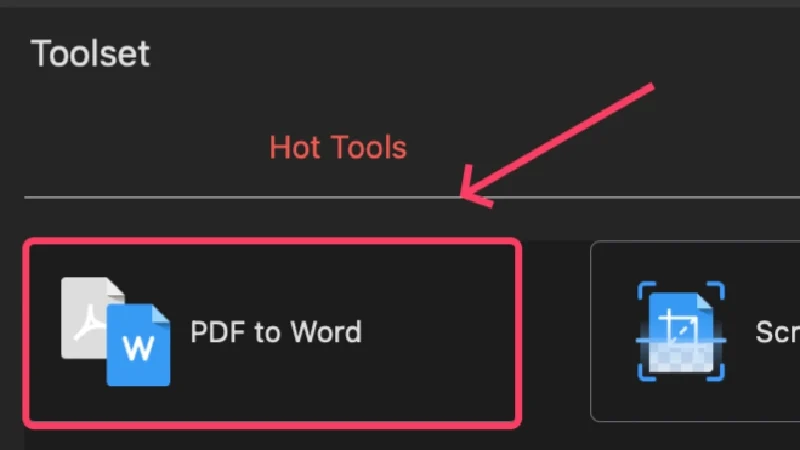
- 上部ペインから「ファイルの追加」を選択します。
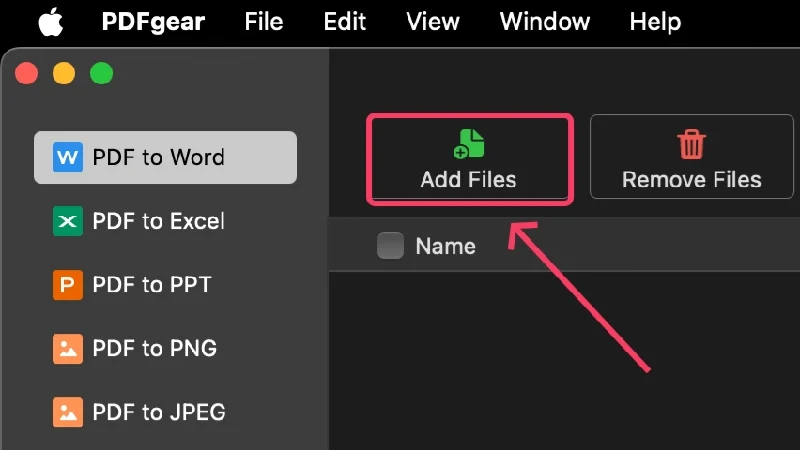
- Finder ウィンドウから必要なファイルを選択し、 「開く」をクリックします。 同じ方法で複数のファイルを選択します。
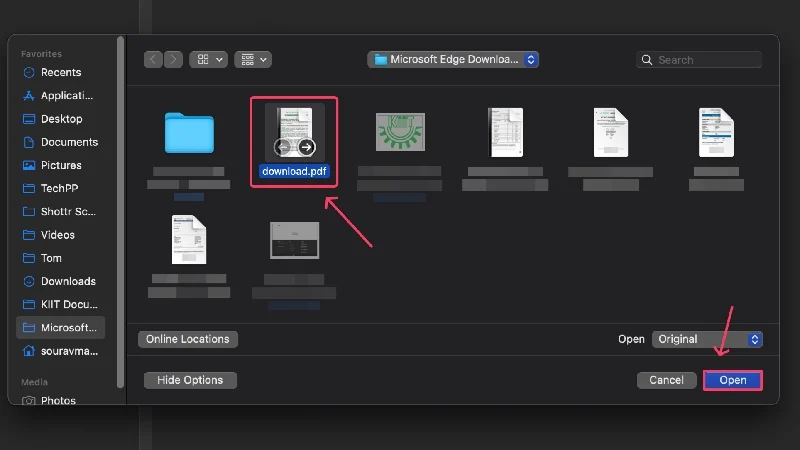
- [出力パス]の横にあるドロップダウン メニューでファイルを保存する場所を設定します。
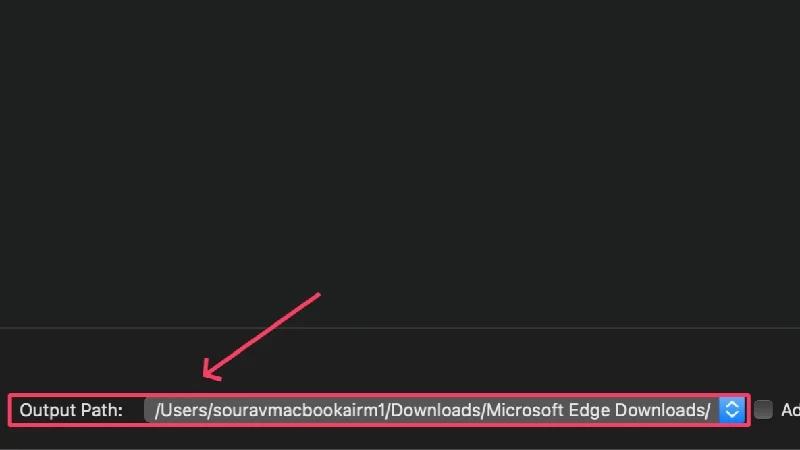
- 「変換」をクリックします。
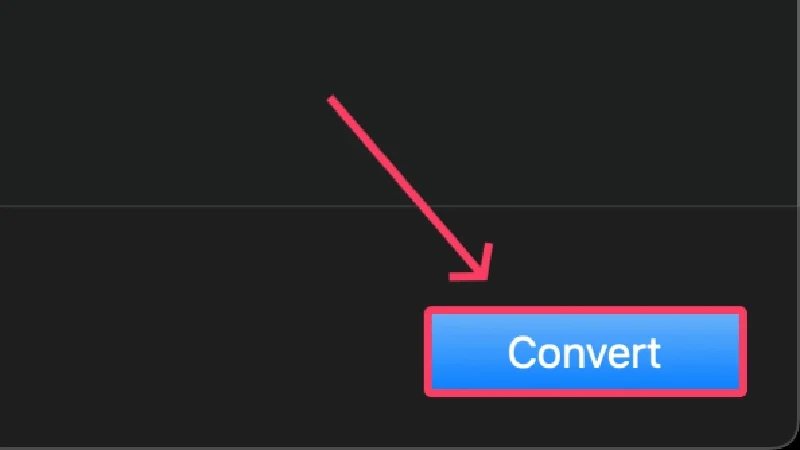
オンラインでPDFをWordに変換
タイニーワウ
TinyWow は、あなたが必要とするすべてのツールを備えたスイス アーミー ナイフです。 画像変換やサイズ変更、ビデオ圧縮やトリマー、その他の PDF や Word ツールなど、TinyWow がすべてをカバーします。 一番良いところ? TinyWow は完全に無料で使用でき、サインアップやアカウントの作成も必要ありません。 このウェブサイトは美しくデザインされており、これ以上のものはありません。
コンバーターアプリ
Converter App は、可能な限りあらゆるものを変換するための頼りになる Web サイトである必要があります。 通貨、単位、メディア形式、あるいはこの場合はファイルであっても、Converter アプリがすべてを処理できます。 変換したい内容を入力して Enter キーを押すだけです。 この Web サイトは使いやすく、快適にデザインされているため、PDF を Word に変換するもう 1 つの魅力的な選択肢となっています。 ああ、このウェブサイトでは一銭も請求されません。
小さいpdf
Smallpdf は、PDF に関連するすべてを扱う人気のある Web サイトです。 Smallpdf は、PDF の分割、結合、スキャン、圧縮などのさまざまな機能を実行できます。 それだけでなく、PDF を編集したり、Word などの他のファイル形式に変換したりすることもできます。 無料プランには必要なツールがすべて備えられていますが、OCR (光学式文字認識)、クラウド ストレージ、署名のデジタル シール保護などの高度なツールを使用するには、無料プランをプロ レベルにアップグレードする必要があります。
iLovePDF
名前が物語っているように、iLovePDF は PDF 愛好家や PDF を頻繁に扱う人を対象としています。 ツールに名前を付ければ、iLovePDF はその一連のツールでほぼ満足できるでしょう。 確かにほとんどの部分は無料です。 ただし、OCR (光学式文字認識) や PDF のデジタル署名などの高度なツールは、デスクトップ アプリや広告なしでの使用などの他の利点も含めて、ペイウォールの後ろにロックされています。
PDFocr
テキストベースの PDF を操作している場合、PDFocr は見事に輝きます。 PDFocr は、OCR (光学式文字認識) テクノロジーを使用して PDF からコンテンツを抽出します。 全体としては必要最小限の Web サイトですが、だからこそシンプルで子供でも簡単に使えるのです。 すべてのツールは無料で使用できますが、Web サイトは 20 ページ以下の PDF のみをサポートしています。
無料変換
Free Convert は、あらゆる変換ニーズに対応するもう 1 つのオールインワン ツールです。 画像、ビデオ、ファイルなど、あらゆるものを Free Convert ですべて無料で変換できます。 処理速度は少し遅いですが、Free Convert は必ずタスクを完了します。 この Web サイトはうまく設計されていますが、無料変換時間は 1 日あたり 25 分しか許可されていないため、複数の PDF を使用している場合は心配になる可能性があります。
アドビオンライン
PDF の作成者である Adobe にとって、PDF を Word 文書に変換するオンライン ツールを持つことは当然のことです。 この本物の Web サイトは、PDF を Word に変換することを目的として構築されており、その機能は優れています。 無料なので、ファイルサイズや変換制限を気にする必要はありません。 他の Web サイトと同じ機能セットは提供されていませんが、時折 PDF を変換する場合には Adobe Online が最適です。
PDFシンプル
PDFSimpli は PDF に焦点を当てたもう 1 つの製品で、Smallpdf と同様に、一連の PDF 関連ツールを提供します。 PDFSimpli の最も良い点は、透かしや時間制限がなく、完全に無料で使用できることです。 PDFSimpli は、見栄えの良い Web サイトに加えて、PDF の結合、分割、コンバータ、エディタなどの貴重なツールの提供にも優れています。 全体として、仕事をやり遂げるには素晴らしいウェブサイトです。
Mac で PDF を Word に簡単に変換
これは、PDF を Word に無料で変換するすべての方法をほぼ要約したもので、実際、非常に簡単です。 無料、安全、信頼できる Google ドキュメントが最適ですが、たとえ有料であっても、Microsoft や Adobe の製品を選択しても間違いはありません。 PDFGear は、仕事を見事に遂行する、過小評価されている無料アプリです。 TinyWow、PDFSimpli、Converter App などの Web サイトは、この機能を無料で提供するのに十分な寛大さがありますが、唯一の注意点は、アクティブなインターネット接続が必要であることです。
Mac で PDF を Word に無料変換することに関する FAQ
1. プレビューを使用して PDF を Word に変換できますか?
短い答え – いいえ。残念ながら、プレビュー アプリでは PDF ファイルを .docx (Word ファイル形式) にエクスポートすることができないため、変換はできません。 古い macOS バージョンを使用している場合でも運を試すことができますが、新しい macOS バージョンではこの便利な機能が利用できません。 これにより、この方法はほとんど役に立たなくなります。
2. PDF ファイルを Word に変換するのに最適なアプリは何ですか?
明白な答えは Adobe Acrobat Reader または Microsoft Word ですが、これらは有料の製品であるため、躊躇するかもしれません。 PDFGear は、編集、他の形式への変換など、PDF 関連の問題をすべて解決できる無料アプリです。 PDFGear は高速で、広告がなく、無料の製品であることを考えると非常によく設計されています。
3. Web サイトは専用アプリと同じくらい信頼できますか?
安定したインターネット接続が必要であることに加えて、ファイル変換 Web サイトで問題が発生する可能性はほとんどありません。 Web サイトは操作が素早く簡単なので、時々ファイルを変換するのに最適です。 多くの Web サイトは無料なので、作業はスムーズに完了するはずです。 このような Web サイトに対する推奨事項は、TinyWow、PDFSimpli、SmallPDF、および Adobe Online です。
