読み取り専用PDFを編集可能なPDFに変換する10の方法
公開: 2022-02-13読み取り専用PDFを編集可能なPDFに無料で変換するための最良のオンラインおよびオフラインの方法を探していますか? ウイルスに感染したソフトウェアを使用するのにうんざりしていませんか? 次に、読み取り専用pdfを編集可能なpdfに変換する方法を知るのに最適なブログを選択しました。 この記事では、いくつかの方法について詳細に説明しました。
この中で、私たちはあなたに最高のプレミアムメソッド、すなわちWondersharePDFelementを提供しました。 プレミアムメソッドに加えて、いくつかの無料メソッドを提供しました。 あなたがPDFで作業しているまれなユーザーである場合、無料の方法があなたのタスクを完了するのに最適です。 それ以外の場合は、PDFドキュメントで作業するための最良のソリューションを提供するWondersharePDFelementメソッドを使用してください。
目次
1.読み取り専用のPDFを編集可能なPDFに変換する必要があるのはなぜですか?
最近のPDFは、データを共有するための非常に一般的な形式です。 これらは、テキスト、写真、ベクター、ハイパーリンクなど、あらゆるものを保持できる数少ないファイルの1つであるため、頻繁に使用され、パスワードで保護することもできます。 このようなタイプのパスワードで保護されたファイルは読み取り専用ファイルになります。つまり、編集できず、頭が痛くなることがあります。 読み取り専用PDFをオンラインおよびオフラインで無料で編集可能なPDFに変換する方法は次のとおりです。
ヒント:常に無料の製品にはいくつかの制限があり、適切なサポートを提供しません。 PDFファイルを定期的に操作する場合は、Adobe AcrobatDCを使用することをお勧めします。 Acrobat Readerの安価で最良の代替品が必要な場合は、WondersharePDFelementをお勧めします。
- また読む: WondersharePDFelementレビュー
- 無料のツールでPDFをコピーから保護する方法
2.読み取り専用PDFを無料で編集可能なPDFに変換する方法
ここでは、読み取り専用PDFを編集可能なPDFに変換するための5つの無料の方法を紹介します。 方法には、オンラインとオフラインが含まれます。
ビデオチュートリアル:
読者の便宜のために、この記事をビデオチュートリアルの形で提供しました。 読むことに興味がある場合は、このチュートリアルをスキップして、読み終わった後でそれを見てください。
2.1 Wondershare PDFelementを使用して読み取り専用PDFを編集可能なPDFに変換する方法(オフライン)

ここでは、PDFelementを使用して読み取り専用をPDFに変換する方法を説明します。 PDFelementツールは、読み取り専用から編集可能に変換するのに最適なツールです。透かしの削除、透かしの追加、Wordへの変換、画像への変換など、他のタスクも実行します。AdobeAcrobatDcの代替を探している場合、Adobe AcrobatDCよりも低コストで入手できる最高のソフトウェアです。
合計時間: 2分
ステップ:1PDFelementをダウンロードしてインストールする
まず、WondersharePDF要素をデバイスにダウンロードしてインストールします。 WondersharePDF要素ソフトウェアを開きます。
ステップ:2 [ファイルを開く]オプションを選択してファイルをアップロードする
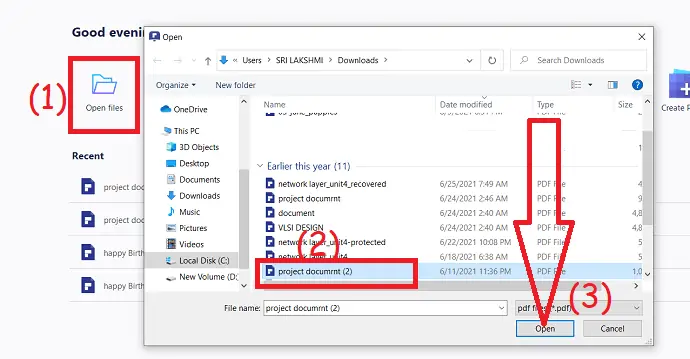
メインインターフェイスから[ファイルを開く]オプションをクリックすると、プログラムは自動的にローカルデバイスに移動します。 編集可能なファイルに変換したいPDFファイルを選択します。
ステップ:3変換オプションを選択し、ファイルをワードに変換します

ファイルを開いたら、ウィンドウの上部にある[変換]オプションを選択します。 そして、変換ツールから「ToWord」を選択します。 画面にウィンドウが表示されると、新しいポップアップが保存されます。 そこで、ファイルを保存する場所と名前を選択し、 「保存」をクリックします。
供給:
- Wondershare PDFelement
ツール:
- Wondershare PDFelement
材料:ソフトウェア
オファー:私たちの読者は、すべてのWondershare製品の特別割引を受けられます。 最新のオファーについては、ワンダーシェア割引クーポンページをご覧ください。
2.2 AdobeAcrobatを使用して読み取り専用PDFを編集可能PDFに変換する方法
Adobe Acrobat Dcは、PDFで機能して保護、作成、編集、変換などを行う素晴らしいツールの1つです。 ただし、WondersahrePDFelementと比較するとコストが高くなります。
方法は次のとおりです–
Adobe AcrobatDCアプリケーションを開きます。 [ツール]をタップし、[作成と編集]の下の[ PDFのエクスポート]オプションを選択します。
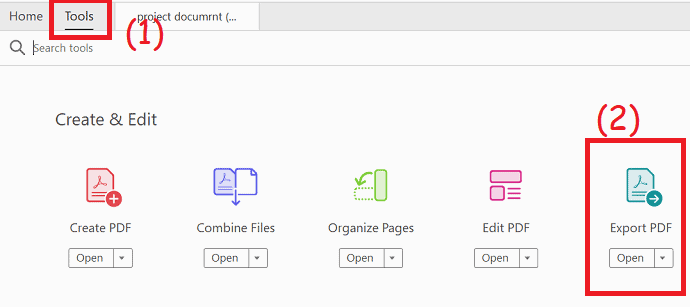
「PDFにエクスポート」ページにリダイレクトします。 左側の「ファイルを選択」をクリックしてPDFファイルをアップロードします。 「MicrosoftWord」を選択し、 「Wordドキュメント」を選択します。 最後に、 「エクスポート」オプションをクリックします。
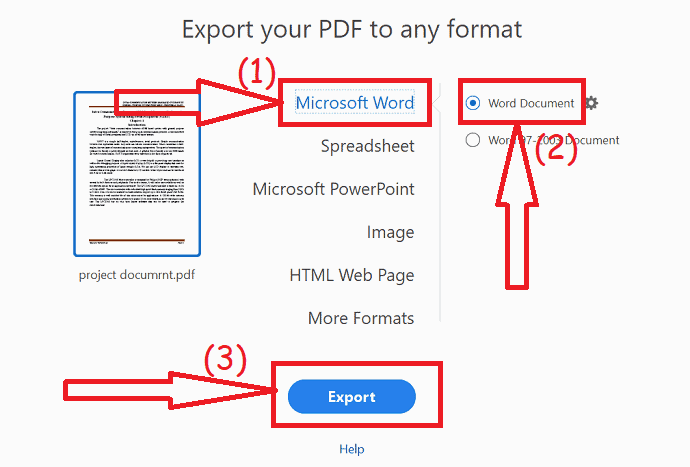
2.3.ZamZarを使用して読み取り専用PDFをオンラインで無料で編集可能なPDFに変換する方法
ZamZarで読み取り専用PDFを編集可能なPDFに完全に無料で変換できます。
方法は次のとおりです–
プロセスは直接的ではなく、無料であることが少し複雑です。手間のかからない方法が必要な場合は、3番目の方法を使用してください。
ZamZar PDFにアクセスして単語変換Webサイトにアクセスし、[ファイルの選択]ボタンを押します。 ワード変換サイトへのPDFを選択すると、第2段階で出力フォーマットが自動的にワード(docx)に設定されます。
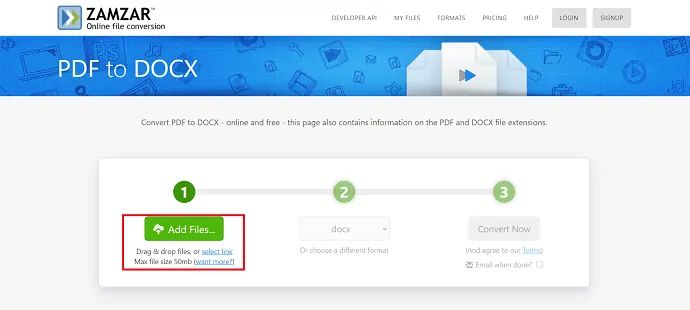
そして、変換の完了後にファイルをメールに直接送信する形式を選択した後、EメールIDを追加します。 変換を押してファイルを変換するか、 「今すぐ変換」を直接選択できます。
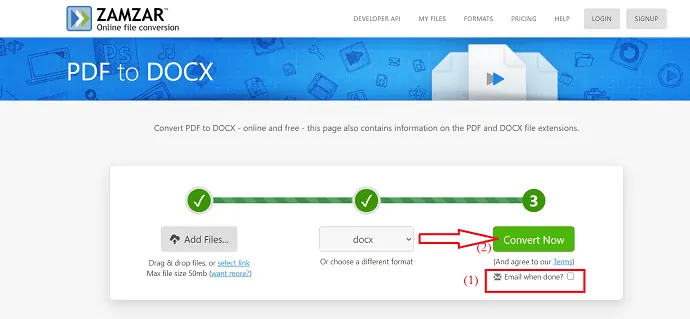
変換プロセスの完了後、ダウンロードオプションが画面に表示されます。 「ダウンロード」オプションをタップして、変換されたファイルをダウンロードします。
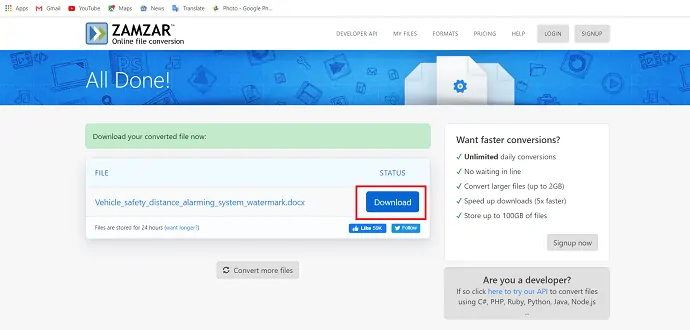
これで、変換されたWord文書をWordで編集できます。
2.4。 賢い方法でPDFを読み取り専用から編集可能に変更する方法-PDF(オフラインおよび無料)
Clever-PDFは、PDFを読み取り専用から編集可能なPDFに変更するために使用されるオフラインエディターです。 Clever-PDFの無料版をダウンロードするには、ここにリンクがあります。
これがその方法です-
ステップ-1:システムでClever-PDFアプリを開きます。 次に、いくつかのアクションの開始時に「PDFtoword」オプションを選択します。
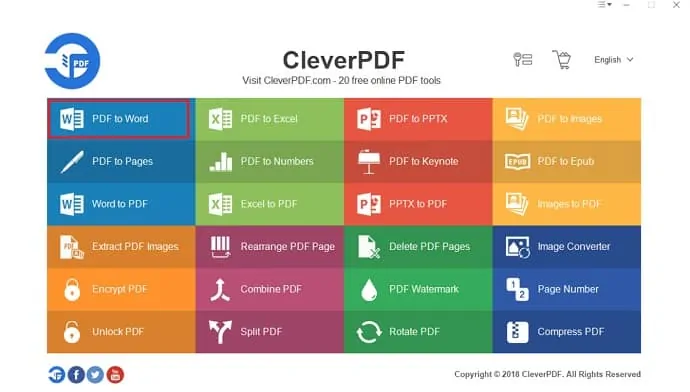
STEP-2: PDF to Wordウィンドウが画面に表示され、画面左上の「追加」を選択します。
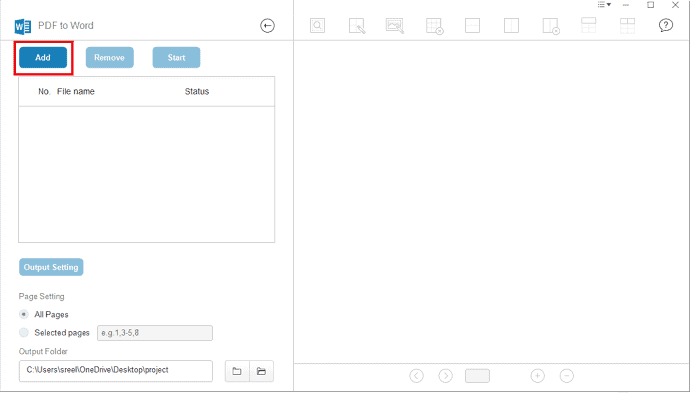
ステップ-3:画面に表示される[開く]ダイアログボックスから目的のファイルを選択し、[開く]をタップしてファイルをアップロードします。
![[開く]をタップしてファイルをアップロードします。](/uploads/article/6733/dbFw5rKhOdeNojoU.png)
ステップ-4:開始オプションをクリックして操作を完了し、デバイスに保存します。 変換が完了したら、必要に応じて変更を加えます。
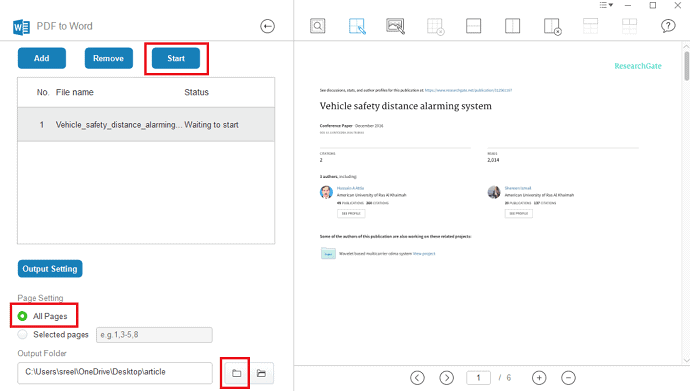
2.5 DocFlyを使用して読み取り専用PDFを編集可能なPDFに変換する方法(オンラインおよび無料)
ステップ-1: DocFlyオンラインソフトウェアに移動し、必要なファイルをアップロードします。
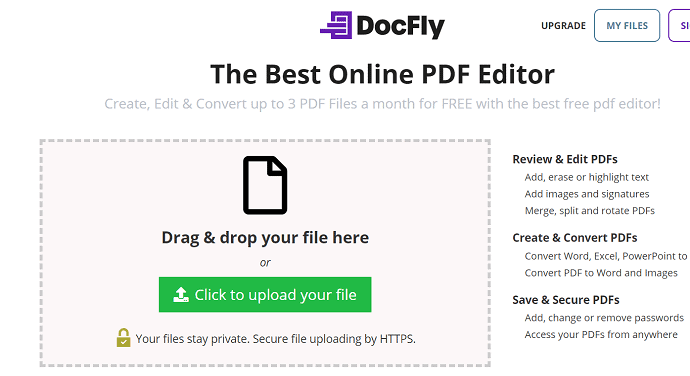
ステップ2:アップロードされたファイルが画面に表示され、ファイルの上部に変換と編集のオプションがあります。 「変換」オプションを選択し、「PDFからWord」オプションを選択して、PDfを編集可能なWord文書に変換します。 「編集」オプションを選択して、ドキュメント自体を編集します。 ドキュメントを編集するには、許可パスワードを入力する必要があります。
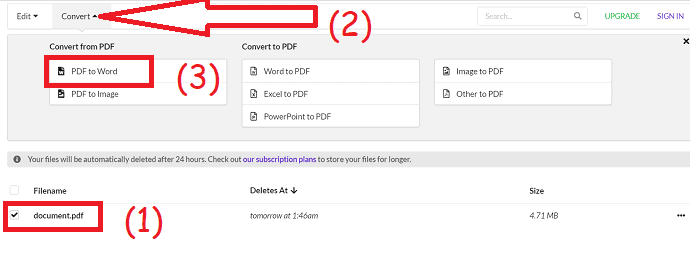
ステップ-3: [Wordに変換]オプションを選択し、[ Wordに変換]をクリックした場合。 ファイル変換が完了すると、ファイルが画面に表示されます。 ドキュメントの右側にある3つの縦のドットを選択し、ドロップダウンボックスから[ダウンロード]オプションをクリックします。
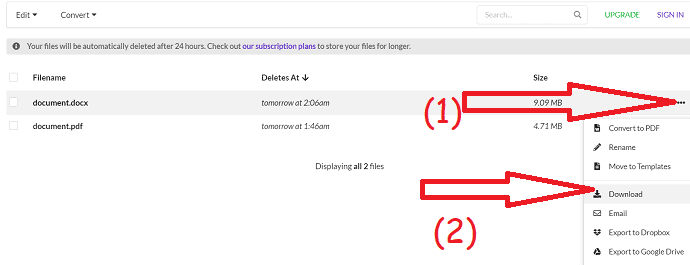
ドキュメントをオンラインで編集する場合は、ドキュメントを選択して編集オプションを選択し、[ PDFの編集]オプションをクリックします。 次のページで、ドキュメントの許可パスワードを入力します。
![[PDFの編集]オプションを選択します。](/uploads/article/6733/n9mR5SH0zJa5vf6s.png)
編集ページにリダイレクトします。 ビジョンに応じてPDFファイルを編集するために、テキスト、消去、チェック、画像、署名、色などのさまざまな編集ツールがあります。 最後に、[エクスポート]の下の[ダウンロード]オプションを選択します。
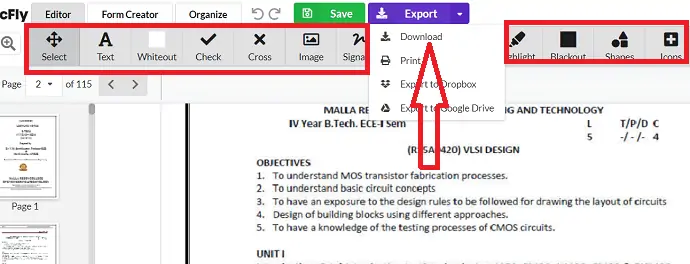
2.6 Googleドキュメントを使用して読み取り専用PDFを編集可能なPDFに変換する方法(オンラインおよび無料)
Googleドキュメントは、読み取り専用PDFを編集可能なPDFに変換するために使用される最高のオンライン無料ソフトウェアの1つです。 リンクはここにあります。
これがその方法です-
ステップ-1: Gmailアカウントを使用してGoogleドキュメントを開きます。 右下にある「フォルダアイコン」を選択します。
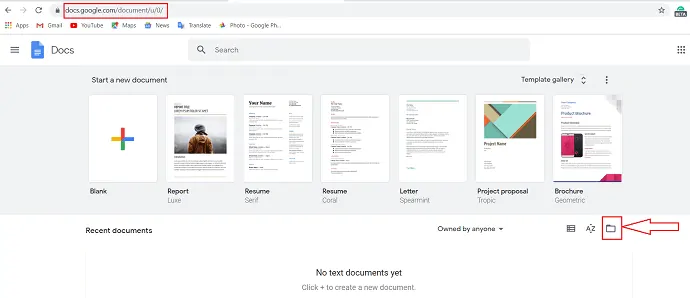
STEP-2: 「アップロード」オプションを選択すると「ファイルを開く」ウィンドウが表示されます。
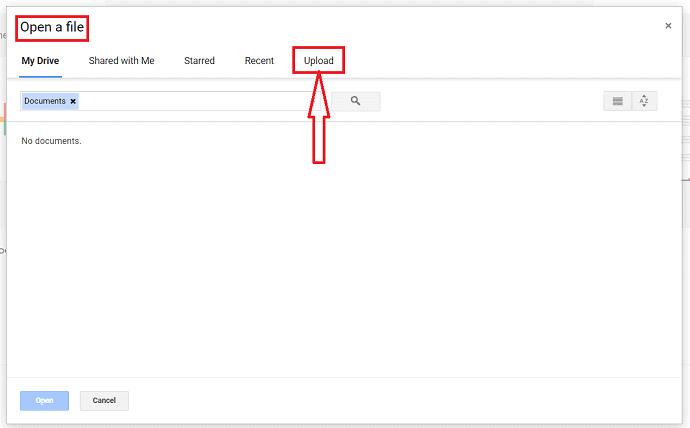
STEP-3: 「ここにファイルをドラッグ」または「デバイスからファイルを選択」が表示されます。 「デバイスからファイルを選択」をクリックします。
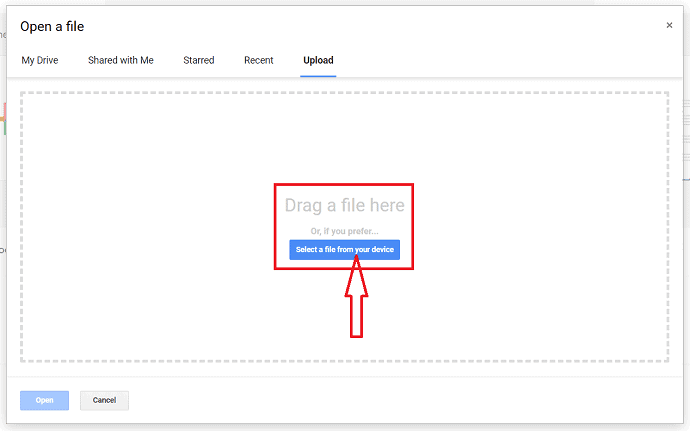
ステップ-4:次に、デバイスからPDFファイルを選択し、 「開く」オプションを選択します。
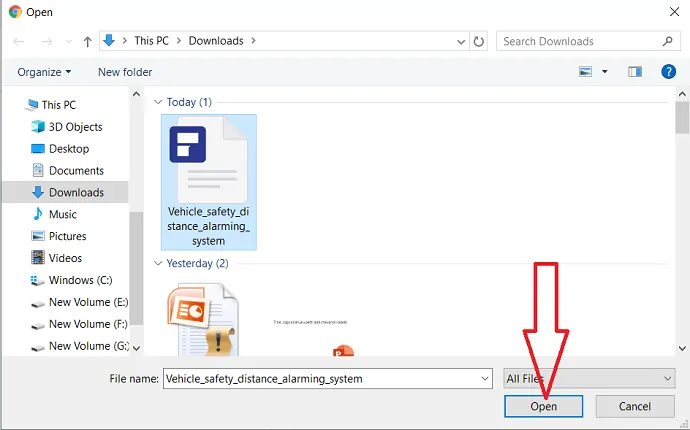
ステップ-5:上部にある[プログラムから開く]オプションを確認し、それをクリックして、[ Googleドキュメント]を選択します。
![[で開く]で[Googleドキュメント]を選択します。](/uploads/article/6733/f5lLyDGKKR1U9a3E.png)
ステップ-6:これで、PDFの必要な要件に従って変更を加えることができます。 編集が完了したら、左上のファイルオプションを選択します。 「ダウンロード」をクリックし、 「PDFドキュメント」を選択します。

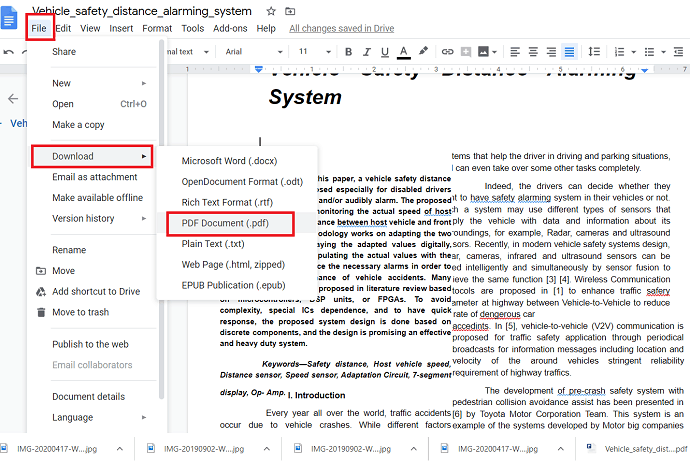
最後に、編集したPDFファイルがデバイスに保存されます。
このGoogleドキュメントオプションはGmailでも利用できます。 PDFが添付されたメールを受け取ったら、それを開きます。 画面上部の[ Googleドキュメントで開く]オプションは、上記の5番目の手順と同様です。 残りのプロセスはGoogleドキュメントと同様です。
2.7 Microsoft Wordの使用(オフラインおよび無料)
以前のバージョンのMicrosoftWordを使用している場合は、PDFファイルを編集するのが最も簡単で迅速なプロセスです。 2つの形式は異なります。つまり、セル間隔、フォント効果、フォーム入力機能などの一部の情報は、翻訳で失われる可能性があります。
これがその方法です-
まず、以前のバージョンのMicrosoft Wordを開き、ツールバーの左上にあるファイルを選択します。
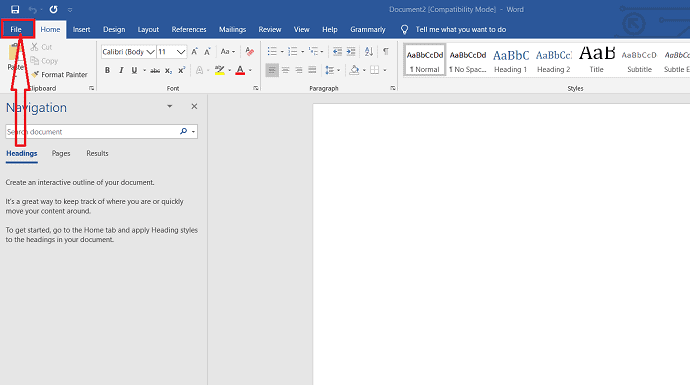
左側のウィンドウから「開く」オプションをクリックして、編集するPDFを選択します。
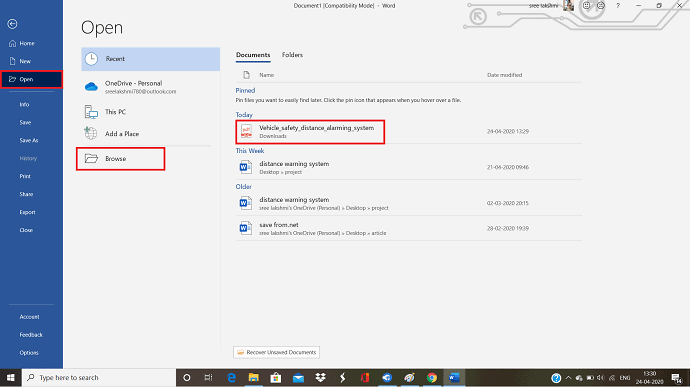
単語がPDFファイルを編集可能なファイルに変換することを示すメッセージが画面に表示されます。 その内容をWordが表示できる形式に変換します。 ただし、元のPDFは変更されません。
![[OK]を選択して、プロンプトメッセージを受け入れます。](/uploads/article/6733/DQjiz33M282JrkzE.png)
[ OK]をクリックし、ツールバーのすぐ下にある[編集を有効にする]オプションを選択して、ドキュメントに必要な変更を加えます。 ドキュメントを編集した後、ファイルをクリックし、 「保存」オプションを選択して、ファイルをPDF形式で再度保存します。
- また読む:最高のPDFコンプレッサーでWindows上でPDFを縮小する方法
- パスワードとアンチコピー技術と無料でPDFファイルを保護する方法
- PDFPDFを複数のファイルに分割する3つの方法
2.8SejdaオンラインPDFエディタソフトウェアを使用してPDFを編集可能なPDFに変換する
次に、Sejda OnlinePDFエディタソフトウェアを使用してPDFを編集可能なPDFに変換する方法を見てみましょう。 以下の手順に注意深く従って、PDFを編集可能なPDFに変換してください。
ステップ-1:Sejda Online PDFエディターのWebサイトにアクセスし、[PDFファイルのアップロード]をクリックします
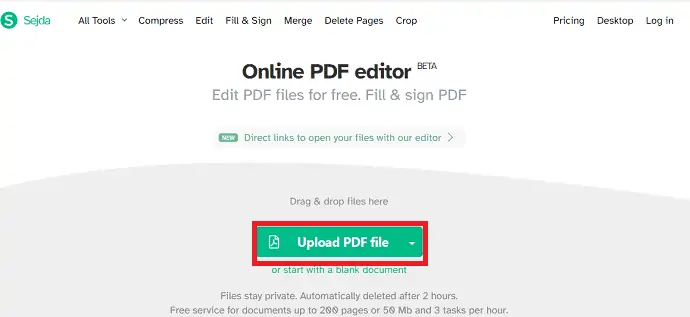
まず、Sejda PDFエディターのオンラインWebサイトにアクセスする必要があります。ここをクリックして、SejdaPDFエディターのオンラインWebサイトにアクセスしてください。 そのウェブサイトに入ると、上の画像のような画面が表示されます。 「PDFファイルのアップロード」オプションをクリックします。
ステップ-2:編集可能なPDFとして変換したいPDFファイルをアップロードします
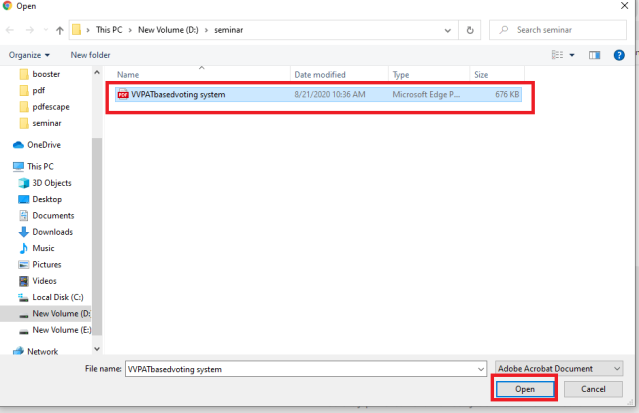
[PDFファイルのアップロード]オプションをクリックすると、PDFファイルを選択するためのウィンドウが表示されます。 必要に応じて任意のファイルを選択します。 次に、 「開くオプション」をクリックして、上の画像に示すように、そのPDFをSejdaWebサイトにアップロードします。
ステップ-3:[フォーム]オプションをクリックします
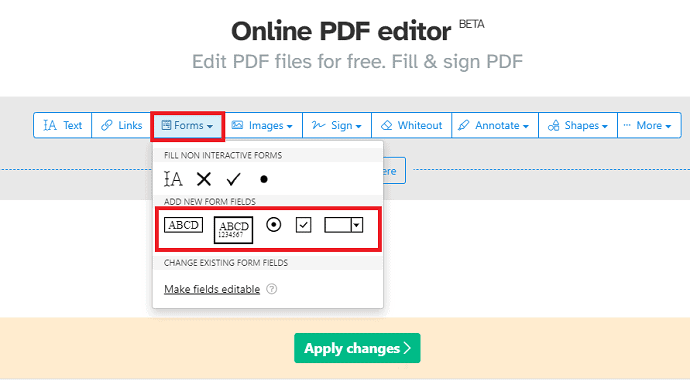
PDFがアップロードされると、そのPDFのテキスト、リンク、フォーム、画像、サインなどの編集オプションが画面に表示されます。 「フォーム」オプションをクリックします。
[フォーム]オプションをクリックすると、上記のように複数のフォーム形式が表示されます。 好きな人を選んでください。
ステップ-4:フォームを適切な場所に配置します
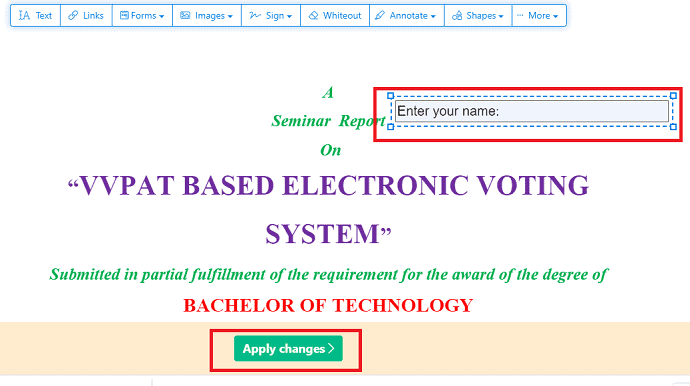
必要に応じてフォームの種類を選択すると、それがPDFに挿入されます。 そのフォームを好きな場所に配置します。 読者が理解できるように、参照テキストを入力することもできます。
フォームの配置が完了したら、上の画像に示すように、[変更の適用]をクリックします。
ステップ-5:PDFをダウンロードする
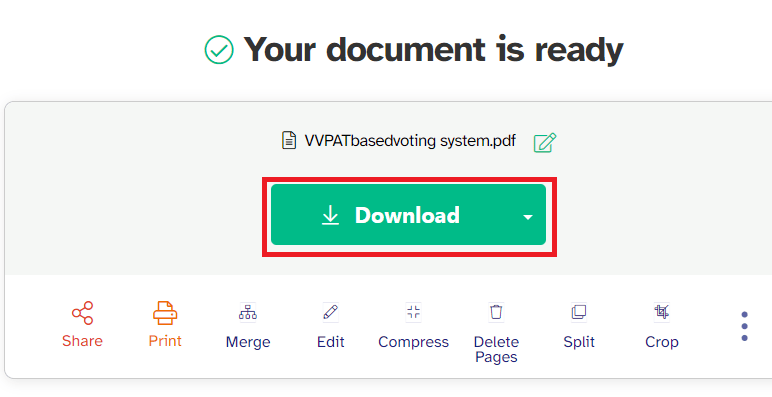
[変更を適用]オプションをクリックすると、それらの編集が正常に保存されます。 画面に[ダウンロード]オプションが表示されたら、その[ダウンロード]オプションをクリックします。
これで、PDFがデバイスにダウンロードされます。
ステップ-6:編集可能なPDFを表示する
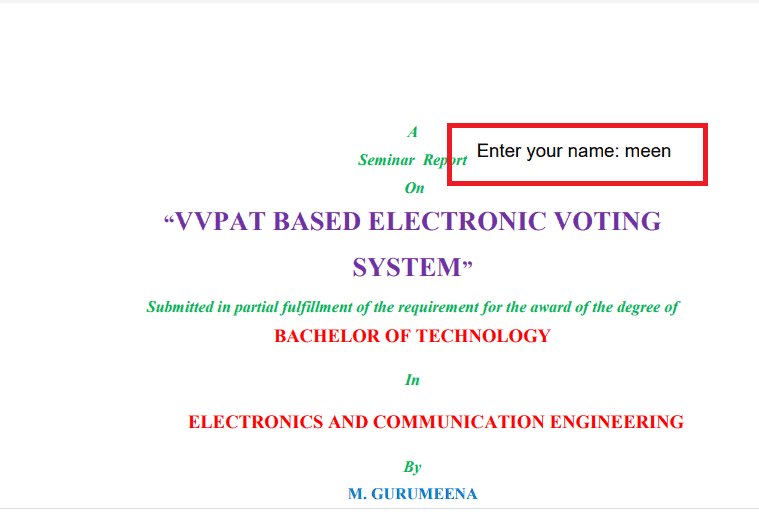
ダウンロードが完了したら、それをクリックして表示します。 そのPDFで編集可能なテキストオプションを見ることができます。 任意のテキストを入力することも、そのままにすることもできます。 このようにして、PDFを編集可能なPDFに変換できます。
これは、SejdaオンラインPDFエディターを使用してPDFを編集可能なPDFに変換するための手順です。
2.9 Apowersoft PDFConverterを使用してPDFを編集可能なPDFに変換する
Apowersoftは、PDFドキュメントを編集可能なドキュメントに簡単に変換するためのオフラインツールです。 読み取り専用PDFを編集可能なPDFに変換するプロセスを見てみましょう。
ステップ-1: ApowersoftPDFコンバーターアプリケーションをデバイスにダウンロードしてインストールします。 ApowersoftPDFコンバーターアプリケーションを起動します。 メインインターフェイスから「PDFの変換」オプションをクリックします。 デバイスストレージに自動的に移動し、変換するファイルを選択します。
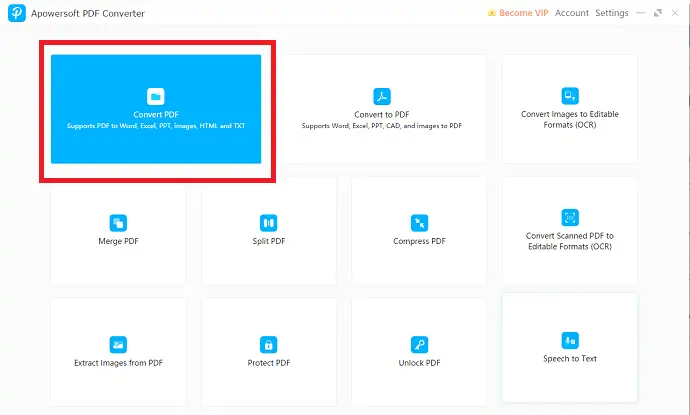
STEP-2:アップロードしたファイルが画面に表示されます。 「PDFからWord」オプションを選択します。 出力形式と出力フォルダを選択します。 最後に、 「変換」をクリックします。
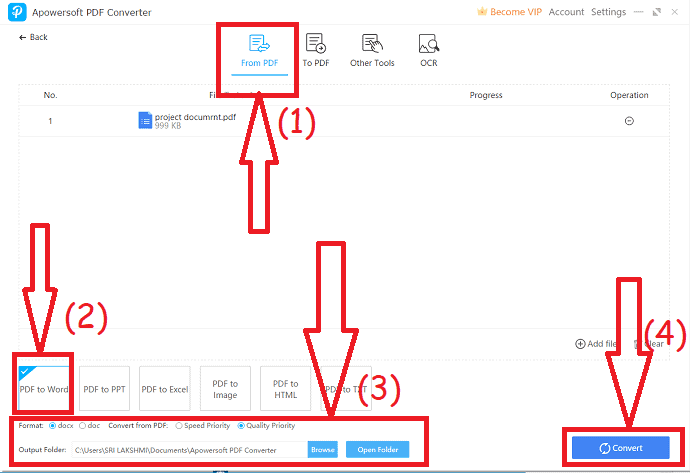
- また読む:Nitro Productivity Suiteレビュー:オールインワンPDFソリューション
- Able2Extract Professional 14レビュー:新しいSignPDF機能とAIを利用したPDFからExcelへの変換
- AceThinker PDF ConverterProレビュー
2.10PDFescapeの使用
ステップ-1:PDFescapeオンラインWebサイトにアクセス
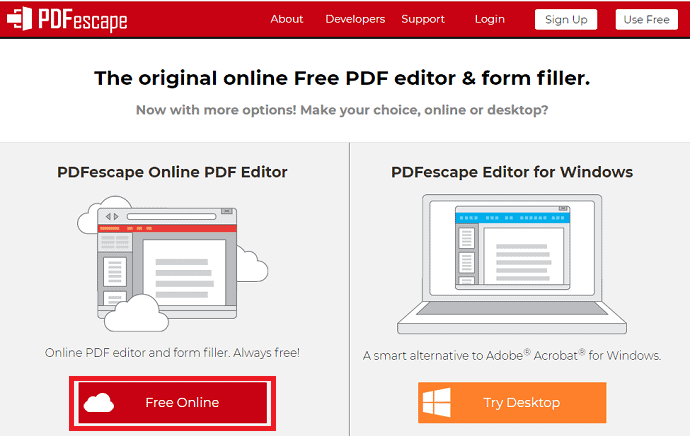
私たちの要件は、通常のPDFをフォーム入力または名前入力機能を備えた編集可能なPDFに変換することです。 したがって、これらすべてのタスクを実行するには、ソフトウェアが必要です。 ここで、pdfを編集可能なpdfに変換するために使用されるソフトウェアはPDFescapeです。 PDFescapeのWebサイトにアクセスします。 PDFescapeにアクセスするには、ここをクリックしてください。 このページにアクセスすると、上の画像に示すような画面が表示されます。
ホームページには主に2つのオプションが表示されます。 1つはインストールを必要としないオンライン形式で、ブラウザからアクセスして使用できます。 もう1つはデスクトップアプリで、最初にダウンロードしてデバイスにインストールする必要があります。
アプリ全体をダウンロードしてインストールしてセットアップするのではなく、必要な処理を完了するのに数分しかかからないため、すばやく簡単に利用できるように、無料のオンラインオプションを使用することをお勧めします。
したがって、上の画像に示すように、 「無料オンライン」オプションをクリックします。
ステップ-2:PDFをアップロードして編集可能なPDFとして変換する
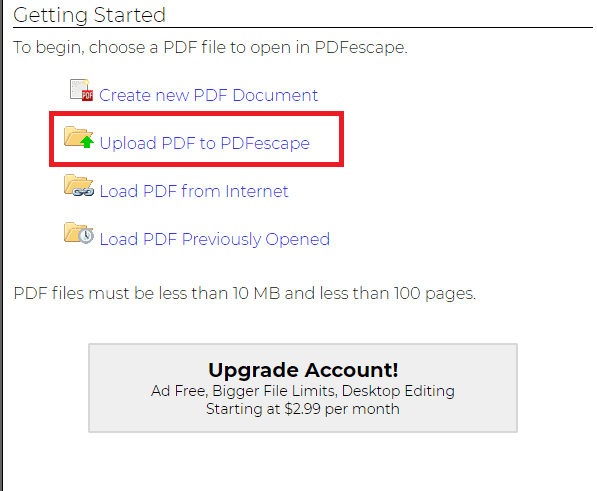
[無料のオンライン]オプションをクリックすると、編集や変換を行いたいときにPDFをアップロードするためのさまざまなオプションが表示されます。 すでにPDFがあり、編集可能なPDFに変換したいので、[ PDFをPDFecsapeにアップロード]オプションをクリックします。 PDFがない場合は、インターネットからPDFをロードすることもできます。
ステップ-3:PDFを選択または選択します
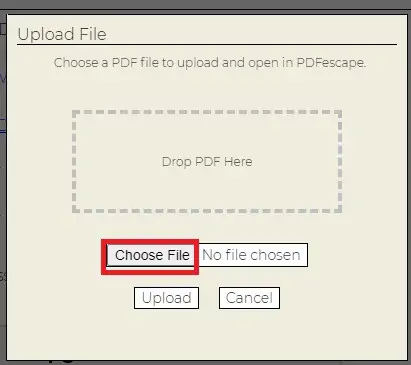
「PDFをPDFescapeにアップロード」オプションをクリックすると、編集可能なPDFに変換するPDFを選択する画面が表示されます。 「ファイルの選択」オプションをクリックします。
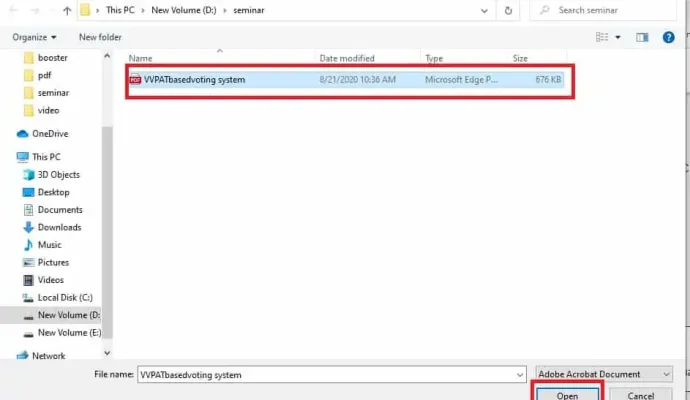
これで、デバイスから任意のPDFを選択するための画面が開きます。 編集可能なPDFとして変換するPDFを選択します。 PDFを選択したら、上の画像に示すように[開く]オプションをクリックします。
ステップ-4:フォームフィールドをクリックします
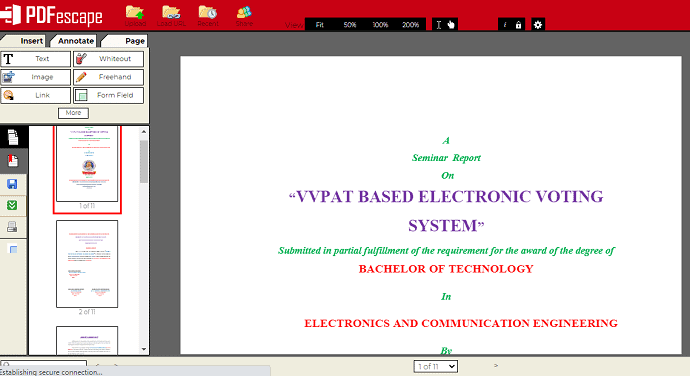
PDFを選択し、[開く]オプションをクリックすると、上の画像に示すように、そのPDFがPDFescapeWebサイトで開かれます。 これで、テキスト、画像、リンクなどのオブジェクトを挿入するための挿入、次にセクションオプションの注釈、ページをリセットするためのページオプションなど、PDFを編集するためのオプションのさまざまなセクションを表示できます。
[挿入]セクションに移動します。 その挿入セクションでは、PDFのさまざまな挿入オプションを確認できます。 下の画像に示すように、 「フォームフィールド」オプションをクリックします。
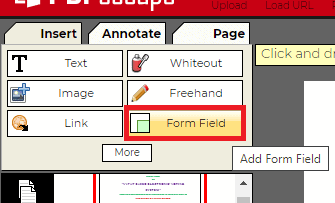
[フォームフィールド]オプションを使用すると、PDF内のテキストを入力したり、チェックボックスなどで確認したりできます。
ステップ-5:ドロップダウンメニューからオプションを選択します
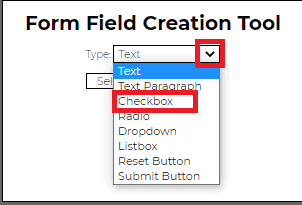
[フォームフィールド]オプションをクリックすると、小さなウィンドウ、つまりフォームフィールド作成ツールが開き、PDF内に作成するフォームの種類を選択できます。 フォームフィールドタイプを選択するには、[タイプ]セクションの横にある下矢印マークをクリックして、ドロップダウンメニューリストのオプションを表示します。
ここでは、チェックボックスを入力したフォームとしてPDFを編集したいので、ここではチェックボックスオプションをクリックします。 必要に応じて、そのリストから同じオプションまたは他のオプションを選択できます。
フォームフィールドのタイプを選択したら、下の画像に示すように、その画面の下にある[選択]オプションをクリックします。
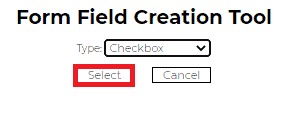
これにより、チェックボックスが有効になり、PDFに挿入できるようになります。
ステップ-6:チェックボックスを好きな場所に配置します
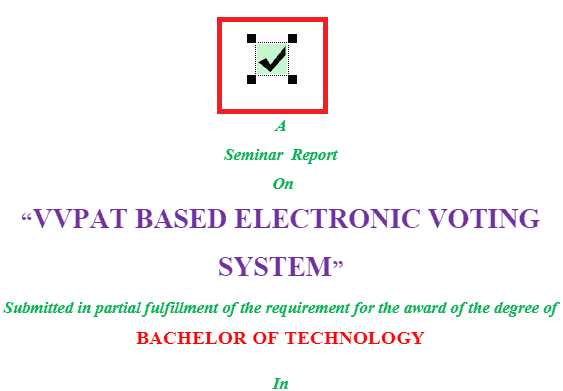
選択オプションをクリックすると、PDFが自動的に開きます。 チェックボックスは、PDFの任意の場所に挿入したい場所に配置できます。
理解を深めるために、最初に挿入して詳細に表示します。 ただし、必要な場所にのみ配置できます。
ステップ-7:PDFを保存してダウンロードする
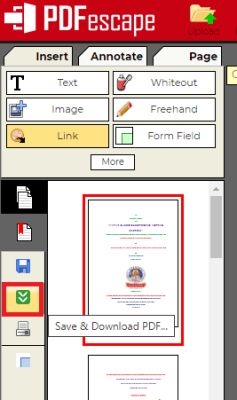
これでPDFの準備が整い、変更を保存してからダウンロードするだけです。 ダウンロードするには、画面の左側にあるオプションに移動します。 保存とダウンロードのプロセスを表す2つの下向き矢印記号が付いた緑色のオプションが表示されます。 上のスクリーンショットでそれをはっきりと見ることができます、それをクリックするだけです。 その後、数秒以内に変更が保存され、PDFのデバイスへのダウンロードが開始されます。 PDFがダウンロードされるまで待ちます。 このダウンロード時間は、PDFのサイズとインターネットの速度によって異なります。
ステップ-8:出力で編集可能なPDFを表示できます
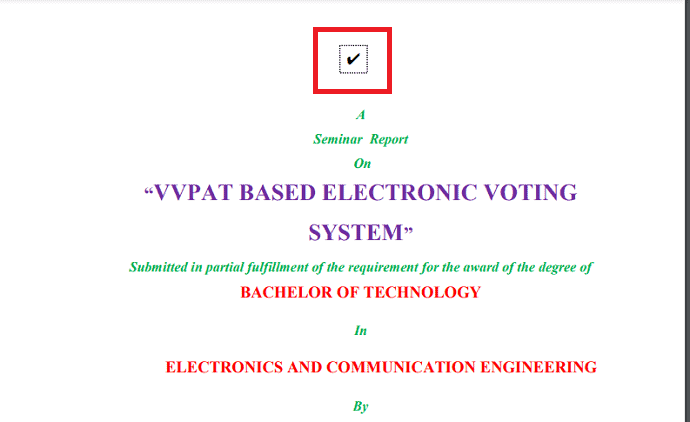
ダウンロードが完了したら、それをクリックして開きます。 開いていると、PDFescapeを使用して追加したチェックボックスが表示されます。 編集可能であることがわかります。つまり、必要に応じてチェックボックスをオンまたはオフにすることができます。 このタイプの編集可能なPDFは、主に企業や教育機関が確認書に同意または提出するために使用します。
これは、PDFを編集可能なPDFに変換するための手順です。
上記では、チェックボックスを挿入してPDFを編集可能なPDFに変換する手順を見てきました。 PDFを編集可能にするために、さまざまなタイプのフォームフィールドをさらに明確にしたい場合は、いつでも編集できるテキストボックスを使用して、このセクションでもそれを行うことができます。
プロセスは、どのタイプのフォームフィールドでも同じです。 手順4が終了するまで、上記と同じ手順を実行します。 ステップ5以降、別のタイプのフォームフィールドで説明を続けます。 したがって、ここでは、最初の4つのステップが上記と同じであるため、開始ステップ番号を5としています。
ステップ-5:テキストタイプのフォームフィールドを選択します
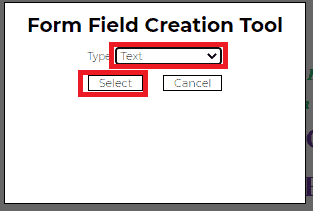
[フォームフィールド]オプションをクリックすると、挿入するフォームフィールドのタイプを選択するための小さなウィンドウが表示されます。 前の手順で、チェックボックスを選択しました。 ドロップダウンメニューから[テキストタイプのフォームフィールド]を選択しています。 フォームフィールドのタイプを選択したら、 「選択」オプションをクリックします。
ステップ-6:PDFにテキストボックスを配置します
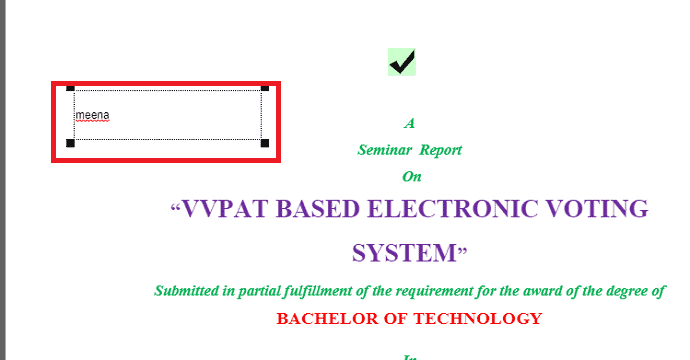
これで、編集可能なテキストボックスがPDFに挿入されます。 PDFのどこにでも配置できます。 このステップで参照テキストを追加したり、出力PDFで変更したりすることもできます。
ステップ-7:PDFを保存してダウンロードし、表示します
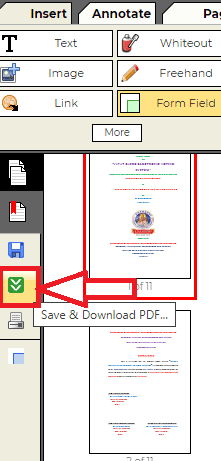
次に、上の画像に示すように記号をクリックして、ドキュメントを保存してダウンロードします。 ダウンロードが完了したら、それをクリックして開きます。 次に、下の画像に示すように編集可能なテキストボックスが表示されます。 そのテキストボックスにカーソルを置き、必要に応じてテキストを変更できます。
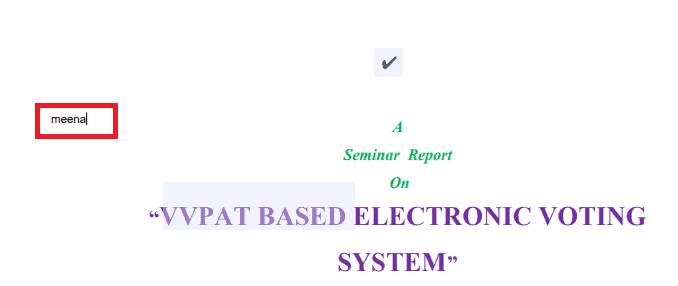
これは、PDFescapeを使用してPDFを編集可能なPDFに変換するための手順です。
結論
読み取り専用PDFを編集可能なPDFに変換するには、オンラインとオフラインの方法がいくつかあります。 しかし、すべてが無料で安全なわけではありません。 このチュートリアルでは、読み取り専用のPDFを、オンラインおよびオフラインの方法で無料で安全な編集可能なPDFに変換する5つの方法を紹介しました。
新しいバージョンのMicrosoftWordメソッドを使用することをお勧めします。 オンライン方式では、Googleドキュメントは読み取り専用のPDFを編集可能なPDFに変換するのに最適です。これは、GoogleドキュメントのウェブサイトやGmailでも使用できるためです。
PDFを頻繁に使用する場合は、AcrobatReaderの安価で最良の代替品であるAdobeAcrobatDCまたはWondersharePDFelementのプロバージョンを購入することをお勧めします。
このチュートリアルが、読み取り専用PDFを無料で編集可能なPDFに変換するのに役立つことを願っています。 この記事が気に入ったら、共有して、Facebook、Twitter、YouTubeでWhatVwantをフォローしてヒントを入手してください。
読み取り専用PDFを無料で編集可能なPDFに変換する方法は? –よくある質問
PDFから読み取り専用を削除するにはどうすればよいですか?
上記のメソッドは、PDFから読み取り専用を削除するために使用されます。
単語を使用してPDFファイルを編集できますか?
はい。 PDFファイルを編集するには、以前のバージョンのMicrosoftWordが必要です。
制限付きPDFを編集するにはどうすればよいですか?
上記の方法は、制限されたPDFを編集するのに役立ちます。
