パスワードで保護された PDF からテキストをコピーする方法
公開: 2024-02-14パスワードで保護された PDF からテキストをコピーしますか? でも、どうやって? 心配する必要はありません。適切なプラットフォームに到達しました。 この投稿では、セキュリティで保護された PDF からテキストをコピーする複数の方法を学習します。 読み続けてください!
コンテンツの複製や重複を防ぐために、組織または作成者は、Portable Document Format (.pdf) 形式のファイルを入手します。 データが不正に扱われたり、悪者の手に渡ったりすることを防ぐために、文書セキュリティ対策の実施が維持されます。 それでも、何らかの理由で PDF からテキストをコピーすることが必要になる状況があります。 保護された PDF からテキストをコピーする手順は何ですか? この記事では、そのさまざまな方法を学びます。
保護された PDF からテキストをコピーするために使用できるツールやアプローチはさまざまです。 ただし、これらのオプションは、使用されている制約によって異なります。 保護された PDF からテキストを抽出するために使用できる複数の方法のリストを以下に示します。
パスワードで保護された PDF からテキストをコピーする方法
これらの方法のいずれかを使用すると、セキュリティで保護された PDF からテキストをすばやくコピーできます。 さっそく始めましょう!
方法 1: Smallpdf を使用して PDF ファイルのロックを解除し、テキストをコピーする
Smallpdf として知られるオンライン ツールを使用すると、パスワードで保護されたファイルのロックを迅速かつ簡単に解除できます。 必要なのは、保護された PDF をスマートフォン、Dropbox、または Google ドライブからアップロードし、ファイルに変更を加える権限があることを確認することだけです。 その後、このオンライン アプリケーションにより、追加料金なしで PDF のロックが解除されます。
PDF ファイルの圧縮、PDF から PowerPoint プレゼンテーションへの変換、PDF へのページ番号の追加などは、Smallpdf で利用できる数多くのオプションのほんの一部です。 さらに、サービスにサインアップすると、すべての変換をオンラインで管理できるようになります。 モバイル版も用意されているので、外出先でも利用できます。 必要に応じて、プレミアム サブスクリプションにアップグレードして、より多くのドキュメントを変換するオプションがあります。
Smallpdf を使用して保護された PDF からテキストをコピーするためのガイド:
- 最初のステップでは、SmallPDF の公式 Web サイトにアクセスします。 「 PDF のロックを解除」という見出しの下で、「ファイルを選択」というオプションを選択し、パスワードを削除するファイルが見つかるまでコンピュータ上のファイルを調べます。
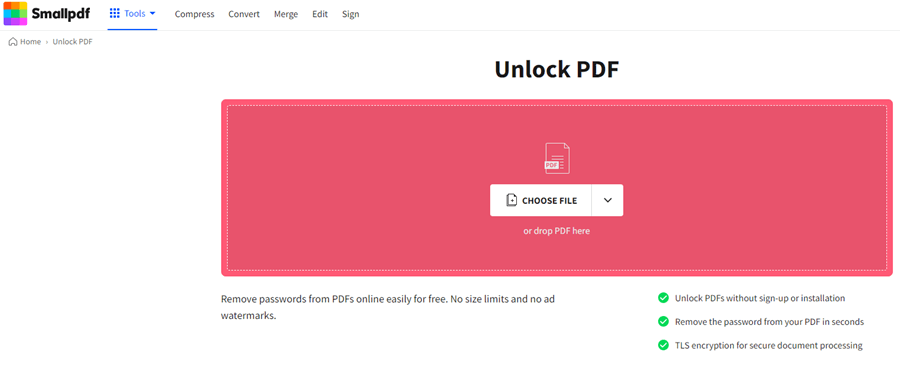
- ファイルがアップロードされたら、アップロードされるまで待ち、「このファイルを編集して保護を解除する権利があります。」というボックスをオンにします。
- 次に、「PDF のロックを解除」ボタンをクリックし、PDF ファイルのロックが解除されるまで待ちます。 ただし、ファイルのロックを解除できない場合は、パスワードを要求されます。
- それが完了すると、「ダウンロード」というポップアップが表示されます。 ファイルをコンピュータに保存するには、そのファイルをクリックします。
- ロックが解除されたので、任意の PDF プログラムを使用してファイルを開き、テキストを選択し、画像を右クリックして PDF からテキストをコピーできます。
こちらもお読みください: オンラインで書籍をダウンロードできる最高の無料教科書 PDF ウェブサイト

方法 2: サードパーティのツールを使用して、保護された PDF ファイルからテキストをコピーする
保護された PDF からコンテンツをコピーする前に、PDF ファイルからパスワードを削除し、編集可能にしてください。 EaseUS PDF EditorなどのサードパーティのPDF編集ソフトウェアを使用してこれを行うことができます。 EaseUS PDF Editorを使えばWindows上のPDF制限を素早く解除できる優れたソフトです。 このソフトウェアは「エディタ」と呼ばれていますが、すべての機能を備えた Windows PDF エディタとして機能することが可能です。 さらに、その多機能性により、PDF リーダー、コンバーター、さらにはパスワード解除としても使用できます。
このプログラムの「保護」ページでは、2 つの異なる選択肢から選択できます。 利用可能なオプションは 2 つあります。1 つ目は「パスワードによる暗号化」、2 つ目は「セキュリティの削除」です。 最初のボタンをクリックするとポップアップ ウィンドウが表示され、PDF ファイルを保護するためのパスワードの入力を求められます。 一方、PDF を読み取り専用にするために特定のアクションを停止することもできます。 これにより、あなたの許可なく誰でも PDF にアクセスできなくなります。 一方、2 番目のボタンは、パスワードを解除して PDF ファイルのロックを解除するために機能します。
こちらもお読みください: 最高の無料 PDF から Word コンバーター
方法 3: Google Chrome を使用してセキュリティで保護された PDF からテキストをコピーする
コンピュータにソフトウェアをインストールしたくない場合で、Google Chrome を使用している場合は、このブラウザを利用して PDF ファイルからテキストをコピーできます。 Google Chrome Web ブラウザは、疑いもなく、現在使用されている最も人気のある Web ブラウザの 1 つです。 制限された PDF ファイルからオンラインでテキストをコピーするプロセスは、おそらく最も簡単で迅速なプロセスです。 より明確に言うと、目的を達成する手段として、Chrome が提供する印刷機能を利用します。 このため、この方法は、テキストのコピー元の PDF ファイルに印刷に関する制限がない場合にのみ使用できます。 Chrome を使用して PDF からテキストをコピーするには、次の手順に留意する必要があります。
- パスワードで保護された PDF ファイルを見つけて右クリックし、メニューから [開く] から [Google Chrome] を選択します。
- 2 番目のステップは、Chrome の右上隅にある「印刷」アイコンを選択することです。 「保存先」セクションで「変更」ボタンを選択し、「PDF として保存」オプションを選択します。
- 次に、PDF ファイルを保存するには、「保存」ボタンをクリックする必要があります。 保存した PDF から必要なテキストをコピーできるようになります。
こちらもお読みください: 最高の PDF 検索エンジン サイトで無料の PDF 電子書籍を入手
結びの言葉
プライバシーとセキュリティを保護する場合、パスワードで保護された文書は優れた選択肢です。 それにもかかわらず、パスワード保護の唯一の目的が、誰かが書類を変更できないようにすることである場合があります。 これは、特定のユーザーが PDF エディターにアクセスし、元のドキュメントを変更し、問題が発生する可能性があるためです。 一方、そのような論文のテキストを単にコピーしたいだけのユーザーは、この結果として困難が生じる可能性があります。
この記事で、保護された PDF からコンテンツをコピーする効率的な方法を理解していただければ幸いです。 それだけです! ご不明な点やより良い提案がございましたら、お気軽に以下のコメントをお寄せください。 さらに、ニュースレターを購読して、テクノロジー関連の記事をさらに読むこともできます。 これに加えて、Facebook、Instagram、Twitter、Pinterest で当社をフォローしていただくと、技術的な最新情報を見逃すことがなくなります。
