PDFからテキストをコピーする方法
公開: 2022-07-05ドキュメントの作成、編集、およびコピーは、特に仕事、学校、および商取引において不可欠です。 この機能がなければ、簡単な作業の再入力ややり直しに多くの時間と労力が費やされてしまいます。
テキストをコピーする前に、ドキュメントに変更を加えたり、PDF からテキストをコピーしたりできるかどうかを判断する必要があります。
パスワードで保護されている場合は、正しいコードを入力するか、問題がある場合はドキュメントの所有者に連絡してください。
適切なツールとある程度の知識があれば、以下で説明するように、さまざまな戦略を使用して PDF ドキュメントからテキストをコピーできます。
PDF文書へのアクセスを確認する方法
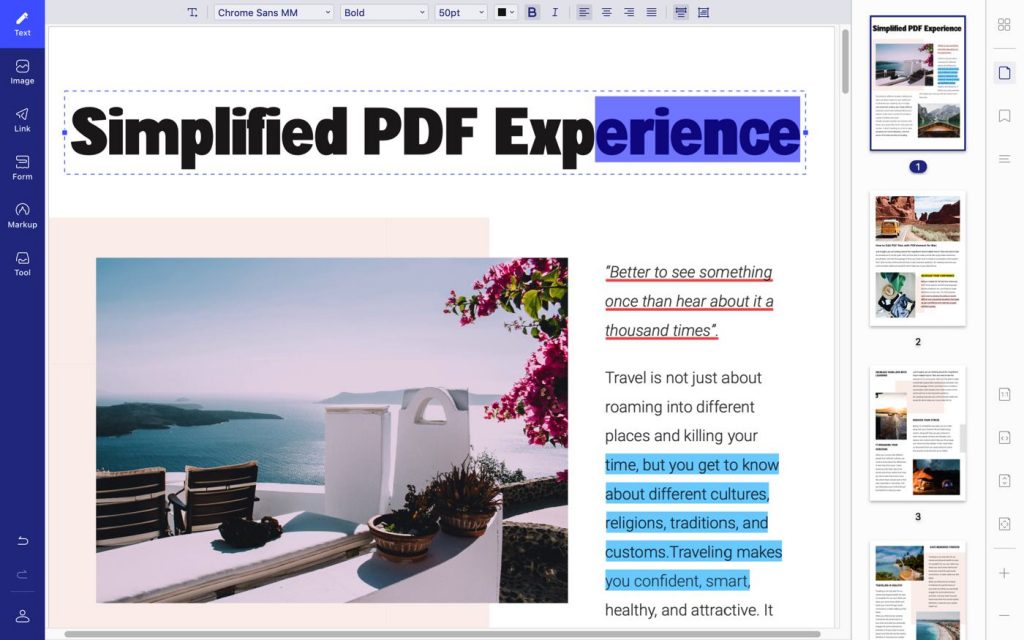
著作権の問題に違反していないことを確認するには、コピー元のドキュメントを強調表示して、[ドキュメントのプロパティ] をクリックします。
この操作により、[セキュリティ] タブが表示され、ファイルの印刷、コピー、およびその他の変更が許可されているかどうかを確認できます。
「コンテンツのコピー」と、それに続くフレーズが「許可されている」または「許可されていない」のどちらであるかに注目してください。 後者の場合、次の手順に進むことができません。
ドキュメントの内容を複製することが許可されている場合は、次の方法で PDF からテキストをコピーできます。
オプション # 1: PDF リーダーの使用

文書の一部だけをコピーする場合に、このアプリケーションを使用できます。 テキストの一部をコピーするには、次の手順を実行できます。
- PDF リーダーを介して PDF ファイルにアクセスする
- マウスの右ボタンをクリックし、「ツールの選択」を選択します
- ドラッグしてテキストを強調表示するか、複製する画像をクリックします
- もう一度右ボタンをクリックし、「コピー」を選択してクリップボードに送信します
- コピー先のアプリケーションを開き、[貼り付け] をクリックします。
時間と労力をあまりかけずにファイル全体をコピーするには、次の手順を実行します。
- プログラムを使用してドキュメントを開きます。
- [編集] をクリックし、[ファイルをコピー (クリップボードに) ] をクリックします。
- 「コピー」を選択してから、別のアプリケーションに「貼り付け」を選択します
PDF リーダーは、ほとんどの場合 Windows オペレーティング システムで動作することに注意してください。 したがって、Mac OS を使用している場合は、ソフトウェアの互換性を確認することをお勧めします。
オプション #2: Mac OS のプレビューを使用する

このプログラムは Mac デバイスに組み込まれており、PDF ドキュメントや画像を表示したいユーザーに最適です。
PDF からテキストにアクセスしてコピーする方法は次のとおりです。
- アプリケーションフォルダーを開き、プレビューアプリを探してファイルにアクセスします
- 画面左上のテキスト選択キーを選択
- マウスをクリックして、コピーするテキストを選択します
- [編集]、[コピー] の順にクリックして、テキストを複製します。
- テキストを貼り付けて編集できるアプリケーションを開きます
- PDF ドキュメントのテキストを新しいファイルに貼り付けます
オプション #3: サードパーティの PDF ツールを使用する
PDF からテキストをコピーするために、いくつかのサードパーティ製アプリケーションをオンラインでダウンロードまたはアクセスできます。 機能が制限されているアプリもあれば、より包括的な機能を備えているアプリもあります。
いくつかのツールは、サインアップしてダウンロードしたユーザー向けの無料試用版 e 署名など、限定的なプロモーションを提供しています. これらのプログラムは、これらのカテゴリに大まかに分類できます。
オンライン PDF リーダー
ブラウザを使用して、PDF ファイルにアクセスし、テキストをコピーすることができます。
- ファイルを右クリックし、「アプリケーションから開く」を選択します
- 任意のオプションからブラウザを選択します
- 複製したいテキストを選択
- 「コピー」および「貼り付け」コマンドを使用して演習を完了します
一部の利用可能なプログラムは、コピーだけでなく PDF ドキュメントの編集にも役立ちます。 詳細については、このビデオをご覧ください。
PDFエクストラクタ
オフラインでは、ユーザーはプリインストールされたソフトウェアを使用して、コピーして他のアプリケーションで使用できる PDF ドキュメントからテキストと画像を選択できます。

できるだけ多くの非 PDF アプリケーションでコンテンツを使用する予定がある場合は、このソフトウェアを使用できます。 これらのプログラムにはさまざまなユーザー インターフェイスがありますが、多くの場合、直感的に使用できます。
通常、サードパーティ製アプリでは、ユーザーは次のことを行う必要があります。
- PDF ドキュメントを準備する
- ソフトウェアで開く
- コピーするテキストまたは画像を選択します
- テキストの複製を別のアプリに転送する
- 画面の指示に従ってください (該当する場合)
PDFコンバーター
このソフトウェアを使用すると、ユーザーは任意の PDF ドキュメントを、編集、コピー、および印刷をサポートする形式に変換できます。 これらのツールは、オンラインで使用することも、ダウンロードしてオフラインで使用することもできます。
PDF コンバーターは、多くの場合、ユーザーに次のことを求めます。
- 変換するPDFファイルをアップロード
- 出力形式を選択
また、PDF からテキストをコピーし、後でブラウザー拡張機能をダウンロードして編集することもできます。
オプション #4: スナップショット ツールの使用
PDF からテキストをコピーして編集するのではなく、画像に変換して他のアプリケーションで使用するには:
- 「編集」をクリックし、「スナップショットを撮る」を選択します
- マウスを使用して、複製する領域をクリックしてドラッグします
- 終わったらボタンを離す
- 「 Escape 」または「 Esc 」ボタンを押して画面を終了し、別のアプリケーションを開きます
- 「編集」をクリックしてから「貼り付け」をクリックして、画像の別のコピーを作成します
上記の手順を実行すると、引用または強調表示するメッセージまたはドキュメントのセクションを表示する場合に便利です。
オプション #5: OCR ツールの使用
光学式文字認識 (OCR) ツールは、コンバーターと同様に機能します。
これは、他のファイル形式で使用するために、電子署名などの画像を編集またはスキャンする必要がある PDF ドキュメントからテキストをコピーする最も簡単な方法の 1 つです。
整合性を損なうことなく PDF ファイルを変換したい場合、これは魅力的なオプションです。
他にもサードパーティ製の OCR ソフトウェア、無料および有料のツールがあり、ダウンロードできます。 前者を使用する場合、ユーザーは次のことを行う必要があります。
- PDFファイルを開いて「 PDFを編集」をクリック
- 複製したいテキスト (または画像) を選択します
- 「編集」をクリックしてから「コピー」をクリックします
- コンテンツの編集に使用するアプリケーションを開きます
- PDFファイルからコピーしたテキストまたは画像を貼り付けます
- 「ファイル」を選択し、「名前を付けて保存」を選択してファイルを保存します
オプション #6: Google ドライブの使用
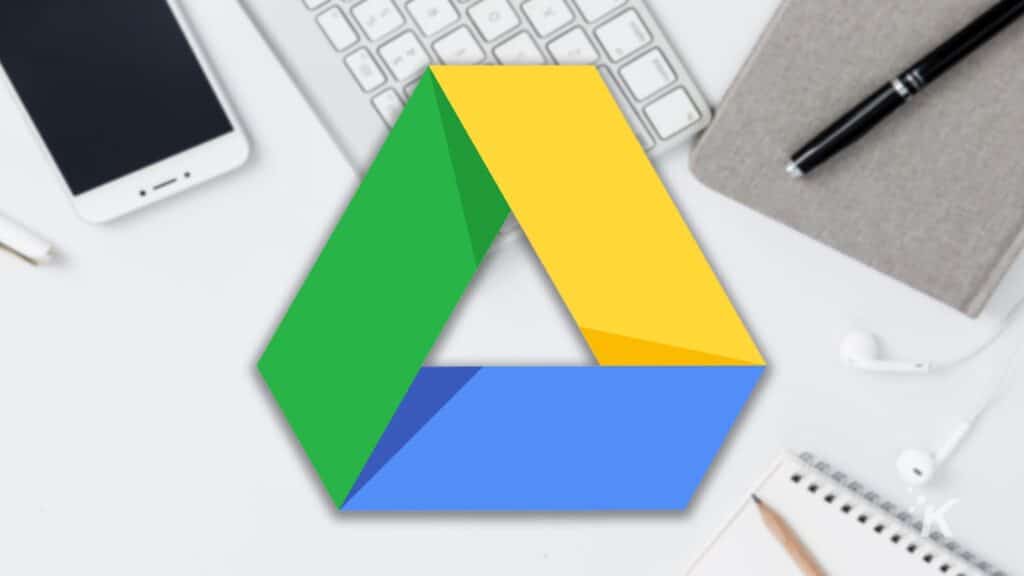
オンライン アプリとは別に、次の手順で Google ドライブを使用して PDF からテキストをコピーすることもできます。
- ブラウザでサイトを開く
- 「 New 」を選択し、「 File Upload 」をクリックします
- 新しいタブまたはウィンドウで、変換する PDF ファイル名をクリックします
- 「開く」をクリック
- アップロードしたPDFファイルを右クリック
- 「 Open With 」を選択し、「 Google Docs 」をクリックします
- PDF ファイルのテキストが正しくアップロードされたかどうかを確認し、エラーを修正します
- コピーしたいテキストを選択
- [コピー] をクリックしてから [貼り付け] をクリックして、別の編集可能なアプリケーションに貼り付けます
結論
オンラインでもオフラインでも、PDF からテキストをコピーする方法はいくつかあり、それぞれに長所と短所があります。 どちらが最適かを選択するには、要件とニーズを考慮してください。
保存する必要があるテキストや画像には、OCR ツールやその他の組み込みソフトウェアを利用できます。
PDF ファイルは有益です。 したがって、リーダーをファイルにコピーする以上のことを計画している場合は、より包括的な機能を備えたアプリケーションを探してください。
これについて何か考えはありますか? 以下のコメント欄でお知らせいただくか、Twitter または Facebook で議論を進めてください。
編集者の推奨事項:
- SwifDoo PDF Converter で PDF 変換が簡単に
- スキャナー アプリ – デバイスを PDF スキャナーに変える
- ビジネスで PDF ファイルを使用する 6 つの利点
- すべてのファイル形式には歴史があります: PDF の作成
