LinkedIn でグループを作成する方法
公開: 2023-01-28Facebook グループと同様に、LinkedIn グループは、キャリア関連の関心事について他のユーザーと出会い、話し合うための場所を提供します。 適切なグループが見つからないか、必要なグループが存在しない可能性があります。 独自の LinkedIn グループを作成してみませんか?
グループを作成すると、誰が参加できるかを決定し、公開する前に投稿を確認し、グループを非公開にするか、他の LinkedIn ユーザーが検索できるようにすることができます。 掘り下げる準備ができている場合は、LinkedIn でグループを作成する方法と、グループを管理するための基本について説明します。

新しい LinkedIn グループを作成する
LinkedIn Web サイトまたはモバイル アプリでグループを作成できます。 使用したいスポットに向かい、ログインし、次の手順に従ってグループを設定します。
ウェブ上でグループを作成する
- LinkedIn ホームページの [ホーム] タブに移動し、左下の [グループ] を選択します。
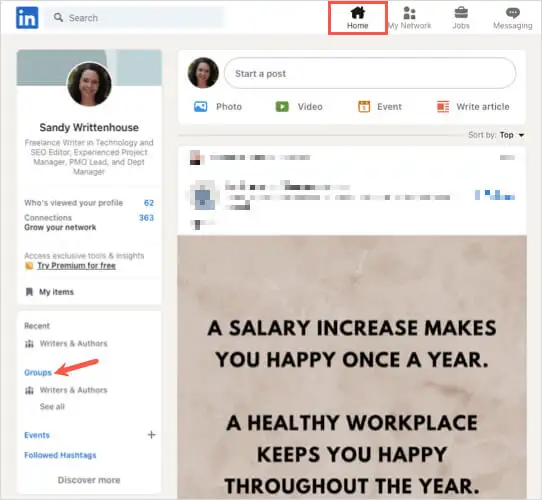
- その場所にグループが表示されない場合は、[マイ ネットワーク] タブを選択します。 次に、左側の [マイ ネットワークの管理] の下にある [グループ] を選択します。
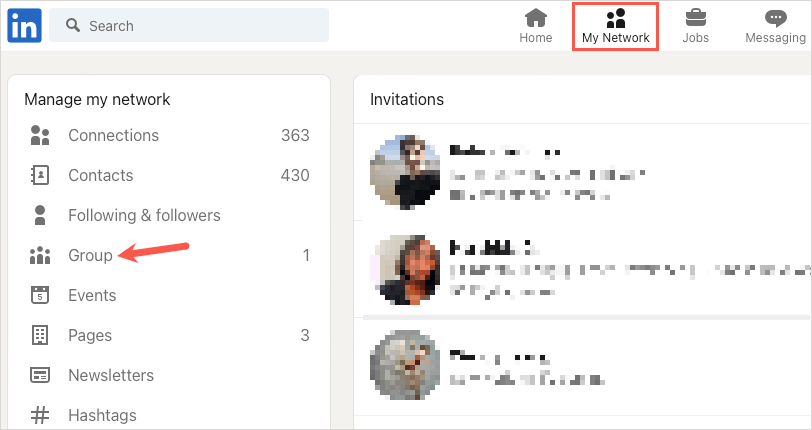
- 次の画面の右上で、[ Create Group]を選択します。
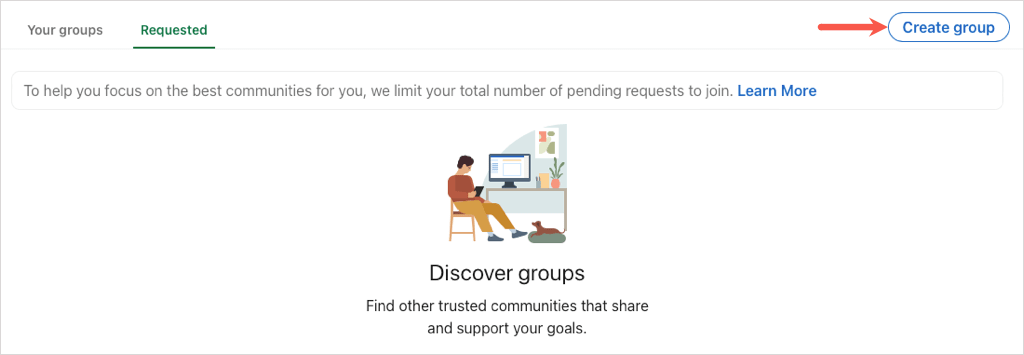
モバイル アプリでグループを作成する
- Android または iPhone の LinkedIn モバイル アプリの [マイ ネットワーク] タブに移動します。
- 上部にある[ネットワークの管理] を選択します。
- [グループ] を選択します。
- 右上の [作成] を選択します。
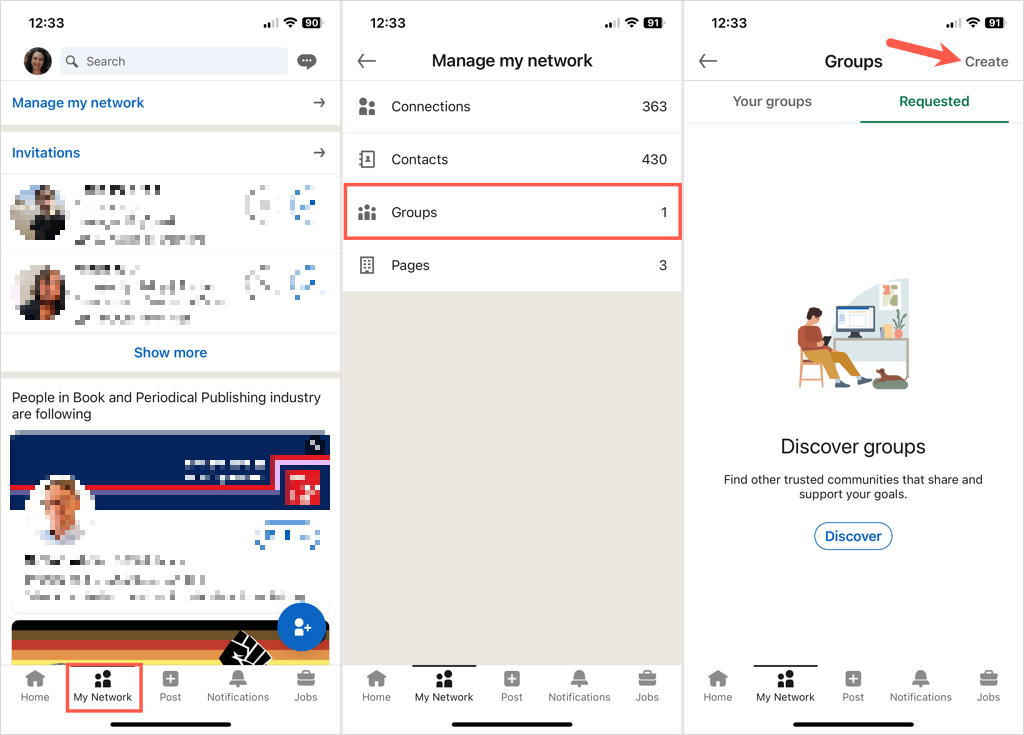
- または、任意のタブの左上にある LinkedInプロフィールアイコンを選択します。
- [グループ] を選択します。
- 右上の [作成] を選択します。
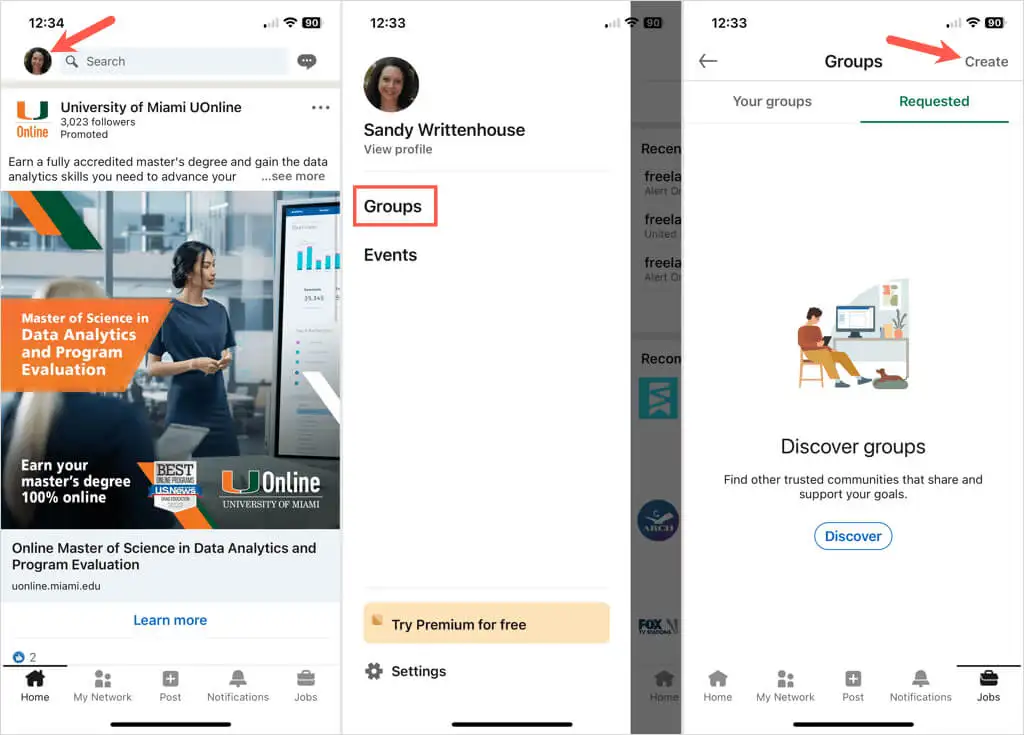
グループの詳細を追加する
[グループの作成] ボックスに到達したら、すべてのグループ情報を入力します。
ロゴとカバー画像(オプション): 左側のロゴ画像または右上のカバー写真の横にある [編集] アイコン (鉛筆) を選択して、いずれか、または両方を追加します。 これにより、メンバーがグループを一目で区別できるようになります。
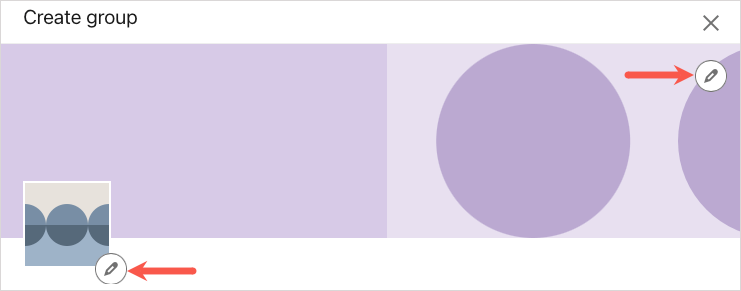
グループ名(必須): グループの名前を 100 文字以内で入力します。 グループ名に意図、トピック、または業界を含めるようにしてください。
説明(必須): 2,000 文字までのグループの説明を入力します。 対象となる聴衆と潜在的な新しいメンバーがグループの目的を理解できるように、これを十分に説明してください。
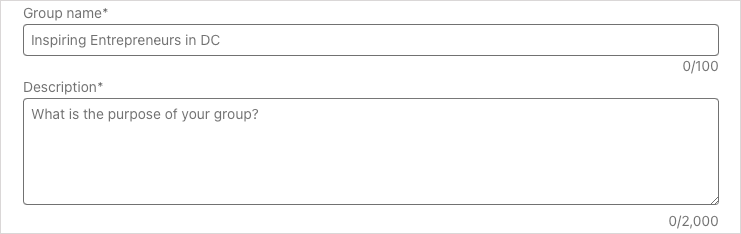
業種(オプション): グループに関連する業種を含める場合は、最大 3 つまで追加できます。 これは、特定の業界や関連するキャリアに役立ちます。
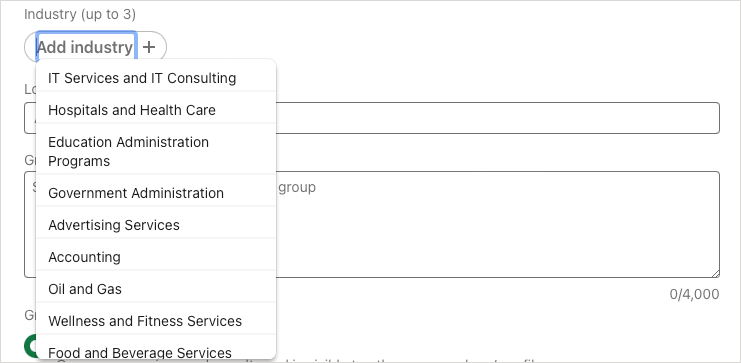
場所(オプション): グループが場所固有の場合は、それも含めることができます。 あなたの場所に基づいてローカルスポットを選択するか、必要に応じて世界中に広げることができます.
グループのルール(オプション): メンバーに遵守してもらいたい規則、期待事項、またはルールを含めることを検討してください。 グループルールには最大 4,000 文字を使用できます。
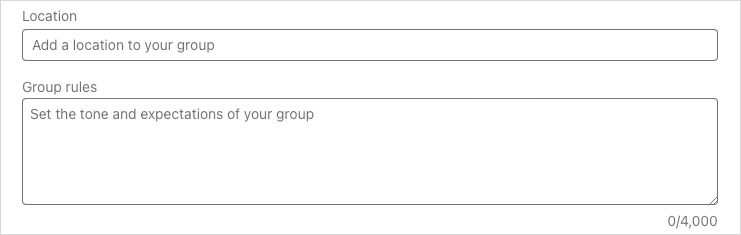
グループの発見可能性 (必須): このオプションでは、[リスト] または [非リスト] を選択できます。 Listed は、グループが検索結果とそのメンバーのプロフィールに表示されることを意味します。 非公開はその逆で、グループは検索に表示されず、メンバー プロフィールにも表示されません。

権限(オプション): メンバーがつながりを招待できるようにする場合は最初のボックスにチェックを入れ、公開前に投稿を確認したい場合は 2 番目のボックスにチェックを入れます。 投稿を確認するボックスをオンにした場合、その投稿がグループに表示されるまで 14 日間の猶予があります。
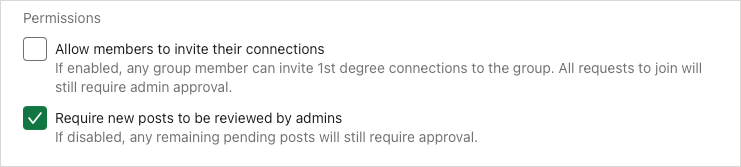
すべての詳細を完了したら、[作成]を選択してセットアップ プロセスを完了します。
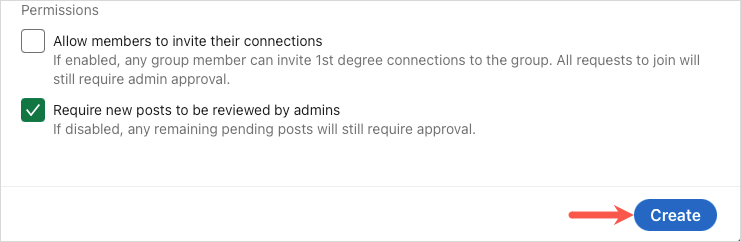
LinkedIn グループの制限事項
独自の LinkedIn グループを作成する際に知っておくべきいくつかの制限があります。

この記事の執筆時点では、次のことができます。
- 1 日あたり 5 つのグループを作成し、30 グループを削除します
- 1 つのグループに 300 万人のメンバーがいる *
- グループに 10 人の所有者と 20 人の管理者を割り当てます
- 30 グループを管理
- グループ投稿で最大 3,000 文字、コメントで最大 1,250 文字を使用できます
グループ メンバーであることに関するその他の制限については、LinkedIn ヘルプ ページのグループ制限を確認してください。
* 別の LinkedIn ヘルプ ページには、グループには最大 200 万人のメンバーしか所属できないと記載されています。 メンバーシップがこの数に達した場合は注意してください。
LinkedIn グループを管理する
LinkedIn グループを作成すると、メンバーの招待、グループの編集、保留中の投稿の表示などを行うことができます。 開始するには、グループのホームページにアクセスしてください。
接続を招待
Web で、右上隅にある [接続を招待]を選択します。
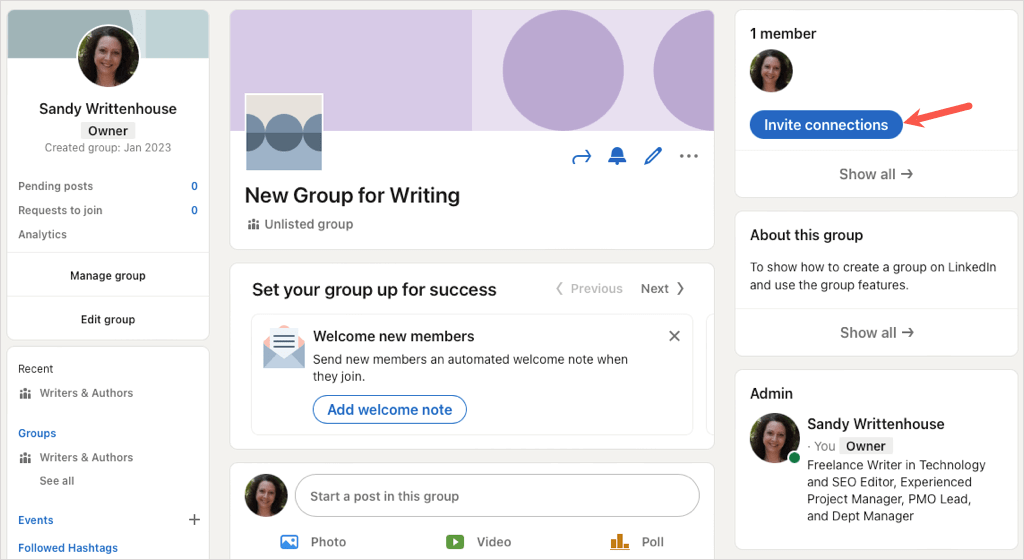
モバイル アプリで、上部にある [招待] を選択します。
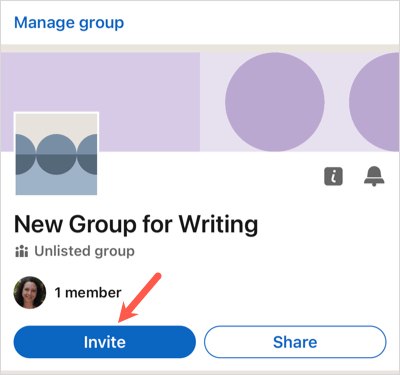
グループに参加させたい接続のボックスにチェックを入れ、[招待]を選択します。
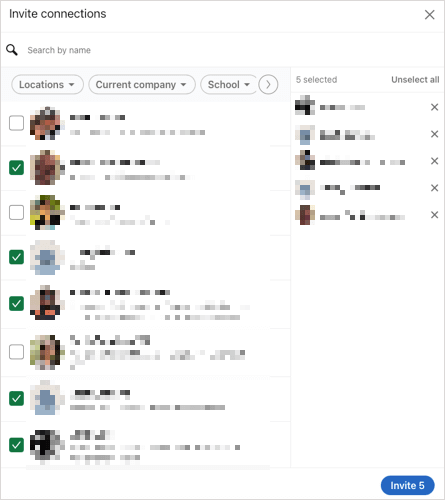
グループを編集する
説明を編集したり、業界を追加したり、元の発見可能性を変更したりすることができます。
Web では、左側にある [グループの編集] を選択するか、グループ名の右側にある [編集] アイコンを選択します。
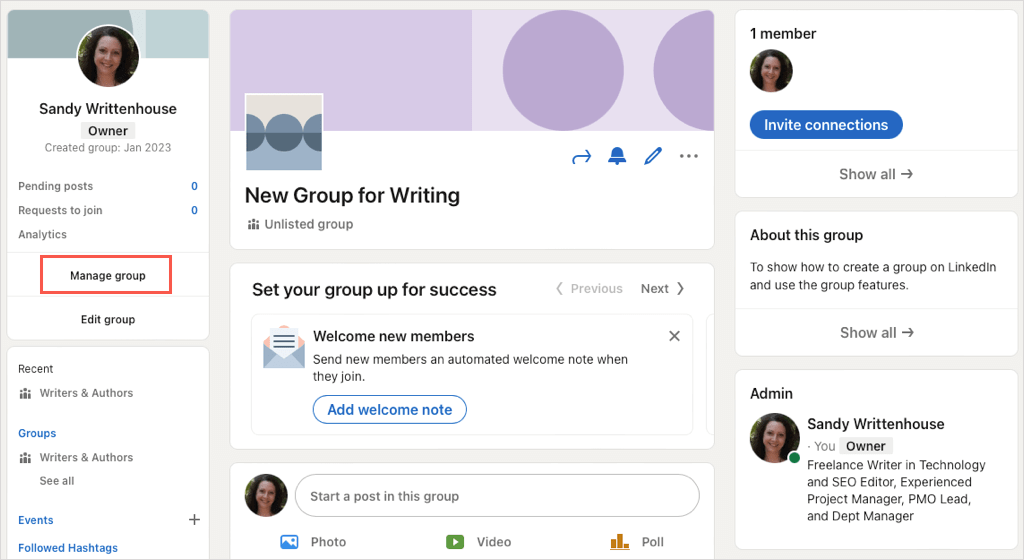
モバイル アプリで、上部の[グループの管理] をタップし、下部の [グループの編集]を選択します。
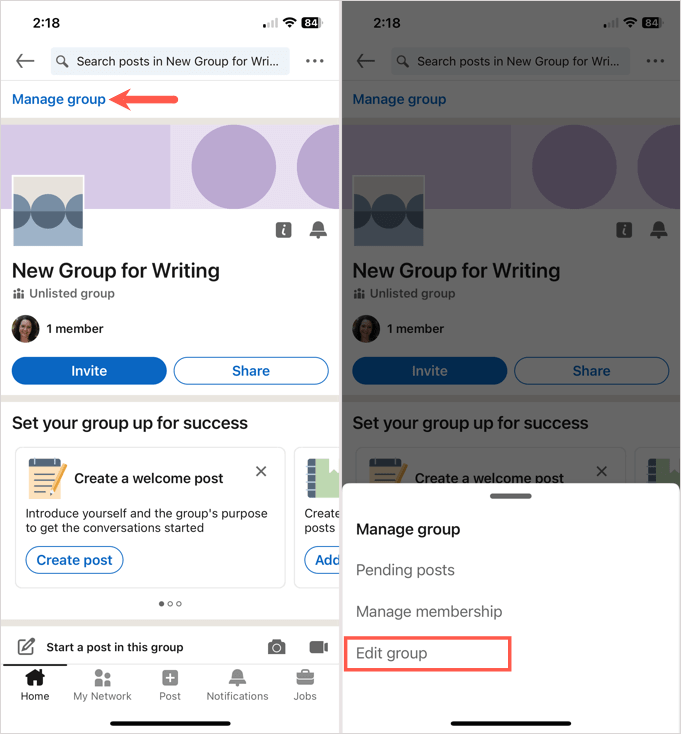
変更を加えて、[保存]を選択します。
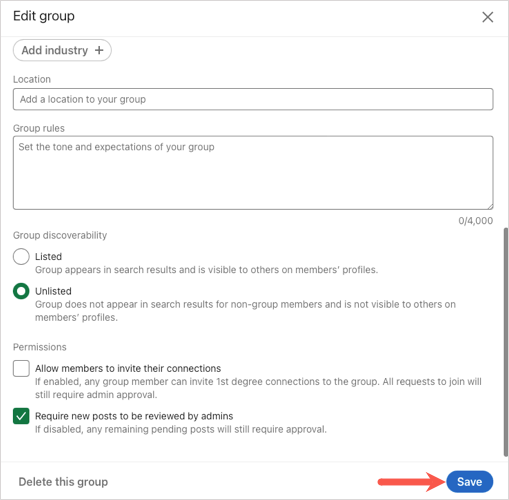
保留中の投稿を表示
公開前に投稿を確認することを選択した場合は、これらすべてを 1 か所で見ることができます。
Web では、左側の[保留中の投稿]の右側にある番号を選択します。
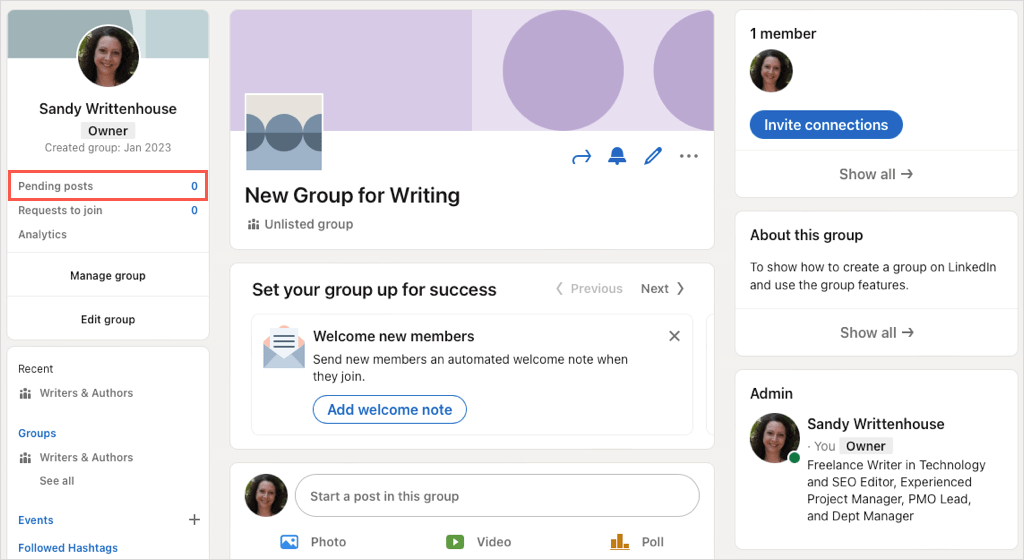
モバイル アプリで、上部にある[グループの管理]を選択し、下部にある[保留中の投稿]を選択します。
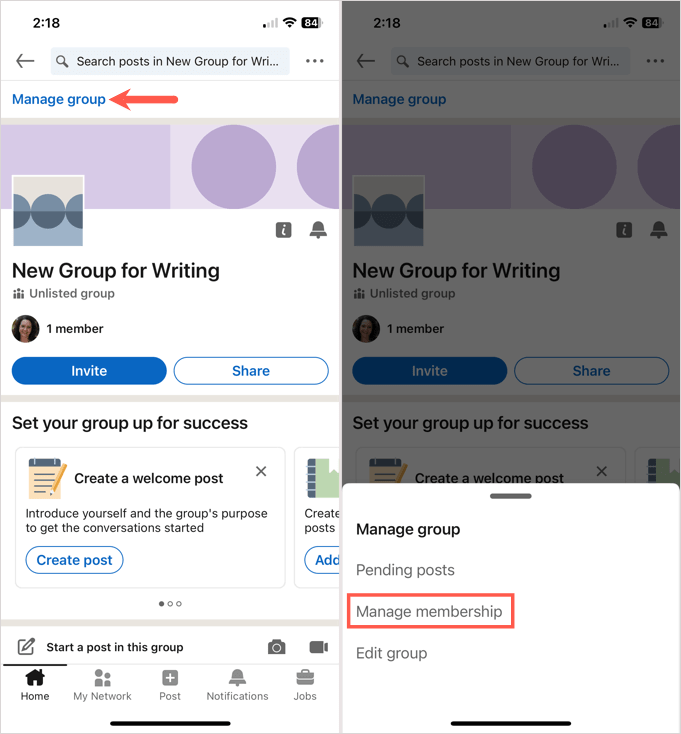
グループ メンバーの管理
新しいグループの管理者、リクエスト、招待、およびブロックしたユーザーを表示および編集できます。
Web では、左側の[グループの管理] を選択し、次の画面で [メンバーシップ] タブを選択します。
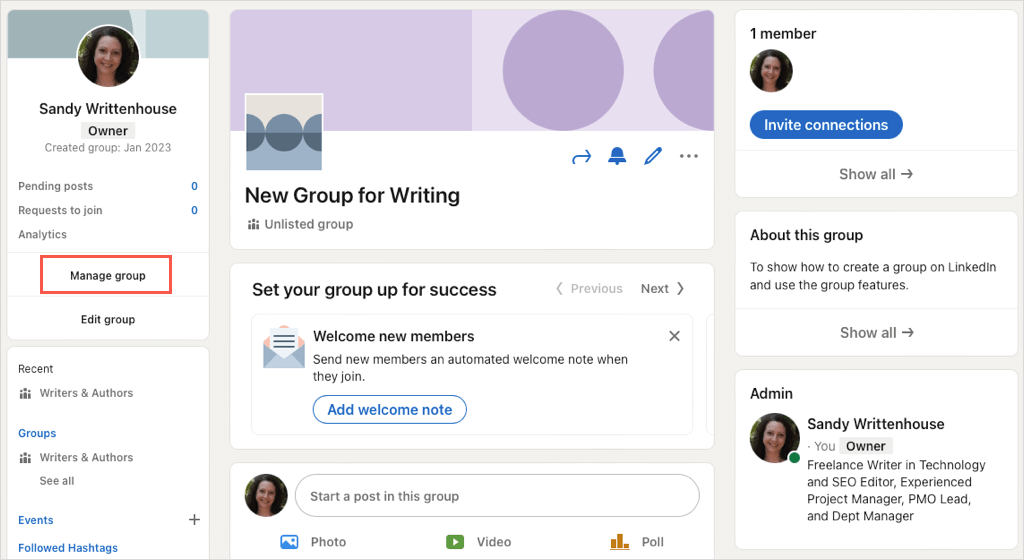
モバイル アプリで、上部の[グループの管理]を選択し、下部の[メンバーシップの管理]を選択します。
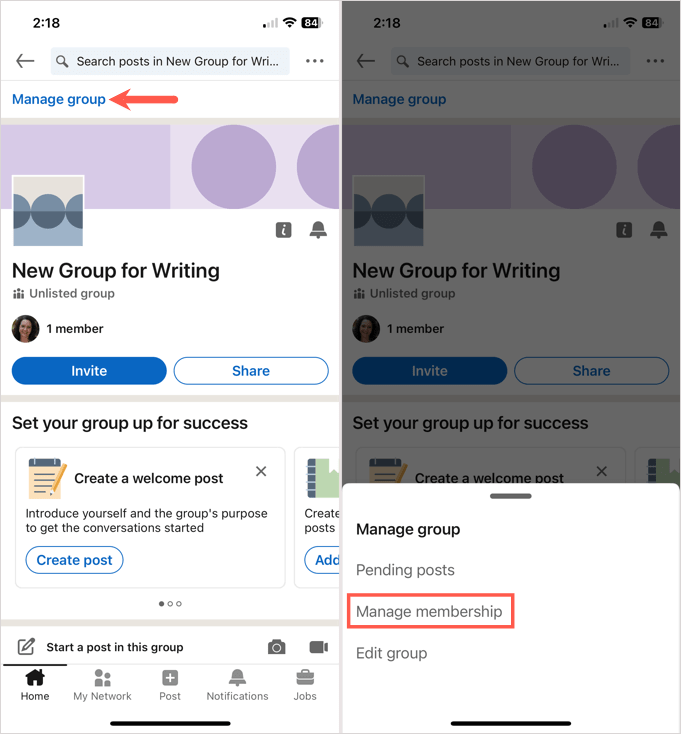
次に、さまざまな領域を移動して、これらのタイプのアクティブなグループ メンバーを管理できます。
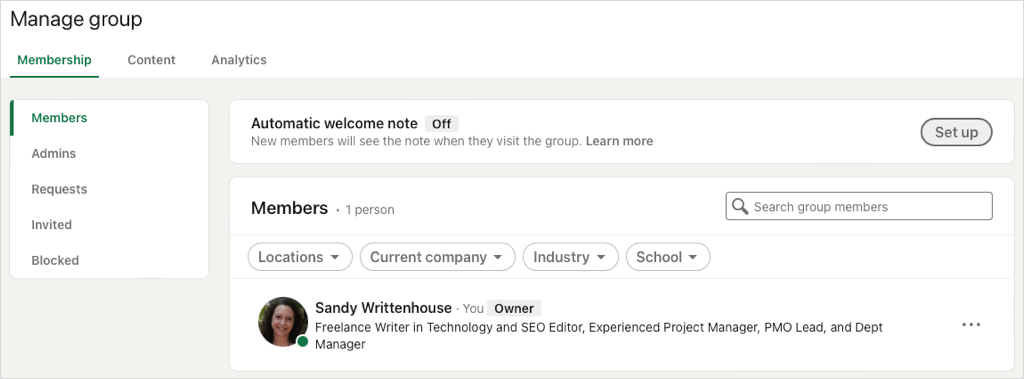
LinkedIn グループを削除する
LinkedIn グループが機能していないと判断した場合は、削除できます。 現在、LinkedIn Web サイトでのみグループを削除でき、アクションは永続的であるため、以下の手順に従う前にグループを削除する必要があることを確認してください。
ヒント: グループを削除するのではなく、グループの所有者の 1 人にグループの所有権を譲渡することもできます。
- 左側にある [グループの編集] を選択するか、グループ名の右側にある [編集] アイコンを選択します。
- ポップアップ ウィンドウの下部に移動し、 [このグループを削除]を選択します。
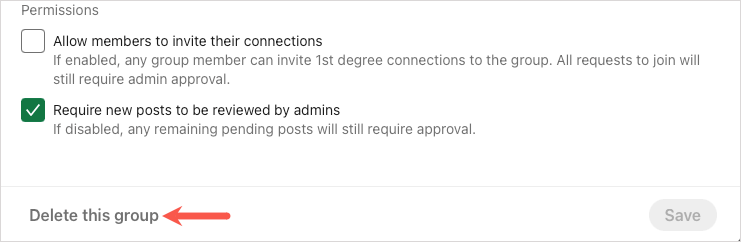
- その後のポップアップ ボックスで[グループの削除]を選択して確認します。
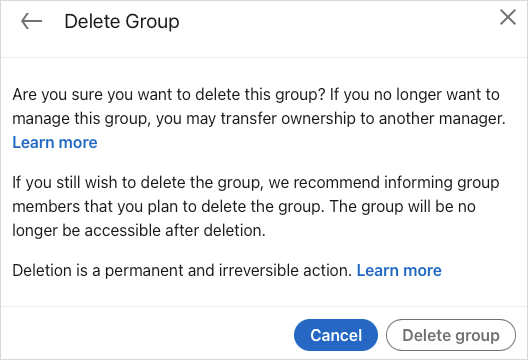
LinkedIn グループを作成することで、専門的なネットワークを拡大できるだけでなく、同じような興味を持つつながりが集まり、アイデアを共有し、グループ ディスカッションを行うための場所を提供できます。
LinkedIn でグループを作成する方法がわかったので、LinkedIn で履歴書を追加または更新する方法も見てみましょう。
