Gmail、Outlook、Yahoo などで署名を作成する方法
公開: 2023-03-01電子メールの署名を設定すると、送信するすべての電子メールの下部に名前、連絡先情報、または Web サイトを入力する必要がなくなります。 代わりに、電子メールの署名を作成して自動的に挿入するか、個々の電子メールに追加することを選択できます。
Gmail、Outlook、Hotmail、Yahoo、iCloud メールで署名を作成する方法を紹介します。 名前や役職を含める場合でも、「ありがとう」などの締めくくりを追加する場合でも、前もって電子メールの署名を設定しておくと、後で手動で入力する時間を節約できます。 何度でも再利用できるテンプレートと考えてください。
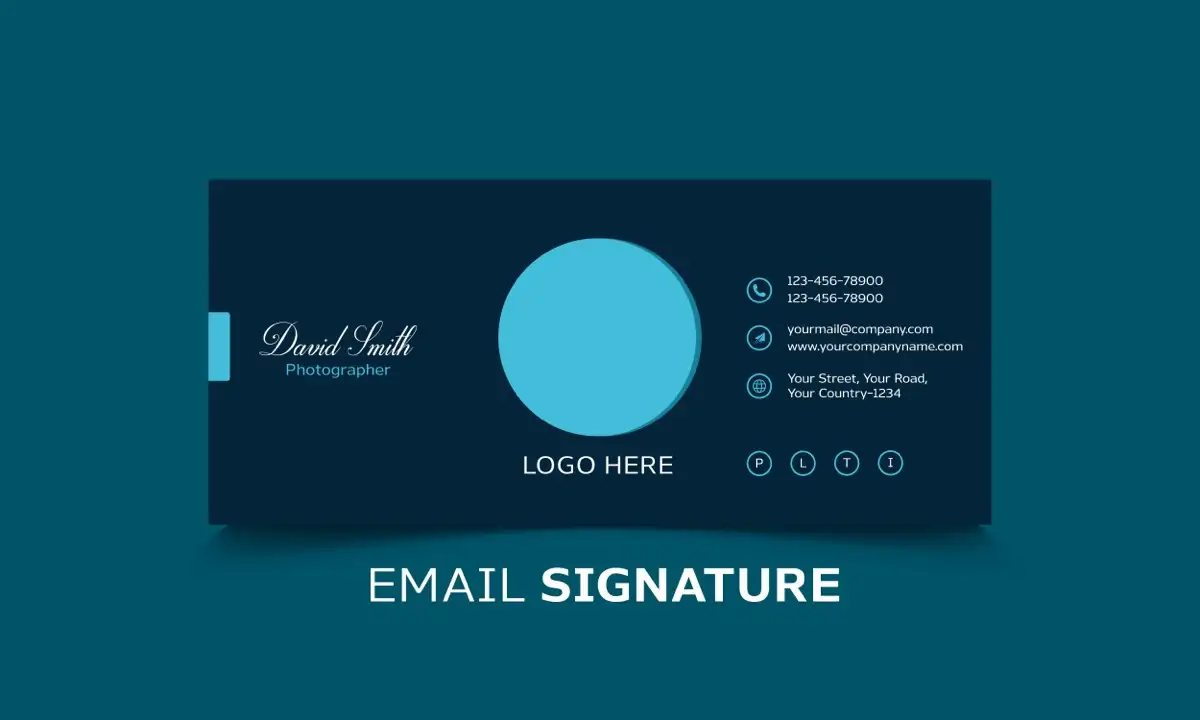
Gmail で署名を作成する方法
Gmail アカウントをお持ちの場合は、簡単に電子メールの署名を作成できます。 さらに、ウェブ上の Gmail を使用して複数の署名を設定できます。 これにより、ビジネス用のプロの電子メール署名と、カジュアルな電子メール用の個人用電子メール署名を使用できます.
Gmail モバイル アプリの場合
Android または iPhone で Gmail モバイル アプリを使用している場合は、わずか数分で署名を設定できます。
- Gmail アプリを開き、左上のメニューアイコン (3 本の線) をタップします。
- 下に移動して、メニューの[設定]を選択します。
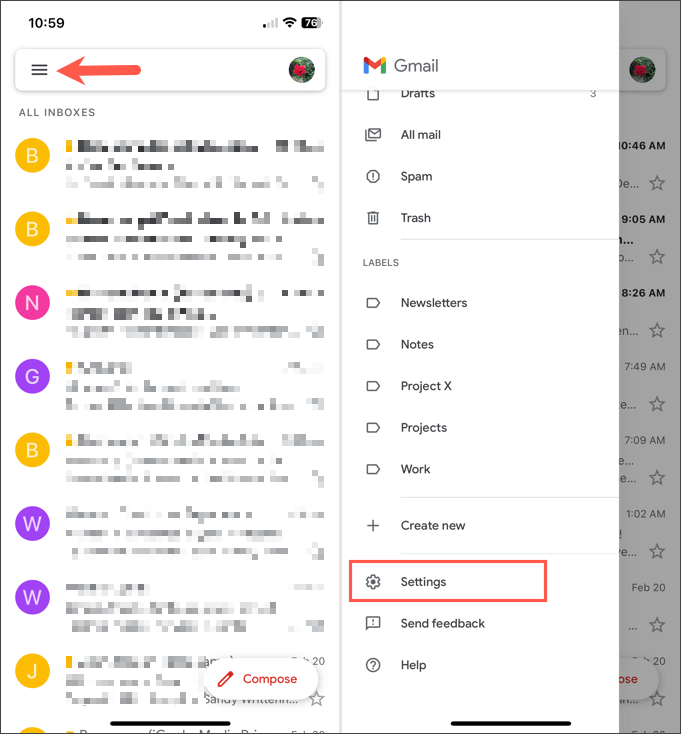
- [作成と返信] セクションで[署名の設定]を選択します。
- 上部のトグルをオンにして、モバイル署名を有効にします。
- 下のボックスを選択し、使用する署名を入力します。
- 終了したら、 [完了]をタップします。
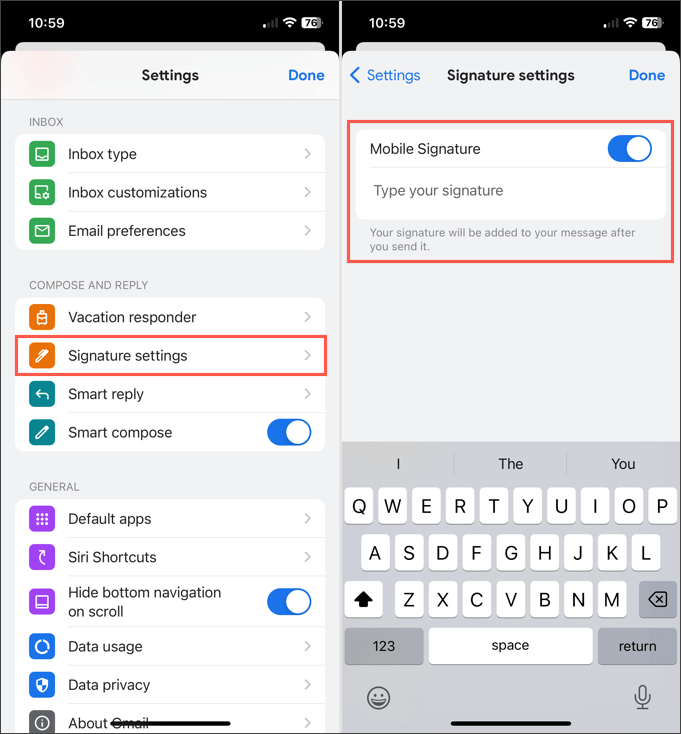
複数の Gmail アカウントをお持ちの場合は、モバイル アプリでもそれらの署名を作成できます。 まず、Gmail のメイン画面で、右上のプロフィールアイコンをタップし、アカウントを選択します。 次に、上記の手順に従って電子メールの署名を作成します。
現在、Gmail モバイル アプリではアカウントごとに 1 つの署名のみを設定でき、署名はすべての送信メールに自動的に追加されます。
Gmail ウェブサイト
ウェブ上の Gmail にアクセスしてサインインします。次に、次の手順に従ってメールの署名を作成します。
- 右上の歯車アイコンを選択し、表示されたサイドバーで[すべての設定を表示]を選択します。
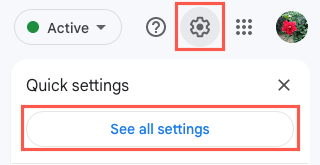
- [全般]タブに移動し、 [署名]セクションに移動します。
- [新規作成]を選択します。
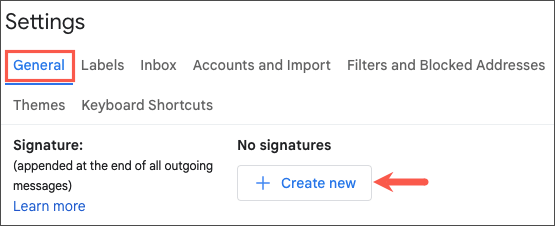
- 署名に名前を付けて、 [作成]を選択します。
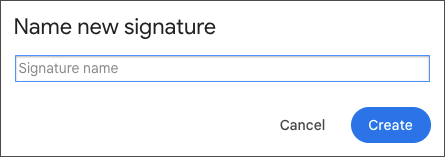
- ボックスに署名のテキストを入力し、ツールバーの書式設定オプションを使用して、フォント スタイル、太字、斜体、または顔写真などの画像を挿入します。
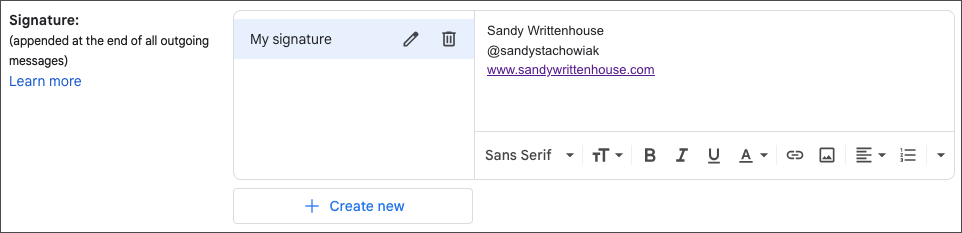
- 新しい署名を新しいメールや返信、転送のデフォルトとして設定する場合は、 [署名のデフォルト]の下のドロップダウン ボックスで選択します。
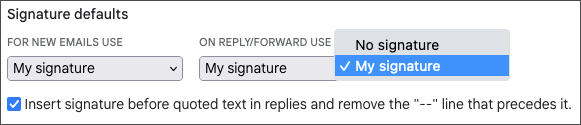
- 必要に応じて、返信の引用テキストの前に署名を挿入するためのボックスをオンにします。
- 終了したら、画面の下部にある[変更を保存]を選択します。
異なる種類の電子メールに別の署名を設定する場合は、上記と同じ手順に従ってください。 新しいメールまたは返信と転送のデフォルトとして選択できる署名は 1 つだけです。
Gmail Web サイトで署名を選択する
デフォルトを設定しない場合、または電子メールに別の署名を選択する場合は、簡単に行うことができます。
メール作成ウィンドウの下部にあるツールバーで、署名の挿入アイコン (ペン) を選択します。 次に、ポップアウト メニューに挿入する署名を選択します。
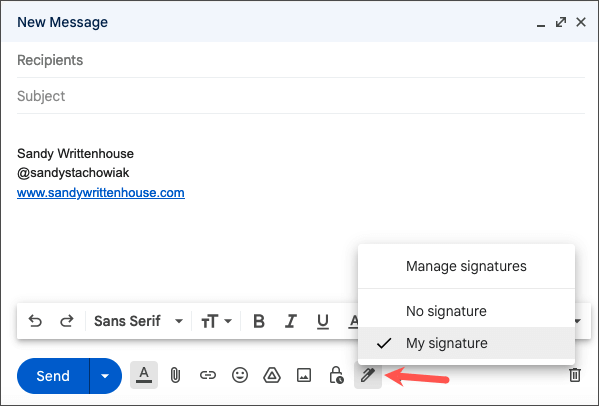
Outlook と Hotmail で署名を作成する方法
Outlook.com または hotmail.com のいずれの電子メール アドレスを持っていても、Outlook モバイル アプリまたは Microsoft Outlook Web サイトで署名を作成できます。
Outlook モバイル アプリで
- Android または iPhone で Outlook アプリを開き、左上の[ホーム]アイコンをタップします。
- 左下の歯車アイコンを選択して、設定画面を開きます。
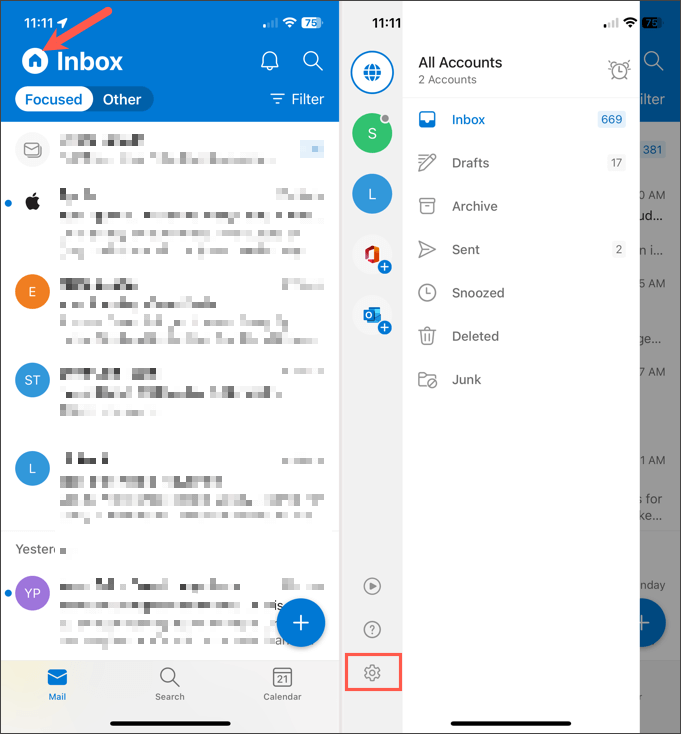
- [メール] セクションで[署名]を選択します。
- アカウントごとに個別の署名を作成する場合は、 Per Account Signatureのトグルをオンにします。 この機能を有効にしない場合、すべてのアカウントで同じ署名が使用されます。
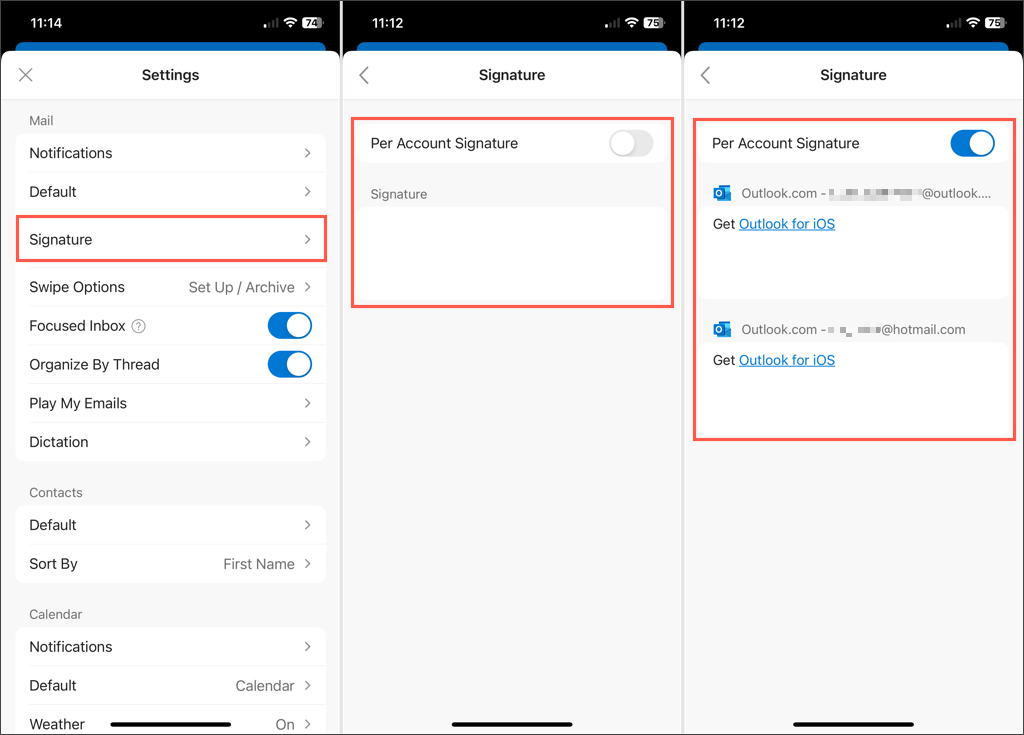
- トグルの下のボックスを選択し、表示されるエディターに署名を入力します。 終わったら右上のチェックマークをタップ。
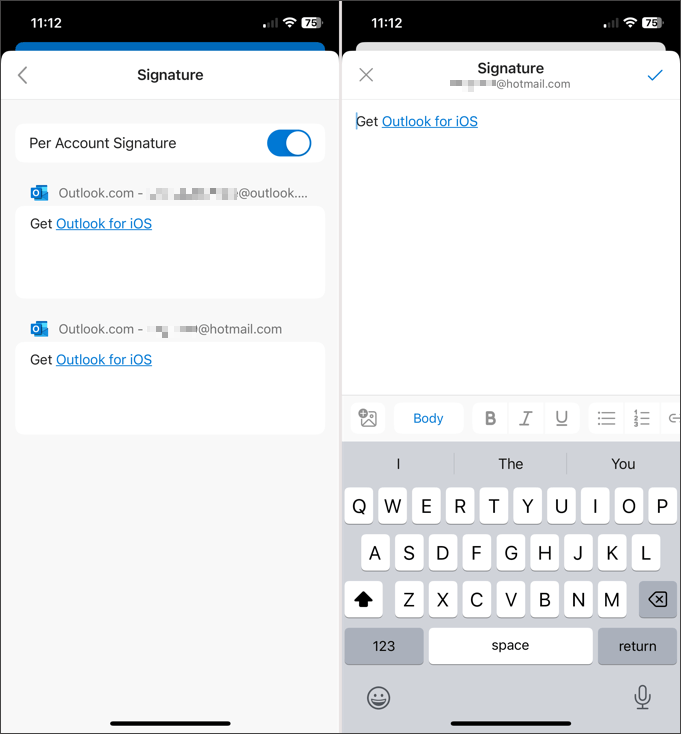
左上の戻る矢印をタップして終了し、 X をタップして設定を閉じます。 変更は自動的に保存されます。
Outlook Web サイト
Outlook on the web にアクセスしてサインインします。次に、次の手順に従って電子メールの署名を作成します。
- 右上の歯車アイコンを選択し、表示されるサイドバーで[すべての Outlook 設定を表示] を選択します。
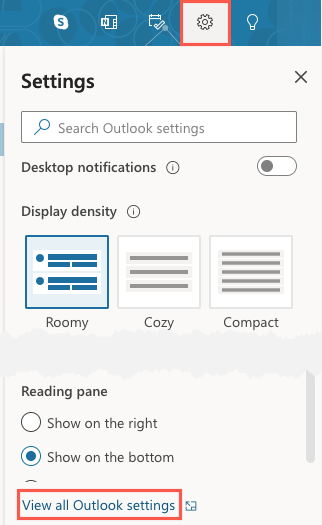
- ポップアップ ウィンドウで、左端にある[メール]を選択し、次に[作成して返信] を選択します。
- 上部に、 [電子メールの署名]セクションが表示されます。
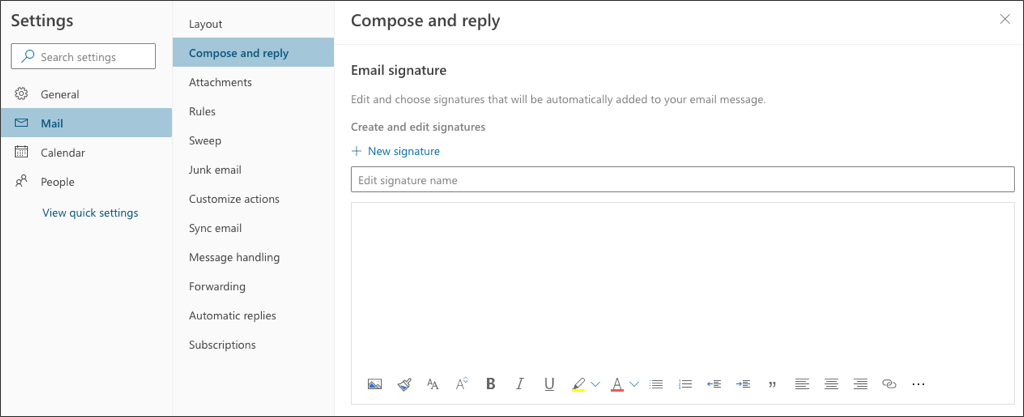
- 署名に名前を付け、下のボックスにテキストを入力します。 Gmail と同様に、エディターのツールバーを使用して署名をフォーマットできます。 電話番号に太字や下線を付けたり、画像や会社のロゴを追加したり、ソーシャル メディアのリンクを挿入したりできます。
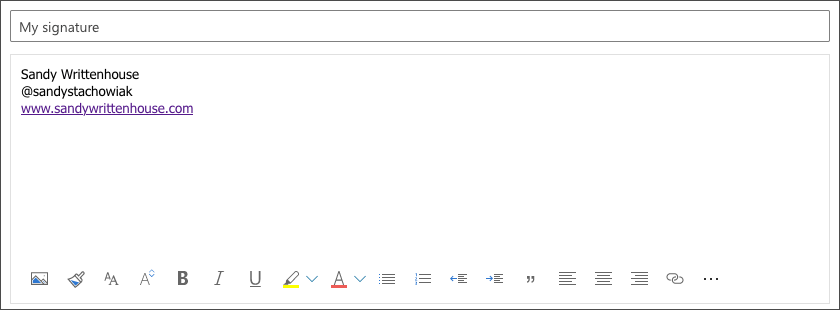
- 右下の[保存]を選択します。
- 新しい署名を新しいメールや返信、転送のデフォルトとして設定する場合は、 [デフォルトの署名を選択] の下のドロップダウン ボックスでその名前を選択します。 最初に署名を保存してください。そうしないと、オプションとして表示されません。
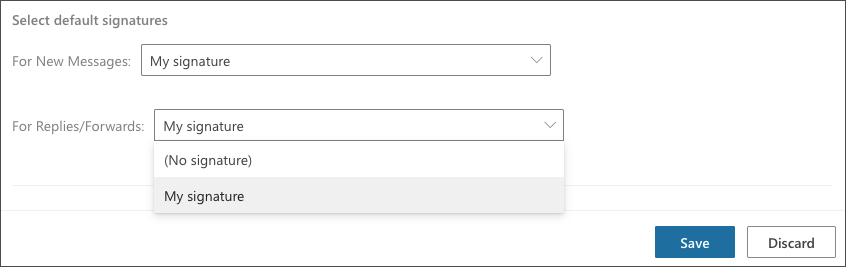
- 終了したら、右下の[保存]を選択し、[ X]を選択してウィンドウを閉じます。
追加の署名を設定するには、上記の手順 1 ~ 3 に従います。 次に、 [新しい署名]を選択し、残りの手順に従います。

Windows または Mac で Outlook も使用している場合は、これらのプラットフォームで Outlook に署名を追加する方法をご覧ください。
Outlook Web サイトで署名を選択する
Outlook で既定の署名を選択しない場合、または現在の電子メールに別の署名を選択する場合、これは簡単です。
[新しいメール]ウィンドウの下部にあるツールバーで、右端にある3 つのドットを選択します。 [署名の挿入]に移動し、ポップアウト メニューで署名を選択します。
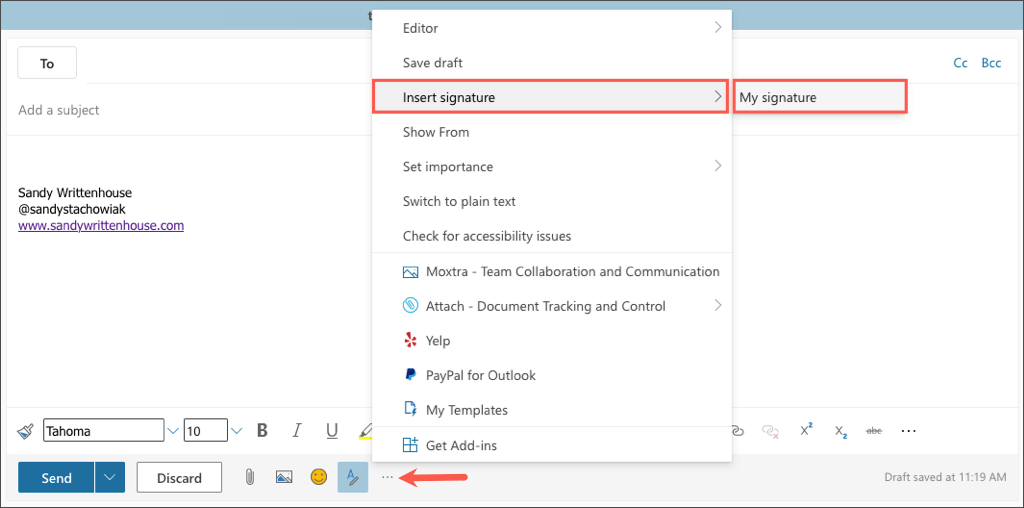
Yahoo メールで署名を作成する方法
あなたはまだメールにYahooを使っていますか? その場合は、ここにリストされている他のメール サービスと同様に、モバイル アプリまたは Web サイトで署名を作成できます。
Yahooメールモバイルアプリで
- Android または iPhone で Yahoo メール アプリを開き、左上のプロフィールアイコンをタップします。
- 下に移動して、メニューの[設定]を選択します。
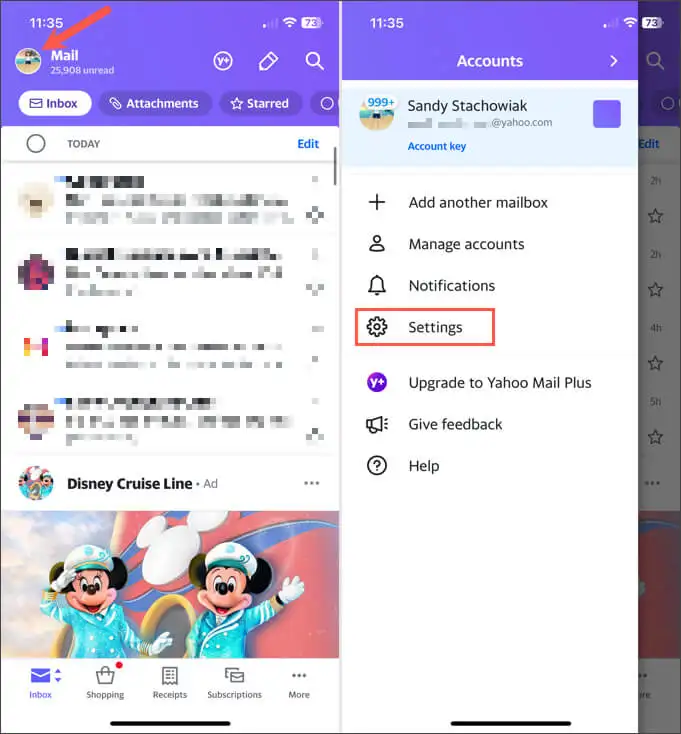
- [一般] セクションで[署名]をタップします。
- Signatureの上部にあるトグルをオンにします。
- 下のボックスに署名のテキストを入力します。
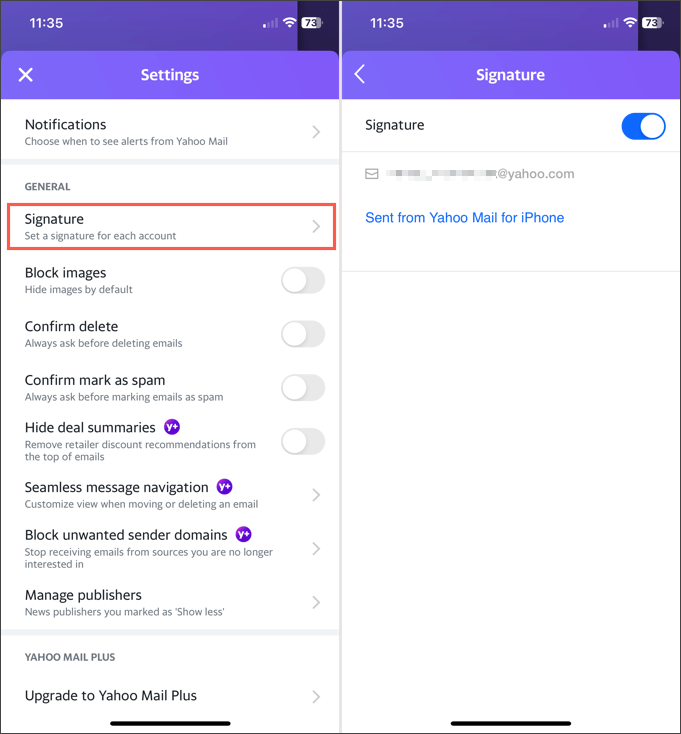
左上の戻る矢印をタップして終了し、 X をタップしてこれらの設定を閉じます。 変更は自動的に保存されます。
ヤフーメールサイトで
Web 上の Yahoo メールにアクセスしてサインインします。次に、次の手順に従って電子メールの署名を作成します。
- 右側の[設定]を選択し、表示されるサイドバーで[その他の設定] を選択します。
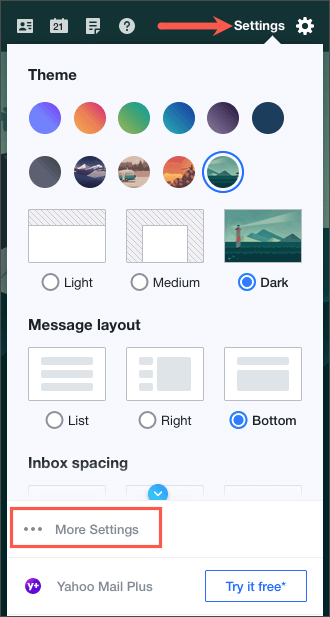
- 左側にある[メールの作成]を選択します。
- 右側で、電子メール アドレスの横にある[署名]の下のトグルをオンにします。
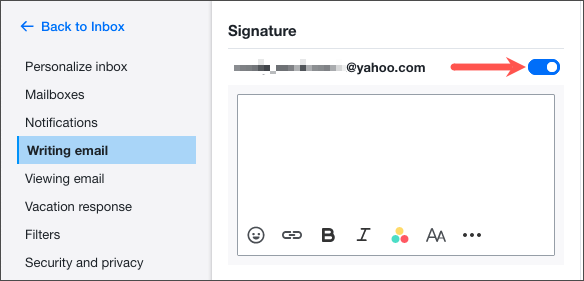
- 下のボックスに署名の詳細を入力し、エディターの下のツールバーを使用して書式を設定します。 署名を作成してフォーマットすると、右側にプレビューが表示されます。
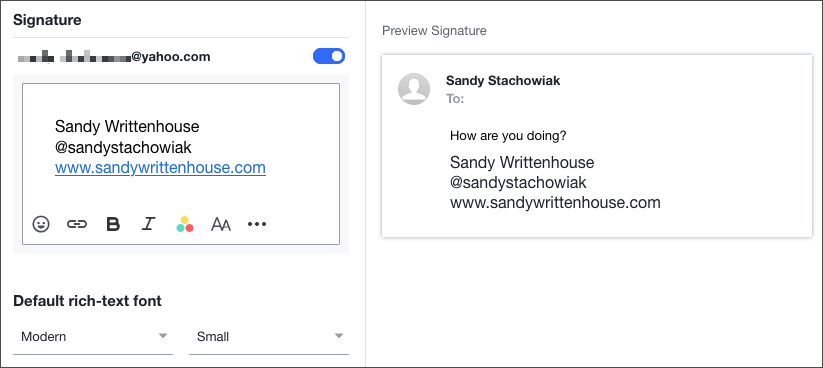
終了したら、左上の [受信トレイに戻る]リンクを使用できます。 署名は保存され、送信メールに自動的に追加されます。
iCloud メールで署名を作成する方法
優先メール サービスとして iCloud メールを使用している場合は、上記の他のサービスと同じように、Web または iPhone または iPad で簡単に署名を作成できます。
Apple Mail モバイル アプリの場合
- iPhone または iPad で設定アプリを開き、 [メール]を選択します。
- 作曲セクションの署名をタップします。
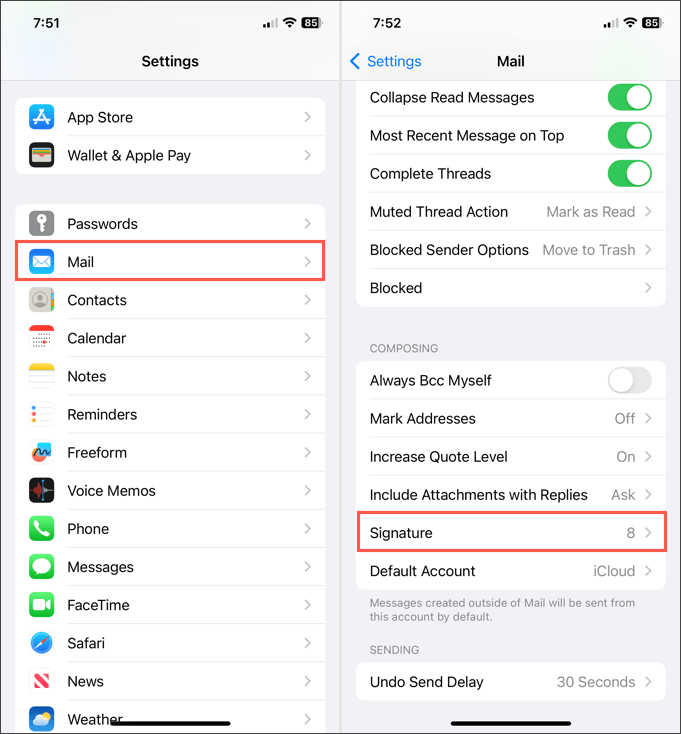
- その後、すべてのアカウントまたは個々のアカウントに対して単一の署名を作成できます。
- 接続されているすべてのアカウントに同じ署名を使用するには、[すべてのアカウント] のトグルをオンにします。 次に、下のボックスに署名を入力します。
- 接続されたアカウントごとに異なる署名を使用するには、[アカウントごと] のトグルをオンにします。 次に、各アカウントのボックスに署名を入力します。
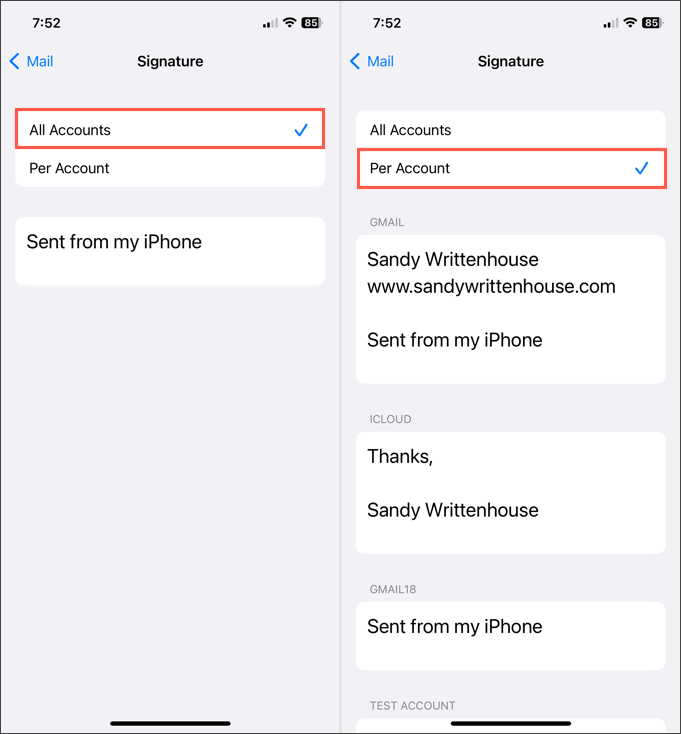
左上の戻る矢印をタップして終了します。 送信メールに署名が自動的に追加されます。
iCloudのウェブサイトで
Web 上の iCloud メールにアクセスしてサインインします。次に、次の手順に従ってメールの署名を作成します。
- 左側のサイドバーの上部にある歯車のアイコンを選択し、 [設定]を選択します。
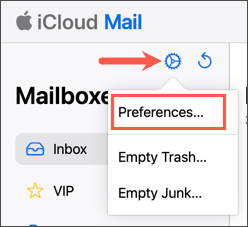
- ポップアップ ウィンドウの左側にある[作成]を選択します。
- 右側の一番下に移動し、 [署名を追加]のボックスをオンにします。
- 下のボックスに署名を入力します。
- 完了したら、右上の[完了]を選択します。
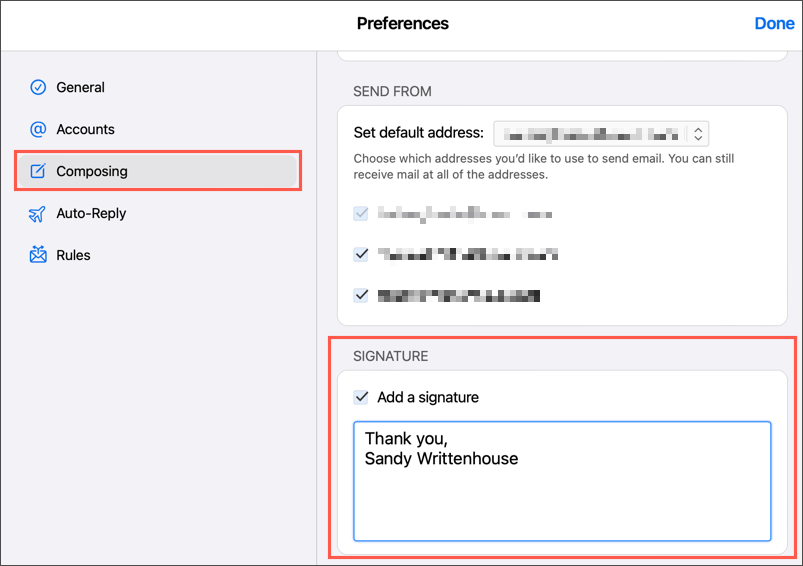
新しい署名は、Web 上の iCloud メールから送信するすべてのメールに自動的に追加されます。
署名で時間を節約
電子メールの署名を使用すると、連絡先の詳細、ソーシャル メディアのリンク、または会社が必要とする場合は免責事項を提供するための迅速かつ簡単な方法が得られます。 この情報を毎回手動で入力する必要はなく、署名を作成するだけで準備完了です。
詳細については、メッセージに HTML 電子メール署名を使用する方法をご覧ください。
