Windows 10 Sandboxを使用してPC上に仮想環境を作成するにはどうすればよいですか?
公開: 2019-09-27Windows Sandbox VMwareのように、その名前が示すように、文字通りのサンドボックスですが、仮想マシンのように怪我をすることなく何でもできるデジタルサンドボックスです。 これは、システムがバージョン1903に更新された後にのみ使用できる新しいWindows 10機能です。この機能により、ユーザーは、ユーザーが作業している既存のWindows10内にWindows10環境を作成できます。 作成された新しいWindows10は、疑わしいアプリやWebサイトを試すために使用できる、安全で安全なスタンドアロン仮想環境です。仮想Windows 10で実行されるタスクは、元のオペレーティングシステムに反映されませんのでご安心ください。 これは、MicrosoftがVmwareを採用していると見なすことができます。
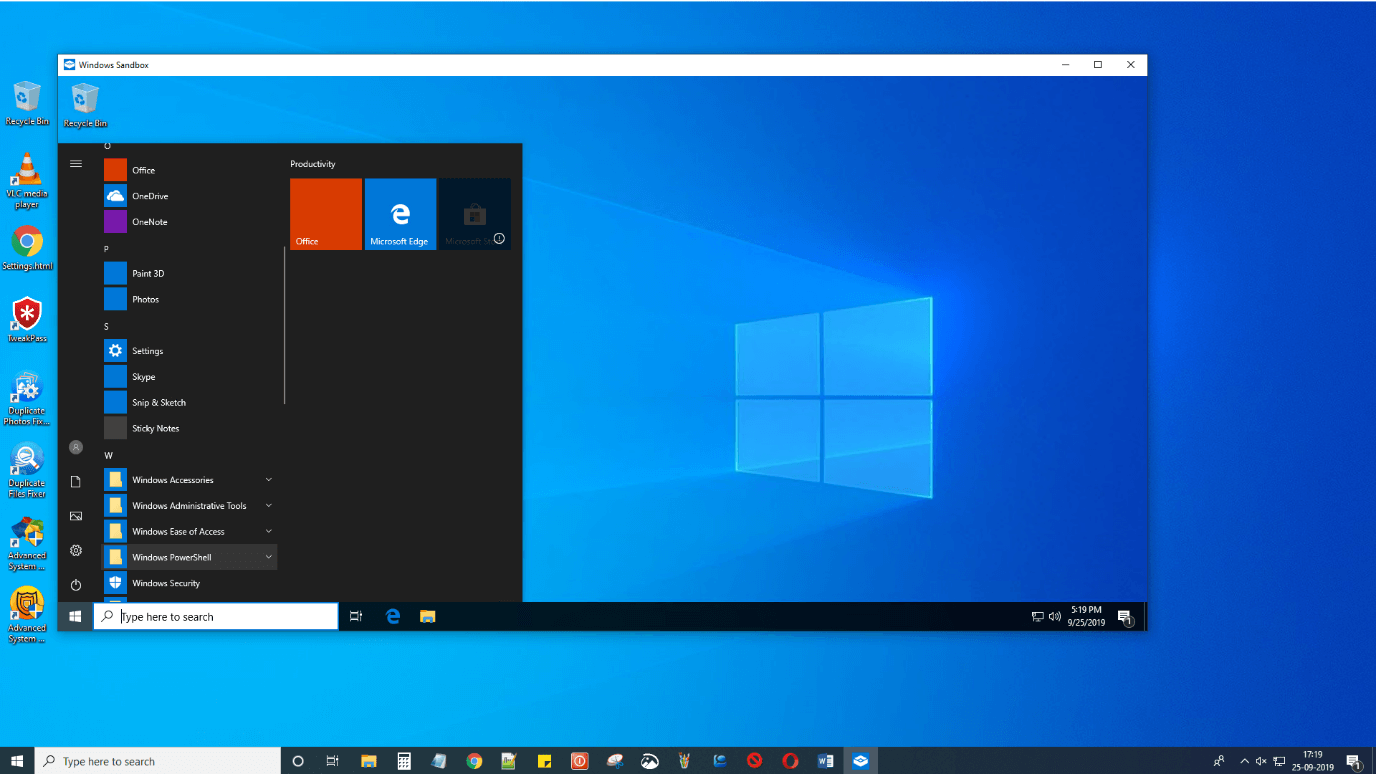
Windows Sandboxは、仮想マシンを実行するという新しいアイデアではありませんが、Windowsに組み込まれているため、間違いなく最も便利な方法です。 仮想マシンのセットアップには、コスト、時間、およびシステムリソースが含まれます。 サイズが100MBで、セットアップの問題がない小さなインストールは、仮想ボックスを最初からセットアップする技術よりも優先されます。 また、アプリケーションが類似しているWindows10の既存のHyperVと比較すると、Sandboxははるかに簡単でユーザーフレンドリーなバージョンです。
信頼できないアプリケーションをダウンロード、インストール、および使用できます。 インストールされたソフトウェアはメインシステムにインストールされません。 サンドボックスを終了すると、サンドボックス内で実行されたすべてのタスクは、発生しなかったため消えます。 それは変装の祝福のようなものです。 損傷を心配することなく、自分のコンピュータで無制限のテストを行うことができます。
Windows Sandboxの利点は何ですか?
Windows Sandboxは、次の理由で誰でも使用できる重要なプログラムです。
1.不明な送信者が添付ファイルとして受信したファイルを確認します。 電子メールや不明なWebサイトからファイルをダウンロードする前に、ファイルをテストすることが重要です。 これは、コンピューターを危険にさらすことなくファイルをテストするのに役立ちます。 信じられないかもしれませんが、ランサムウェアの最も一般的なマルウェアは、ユーザーが不明なソースからファイルをダウンロードして実行した場合にのみ拡散します。
2. Windows Sandboxを使用すると、ユーザーは、システムの問題に直面することを恐れずに、基本的にウイルスやマルウェアの攻撃を恐れることなく、不明な発行元や新しいブラウザーからWebサイト、アドオン、拡張機能をチェックアウトできます。
3.VMwareのように仮想マシンを作成する時間と労力を節約します。 ランダムファイルを直接開くのではなく、最初に仮想マシンをセットアップしてから、最初に仮想環境でそのファイルを開いて、安全かどうかを確認する必要があります。 Sandboxを使用すると、マウスを数回クリックするだけで仮想環境を作成でき、従来作成されている他の仮想マシンやボックスと同じくらい安全です。
4. Windows 10 Sandboxを再起動するたびに、アプリ開発者が開発サイクル中にアプリをテストできる、まったく新しい、クリーンで純粋なWindows10インストールが提供されます。
5. Windows10はSandboxをアプリとして実行します。つまり、大量のリソースを占有しないため、パフォーマンスに影響を与えることはありません。 一方、HyperVとVMWorkstation Proは多くのリソースを使用し、競合製品よりも高速です。
6.仮想マシンでは、テスト環境から元のマシンへ、またはその逆の単純なコピーアンドペーストはできません。 ただし、この機能はSandboxで利用可能であり、ファイルをダウンロードしてSandboxでテストするかのように、ファイルをコピーして元のWindows10に貼り付けるだけで簡単に実行できます。ダウンロードのプロセスを実行する必要はありません。もう一度。 テスターにとって、これはおそらく最良のことです。
上記のすべての利点があるため、いくつかの制限もあります。 私が特定した欠点の1つは、サードパーティのファイアウォールをオンにしている場合、Windowsサンドボックスでインターネット接続が機能しないことです。 インターネットにアクセスするには、ファイアウォール設定を構成するか、インターネットがサンドボックスにパススルーできるように例外を追加する必要があります。
要件
Windows Sandboxを実行するために、追加のソフトウェアやハードウェアを購入する必要はありません。 いくつかの基本的な要件を確認するだけで、数回クリックするだけでうまくいくはずです。
1. WindowsProまたはWindows10のEnterpriseエディション。Windows10Homeエディションのユーザーは、この機能のメリットを享受できません。 また、Windows10を更新して1903をビルドすることも忘れないでください。
2.64ビットアーキテクチャ。 WindowsSandboxは32ビットシステムでは動作しません。
3.最小4GBのRAM。
4.最小1GBのRAM。
5.ハードウェア仮想化を有効にする必要があります。
ハードウェア仮想化のステータスを確認する手順。
a)タスクバーを右クリックし、メニューから[タスクバー]を選択します。
b)タスクバーウィンドウから[パフォーマンス]タブを選択します。
c)CPUアクティビティグラフで仮想化ステータスを確認します。
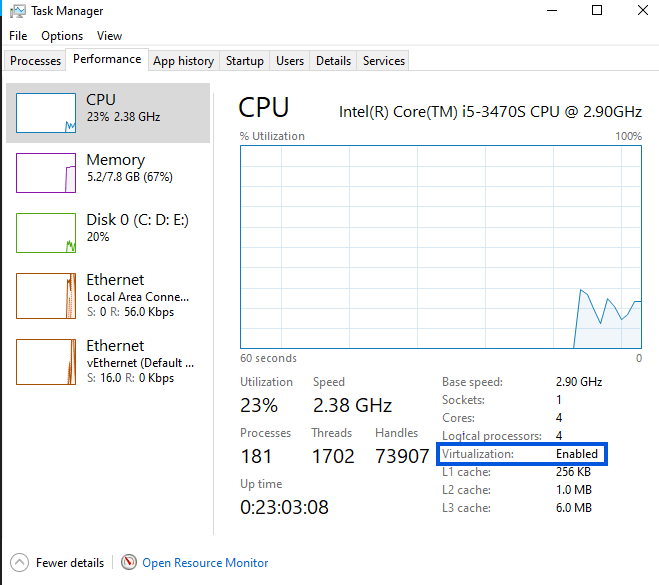
この機能が有効になっている場合は、次の手順に進むことができます。 そうでない場合は、BIOS設定を入力し、マザーボードオプションで変更する必要があります。
Windows10サンドボックスを有効にする方法
Windows10でサンドボックスを有効にする方法は3つあります。
1.Windowsの機能のオン/オフ。 (最も一般的な方法)
a)タスクバーの左下隅にある検索ボックスに「ウィンドウ機能をオンまたはオフにする」と入力します。
b)結果には、同じ単語が入力されたWindows設定が表示されます。
c)その設定をクリックすると、新しいウィンドウが開きます。
d)Windows 10の多くの追加機能のリストから、「Windows 10 Sandbox」というラベルの付いた機能を選択し、その横にある四角いボックスをオンにします。
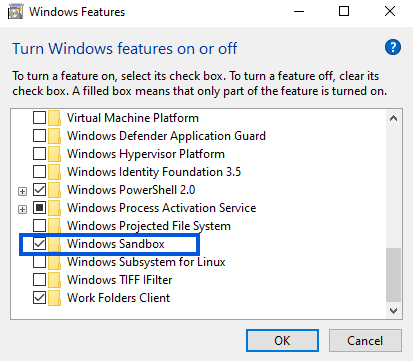
e)画面上のウィザードの指示に従って肯定的な応答を示します。

f)コンピューターが再起動し、スタートメニューにインストールされているアプリのリストにWindowsSandboxが表示されます。
注:再起動プロセスは迅速な再起動ではなく、更新プログラムをインストールする場合のように時間がかかる場合があります。
2.PowerShellを介したWindowsサンドボックス
a)左下隅の検索ボックスに「PowerShell」と入力します。 PowerShellアプリが開きます。
b)次のコマンドをコピーして貼り付けます。
有効化コマンド:Enable-WindowsOptionalFeature –FeatureName“ Containers-DisposableClientVM” -All -Online
コマンドを無効にする: Disable-WindowsOptionalFeature –FeatureName“ Containers-DisposableClientVM” -Online
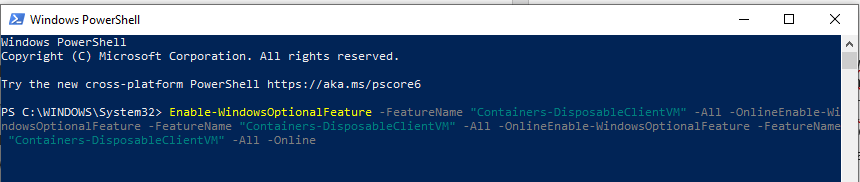
c)コンピュータを再起動する必要があります。
d)コンピューターが再起動したら、検索ボックスに「サンドボックス」と入力すると、検索メニューでアプリを見つけることができます。
3.コマンドプロンプトによるWindowsサンドボックス
a)左下隅の検索ボックスに「CMD」と入力します。 最初のオプションまたは最適な一致は、コマンドプロンプトアプリを強調表示します。
b)コマンドプロンプトを右クリックして、[管理者として実行]を選択します。
c)白黒ウィンドウに次のコマンドを入力します。
サンドボックスを有効にするには:
Dism / online / Enable-Feature / FeatureName:” Containers-DisposableClientVM” -All
サンドボックスを無効にするには:
Dism / online / Disable-Feature / FeatureName:” Containers-DisposableClientVM”

Windowsサンドボックスの使い方
Windowsサンドボックスは、別のデスクトップを含む小さなウィンドウとしてデスクトップに表示されます。 Edgeブラウザーとファイルエクスプローラー、およびWindowsの新規インストールに付属するいくつかの基本的なアプリがあります。 ただし、これらのアプリはいずれも、自分自身をサンドボックスバージョンとして識別しません。 サードパーティのプログラムはいずれもSandboxにミラーリングされないため、Sandboxウィンドウを全画面に拡大すると、使用しているデスクトップがわからなくなる可能性があります。 そのため、Microsoftはウィンドウの上部にヘッダーバーを配置しました。これは、元のデスクトップではなく、サンドボックス環境で作業していることを示します。 また、Microsoftには、アカウントの詳細、パスワード、または元のWindows10で作成したデスクトップの壁紙やテーマなどのカスタマイズなどのパーソナライズは含まれていませんでした。
Windows Sandbox環境でサードパーティのプログラムを使用するには、次のことを行う必要があります。
1.プログラムのインストーラーファイルをコピーして、Windows10サンドボックスのデスクトップに貼り付けます。 ファイルを実行してインストールし、画面の指示に従います。 ドラッグアンドドロップは、実際の環境と仮想環境の間では機能しないことを忘れないでください。
また
2.サンドボックス環境でEdgeブラウザーを使用して、公式Webサイトからインストーラーファイルをダウンロードし、プログラムをインストールします。
注:ショートカットまたはプログラムフォルダーをコピーするだけでは、Windows10に既にインストールされている新しいプログラムをインストールすることはできません。 プログラムをインストールすると、通常のWindows10と同じように通常どおりに使用できます。
Edgeを使用して、任意のプログラムの実行可能ファイルをダウンロードして実行できます。 たとえば、Googleアカウントにログインしなくても、Chromeをダウンロードしてインターネットを閲覧できます。 もちろん、Windows 10、Sandbox、Googleによって保存されるレコードはありませんが、インターネットプロバイダーには、アクセスしたすべてのサイトの実績があることを忘れないでください。
仮想環境であることには、独自の制限もあります。 外部サーバーに情報を送信するように設計されたプログラムをサンドボックスにインストールする場合は、仮想環境のために送信できないことに注意してください。 ただし、プログラムが実際にそれを実行しているかどうか、および誰に対して実行しているかを確認する方法はありません。 同様に、サンドボックス仮想環境でランサムウェアファイルを開いても、コンピューターに感染することはありません。
Windows10サンドボックスを閉じるのは簡単な作業です。 他のWindowsアプリケーションと同様に、右上隅にあるX(クロス)をクリックするだけで、サンドボックスで行ったすべての変更が削除され、Windows10オペレーティングシステムにメモリや変更はありません。
必要に応じて、サンドボックス内のWindows設定を自由に試して、メインのWindowsインストールとの違いを確認してください。
Windows10ホームユーザー向けの代替手段
Windows 10 Homeエディションを使用している場合は、Windows Sandboxを使用できない可能性がありますが、次のようなサードパーティのアプリを選択することはできます。
1.サンドボクシー
Sandboxieは、プログラムの実行、インターネットサーフィン、アプリケーションテストなどのタスクを、隔離された環境内で実行するために使用できる無料のソフトウェアです。
2.シェードサンドボックス。
Shade Sandboxは、独自の機能を備えていることを除けば、WindowsSandboxと非常によく似ています。 Shade Sandboxを使用すると、ユーザーは以前にインストールしたアプリケーションを仮想化し、そのカスタマイズをそのままサンドボックスにコピーできるため、ユーザーは設定を何度も変更する必要がありません。
サンドボックスの概念は、VMwareなどのサードパーティソフトウェアによって少し前に導入されましたが、Windows 10は最近、人々のニーズを判断して導入しました。 私たちの多くは、その部外者の起源のためにサンドボックス機能を使用していません。 しかし、製品がMicrosoftによって開発および提供されると、Sandboxが安全で安全であり、使用する重要なソフトウェアであることが明らかになります。 また、ウイルス、マルウェア、ランサムウェアの攻撃が増加しているため、Webサイトや未知のアプリからのダウンロードを確認するために数分余分に費やす必要があります。
フォローする:
