2022年にWindows11ルックをカスタマイズする方法
公開: 2021-12-20Windows 11の外観は素晴らしいですが、ユーザーは自分の選択に応じてWindows11をパーソナライズしたい場合があります。 Windows 11のデフォルト設定を変更すると、外観が完全に変わる可能性があります。 すべてのWindows11コンピューターと同様のWindows11で作業したくない場合は、このブログでいくつかの変更について説明しました。これらの変更をWindows 11で行って、見た目を変えることができます。
ブログで説明されている手順は非常に簡単で、多くの時間と労力を必要とせず、ありがたいことに、これらの変更を行うためにお金は必要ありません。
また読む:あなたのPCをカスタマイズするための最高のRainmeterスキン
2022年にWindows11ルックをカスタマイズする方法
1. Windows11でさまざまなテーマを使用する
これは、Windows 11の外観を変更するための最初のステップです。これは、Windows 11の外観を変更し、ビンテージエディション、ゲーマーコンピューター、または自然愛好家のいずれかで希望どおりに表示するための最も簡単で迅速な方法です。等
Windows 11のテーマを変更するには、デスクトップの空白部分をクリックし、メニューから[パーソナライズ]を選択して、[テーマ]セクションに移動します。
または、[設定]> [個人設定]> [テーマ]を開きます。 ここからお気に入りのテーマを選択してください。
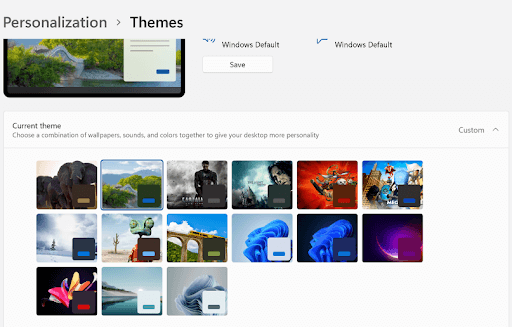
テーマをWindows11に適用する前に、プレビューを表示して、それに応じてテーマを選択できます。 テーマを変更すると、Windows 11の壁紙と配色も変更されます。これにより、まったく新しい外観が得られます。 Windows 11では、新しいテーマが適用されると、カーソルとサウンドも変更されます。 面白くないですか?
また読む: Windows 11ウィジェットが機能しない?
2.より多くのテーマを取得する方法
デフォルトで使用できるテーマはいくつかありますが、デフォルトのテーマが気に入らない場合は、Microsoftストアでさらに多くのWindows11テーマを参照できます。
さらにテーマを参照するには、組み込みテーマのプレビューの下にある[テーマの参照]ボタンをクリックする必要があります。 次に、Microsoft Storeにリダイレクトされます。ここから、無料および有料で利用できるテーマを選択できます。
新しいテーマをWindows11にダウンロードしてインストールすると、壁紙や色などが変更された新しい外観になります。
また読む: 10の最高のWindows10テーマ
3.ダーク/ライトモードを選択します
[パーソナライズ]セクションで、[色]をクリックして、メニューの[モードの選択]からコンピューターのダークモードを有効にします。 これにより、デフォルトですべてのアプリとウィンドウを含む、コンピューターに色が追加されます。
私の経験では、ダークモードを使用することを好みます。これは、鮮やかな色を減らし、目の痛みを伴わずに長時間コンピューターで作業できるためです。
ライトモードは、見た目がかなり良い鮮やかな色のコンピューターを見たい場合に最適です。
また、透明度の設定を有効にし、選択した色を選択して、ウィンドウとアプリケーションの周囲の境界線を強調表示することもできます。
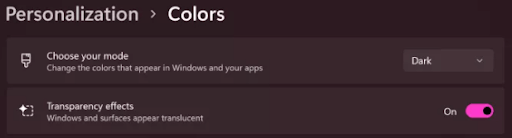
4. Windows11の背景をパーソナライズします
選択した背景画像を追加することで、背景をパーソナライズし、Windows11の外観を変更できます。 [スタート]ボタンを右クリックし、[7設定]を選択して[個人設定]に移動し、[設定]で[背景]を選択します。
ここで、[写真の参照]をクリックして、選択した写真を選択できます。
スライドショーを選択して背景画像を自動的に変更したり、背景に表示する画像を多数追加したりすることもできます。
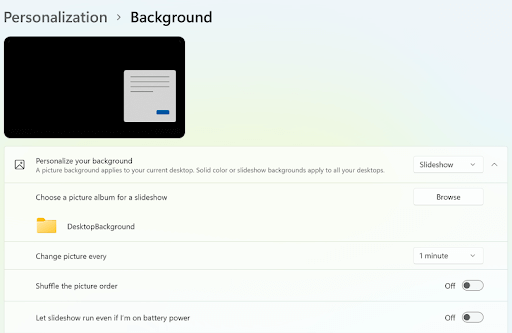
5.お好みの色を選択してください
[スタート]ボタンをクリックし、[設定]を選択して[個人設定]に移動し、[色]をクリックしてWindows11の外観に使用する色を選択します。 これにより、コンピューターに優雅さが加わり、思ったよりも魅力的になります。

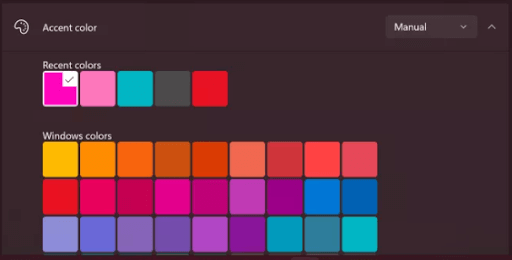
6.常夜灯を有効にする
常夜灯機能は、長時間労働時の目の疲れを軽減するのに役立ちます。 有効にするには、デスクトップの空白の領域を右クリックし、[表示設定]をクリックします。 次に、[明るさと色]セクションを選択します。 ここで、常夜灯をオンにして、目の疲れを軽減するのに役立つ暖かい色を取得します。 また、好みや勤務時間に応じて常夜灯をスケジュールすることもできます。
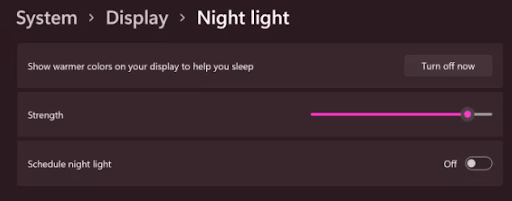
7.タスクバーの場所を変更する
タスクバーはデフォルトで画面の下部に配置されており、ユーザーは同じ位置でタスクバーを使用する習慣があります。 コンピューターの外観を変更するには、タスクバーの位置を変更して、画面の左、右、および上に設定します。
不要なときにタスクバーを非表示にすることもできます。タスクバーからカーソルを離すと、タスクバーは自動的に消えます。
これを有効にするには、[スタート]ボタンをクリックし、[設定]を選択して[個人設定]に移動し、タスクバーを確認する必要があります。 このセクションでは、上記のすべての変更を選択に応じて行うことができます。
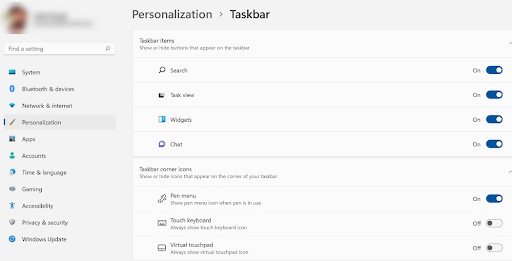
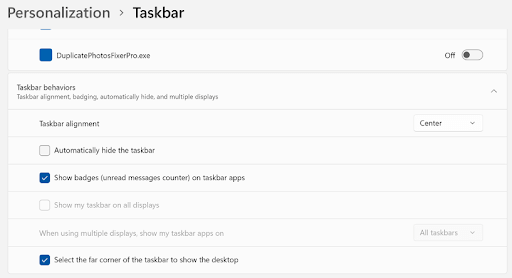
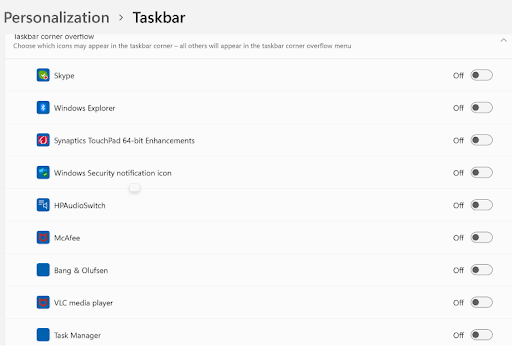
8.デスクトップアイコンを非表示にします
一般的に、デスクトップからアプリやファイルを開く習慣があります。そのために、デスクトップにアイコンを作成します。 あなたがアイコンでいっぱいのデスクトップを持っているとき、それは乱雑に見えます。 Windows 11の外観を変更すると、アイコンを非表示にして、デスクトップをすっきりときれいにすることができます。
デスクトップの黒い画面の任意の場所をクリックして、[表示]を選択します。 ここから、[デスクトップアイコンを非表示にする]オプションを選択できます
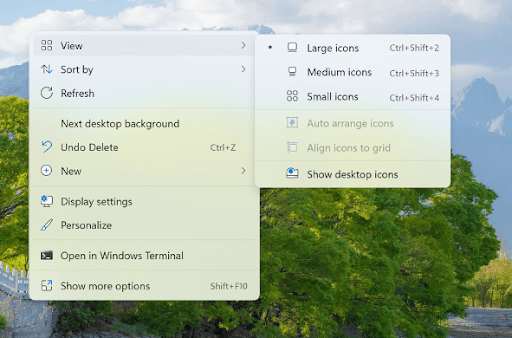
9.スタートメニューをカスタマイズする
スタートメニューには、私たちが頻繁に使用するすべてのアプリとショートカットが常に読み込まれているため、望ましい外観を与えると、よりトレンディになります。 [スタート]ボタンを右クリックし、[設定]を選択して、[個人設定]に移動します。 ここで[右から開始]をクリックし、3つのトグルを使用して、最近追加したアプリ、最もよく使用するアプリ、最近使用したアイテムをスタートメニューに含めるかどうかを選択できます。
これとは別に、[フォルダ]セクションに移動し、トグルを使用して、[スタート]メニューに含める必要のある追加の便利なショートカットを選択します。
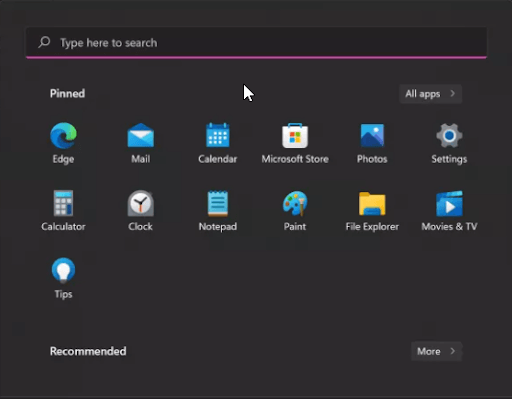
結論:-
このブログでは、Windows 11の外観を変更し、デフォルトのWindows 11とは異なる外観にする方法について説明しました。これらの手順は非常に簡単に実行でき、これらの変更を行うためにお金は必要ありません。いくつかの設定を変更することで実行できます。 Windows 11の外観を変更したい場合は、これらの手順を実行し、下のコメントセクションであなたの創造性についてお知らせください。
