Windows 11/10 をデブロートする方法: 究極ガイド
公開: 2023-10-05Microsoft は、Windows 10 であっても 11 であっても、不要なアプリを常に Windows にバンドルしています。これらのアプリやサービスの中には簡単に削除できるものもありますが、手動で削除するまで Windows インストールに残るものもあります。 これらのアプリが常に気になるわけではないとしても、OS を削除するとさまざまな点で役立つため、Windows を削除することは常に良い考えです。
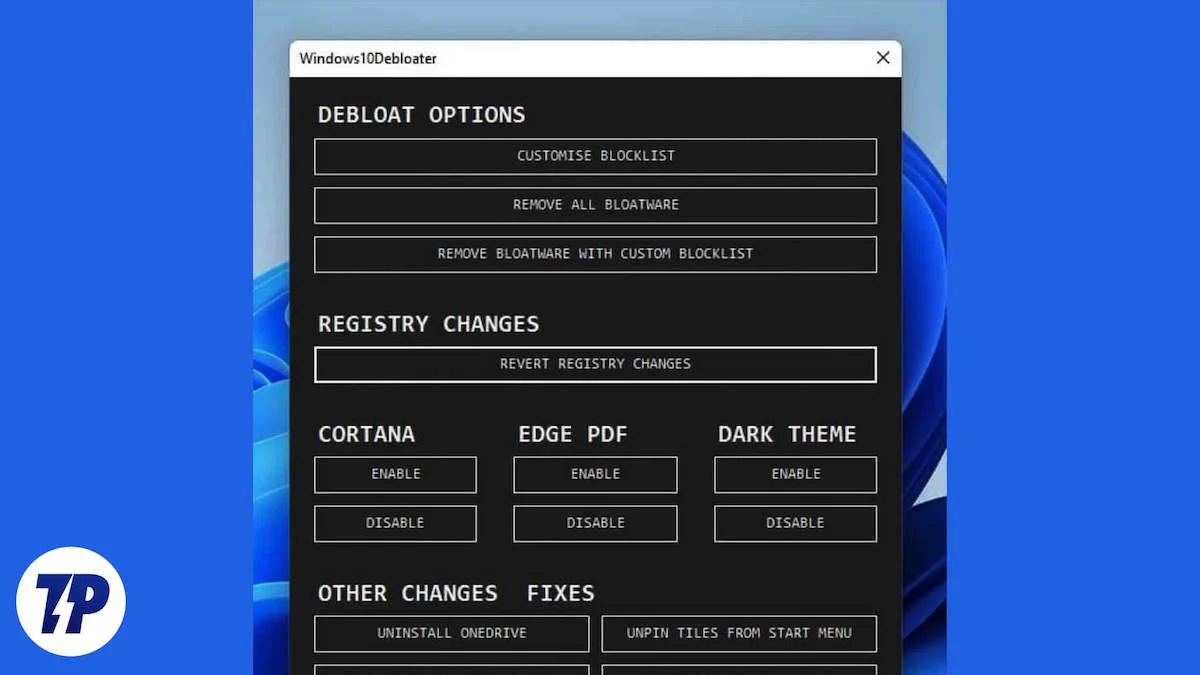
これらの不要なアプリやサービスを削除すると、ディスク領域が解放され、コンピュータの動作が速くなり、システム全体がよりスムーズかつ高速になり、よりユーザーフレンドリーで快適に使用できるようになります。 Windows を整理整頓すると、常にコンピューターの動作が向上します。これは事実です。 Microsoft と Windows について、あなたが知らなかった驚くべき事実と同じように。
このブログをここまで読んだ方は、Windows の肥大化を解消し、PC / ラップトップの動作をよりスムーズかつ快適にする準備が整ったはずです。 いくつかの方法をご紹介します。
目次
インストール時に Windows をデブロートする方法
Windows インストール メディアを作成し、Windows 10/11 の新しいコピーをインストールするたびに、すべてのブロートウェア アプリとサービスがプレインストールされていることがわかります。これにより、複数のブロートウェアを使用する必要があるため、Windows を削除するプロセス全体が複雑になります。 Windows の肥大化を解消するアプリまたはコマンド ライン プログラム。 それは悪い考えではありませんが、これらのアプリの中には、Windows を整理できるだけでなく、ユーザー エクスペリエンスを向上させる多くの機能を提供するものもあります。
ただし、何もせずに最初からクリーンでブロートウェアのない Windows を使いたい人には、まだそれを実現する方法があります。 新しいバージョンの Windows をインストールする場合は、次の手順に従う必要があります。
- Windows を再インストールするときにこの画面が表示された場合は、[時刻と通貨の形式] ダイアログ ボックスで[English(World)]を選択する必要があります。
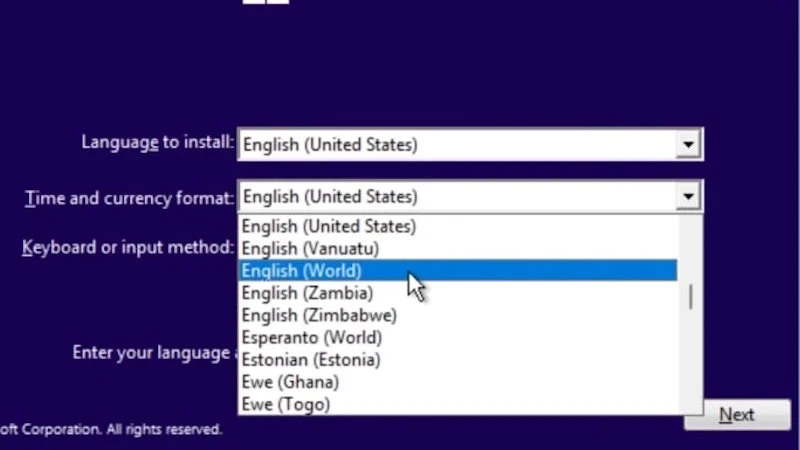
画像: ティオジョー - 次に、通常の Windows インストールと同様にインストール プロセスを続行します。
- インストールが完了すると、エラー メッセージOOBEREGIONが表示されます。 下部にある「スキップ」ボタンを押して、Windows のインストールを続行してください。
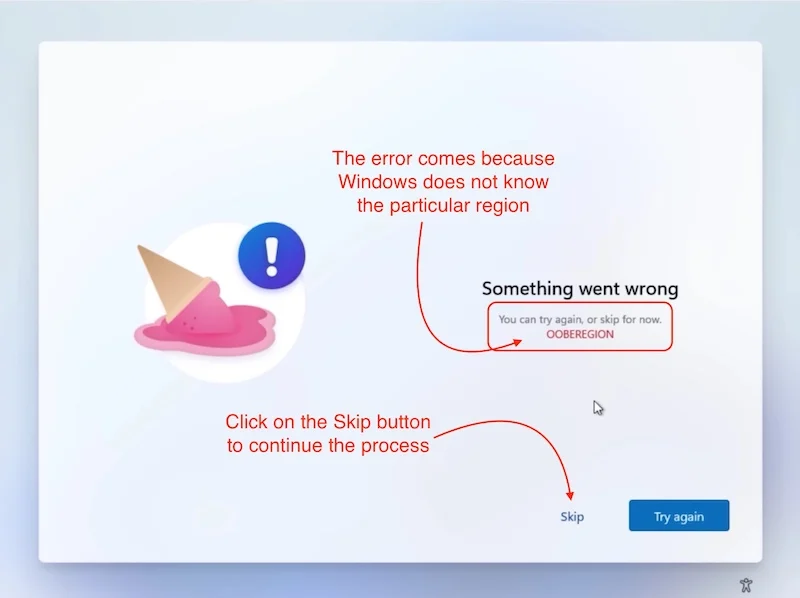
画像: ティオジョー - Windows を起動すると、コンピュータにブロートウェアが存在しないことがわかります。
- それでおしまい。 Windows からすべてのジャンクが正常に削除されました。
旅を続ける前に、次の点に留意してください。このトリックを実行すると、Microsoft Store を使用できなくなりますが、それに対する解決策もあります。
- 設定アプリを開くだけです。
- 時間と言語の設定に移動します
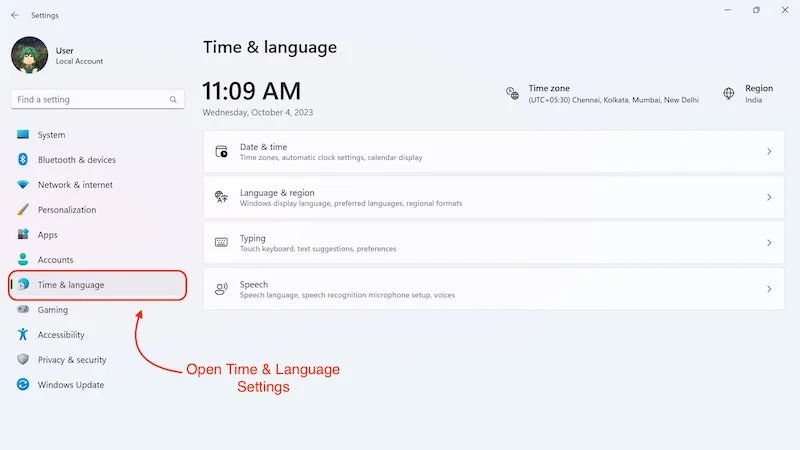
- 次に、「言語と地域」をクリックします。
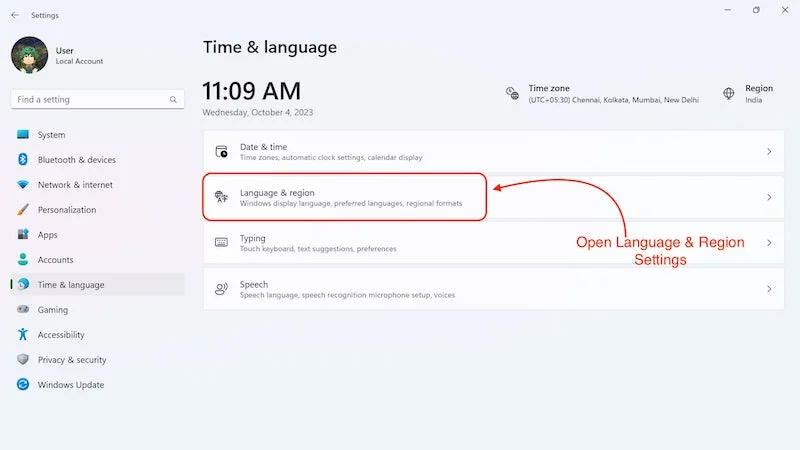
- 「地域」セクションで、国または地域として「世界」が選択されていることがわかります。
- 設定を特定の地域に変更します。
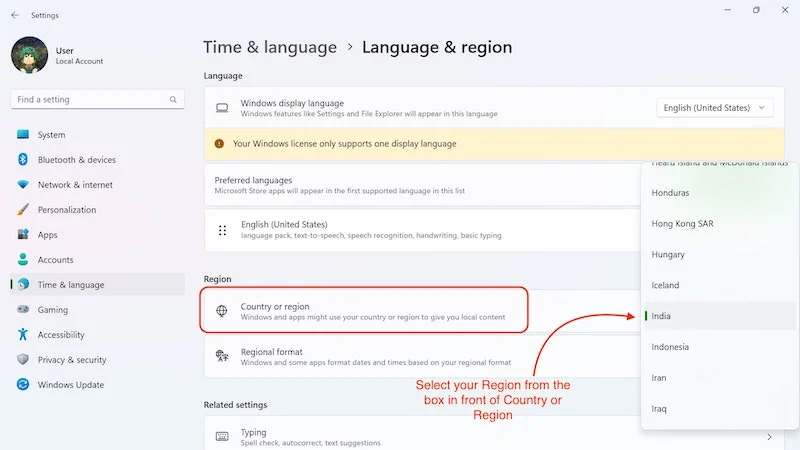
- その後、Microsoft Store は問題なく動作するはずです。
これは、最初から Windows の肥大化を解消する完璧な方法です。 このプロセスを終えると、Windows をスムーズに実行するために必要な最も重要な Windows サービスとアプリだけが残ります。 このトリックは、初めて Windows をインストールする場合、または新しいデバイスをセットアップする場合に役立ちます。 ただし、Windows を再インストールせずに Windows の肥大化を解消したい場合は、次の手順で十分です。
Microsoft Appsを削除してWindowsをデブローする
不要なアプリやサービスを削除することは別の問題です。 Clipchamp や Microsoft Calendar などの Microsoft アプリを一度も使用したことがなく、それらをブロートウェアとみなしている人はどうしますか? ブロートウェアとは、デバイスにプリインストールされている、決して使用しないことがわかっているアプリやサービスを指します。 OS の機能に不可欠なアプリやサービスを削除しない限り、これらのアプリを削除しても問題ありません。
どのアプリを削除し、どのアプリを保持すべきかをどのように判断すればよいでしょうか? 答えは非常に簡単です。目的にとって役に立たないと思われる Microsoft アプリのみを削除したい場合は、[スタート] メニューまたは Windows の設定から直接削除できるアプリに限定し、削除できないアプリには触れないことをお勧めします。直接。 こうすることで、不要と思われるアプリをすべて削除でき、コンピューターは引き続き正常に動作します。
Windows 10 Debloater を使用して Windows をデブロートする
Windows 10 Debloater は、Windows 10 と Windows 11 の両方で動作する強力なツールです。これを使用するためにコマンド プロンプトでスクリプトを実行する必要がないため、ユーザー フレンドリーなツールです。 ただし、何か問題が発生した場合はいつでも復元ポイントに戻ることができるため、このツールを使用する前に、必ず最初に Windows 復元ポイントを作成する必要があることに注意してください。 システム復元ポイントの作成方法については、ブログでご覧いただけます。 システムの復元ポイントを作成したら、Windows 10 Debloater を使用して Windows のデブロートを開始します。
Windows 10 デブローターをダウンロード
まず、Windows 10 Debloater を使用するには、それをダウンロードしてインストールする必要があります。 zip ファイルをダウンロードしたら、以下の手順に従って使用してください。
- zip ファイルを任意の場所にダウンロードし、解凍します。
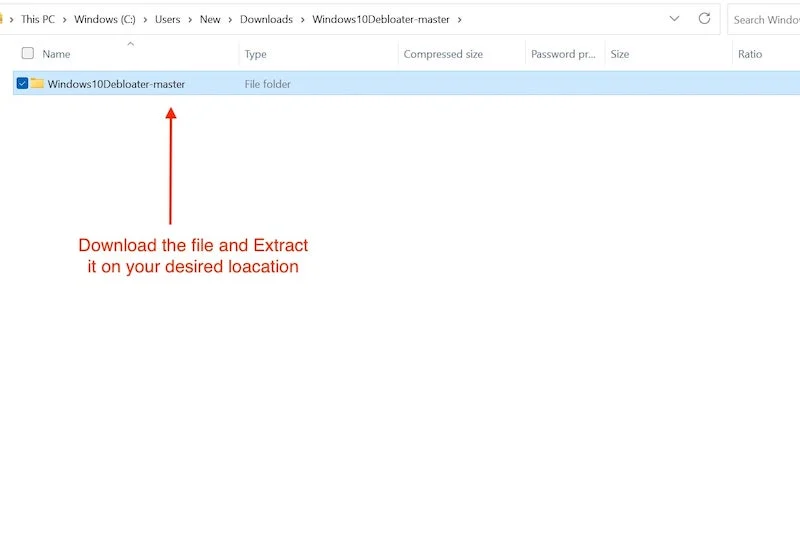
- 次に、フォルダーを開いて Powershell ファイルを見つけて右クリックし、 [PowerShell で実行]を選択します。
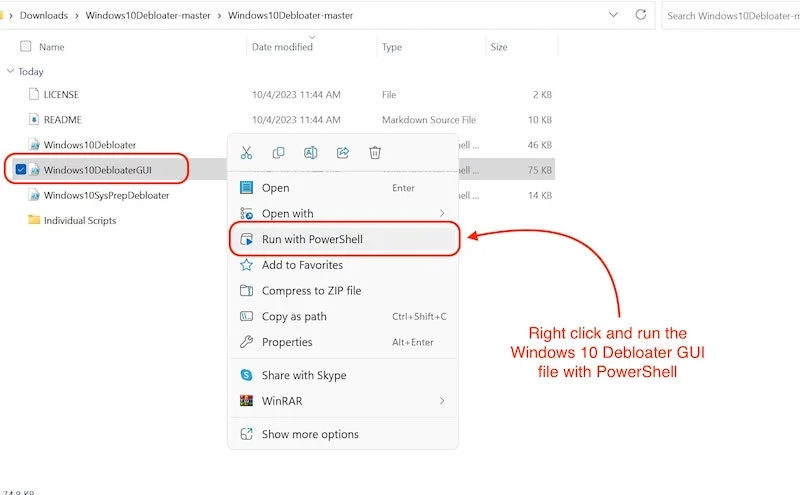
- 開くまでに少し時間がかかるかもしれませんが、開きます。
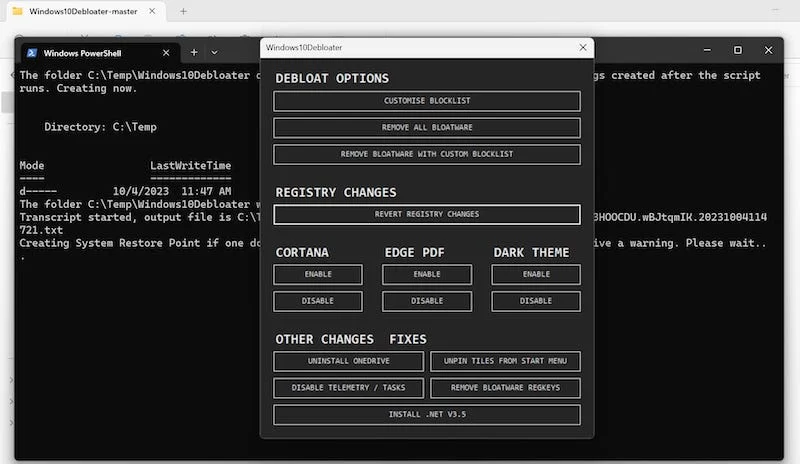
アプリが開くと、次のようなユーザー インターフェイスが表示されます。 Windows をデブロートするには、次の手順に従います。
- [デブロート オプション] に移動し、 [ブロックリストのカスタマイズ] をクリックします。
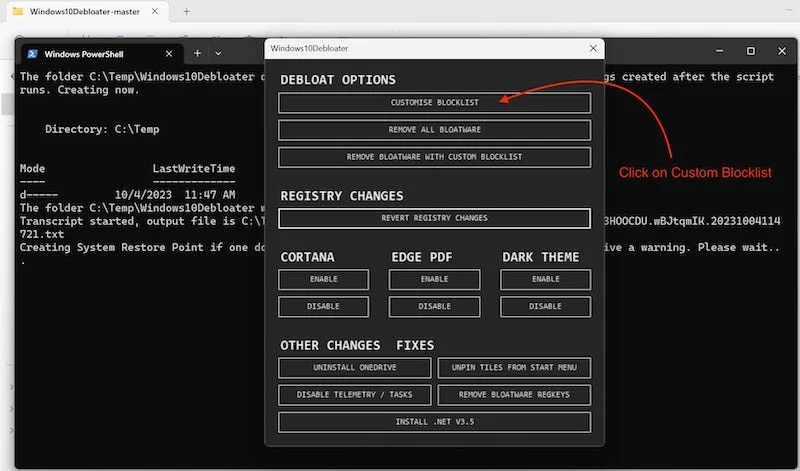
- ウィンドウが開き、コンピュータにインストールされているすべてのアプリとサービスが一覧表示されます。
- ここでは、削除するすべてのアプリを選択する必要があります。
- 削除するアプリをすべて選択したら、下の[カスタム許可リストとブロックリストを保存]というボックスをクリックします。
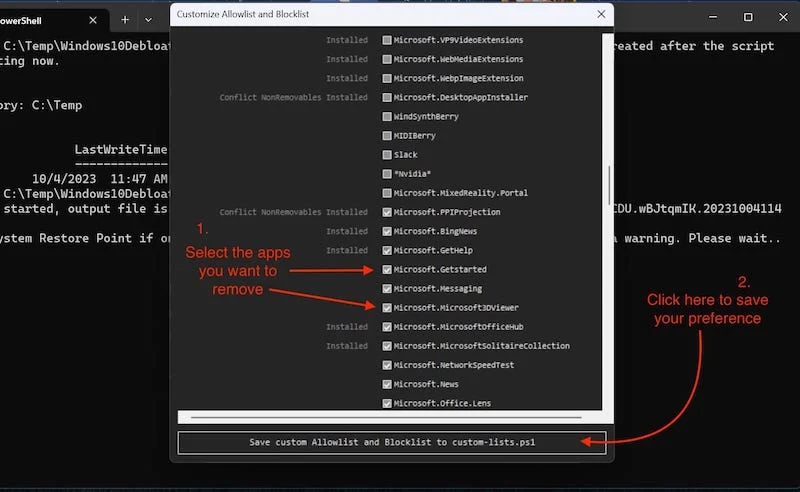
- それぞれのウィンドウを閉じて、「DEBLOAT OPTIONS」に進みます。
- ここで、 「REMOVE BLOATWARE AND CUSTOM BLOCKLIST」とマークされた 3 番目のボックスをクリックします。
![[カスタム ブロックリストを使用してブロートウェアを削除] をクリックして、選択したブロートウェアを削除します click on remove bloatware with custom blocklist to remove selected bloatware](/uploads/article/15987/VemauAfH2bGkUmsg.jpg)
- 選択したアプリの数によっては、数秒から数分かかる場合があるため、プロセスが完了するまで待ちます。
Windows 10 Debloater でジャンクをすべて削除したら、さらに良い結果を得るためにさらにいくつかの作業を行うことをお勧めします。

テレメトリー/タスクを無効にする
Windows 10 Debloater は、Windows のデブロートを支援するだけでなく、Microsoft の追跡サービスなどを無効にする強力なツールです。 これらのサービスを無効にすると、Windows のパフォーマンスが少し向上し、Microsoft がユーザーのアクティビティを追跡しないという安心感が得られるため、これは非常に重要な利点です。
Windows 10 Debloater で TELEMETRY / TASKS を無効にするには、次の手順に従います。
- Windows 10 デブローターを開きます。
- アプリの一番下に「その他の変更修正」セクションがあります。
- ここをクリックして「テレメトリー/タスクを無効にする」をクリックします。
- これにより、Windows 10/11 のすべての追跡サービスが無効になります。
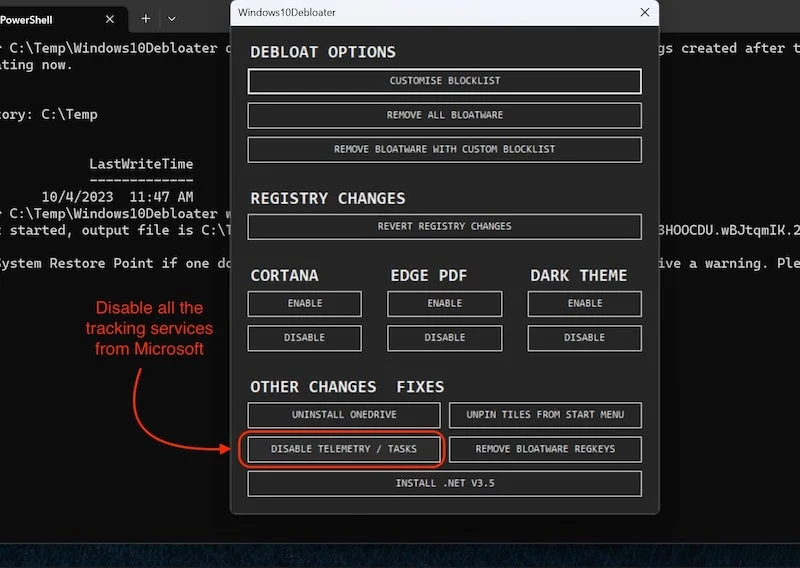
コルタナを無効にする
Microsoft は、誰も Cortana を使用していないことを知っているため、Windows 11 でそれを削除しました。Cortana がブロートウェアであるとは考えていませんが、人それぞれ好みがあり、Cortana はいずれにせよ大したことはしません。 それなら、それを削除して Windows をデ肥大化してみませんか? Windows 10 Debloater ツールは、Windows 10 から Cortana を削除するのにも役立ちます。
- Windows 10 デブローターを開く
- そして CORTANA セクションに移動します。
- ここをクリックして無効にすると、Cortana は完全に消えます。
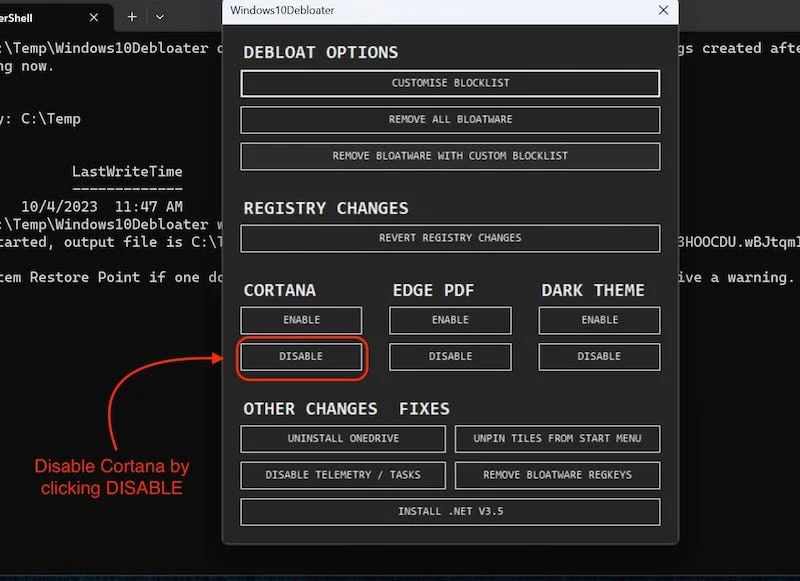
必要に応じて、「有効」をクリックして彼女を元に戻すこともできますが、これは行わないでください。
すべてのジャンクを削除し、追跡サービスを無効にしたら、コンピュータを再起動して、行ったすべての変更を永続的にします。
Windows の肥大化を解消するその他のアプリ/ユーティリティ
Windows の肥大化を解消するためのさまざまなアプリやコマンド ライン プログラムがあり、各プログラムには他のプログラムと区別する独自の機能があります。 このブログでは、Windows からブロートウェアを削除する最も簡単なプログラム (Windows 10 Debloater) を紹介しました。 しかし、自分が上級 Windows ユーザーであると考えており、スクリプト作成などの方法を知っていれば、人気のあるアプリの多くは Windows 10/11 を整理するだけでなく、それ以上のことを行うことができます。 ここでは、使用をお勧めする 2 つの非常に強力なツールを紹介します。
Chris Titan Tech の Windows ツールボックス (有料)
Windows Toolbox は、ユーザーが Windows の肥大化を解消するのに役立つ有料ユーティリティですが、このツールでできることは整理整頓だけではありません。 この Windows ツールボックスを使用すると、いくつかのメリットが得られます。 このツールボックスが提供する機能の一部についてのみ説明しますが、このユーティリティについて詳しく知りたい場合は、 cttstore.comにアクセスして詳細を確認してください。
ここで、このツールボックスを特別なものにする優れた機能について説明します。
- このツールボックスは、ステロイドを強化したナナイトのように機能します。 これを使用すると、複数のアプリを一度にダウンロードでき、すべてのアプリがカテゴリに分類されているため、非常に使いやすくなります。
- このツールには、究極のパフォーマンス プロファイルの追加、ストレージ センスの無効化、ディスク クリーンアップの自動実行などの機能を提供する調整セクションもあります。
- このツールを使用すると、電源パネルやネットワーク接続などの一部の古い Windows パネルを復元することもできます。
これらすべての機能は氷山の一角にすぎません。 一度アプリを使用すると、その機能がいかに便利で広範であるかがわかります。 Windows コンピューターを制御したい場合は、このアプリを試してみる価値があります。
ThioJoe の PowerShell スクリプト
スクリプトやプログラミングに興味があり、GUI ベースの Windows ユーティリティをインストールしたくない場合は、Youtuber Thio Joe が解決策を提供します。 彼は、コンピューターにインストールされているすべてのアプリとサービスを PowerShell で直接表示できる Windows PowerShell スクリプトを開発しました。 また、そこから、システム上で不要なサービスやアプリをアンインストールすることもできます。
このツールは、PowerShell とコマンド プロンプトに精通している上級ユーザーにも適しています。 これは、Windows の肥大化を解消するために特別に設計されたよくできたユーティリティです。 このユーティリティはThioJoe の Githubでチェックアウトできます。
Windows のデブローティングに関する FAQ
1. Windows をデブロートする最良の方法は何ですか?
Windows をデブロートする最良の方法は、最初の方法を使用してブロートウェアを使用せずに Windows をインストールすることです。 ただし、コンピューターを通常に使用しているときに Windows の膨張を解除したい場合は、Windows 10 Debloater ツールを試すことができます。このツールは使いやすく、問題なく Windows の膨張を解除できます。
2. Windows 10/11 を削除する前に Windows 復元ポイントを作成することが重要ですか?
はい、これらのアプリの Windows ユーティリティを使用して Windows をデブロートしようとする場合は、Windows 復元ポイントを作成することが重要です。そうすることで、OS に何か問題が発生したり、誤ってファイルを削除したりした場合に、システムに再びアクセスできるからです。 OSが動作するために重要です。
3. Windows 10 Debloater を使用して One Drive を無効にする必要がありますか?
Windows を新規インストールしており、OneDrive にデータがない場合は削除できますが、既に PC またはラップトップを使用していて、初めて Windows をデブロートしようとしている場合には、それはお勧めしません。 Windows 10 および 11 ではデフォルトで One Drive がこの目的に使用されるため、One Drive にはデータやドキュメントの一部が含まれる場合があります。
4. Windows の肥大化を解消するには、有料の Windows ユーティリティを使用する必要がありますか?
Windows をデブロートしたいだけの場合は、Windows 10 および 11 からジャンクを削除するのに役立つ Windows 10 Debloater などの無料ツールを使用することをお勧めします。必要に応じて Windows を微調整したい場合は、次のような有料の Windows ユーティリティを使用できます。 Chris Titan Tech による Windows ユーティリティ。
