Google ドキュメントでページを削除する方法
公開: 2022-02-08パソコンで何かを書いている人なら、オフィスでの仕事や学校のプロジェクトでの共同作業など、Google ドキュメントの使い方を知っていることでしょう。 Google ドキュメントを使用すると、複数のデバイスからアクセスできるドキュメントをすばやく共有して共同編集できます。
複数のチーム メンバーが 1 つのドキュメントで共同作業を行うと、戦場のように見えることがあります。 Google ドキュメントをクリーンアップする場合は、書きかけのページや不要なページを削除する必要がある場合があります。
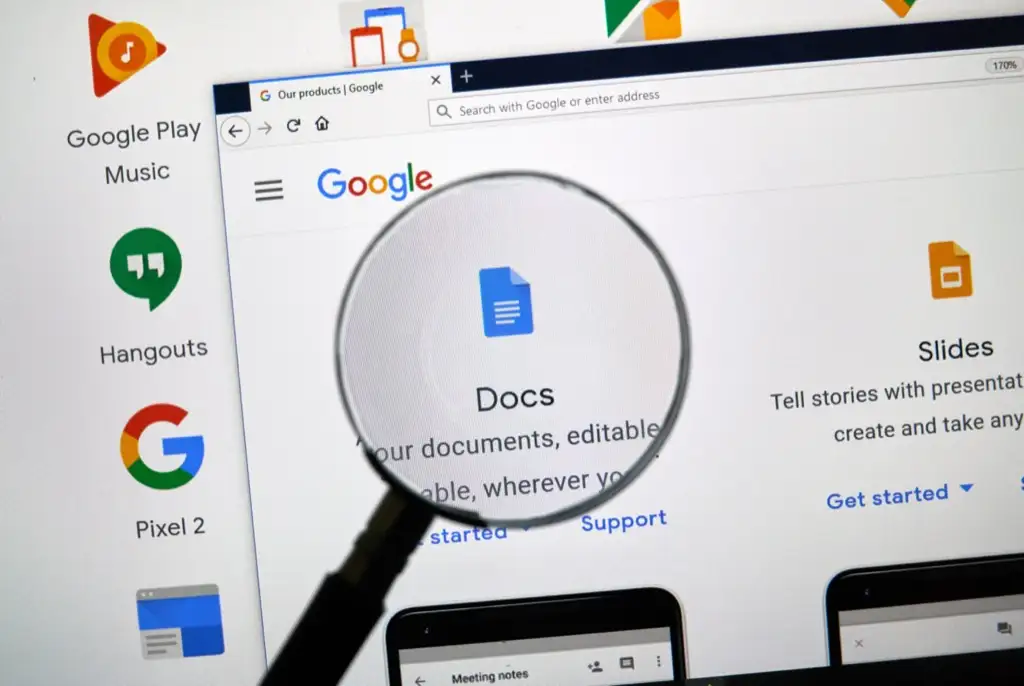
Googleドキュメントで不要なページを削除する方法?
不要なページを削除するには、4 つの方法があります。 ただし、Google ドキュメントには、特定のページを直接削除できる削除ボタンはありません。
以下に示す 4 つの方法のいずれかを選択して、空白のページまたは不要なコンテンツを含む余分なページを削除できます。
選択する方法は、特定のユース ケースによって異なります。
- 不要なテキストを削除— ページ数を減らすために単に不要なテキストを削除したい場合。
- 改ページまたはセクション区切りを削除する— 改ページを削除して 2 つのページのコンテンツをマージする場合。
- 余白を減らす、段落と行間を減らす— テキストをより少ないページに収める必要があり、水平方向または垂直方向に少し圧縮してもかまわない場合。
開始する前に、Google ドキュメントの右側にあるスライダーにカーソルを置くと、総ページ数を確認できることを知っておく必要があります。 15 ページの文書の 1 ページ目にいる場合、スライドには「1/15」と表示されます。 または、Google ドキュメントにページ番号を追加することもできます。
不要なテキストを削除して Google ドキュメントからページを削除する
ドキュメントに不要なテキストが大量に含まれている場合、それを削除すると、削除するテキストの量に応じて、ドキュメントのページが縮小される可能性があります。 テキストの削除は、テキストを選択してキーボードのバックスペース キーを押すのと同じくらい簡単です。
- テキストを削除するには、削除するテキストを選択することから始めます。 マウスまたはキーボードを使用して選択できます。
マウスを使用する場合は、テキストのチャンクが始まるポイントにカーソルを合わせます。 マウスの左クリックを押したまま、選択範囲をテキストの最後までドラッグし続けます。
マウスでテキストを選択するときは、選択時に上下にスクロールしないように注意してください。 文書はかなり速く下にスクロールする可能性があり、すぐにバックスペースを押すと、必要なテキストが削除されてしまいます。
または、キーボードを使用することもできます。 削除するテキスト コンテンツの先頭にカーソルを移動します。 Ctrl + Shift + 右矢印を押したまま、削除するすべてのテキストを選択するまでキーを押し続けます。
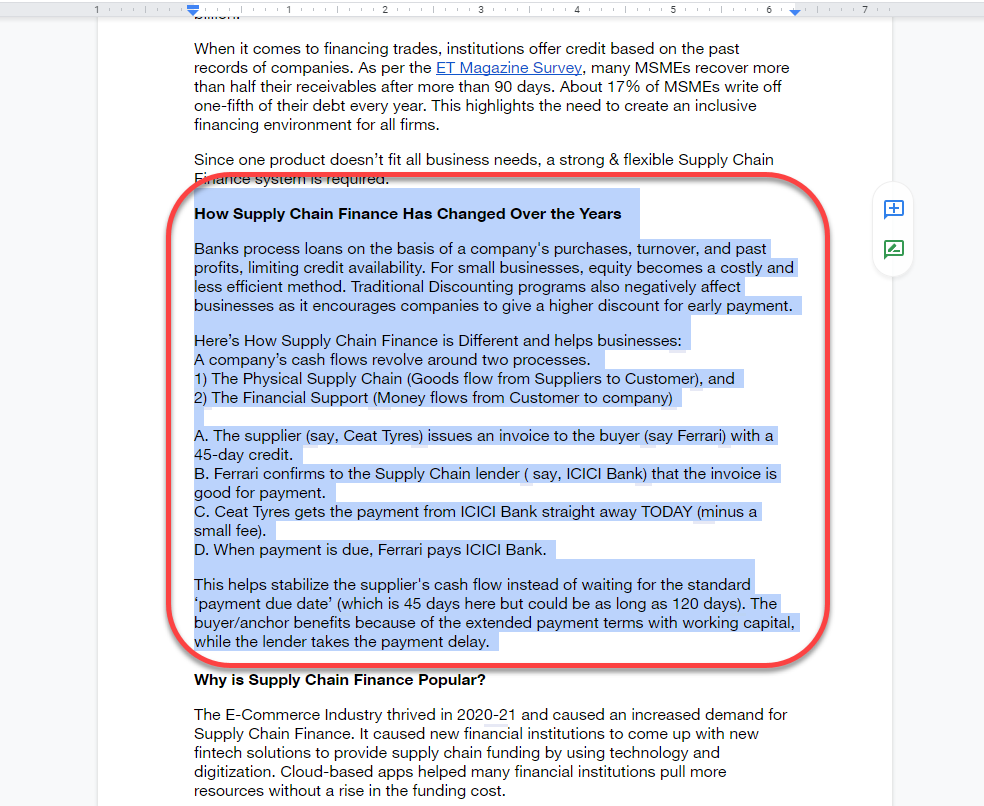
- テキストを選択したら、 Backspace キーまたはDeleteキーを押します。 テキストが消え、削除したテキストの量に応じて、ドキュメントのページ数が減少します。
改ページを削除して Google ドキュメントからページを削除する
改ページとセクション区切りは、きれいな書式を設定するための優れたツールです。 改ページまたはセクション区切りを追加すると、書き込み中のページの残りの部分に空白が追加されます。 その後に追加したテキストは、Google ドキュメントによって新しいページに追加されます。
ただし、改ページやセクション区切りを多用すると、非常に長いドキュメントになる可能性があります。 書式設定について考え直し、ドキュメントから数ページを削除することにした場合は、ページとセクション区切りを削除すると、それを達成するのに役立ちます。
- 改ページまたはセクション区切りを削除するには、空白スペースの末尾にカーソルを置きます。 または、改ページによって追加された空白スペースを両方のページで選択することもできます。
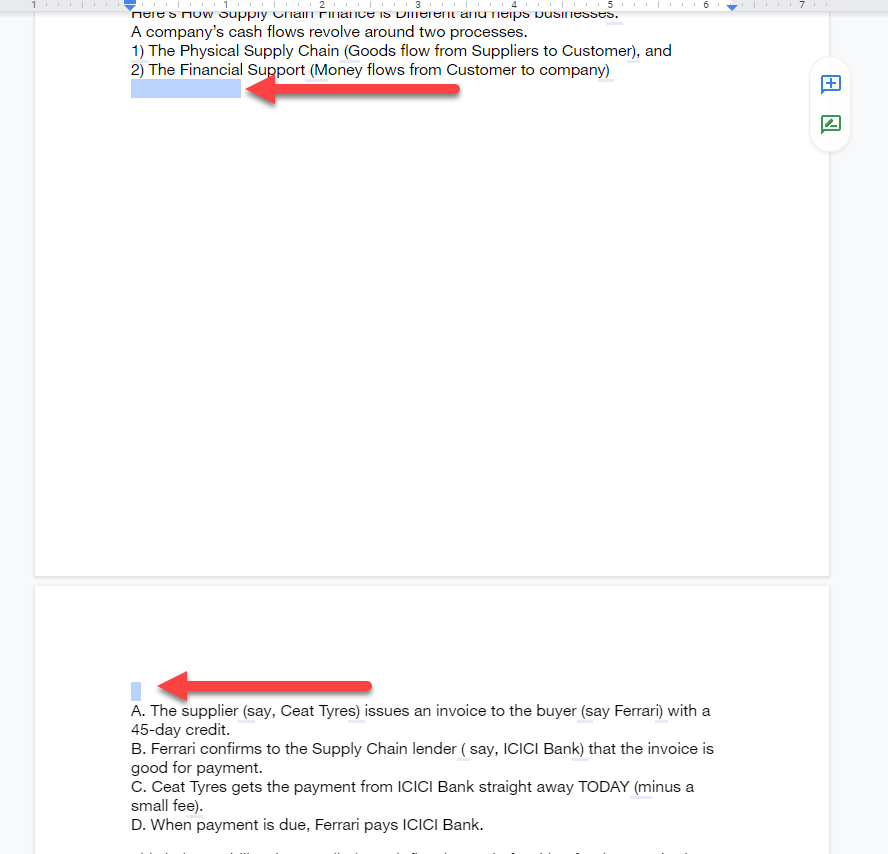
- 改ページまたはセクション区切りが削除され、次のページのテキストが改ページなしの本来あるべき場所に戻るまで、 [削除]または [バックスペース] ボタンを押したままにします。
連続したセクション区切りを使用した場合、段落間の空白は最小限になることに注意してください。 ただし、連続するセクション区切りが多すぎる場合は、セクション区切りを削除しても、ドキュメントの末尾から 1 ~ 2 ページを削除するのに役立ちます。
ページの余白を減らして Google ドキュメントからページを削除する
デフォルトでは、Google ドキュメント ドキュメントには両側に余白があります。 余白が広いほど、ページの下部に向かってテキストが圧迫され、同じ量のテキストでもより多くのページが必要になります。
同じロジックで、余白の幅を縮小してすべてのページのテキスト用のスペースを増やすことができ、その結果、ドキュメント全体に必要な総ページ数を減らすことができます。 この方法は、空のページに数行のテキストがあふれている場合に便利です。
- ページ設定オプションに移動することから始めます — 上部のメニュー バーから [ファイル] を選択し、ドロップダウン メニューから [ページ設定] を選択します。
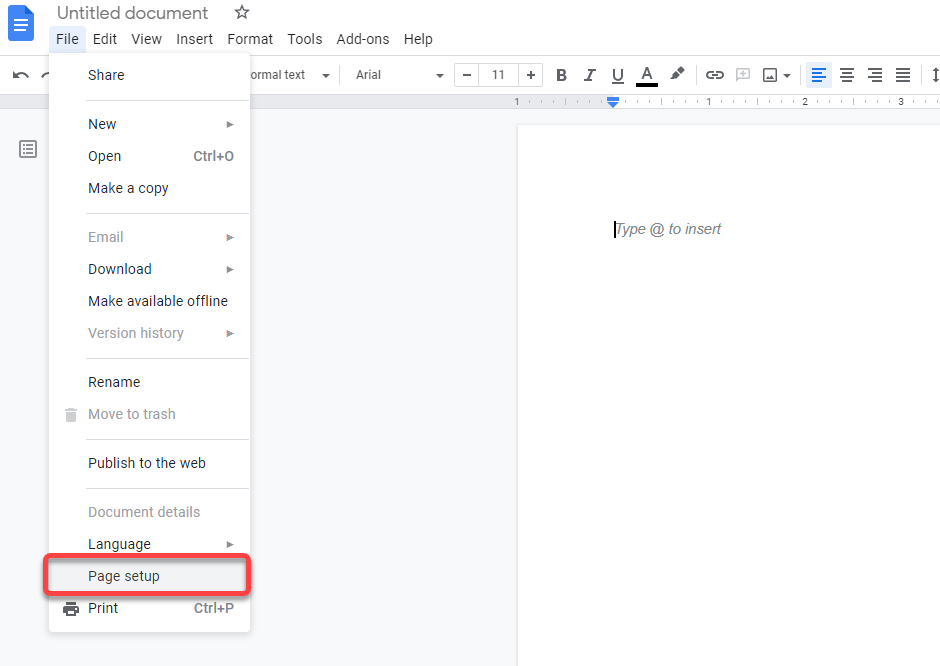
- ドキュメントに [ページ設定] ポップアップ ボックスが表示されます。 ここから、余白の幅とその他のいくつかの設定を調整できます。 上下左右の余白を小さい数値に変更します。
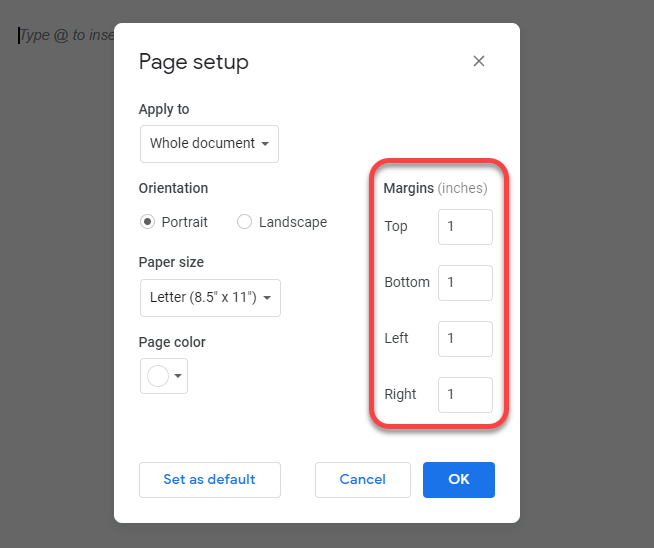
デフォルトでは、すべての余白は 1 インチに設定されています。 余白は必要に応じて減らすことができますが、一貫性を保つために、左右または上下の余白に同じ数を入力してください。

段落の行間を減らして Google ドキュメントからページを削除する
段落と行の間隔を広げると、ドキュメントのテキストが読みやすくなります。 ただし、スペースを大きくすると、より多くのスペースが必要になります。
間隔を広げた既定のテンプレートを作成した場合、ドキュメントを作成するたびにその間隔を使用することになります。 作成者が使用する Word テンプレートの段落と行の間隔が大きい場合、Microsoft Word 文書をインポートすると、段落と行の間隔が大きくなる可能性もあります。
段落と行の間隔を減らすと、テキストを水平方向と垂直方向に近づけることができるため、同じテキストに必要なページ数が少なくなります。
このドキュメントのページを削除するために、Google ドキュメントまたは MS Word テンプレートの形式を変更する必要はありません。 [カスタム間隔] オプションを使用して、ドキュメントの行間隔を減らすことができます。
- 行間を減らすには、上部のツールバーから [書式] メニューを選択します。
- 次に、[行と段落の間隔] > [カスタム間隔] を選択します。
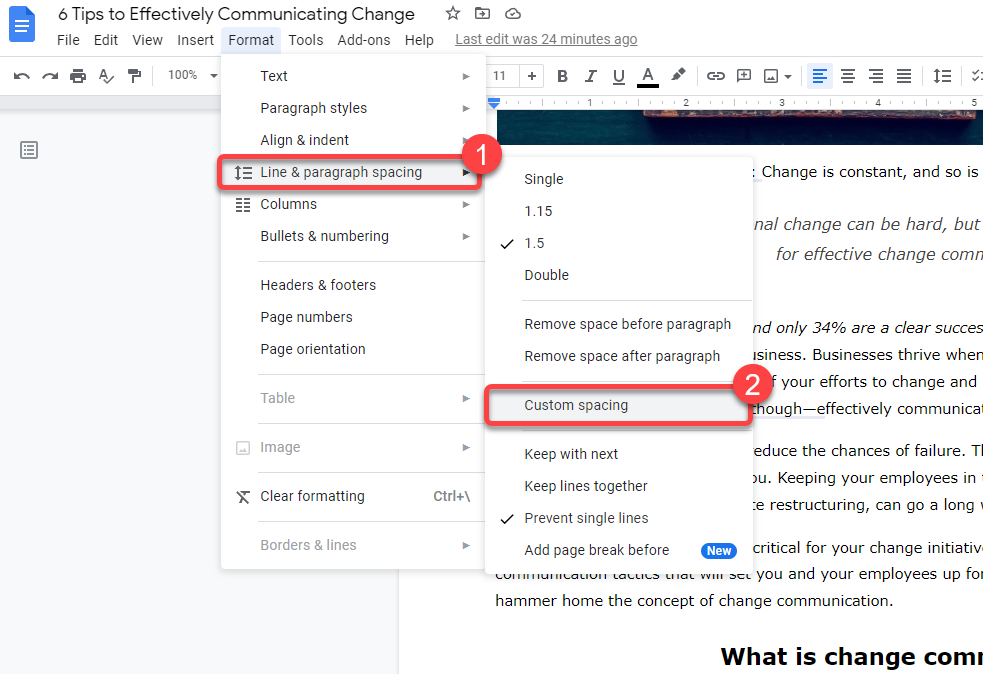
- 段落と行の両方の間隔を調整できるダイアログ ボックスが表示されます。 ページ数を減らすために、現在のものから両方を減らします。 数値が低いほど、削除する可能性が高いページが多くなります。
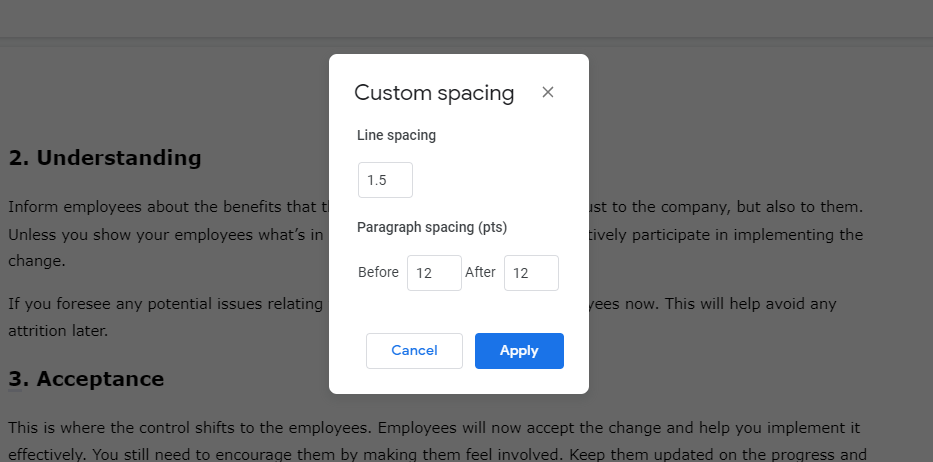
Android および iOS で Google ドキュメントのページを削除する方法
これまでに説明した方法は、Windows または Mac から使用している場合、ウェブ バージョンの Google ドキュメントで機能します。 ただし、Google ドキュメントには Android 用と iPhone 用の個別のアプリがあります。
モバイル アプリのインターフェイスは若干異なります。 ページを削除する方法は同じですが、モバイル アプリではプロセスが若干異なります。 ただし、アプリの Android バージョンには、手動でマージンを設定するオプションがありません。 余白の変更は、Android と iPhone でプロセスが異なる唯一の方法です。
テキストを削除して Google ドキュメント モバイル アプリでページを削除する
- タッチしたままスクロールして、削除するテキストを選択します。
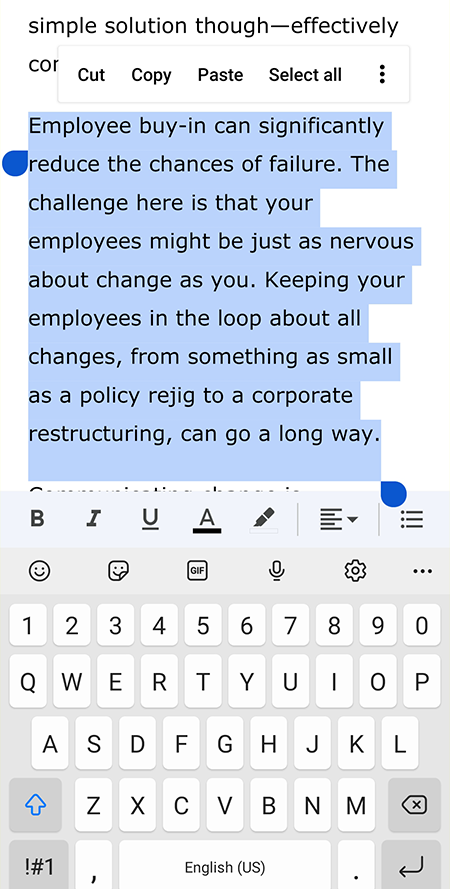
- 次に、携帯電話のキーパッドで Backspace を押します。
Google ドキュメント モバイル アプリでページまたはセクション区切りを削除してページを削除する
- 空白の後ろにカーソルを置きます。
- 次に、長押しして、セクション区切りの前の最後の単語の最後の文字と、セクション区切りの後の最初の単語の最初の文字を選択します。
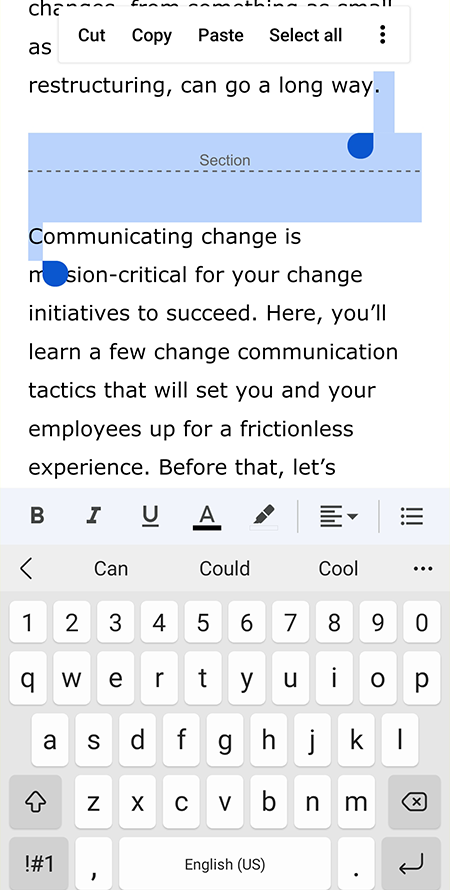
- Backspace ボタンを押して、削除した文字を再入力します。
Google ドキュメント モバイル アプリで余白を減らしてページを削除する
まずはAndroidについて。
- アプリの右上隅にある省略記号アイコンを選択し、[ページ設定] を選択します。
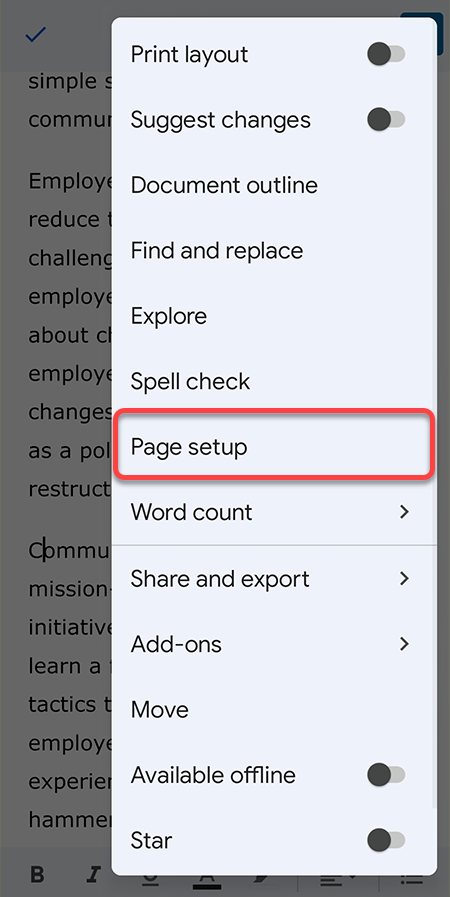
- 余白を調整するオプションはありませんが、用紙サイズを変更することはできます。これにより、余白を調整するのと同様の効果が得られます。 Google ドキュメントのページ数を減らすには、幅の広い用紙サイズを選択してください。
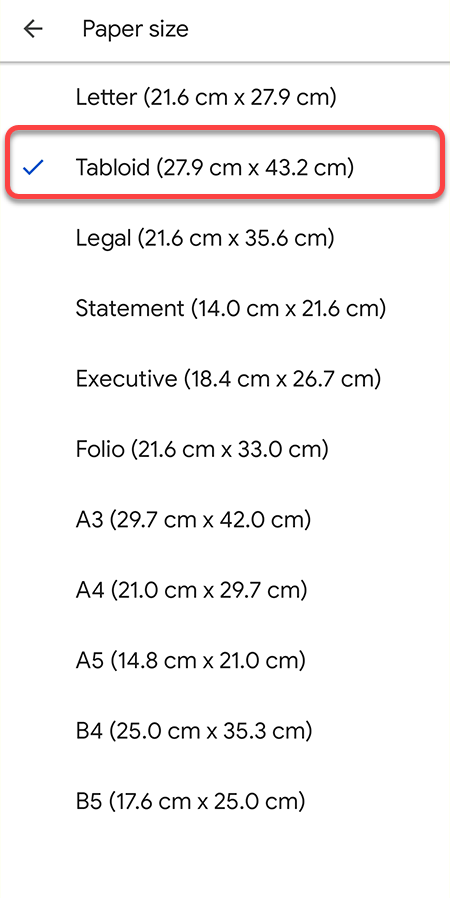
iOS では、余白を調整するオプションがあります。
- Google Doc アプリから省略記号アイコンを選択し、[ページ設定] を選択します。
- [余白] を選択し、現在の余白を減らします。
Google ドキュメント モバイル アプリで行間を減らしてページを削除する
- 上部の A 記号を選択します。
- [段落] タブに切り替えます。
- 行間隔の横にある上下矢印を使用して、行間隔を増減します。
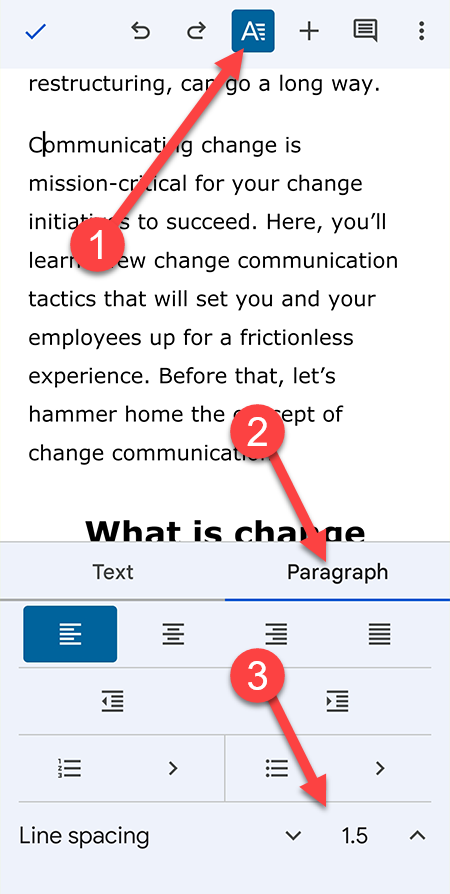
ここで注目すべき点が 2 つあります。 まず、カスタムの間隔はオプションではありません。 行間は、1、1.15、1.5、および 2 から選択する必要があります。 また、Web バージョンのように段落間隔を変更するオプションもありません。
不要なページを削除してドキュメントをクリーンアップする
不要な空白ページを削除することは、スペースを節約することではありません。 すべての Google アプリは、無数の空白ページを保存するのに十分な 15 GB の無料ストレージを提供する Google ドライブを使用してファイルを保存します。
ただし、ページ数を最小限に抑えることで、ドキュメントを鮮明に保つことができます。 とはいえ、ドキュメントが適切にフォーマットされていることを確認する必要があります。 雑然とした文書を読むのが好きな人はいません。
