iPhoneでアプリを削除する4つの最良の方法
公開: 2022-07-30あなたの iPhone にはたくさんのアプリがロードされていて、ストレージを占有していませんか? スペースを解放して iPhone のパフォーマンスを向上させるために、 iPhone 上のアプリを削除することを計画していますか? しかし、方法がわからない? 次に、この記事はあなたにぴったりの場所です。
この記事では、iPhone上のアプリを簡単に削除するための可能な最良の方法をすべて含めました. 通常、iPhone でアプリを削除するには通常の方法を使用します。 しかし、この記事では、iPhone でアプリを削除するためのさらに興味深い方法をいくつか紹介します。 したがって、この記事を最後まで読んで、iPhone 上のアプリを削除するための完全な情報を入手してください。
- 続きを読む – iPhone からすべての写真を削除する 8 つの最良の方法
- iPhoneからiPhoneに写真を転送する8つの最良の方法
目次
iPhoneでアプリを削除する理由
iPhone でアプリを削除する理由はたくさんありますが、そのいくつかを以下に示します。
- アプリケーションの使用が少ない
- 破損したアプリケーション/アプリが正常に動作しない
- 以前のものよりも最高のアプリケーションにアップグレード
- iPhoneの工場出荷時設定へのリセット
- アプリでの作業終了後
- iPhoneのストレージを解放する
iPhoneでアプリを削除する方法
ビデオチュートリアル
読者の便宜のために、この記事をビデオ チュートリアルの形式で提供しました。 読むことに興味がある場合は、今のところビデオをスキップして、この記事を読み終わってから見てください。
1.直接削除
これは、ほとんどのユーザーが iPhone でアプリを削除するために使用する一般的な方法です。 そのため、この方法を最初の方法として含めました。
- iPhone にあるアプリケーションに移動します。
- 削除したいアプリケーションを長押しします。 次に、3D ビューでオプション リストを表示します。 そのリストには、 「アプリの削除」オプションがあります。 それをタップします。
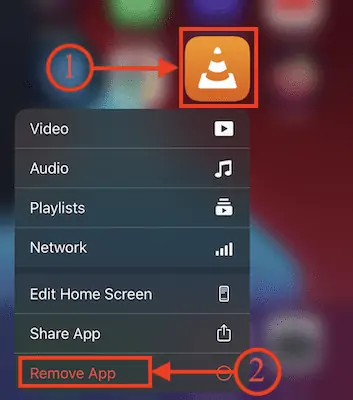
- 次に、下のスクリーンショットに表示されているように、通知がポップアップします。 それをタップして「アプリの削除」オプションを選択します。
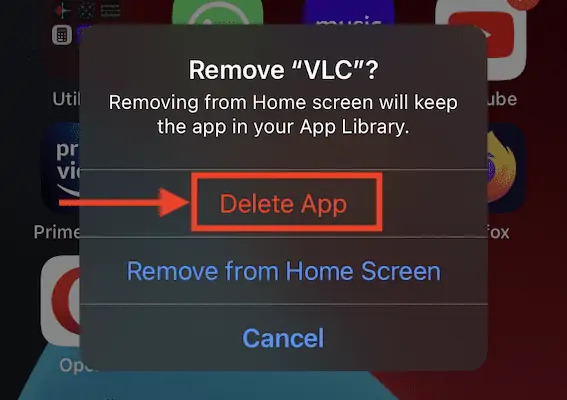
- 確認通知がポップアップ表示されます。 それをタップして「削除」オプションを選択すると、アプリが削除されます。
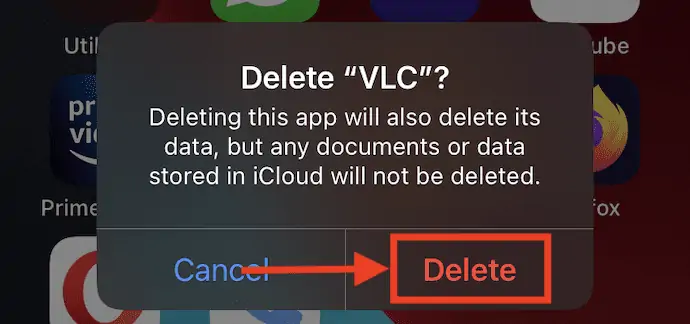
2.カスタマイズページから削除
カスタマイズ ページは、ホームの変更とアプリの編成ページに他なりません。 ホームページの空白部分を長押しする必要があります。
- ホームページの空白スペースを長押しすると、すべてのアプリが揺れ始め、アプリの上部にマイナス アイコンが表示されます。 その「マイナスアイコン」をタップします。
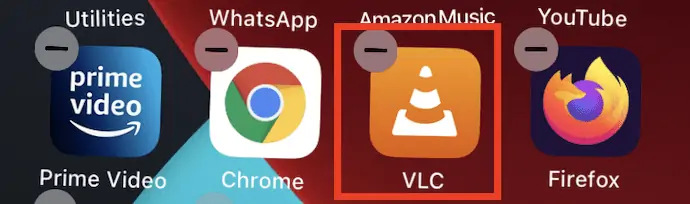
- すると、通知ページがポップアップします。 オプションリストから「アプリを削除」オプションを選択します。
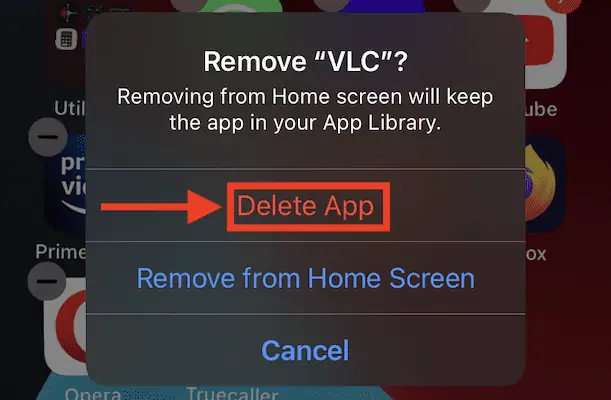
- 確認通知がポップアップ表示され、 「削除」オプションをタップしてアプリケーションの削除を確認します。
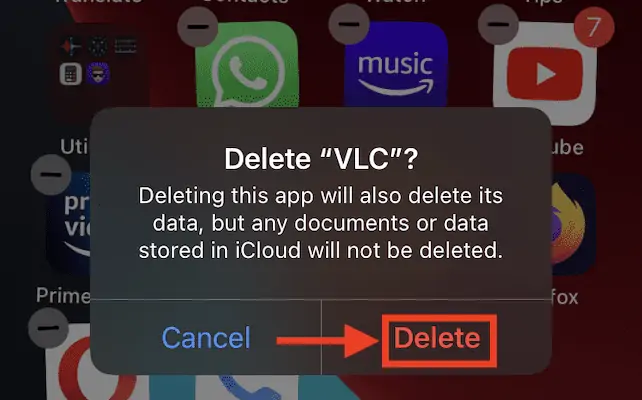
- 続きを読む – iPhone の写真を PC に転送する 6 つの最良の方法 (Windows)
- パスワードなしでiPhoneを工場出荷時の状態にリセットする4つの驚くべき方法
3.アイマイジング
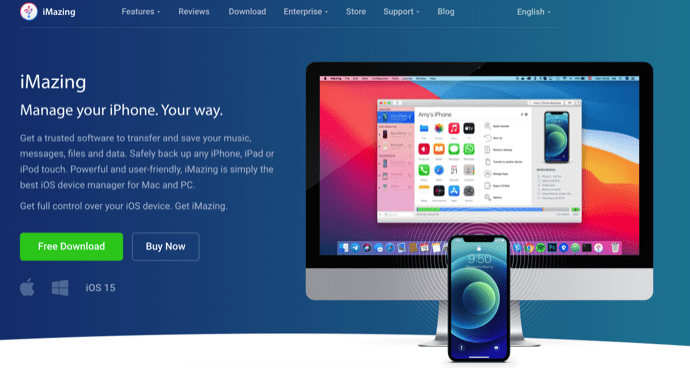
iMazing は、ユーザーがすべての iPhone 操作を体系的に管理できるプレミアム iOS マネージャー アプリケーションです。 このアプリケーションを使用すると、写真、音楽、およびその他のデータを iPhone からコンピュータに、またはその逆に簡単に転送できます。 iMazing iOS マネージャーを使用して iPhone からアプリを削除することもできます。 手順に従って、iPhone でアプリを削除します。
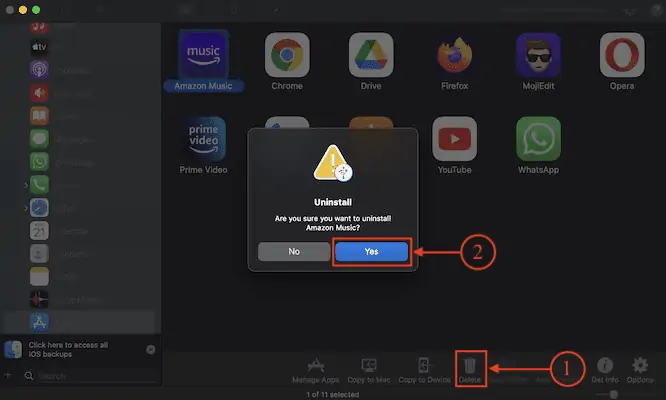
このセクションでは、iMazing iOS Manager を使用して iPhone 上のアプリを削除する手順を順を追って説明します。

合計時間: 5 分
STEP-1: iMazing アプリをダウンロードする
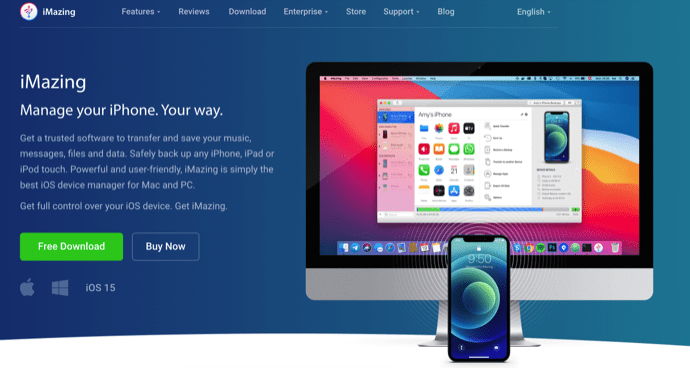
iMazing の公式サイトにアクセスし、システムのオペレーティング システムに応じて iMazing アプリケーションの最新バージョンをダウンロードします。 iMazing はWindows と macOSで利用できます。
STEP-2: iPhoneのインストールと接続
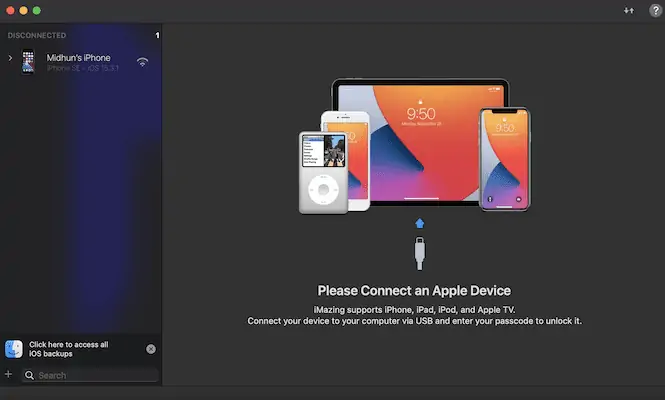
ダウンロードプロセスが完了したら、iMazing アプリケーションをインストールして起動します。 次に、アプリケーションは、iPhone をコンピュータに接続するように求めます。
STEP-3: iMazing インターフェイス
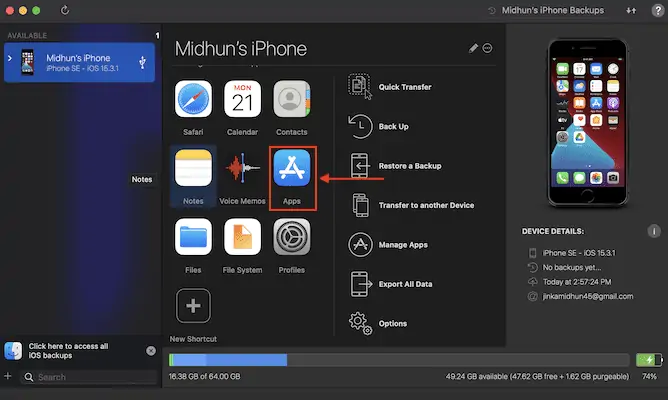
iMazing アプリケーションは、iPhone をコンピュータに接続するとすぐに iPhone のスキャンを開始します。 後で、スクリーンショットに表示されているように、iPhone で使用可能なすべてのオプションがアプリケーション インターフェイスに表示されます。 オプションリストから「アプリ管理」オプションをクリックします。
STEP-4: アンインストールするアプリケーションを選択
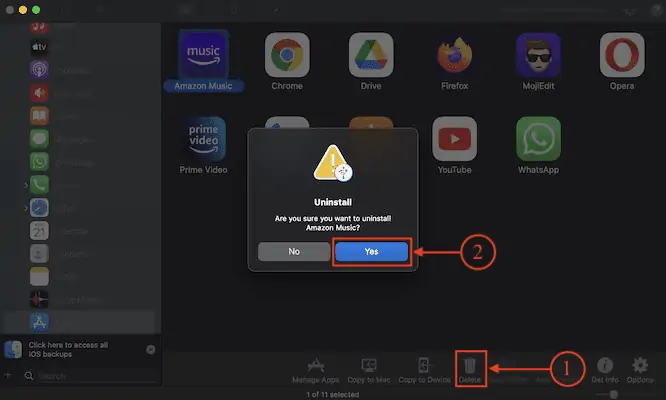
次に、iPhone からアンインストールできるすべてのインストール済みアプリが表示されます。 アプリをクリックして選択します (複数のアプリを選択するには Control を押したままにします) 。 後で、下部のメニューで利用可能な「削除」オプションをクリックします。 その後、確認ウィンドウがポップアップします。 [はい]をクリックして、iPhone からのアプリの削除を確認します。
供給:
- アイフォン、
- Windows または macOS システム、
- iMazing アプリケーション
ツール:
- iOS デバイス マネージャー
4. iPhoneを工場出荷時設定にリセット
これは iPhone でアプリを削除する方法の 1 つですが、めったに使用されません。 この方法を使用すると、写真、音楽、ビデオ、アプリなどのすべてのデータが iPhone から失われます。 したがって、この方法は、すべてのデータを使用する準備ができている場合にのみ使用してください。
- 「設定アイコン」をタップして設定に移動します。 下にスクロールして「一般」セクションを見つけてタップします。
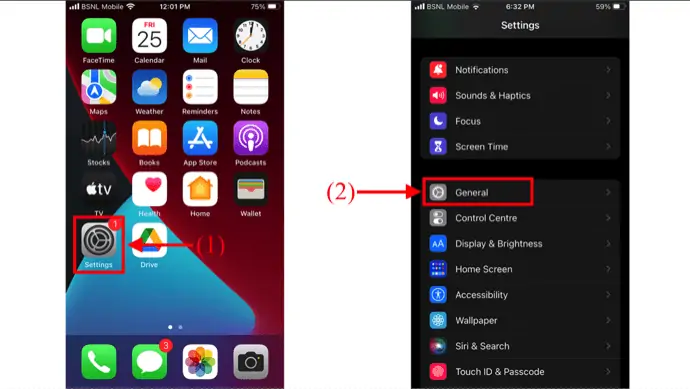
- そのページの一番下までスクロールします。 そこに「iPhoneの転送またはリセット」オプションがあり、それをタップします。 次に、 「リセット」や「すべてのコンテンツと設定を消去」などの2つのオプションが表示されます。 「すべてのコンテンツと設定を消去」オプションをタップして選択します。
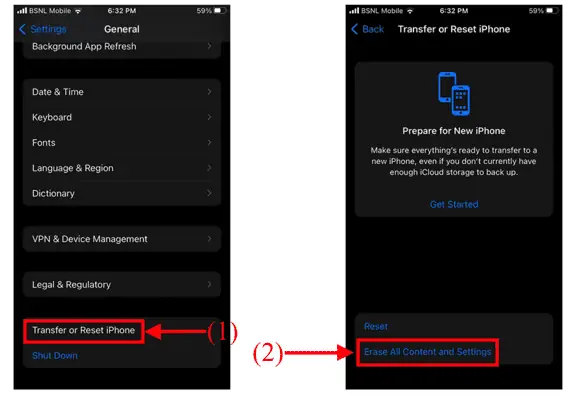
- 次に、警告ページが表示され、そこに「続行」オプションがあります。 それをタップして、残りのすべてのデータを含むiPhone上のアプリを削除します。
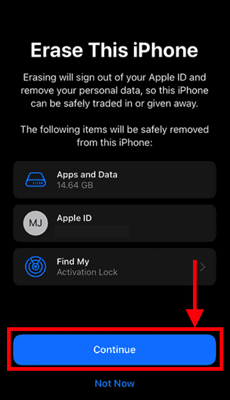
結論
この記事で説明されている方法に従うと、iPhone でアプリを削除するのに役立ちます。これからは、この記事で説明するさまざまな方法で iPhone でアプリを削除できます。 覚えておく必要がある唯一のことは、4 番目の方法を使用すると、iPhone からすべてのデータが失われることです。
このチュートリアルが、iPhoneでアプリを削除する方法– 4つの最良の方法について知るのに役立つことを願っています. 何か言いたいことがあれば、コメント欄からお知らせください。 この記事が気に入ったら、共有して、Facebook、Twitter、YouTube で WhatVwant をフォローして、技術的なヒントを入手してください。
- 続きを読む – iPhone 向けの最高のスパイ アプリ
- あなたが試す必要がある12のiPhoneアプリを持っている必要があります
iPhoneでアプリを削除する方法–よくある質問
iPhone の App Library はどこにありますか?
ホーム画面に移動し、すべてのホーム画面ページを左にスワイプしてアプリ ライブラリに移動します。
iPhone で複数のアプリを一度にアンインストールできますか?
いいえ、iMazing などの iOS Manager アプリケーションを使用しない限り、一度に複数のアプリをアンインストールすることはできません。
iMazing はワイヤレスで動作しますか?
いいえ、iPhone をコンピュータに接続し、iMazing アプリケーションを使用する必要があります。
ホーム画面からアプリを削除するにはどうすればよいですか?
ホーム画面を長押しし、アプリの上部にあるマイナス アイコンをタップします。 それをタップして、 「ホーム画面から削除」オプションを選択します。
