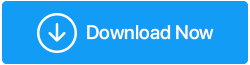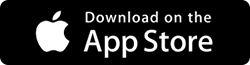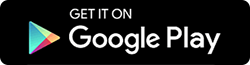Windows10でバックアップファイルを削除する方法は次のとおりです
公開: 2020-12-11私たちは皆、私たち全員が適切なWindows10バックアップを保持しなければならない理由をよく知っています。 誤ってファイルを削除したり、システムがクラッシュしたりすることから、そもそもバックアップを作成しなかった理由に疑問を投げかけることがあります。 したがって、コンピュータで何かがうまくいかないときは、以前のようにシステムを復元するためのバックアップファイルがあります。
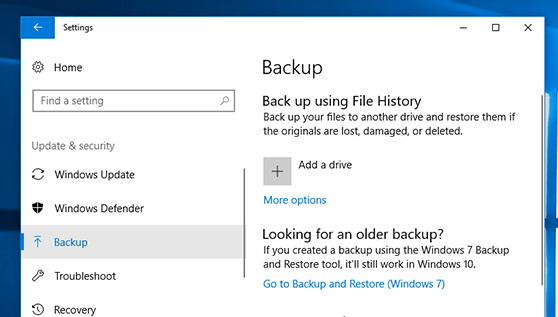
これらのバックアップファイルを維持することは非常に重要ですが、それらが多すぎるとファイルの山になります。 あなたが知らないシステムドライブにかなりのサイズを保存できるデータファイル。 これが、システムに更新されて必要なものだけを保持することが非常に重要である理由です。 重要でないものはすべてフラッシュして、不要なものをシステムから排除する必要があります。
バックアップファイルを積み上げて、どのようにそれらに終止符を打つか
自動システムバックアップは、ファイルが積み重ならないようにするために考慮する必要がある重要な側面の1つです。 それらがバックアップファイルであっても、重要なものだけを保持する必要があります。 それらのすべてを維持することは、システムにとって疑わしい瞬間になる可能性があるため、メモリに関しては。 特に、他のドライブと比較してサイズが小さいドライブは、更新ファイルとバックアップファイルの山が原因で簡単にいっぱいになります。 したがって、最初のタスクは、以下に説明するように、WindowsPC上のバックアップファイルを削除することです。
Windows 10PCでバックアップファイルを削除する方法
Windowsシステムが直面する他の問題と同様に、バックアップファイルの削除も組み込みの機能を使用して処理できます。 うん!! Windowsオペレーティングシステムには、システムが直面するさまざまな問題に役立つ機能が満載です。 繰り返しになりますが、Windows 10 PCからバックアップファイルを削除しようとすると、組み込みの機能が役に立ちます。
方法1:Windowsイメージバックアップファイルを削除する
Windows 10/8/7がユーザーに提供する組み込み機能のおかげで、バックアップファイルの削除などの問題に役立ちます。 Backup&Restoreは、ファイルのバックアップを自動的に作成するのに役立つユーティリティまたは側面の1つです。 あなたがする必要があるのは、自動バックアップ設定をスケジュールすることだけです、そしてすべてはそれに応じて行われます。 したがって、Windows 10バックアップドライブがほぼいっぱいになった場合、バックアップファイルを削除する方法は次のとおりです。
1。( [設定]ページから)[更新とセキュリティ]セクションに移動します。
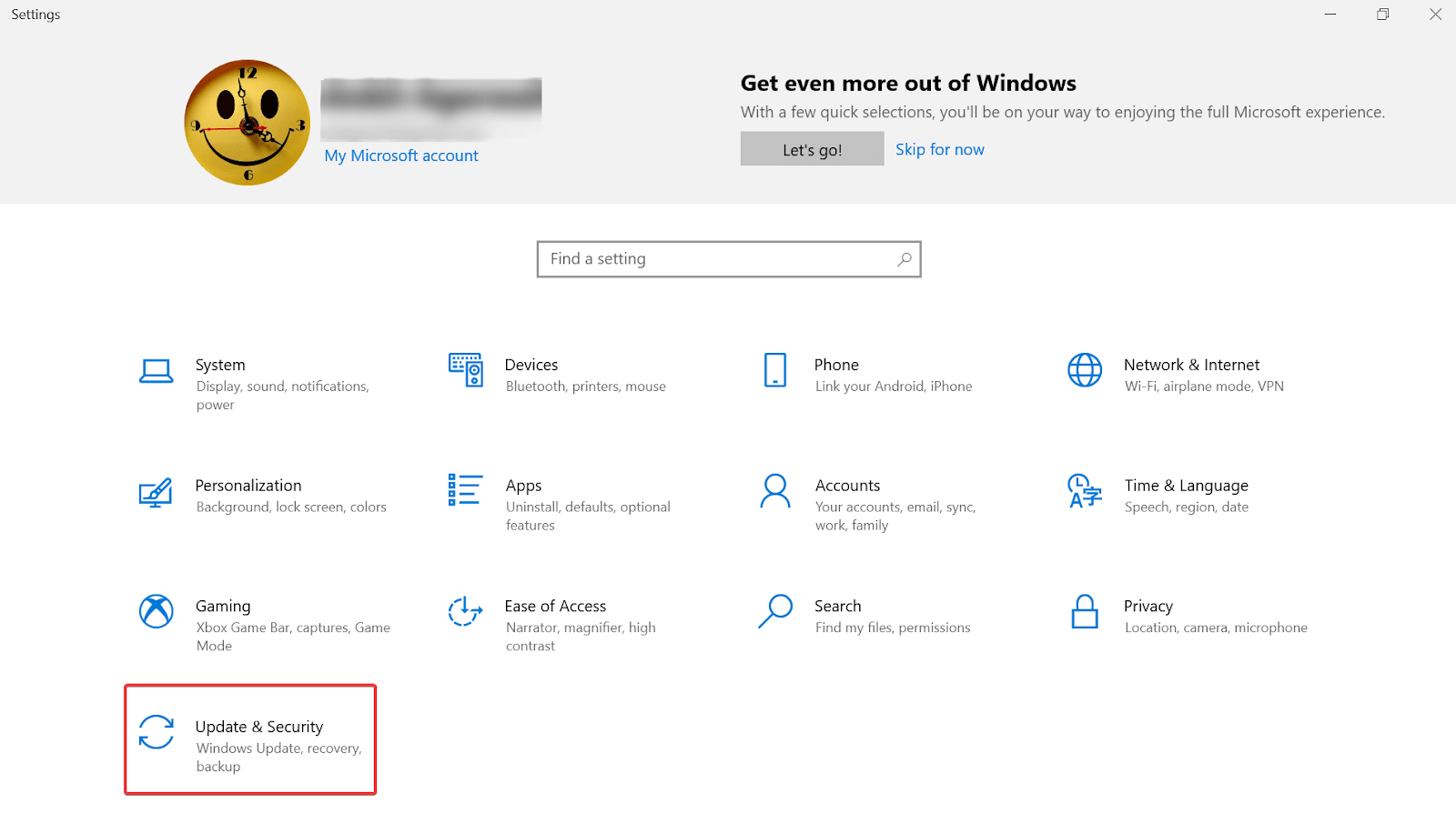
2.セクションの下で、(画面の左側から)[バックアップ]タブをタップする必要があります。
3.次に、画面の下部にある「バックアップと復元に移動(Windows 7) 」を探します。
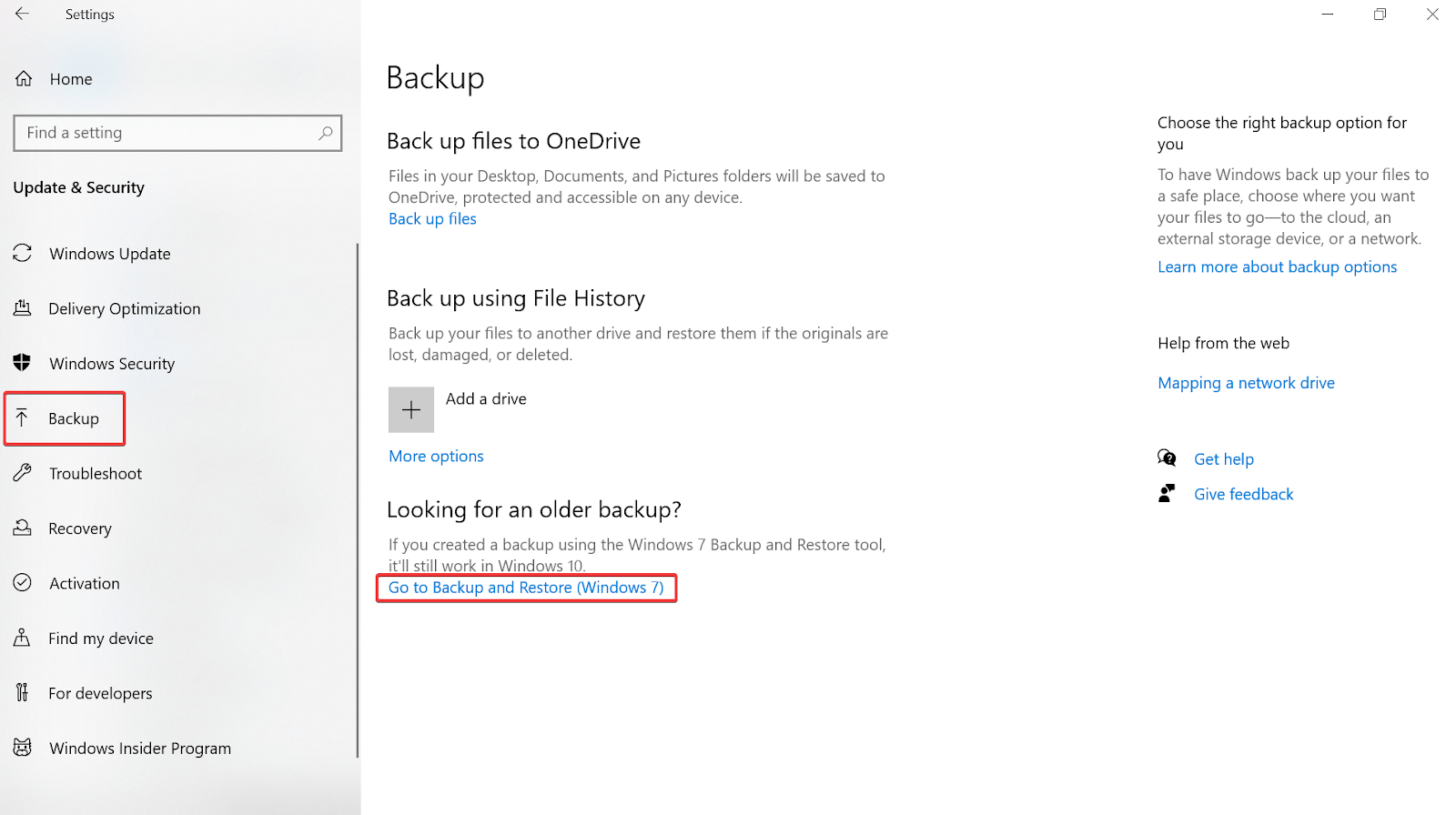
4.新しいウィンドウがポップアップします。ここで[バックアップ]の下の[スペースの管理]をタップする必要があります
5.上記の手順に従って、[Windowsバックアップディスクスペースの管理]をタップする必要があります(別の新しいウィンドウが目の前にポップアップ表示されます)。
6.次のページで、Windows機能は、バックアップディスクのスペースを解放するのに役立つ2つの異なるオプション(データファイルのバックアップとシステムイメージ)を表示します。
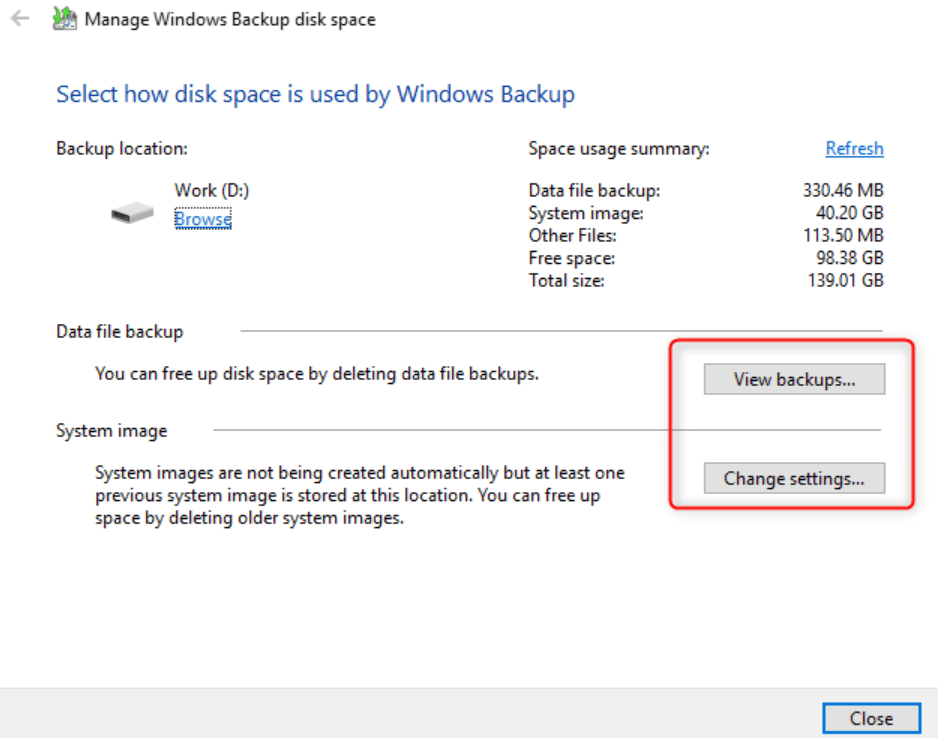
7.したがって、[データファイルのバックアップ]で[バックアップの表示]を選択すると、ツールはバックアップ期間を絞り込むように要求します。
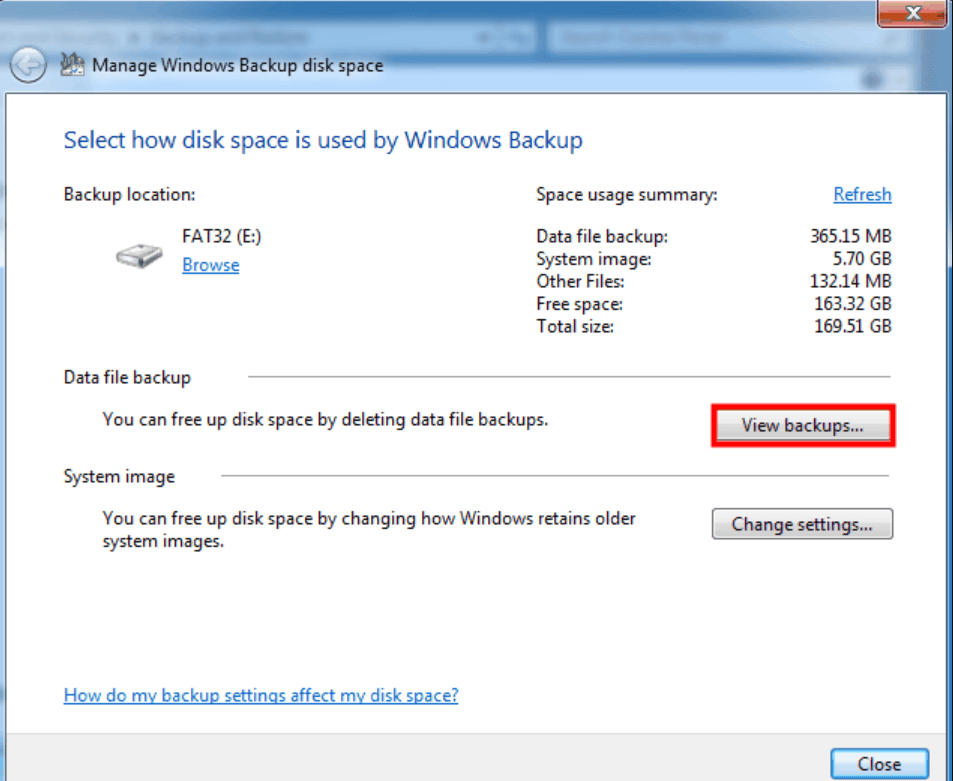
8.ページでバックアップ期間を選択すると、Windowsバックアップファイルを削除するのに役立ちます。 ですので、期間は古いものに違いないので、慎重に選んでください。
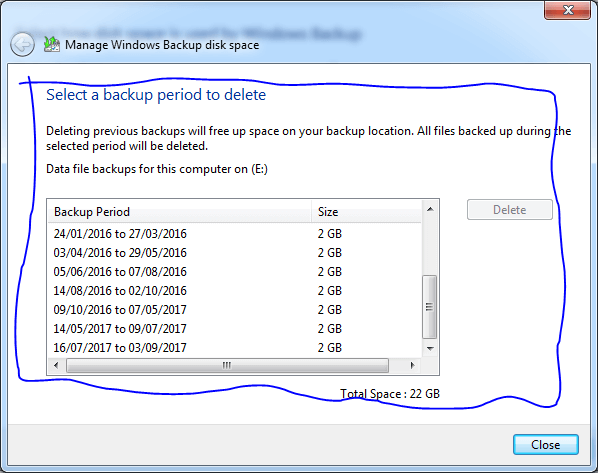
9.または、データファイルのバックアップの代わりに、[システムイメージ]で[設定の変更]を選択すると、バックアップファイルを削除するプロセスが少し異なります。
10. [設定の変更]をタップした場合、システムにスペースを確保するためのさまざまなオプションを含む別のウィンドウが表示されます。
11.これらのさまざまなオプションにより、システムはバックアップ履歴の領域を管理するか、最新の領域のみを保持して、バックアップファイルがカバーする領域をできるだけ少なくすることができます。
12.最初のオプションがデフォルトで選択され、すべてが自動的に行われます。 ただし、スペースの範囲が限られており、容量が30%(バックアップファイルまたはシステムイメージの場合)に達すると、古いシステムイメージの削除が自動的に開始されます。
13.ただし、最新の画像のみを保持する2番目のオプションを選択した場合は、最も適切な画像を選択するだけで済みます。
上記の方法に従うと、システムイメージとバックアップファイル(不要)でカバーされるスペースが最小限に抑えられます。 したがって、Windowsのみが提供するガイドラインとソリューションに従うだけで、常に最新のシステムイメージが得られ、他のすべてがフラッシュされます。 そのような単純な!!
また読む:データ回復ソフトウェアはどのように機能しますか?
方法2:ファイル履歴バックアップを削除する(古い)
Windowsがユーザーに提供する驚くべき機能の1つは、システム上のすべての可能なメディアを含むすべてのドキュメントをバックアップできることです。 そして、物事は非常に関連しているので、それらのフォルダのデータが増えるとすぐに、バックアップドライブがいっぱいになる前に古いバックアップファイルをクリアする必要があります。 ファイルのバックアップを作成できなくなるリスクを冒すことはできないからです。 したがって、問題を解決するには、古いバックアップを削除して、ファイル履歴のバックアップを次のように実行し続ける必要があります。
1.システムのコントロールパネルに移動し、[システムとセキュリティ]セクションをタップします。
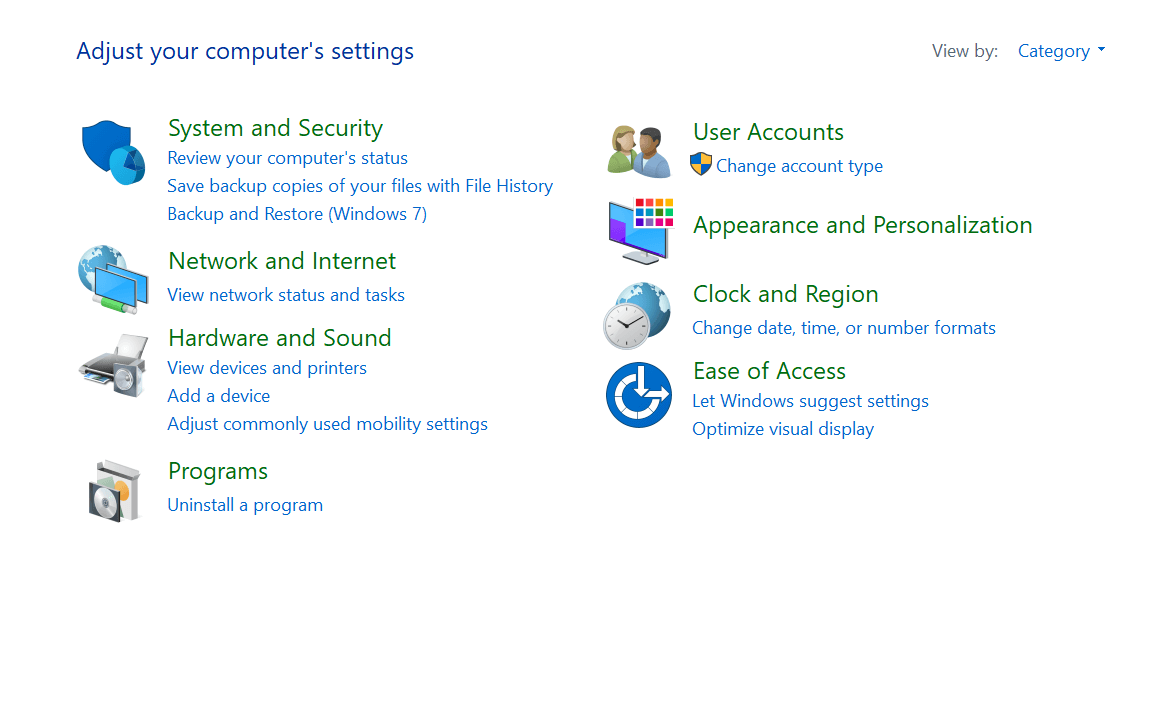
2. [システムとセキュリティ]で、 [ファイル履歴]を探し、同じものをタップする必要があります。
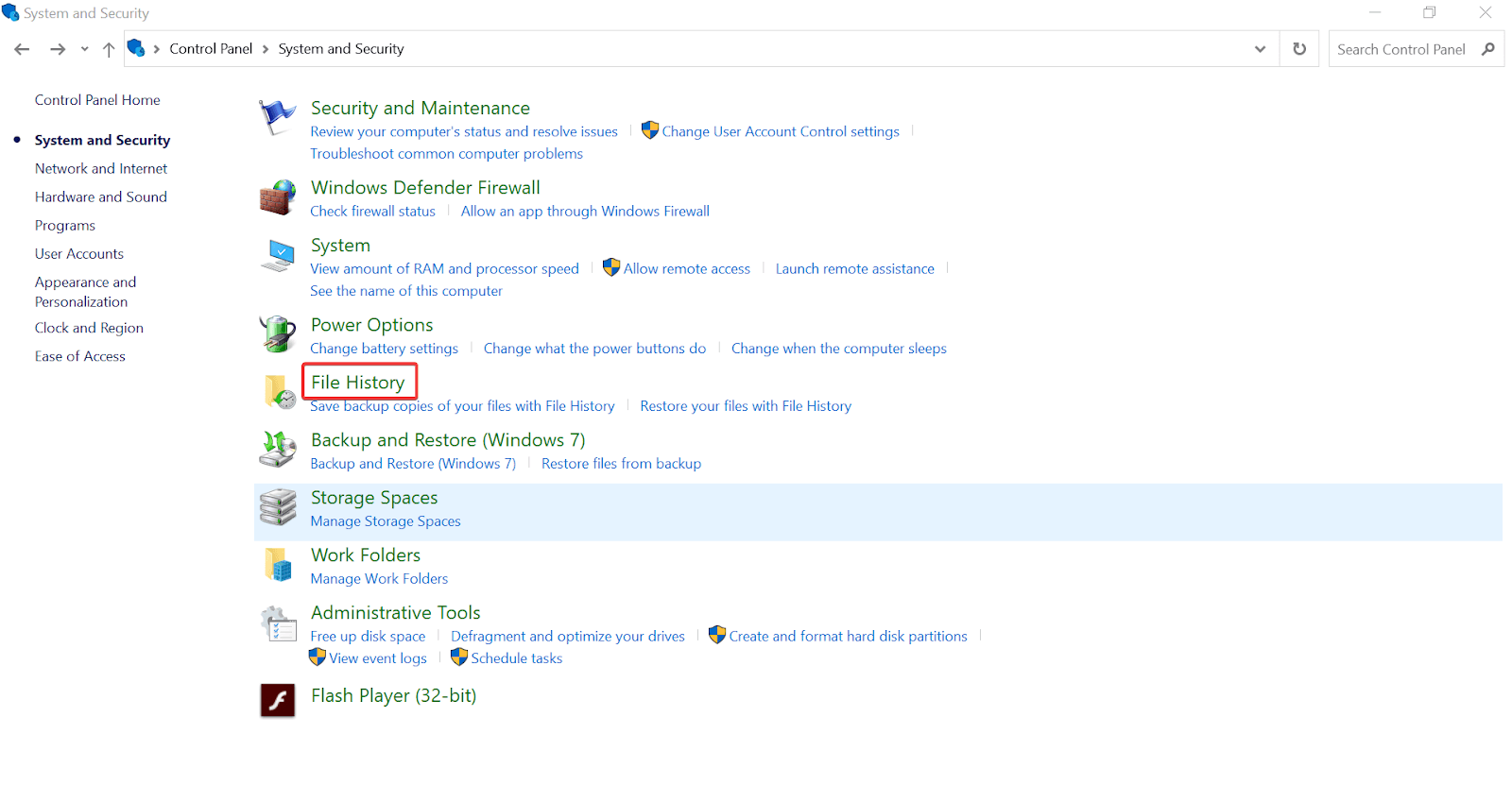

3.ファイル履歴がオフになる可能性が高いので、スイッチをオンにすることから始めましょう。
4.ここで、リストから(画面の左側から) [詳細設定]オプションを選択する必要があります。
5. [バージョンのクリーンアップ]コマンドを探す必要がある場所に別のウィンドウがポップアップ表示されます。見つかったら、それをタップします。
6.新しい小さな確認ウィンドウがポップアップ表示され、リスト内のオプションから適切なオプションを選択する必要があります。
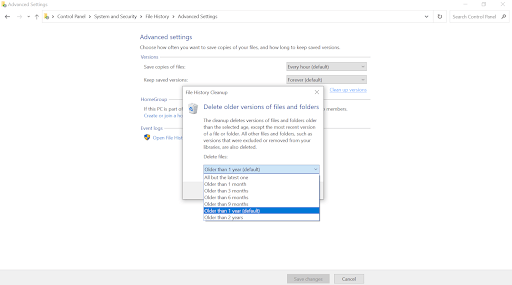
7.オプションの選択を投稿し、[クリーンアップ]をタップすると、しばらくすると、システムに以前よりも多くのスペースが追加されます。
Windowsバックアップファイルを適切に管理する方法
バックアップファイルの管理に関しては、どのファイルを保持または削除するかを特定できないため、どうして問題が発生するのでしょうか。 そのため、まず、バックアップを簡単に分離できるように作成する必要があります。 そのためには、SystweakのRightBackupを使用することを強くお勧めします。
うん!! Windows 10PC上のメディアファイル用の最も効果的で信頼性の高いソフトウェアの1つであるサードパーティのツールまたはソフトウェア。 あなたがする必要があるのは、公式ウェブサイトに行き、あなたのコンピュータにRightBackupをダウンロードすることだけです。
適切なバックアップをダウンロードするには、ここをクリックしてください
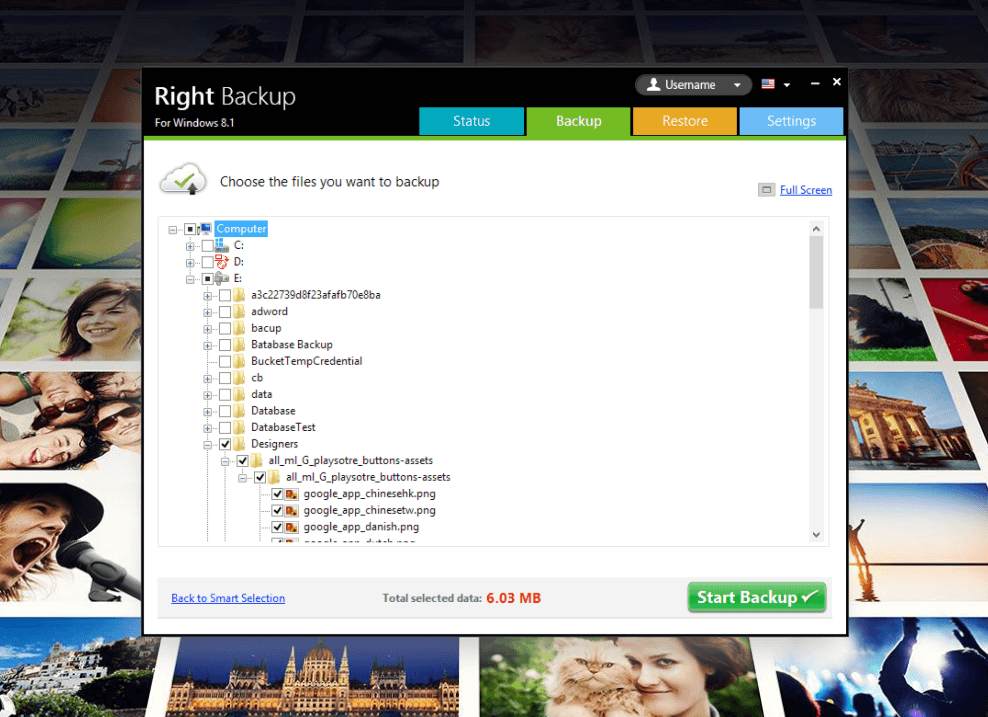
システムにRightバックアップが正常にダウンロードおよびインストールされたことを考慮して、最初に適切な管理されたバックアップを作成しましょう。
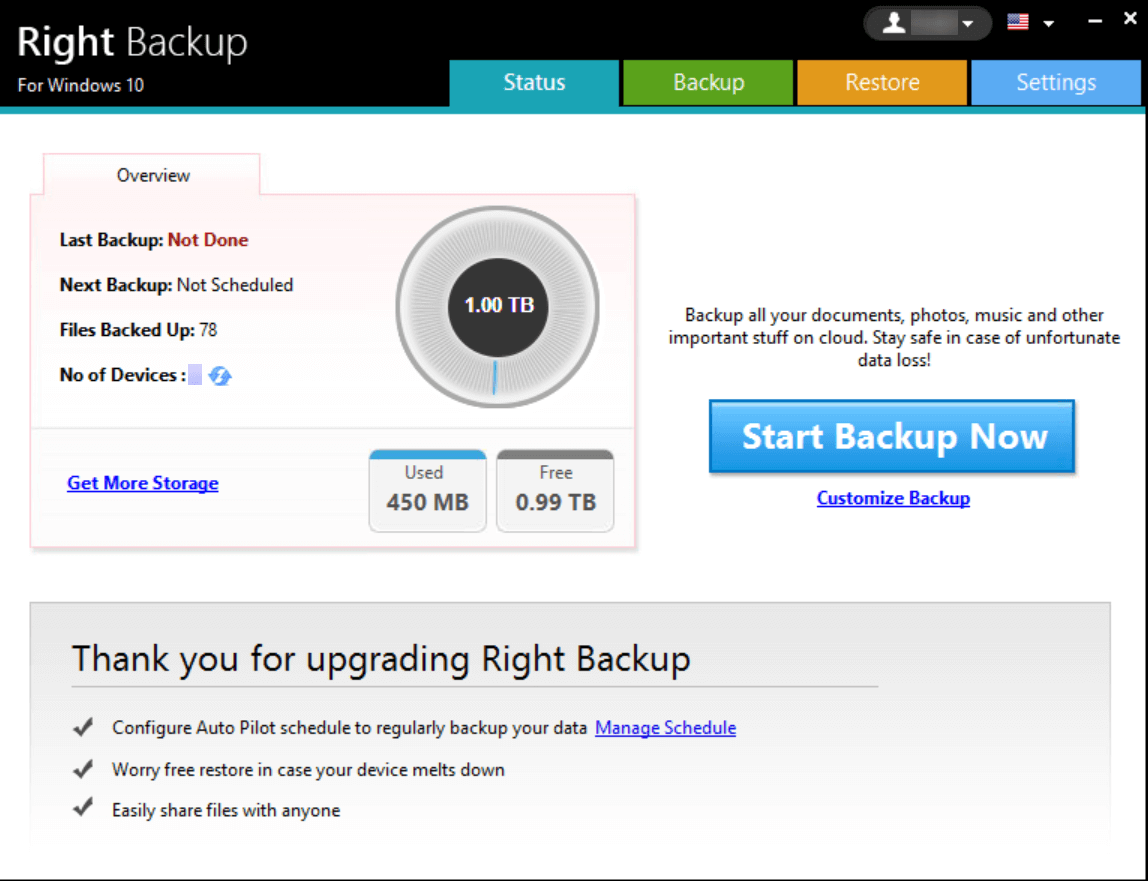
1.上記のホーム画面で、 [今すぐバックアップを開始]をタップする必要があります。これにより、バックアップが必要なすべてのものが自動分析されます。
2.または、[バックアップのカスタマイズ]をタップして、バックアップを作成する場所とファイルを選択できます。
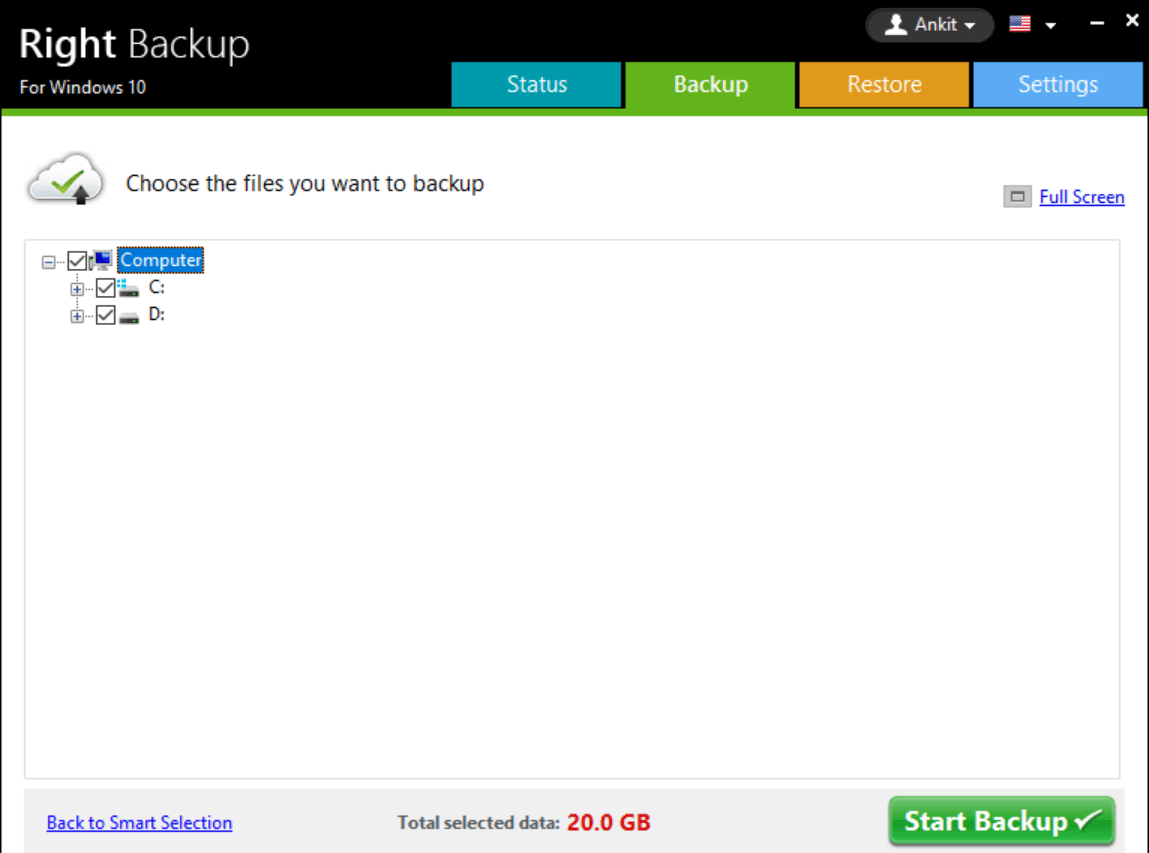
3.それでは、[今すぐバックアップを開始]をタップすることから始めて、ツールがそれらのメディアセクションのすべてを適切に(必要な他のすべての詳細とともに)分離できるようにします。
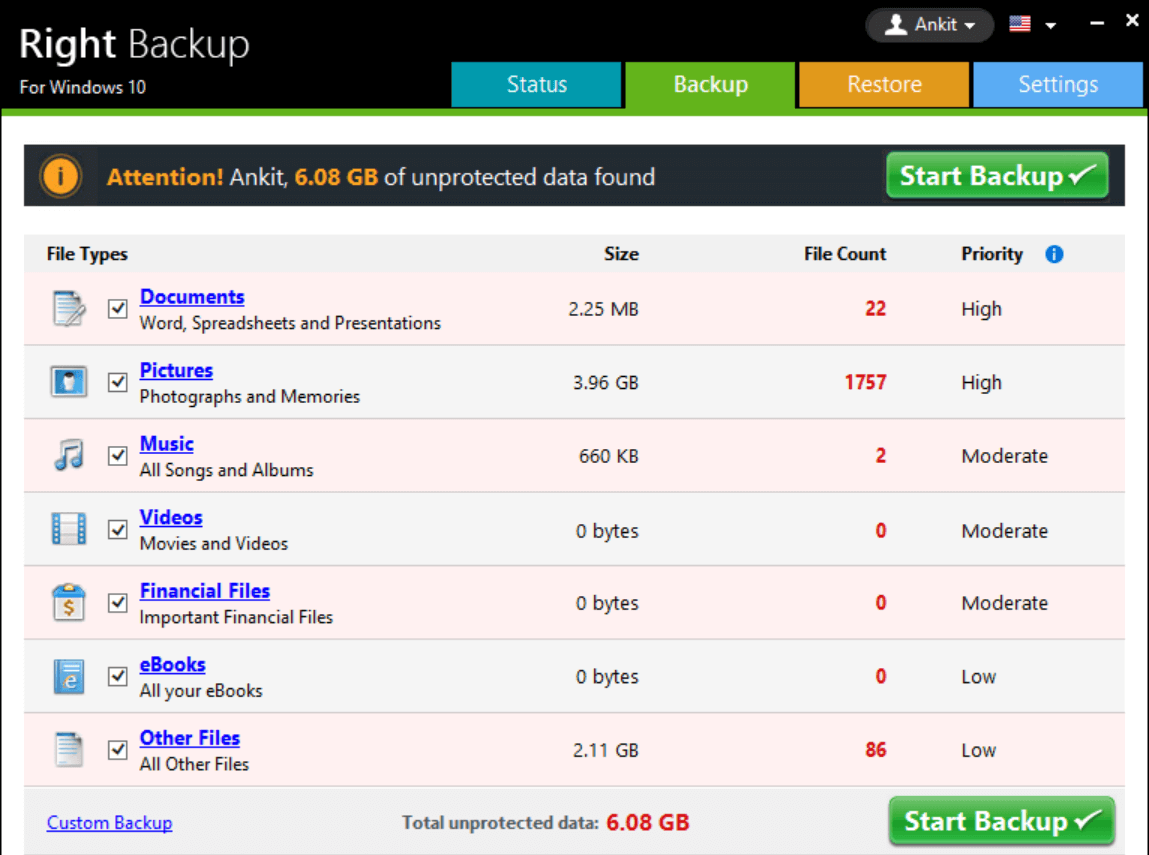
4.リストからチェックを外したい場合は、自由にチェックを外し、最後に選択した後、 [バックアップの開始]をタップします。
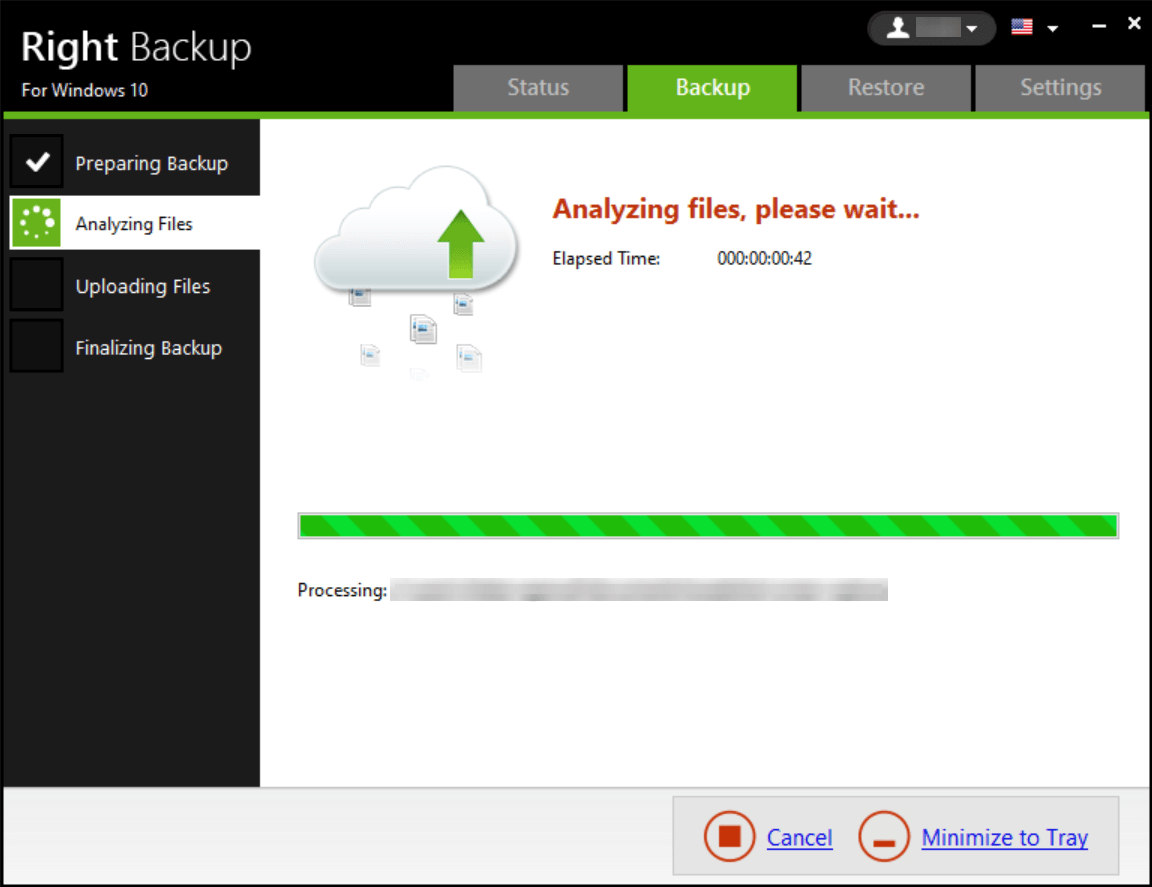
5. Right Backupはファイルの分析を開始し、まもなくバックアッププロセスが完了します(アップロードと終了のさまざまなフェーズを経ます)。
6.バックアップが成功したら、簡単な方法で任意のパスにバックアップファイルを復元できます。
7. [復元]タブをタップし、最も簡単なナビゲーションを実行してバックアップファイルを選択し、特定の場所に復元します([復元先]を選択してドライブを選択します)。
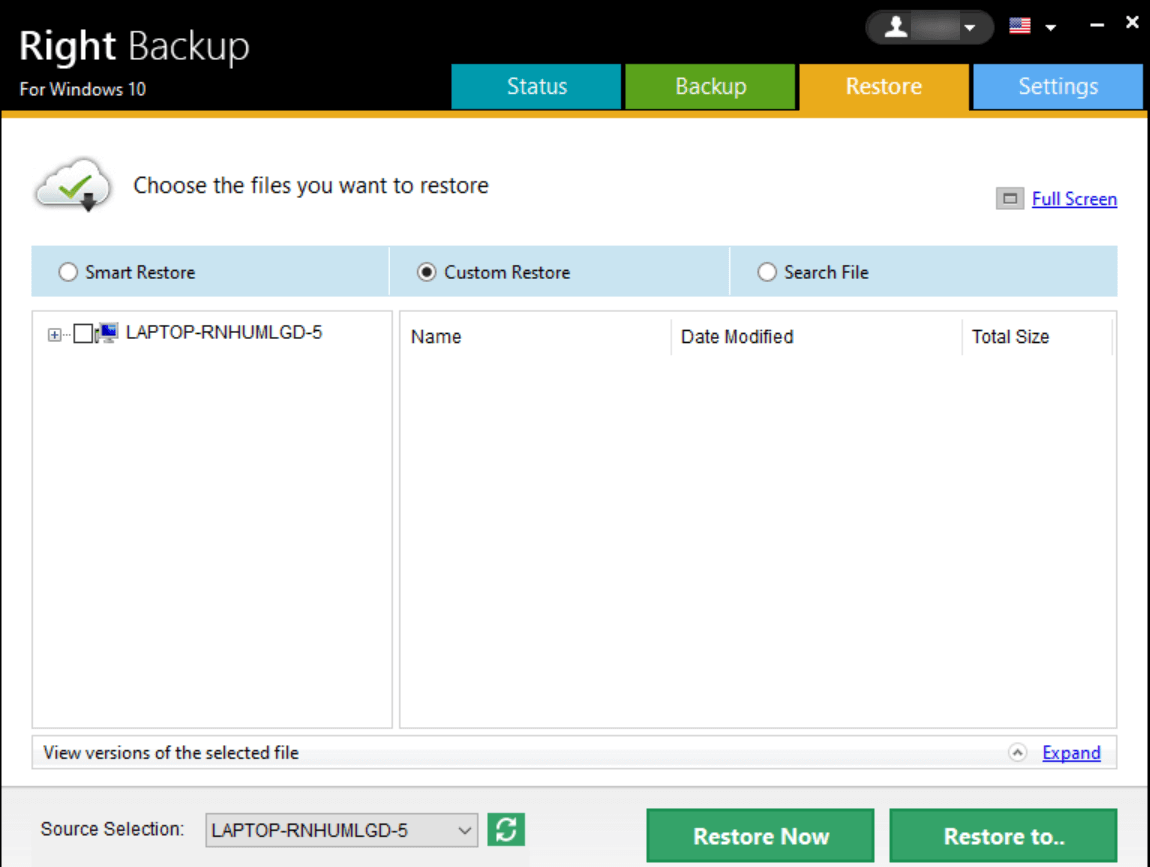
バックアップファイルが外付けドライブに保存されていることが確認できたので、システムに保存されているファイルを簡単に削除できます。 不要なファイルとしてシステムに保存する必要がないためです。 システムで重要なデータがすべて失われた場合はいつでも、いつでも外付けドライブにアクセスして、(誤って)失われたか削除されたファイルを取り戻すことができます。
したがって、ファイルをシステムにバックアップし、それらを外付けハードドライブに転送することは非常に重要です。 システム上のすべてのものを失うと、バックアップファイルも消える可能性があります。 ただし、それらを外付けハードドライブに保存すると、データを失うことはなく、システムに接続するだけですぐにすべてを取り戻すことができます。
そして、あなたにとって驚くほど便利な自動バックアップスケジューリングを忘れないでください。 スケジュールの管理(ホーム画面上)をタップするだけで、上記のページに移動します。
都合に合わせて、日付、バックアップの種類、時刻などを選択できます。 そして、すべてを完了したら、[適用]をタップします。これにより、手動で中断することなくバックアップを自動的に実行できます。
まとめ
システム上のバックアップファイルを削除することは、バックアップ(システムイメージまたはバックアップファイル)を作成することと同じくらい重要です。 そして、バックアップについて心配する必要がないように、これらすべてがスケジュールされ、事前に決定されているとしたらどうでしょうか。 ただし、バックアップを作成しすぎて不要なファイルを削除しないと、ファイルがKBからMB、次にGBに積み重なる可能性があります。 したがって、最新のファイルを作成したらすぐにバックアップファイルを削除し続けるように特に注意する必要があります。 そうすることで、最新のバックアップファイルまたはシステムイメージファイルを追跡し、ユーザーも簡単にアクセスできるようになります。
上記の方法を実行して、バックアップファイルとWindowsシステムイメージを可能な限り最も簡単な方法でデルタ化します。 また、適切なバックアップツールを使用して、管理されたバックアップを作成し、ファイルを外付けハードドライブに復元して、すべてを完璧かつスムーズに保つことを忘れないでください。
次の読み:
Windows Defenderがファイルを削除し続ける場合はどうすればよいですか?
外付けハードドライブがWindows10に表示されませんか?
修正済み– Windows10でデバイスマネージャーにアクセスできない