Windows 11でCopilotを無効にする方法
公開: 2023-10-12Microsoft は最近、Windows 11 の最新バージョン (23H2) を発表しました。これには、ファイル エクスプローラーの新しい UI や Windows 11 のまったく新しいバックアップ アプリなど、多くの新機能が含まれています。しかし、Microsoft が Copilot で最も推し進めている機能が 1 つあります。 Microsoft は、Bing AI を備えた Chat GPT を Windows 11 に統合することに成功し、Copilot for Windows 11 と名付けました。
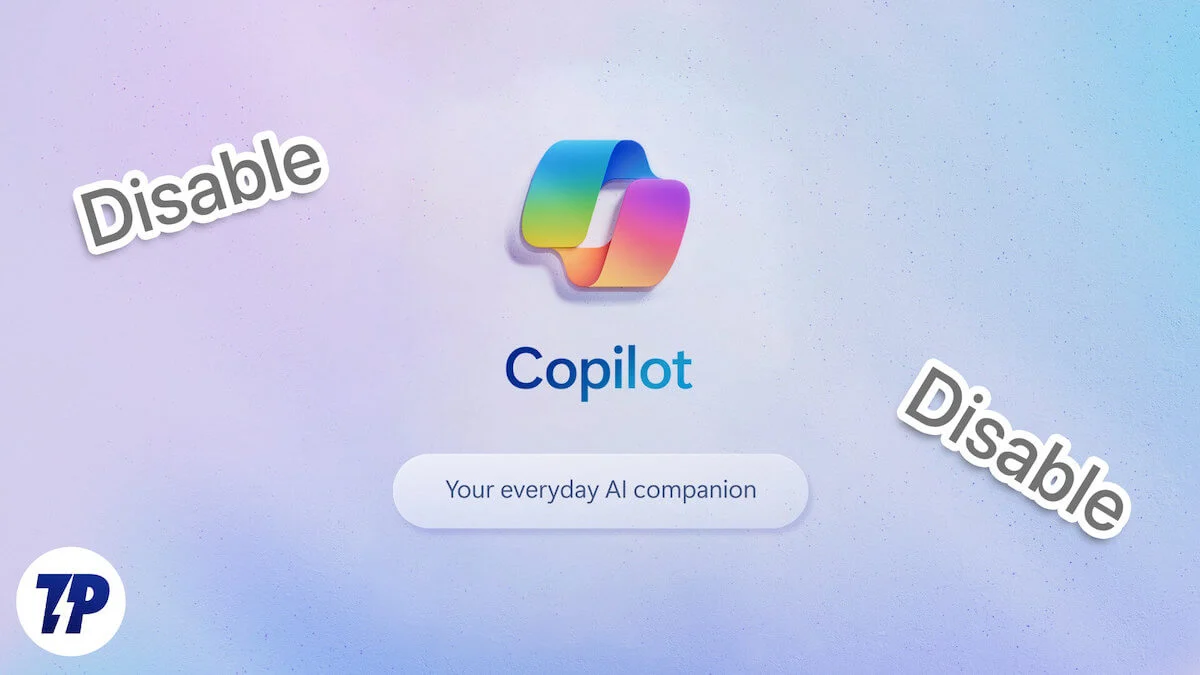
Windows の Copilot は、Windows 11 に組み込まれた AI のようなものです。Microsoft によると、細かい設定を変更したり質問したりするために異なるアプリを切り替える必要がなくなり、Windows エクスペリエンスが向上し、高速化されるそうです。はるかに簡単です。 さらに、Windows 11 の Copilot は Windows アプリとも統合され、エクスペリエンスが向上します。
Windows 11 の Copilot は優れたアドオンのように見えますが、Microsoft が導入したすべてを楽しむ必要はありません。 Windows 11 で Copilot を無効にする方法をお探しの場合は、ここが正しい場所です。このブログでは、Windows 11 で Copilot を無効にするいくつかの方法を共有しますが、その前に、Copilot とは何かを理解する必要があります。は。
目次
Windows 11 のコパイロットとは何ですか
Copilot は、Microsoft が Windows 11 で導入した AI ヘルパーで、フォト、Outlook、ペイントなどの多くの Windows アプリに統合されています。 これはユーザーの生産性と創造性を向上させるために Windows 11 で導入され、Windows の Copilot はタスクバーに配置されているため、いつでも利用できます。 これは、Chat GPT と Bing AI を組み合わせたもので、質問への回答やフォローアップを支援するように設計されており、画像を作成して創造性を発揮できるようにすることもできます。
この機能は素晴らしく見えますが、現時点ではインターネットに接続している場合にのみ機能することを知っておくことが重要です。 これはプレビューとしてのみ利用可能で、2023 年 10 月 10 日までに展開される予定です。 Windows では、タスクバーのアイコンまたはキーボード ショートカット (Win+c) から Copilot をトリガーできます。 サイドバーにドッキングして、どのアプリの隣でも常に利用できるようにすることもできますが、そんなことをする人はいないと思います。
これで、Windows の Copilot が何であるかがわかりました。 いくつかの方法を使用して無効にする方法を紹介します。
タスクバーからのコパイロットの削除
Windows 11 から Copilot を削除する最初のステップは、タスクバーからアイコンを削除することです。 ただし、これによって Windows 11 の Copilot が無効になるわけではないことに注意する必要があります。 これは、タスク バーからタスク バーを削除して、表示されないようにする方法にすぎません。 ただし、必要に応じてキーの組み合わせ (Win+c) を使用して起動することもできます。
タスクバーから Copilot アイコンを削除する手順は次のとおりです。
- 設定アプリを開きます。
- 「個人用設定」をクリックします。
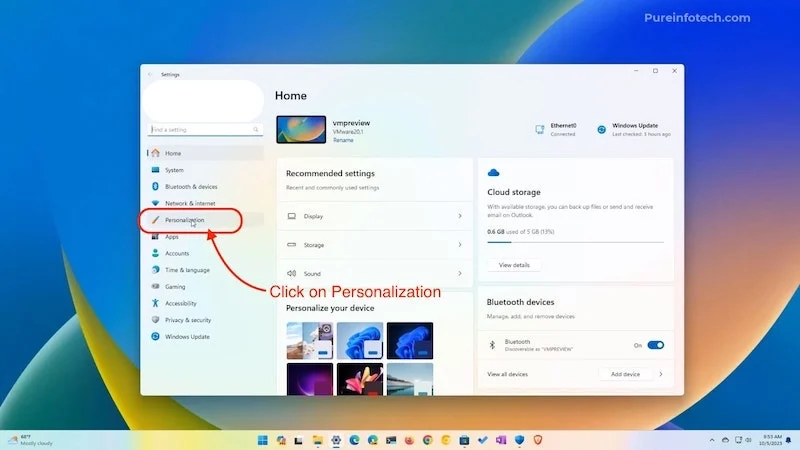
出典: Pureinfotech - 次に、タスクバーに移動します。
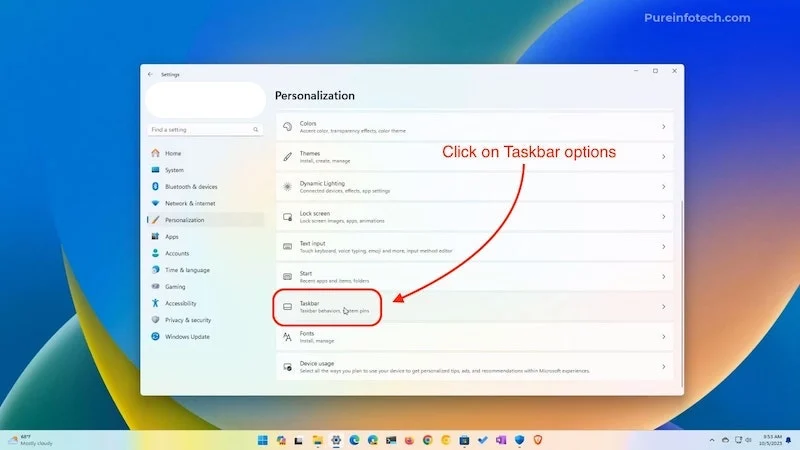
画像: ピュアインフォテック - タスクバー項目の下に、コパイロット (プレビュー) が表示されます。
- 前面のボタンをクリックすると簡単に無効にできます。
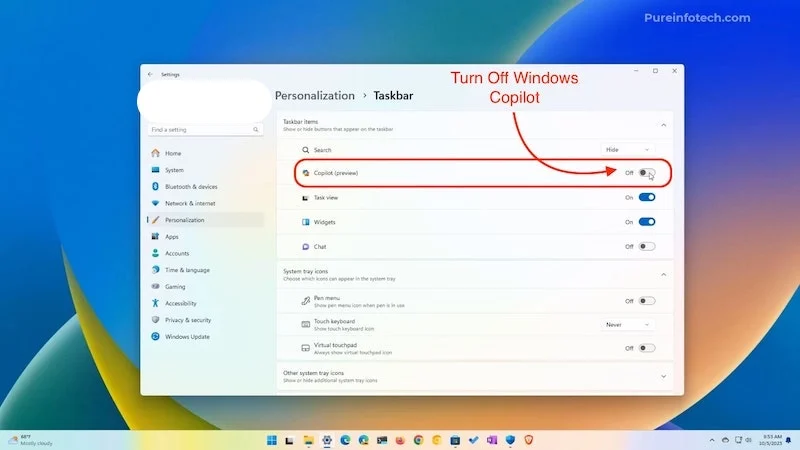
出典: Pureinfotech
これにより、Copliot がタスクバーから削除されますが、キーボード ショートカット (Win+c) を使用して引き続き使用できます。
レジストリ ハックを使用して Windows で Copilot を無効にする
Windows レジストリ ハックは、すべての Windows ユーザーが最初から感謝するものです。 Windows 10 および Windows 11 のレジストリはその名前と同じです。これは Windows の構成ファイルのレジストリまたはデータベースであり、システムのハードウェアとソフトウェアに関するすべてのキー値とすべての情報が含まれています。 これは Windows 95 で導入されました。そして今日に至るまで、人々は Windows 10 または 11 のカスタマイズにこれを使用しています。
Windows 11 のレジストリを使用してコパイロットを無効にしますが、このプロセスに正確に従わないと Windows に損傷を与える可能性があることに注意してください。 システムの復元ポイントの作成方法がわからない場合は、 「Windows 10/11 でシステムの復元ポイントを使用する方法」の記事が役立ちます。
システムの復元ポイントを作成したら、レジストリを使用して Windows 11 の Copilot の無効化を開始します。
- 「レジストリの検索を開始」をクリックし、最初の結果を開きます。
- アプリを開くと、このパスに移動する必要があります。
HKEY_CURRENT_USER\Software\Policies\Microsoft\Windows\WindowsCopilot
- パスをコピーして、デフォルトのパスがある場所の上のバーに貼り付けるだけです。
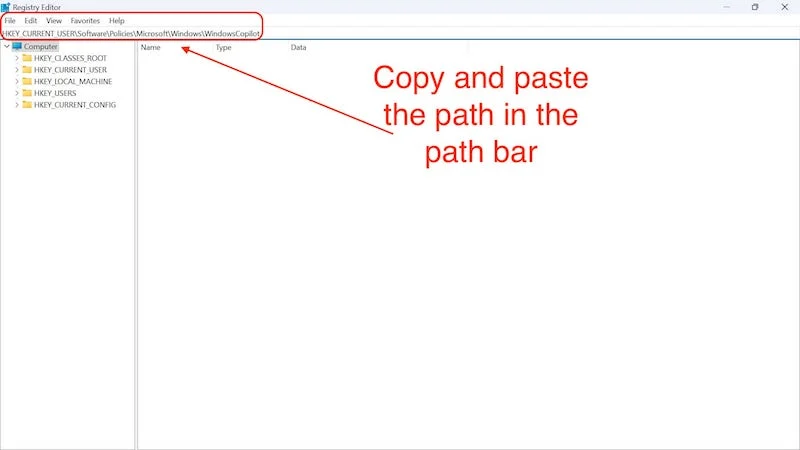
- Enter キーを押すと、今作成する必要がある Copilot キーがないことがわかります。
- 上のバーに、次のコマンドをもう一度貼り付けます。
HKEY_CURRENT_USER\ソフトウェア\ポリシー\Microsoft\Windows 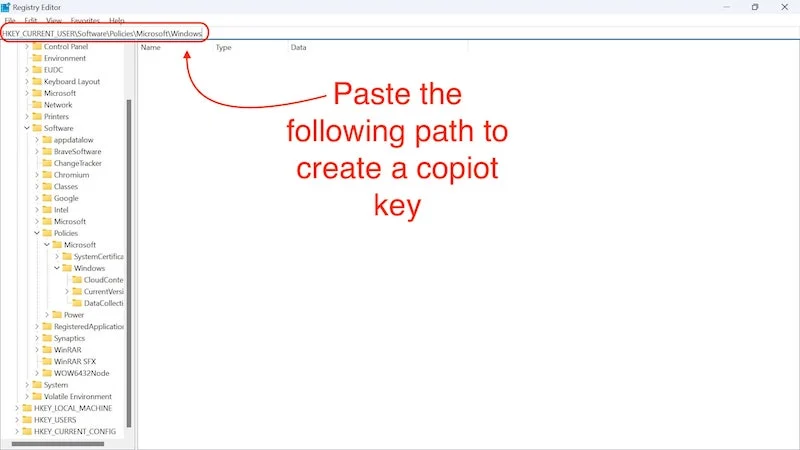
- このディレクトリに到達したら、ここで Windows Copilot キーを作成する必要があります。
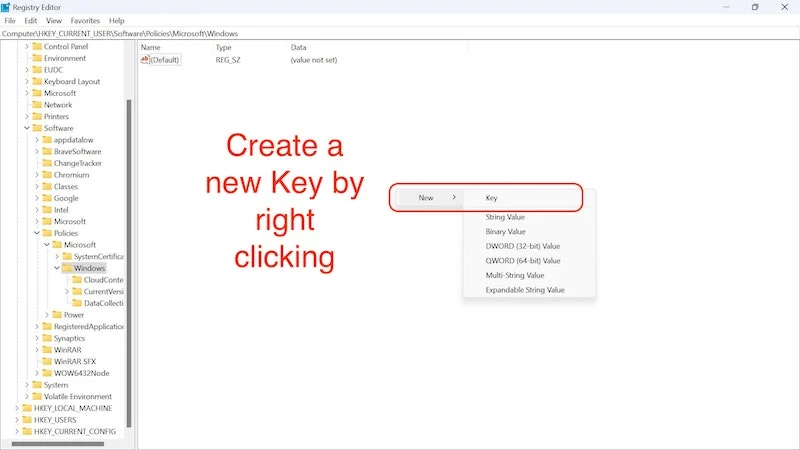
- Windows ディレクトリにフォルダーを追加し、WindowsCopilot という名前を付けるだけです。
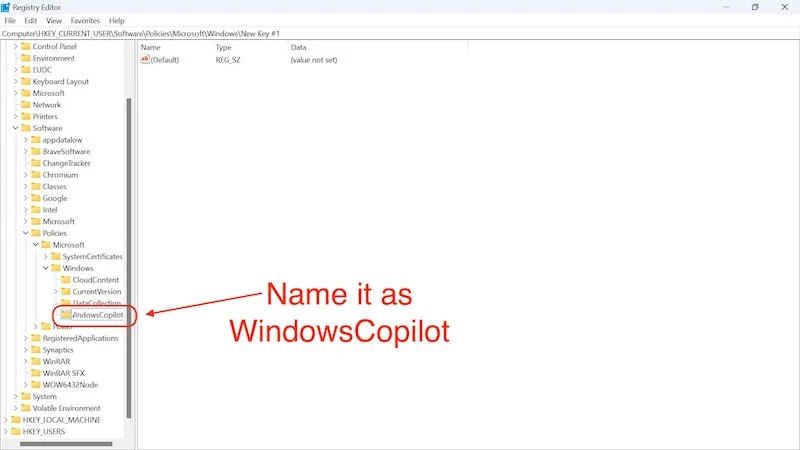
- このフォルダーで、右クリックして[新規]を選択し、 DWORD (32 ビット)値をクリックして新しい値を作成します。
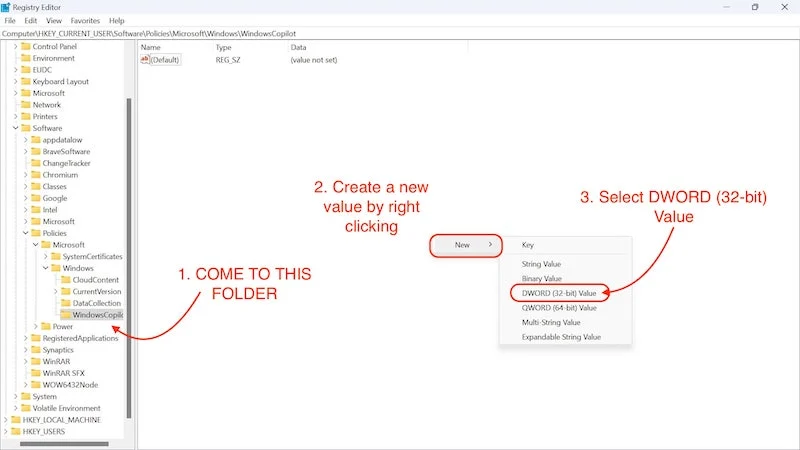
- この名前を「TurnOffWindowsCopilot」に変更します。
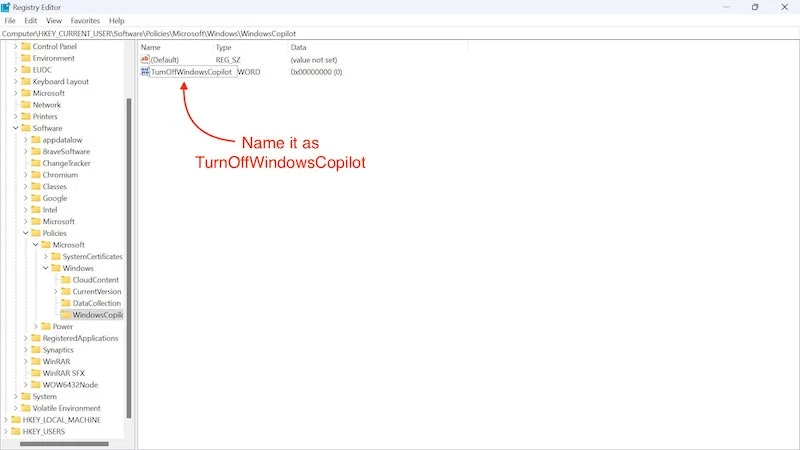
- Enter を押して名前を保存します。
- 次に、それをダブルクリックして値を 0 から 1 に変更します。
- そして「OK」を押します。
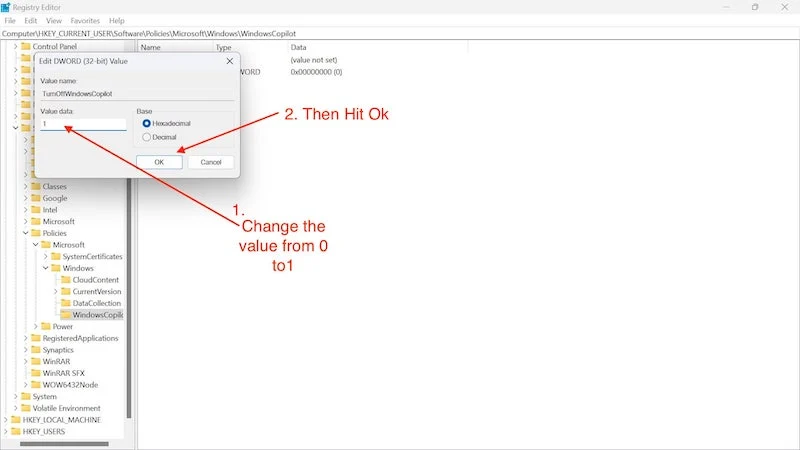
- 次に、コンピューターを再起動する必要があります。
この方法では、Windows PC でコパイロットを無効にします。

Windows 11 でグループ ポリシーを編集して Copilot を無効にする
グループ ポリシーは、Windows の特定の設定を変更できるようにする Windows 管理ツールです。 このツールを使用すると、Windows 11 のコパイロットを無効にすることができます。このツールを使用すると、Windows へのユーザー アクセスを制限したり、特定のアプリを無効にしたりするなど、さまざまなことができます。 これは非常に強力なツールであり、Windows 11 で Copilot を無効にするのに役立ちますが、このアプリでも Windows 11 のひどいブロートウェアの状況から私たちを救うことはできません。そのためには、 Windows 11 のデブロート方法に関するブログをチェックしてください。 10 .
これで問題が解決したので、グループ ポリシーを使用して Windows 11 で Copilot を無効にする方法を見てみましょう。
- [スタート] メニューでグループ ポリシーを検索します。
- [グループ ポリシーの編集]をクリックします。
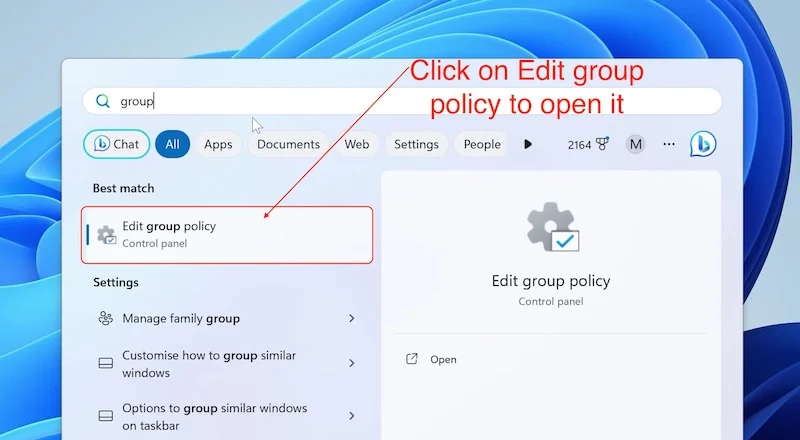
出典: Mike の開封、レビュー、および使用方法 - アプリで、画面左側の「管理用テンプレート」の横にある矢印をクリックして、そのプロパティを展開します。
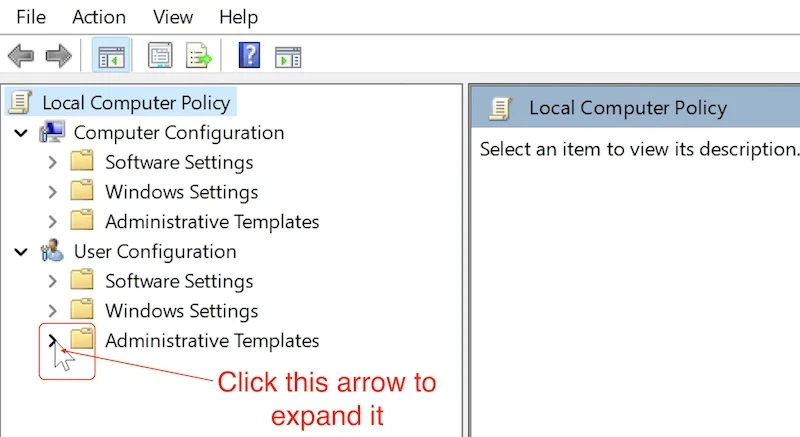
出典: Mike の開封、レビュー、および使用方法 - 次に、 [Windows コンポーネント]の横にある矢印をクリックします。
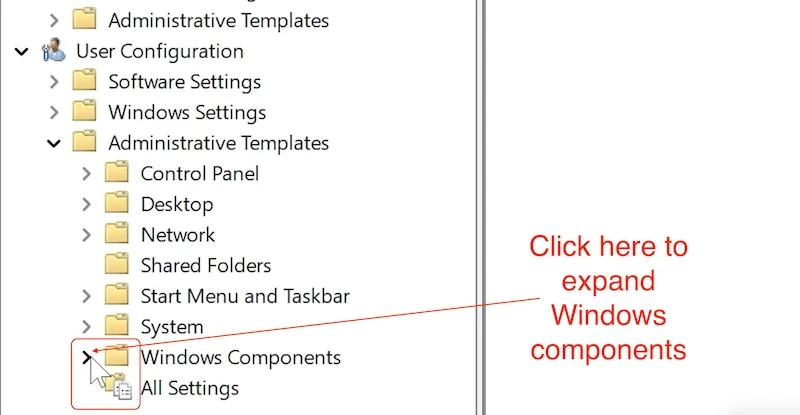
出典: Mike の開封、レビュー、および使用方法 - 次に、 Windows Copilot が見つかるまで下にスクロールします。
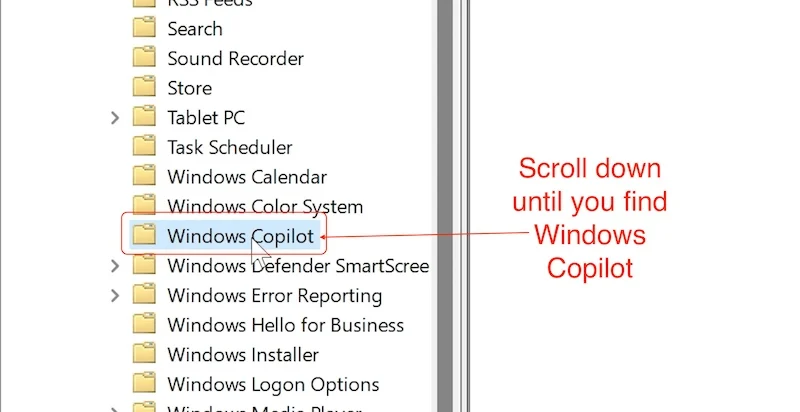
出典: Mike の開封、レビュー、および使用方法 - ここでは、 「Windows Copilot をオフにする」をクリックして編集します。
- ウィンドウが表示されるので、 「有効」をクリックする必要があります。
- 次に、 「適用」をクリックして変更を保存します。
- [OK]をクリックして戻ります。
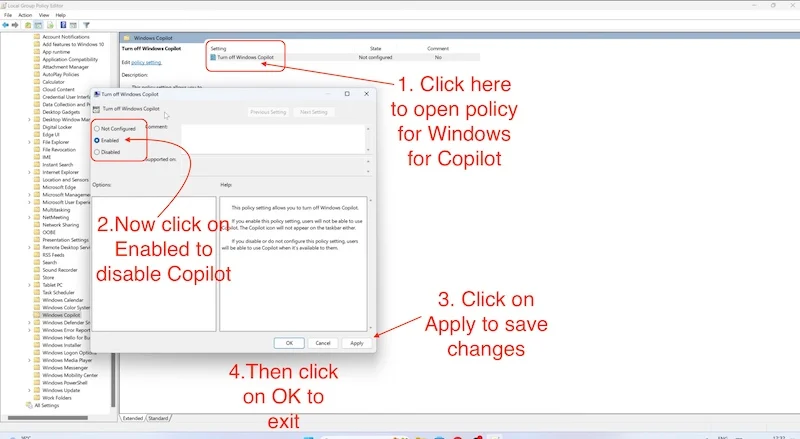
出典: Mike の開封、レビュー、および使用方法
このプロセスが完了したら、PC /ラップトップを再起動すると、Microsoft Copilot が無効になります。
まとめ
これらは、Windows 11 で Copilot を無効にするいくつかの方法です。これらの方法では Coplit を永久に無効にする必要があり、これらの手順に従った後は、Windows 11 で Copilot を使用できなくなります。ただし、Microsoft が永久に削除する可能性があることに留意する必要があります。これらの方法を別の Windows アップデートで実行すると、Copilot が永続的に有効になります。 しかし、彼らがそのような大きな動きをする可能性は、現時点ではかなり低いように思われます。
また、Copilot は現在プレビュー バージョンであり、まだすべての人にリリースされていないことも覚えておく必要があります。 Copilot を使用するかどうかは個人の選択です。 Microsoft は Copilot で優れた仕事をしているので、まずはそれを試してみてください。 気に入らない場合は、上記の手順に従って、いつでも無効にすることができます。
Windows 11 の Copilot について詳しく知りたい場合は、 Copilot の公式発表へのリンクにアクセスしてください。 そこでは、Windows 11 の Copilot だけでなく、新しい Windows 11 23H2 アップデートについても詳しく知ることができます。
Windows コパイロットの無効化に関する FAQ
1. Windows 11 の Copilot は有料ですか?
いいえ、Windows 11 の Copilot は無料で、新しい Windows 11 23H2 アップデートでそのすべての機能とサービスを使用できます。 Copilot の最も優れている点は、ChatGPT をメイン AI として使用し、ChatGPT の無料版には制限があることですが、Windows 11 の Copilot は、お金を支払うことなく ChatGPT のすべての機能を提供します。あらゆる意味で双方にとって有利な状況です。 。
2. Windows 10 で Copilot を使用できますか?
いいえ、Copilot は Windows 11 専用の機能であるため、Windows 10 では使用できません。 最も重要なことは、Windows 11 で Copilot を使用するには、PC またはラップトップに Windows 11 23H2 アップデートが適用されていることです。他の以前のバージョンは Copilot をサポートしていません。 ただし、以前のビルドでも Microsoft Edge で Bing AI を使用できます。
3. Windows 11 で Copilot を再度有効にする方法はありますか?
はい、Windows 11 で Copilot を無効にした場合は、いつでも再度有効にすることができます。 他のすべての方法は、Copilot を無効にするだけであり、完全に削除するわけではありません。 同じ手順に従って、レジストリの値を 1 から 0 に変更し、グループ ポリシーで[未構成]を選択することで、Copilot を有効にすることができます。
4. Windows 11 のテキスト プロンプトから画像を生成できるようになりましたか?
はい。 新しいアップデートにより、Microsoft は DalleE 3 をシステム レベルで統合しました。 現在では、Copilot、Bing AI、および新しいペイント アプリを使用して、指のキーを押すだけで画像を補正したり作成したりできるようになりました。ただし、それがどの程度うまく機能するか、またはうまく機能しないかはまだわかりません。
5. Windows 11 の Copilot はどの程度役立ちますか?
Windows 11 の Copilot により、Microsoft は AI を可能な限りシームレスに Windows に統合するために最善を尽くしました。 たとえば、必要に応じて設定を変更したり、ルーチンを作成したり、タイマーを設定したり、画像を生成したりすることもできます。 可能性はあなたが思っているよりもはるかに大きいです。 それはあなたの創造性と、それを使って何ができるかによって決まります。
6. Windows 11 で Copilot を使用するための特定のハードウェア要件はありますか?
いいえ、PC またはラップトップで Windows 11 が実行されている場合は、すでにカバーされており、Copilot を使用できますが、最新の WIndos 23H2 アップデートが PC にリリースされるまで待つ必要があります。これにより、Copilot が付属するためです。
7. Copilot を無効にすると、Windows 11 のエクスペリエンスが妨げられますか?
この質問に対する答えは主観的なものです。 Windows 23H2 更新プログラムを入手したら、しばらく Copilot を試し、調整する時間を設け、できるだけ頻繁に使用することをお勧めします。 本当に役立つと感じたら、そのままにしておいてください。 それ以外の場合は、無効にする必要があります。 Windows 11 のコア機能は変わりませんが、AI の改良により、ユーザー エクスペリエンスは人によって異なる場合があります。
