Windows 11 で Microsoft Defender を無効にする方法
公開: 2024-02-22Microsoft Defender ウイルス対策(以前のWindows Defender ) は、ウイルス、スパイウェア、ランサムウェアなどの脅威からシステムを保護します。 ただし、不明なソースからのソフトウェアのインストール/実行やシステム構成の変更など、プログラムが競合を引き起こして操作を妨げる状況があります。
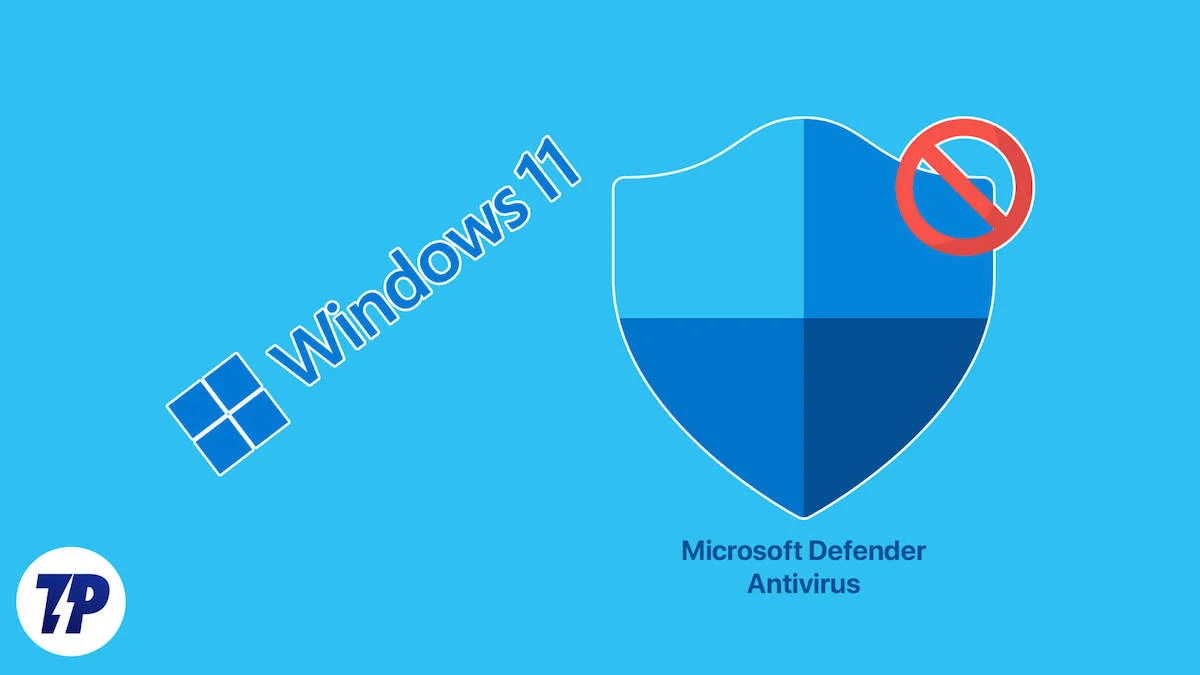
このような場合には、Microsoft Defender ウイルス対策を無効にすることが役立ちます。 要件に応じて、これを一時的または永続的に行うことができます。 Windows 11 で Microsoft Defender を無効にするすべての方法を見てみましょう。
目次
Microsoft Defender ウイルス対策を一時的に無効にする
システムにプログラムをインストールまたは実行する場合、またはその設定の一部を変更する場合は、リアルタイム保護を一時停止する必要があります。 この状況では、Microsoft Defender ウイルス対策を一時的に無効にする方が賢明です。
行う必要があるのは次のとおりです。
- タスクバーの[スタート]ボタンをクリックするか、 Win + Sキーボード ショートカットを押します。
- 「Windows セキュリティ」を検索してアプリを開きます。
- 左側のサイドバーから[ウイルスと脅威の保護]を選択します。
- [ウイルスと脅威の保護設定]の下にある[設定の管理]をクリックします。
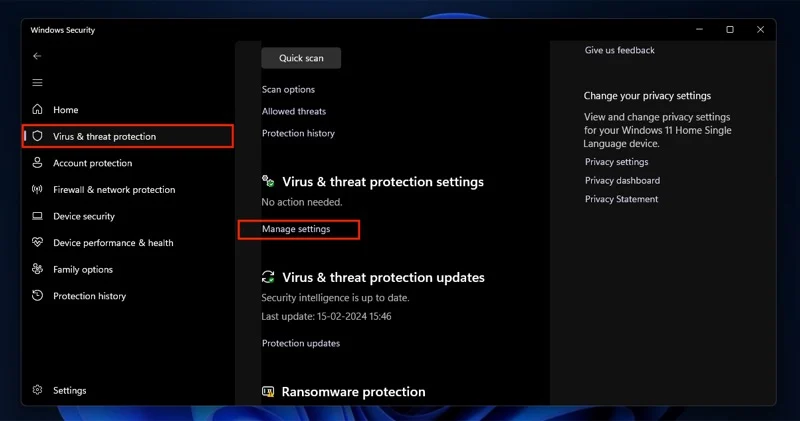
- 最後に、 [リアルタイム保護]の下にあるスイッチをオフに切り替えます。
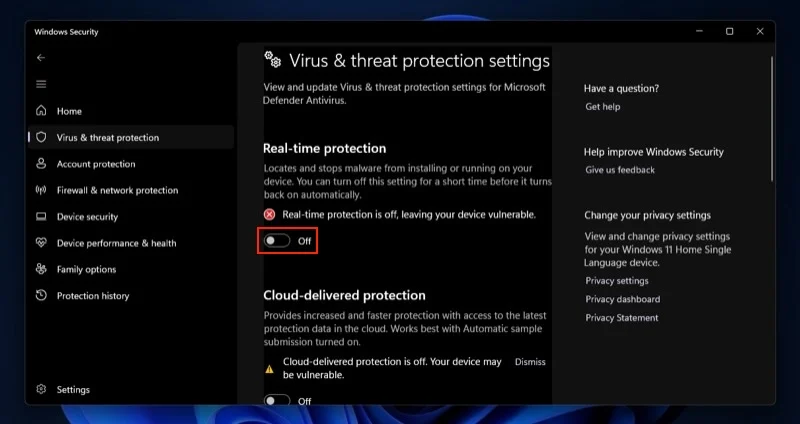
- ユーザー アカウント制御プロンプトで[はい]を押して、アクションを確認します。
この後、先に進み、実行したいアクションを実行できます。 しばらくすると、PC は Microsoft Defender 保護を自動的に再度有効にします。
あるいは、同じ手順に従って、自分でリアルタイム保護を有効にすることもできます。
Microsoft Defender ウイルス対策を完全に無効にする
場合によっては、PC で Microsoft Defender ウイルス対策を一時的に有効にするだけでは不十分な場合があります。これは、必要な作業を実行する時間がほとんどなく、すぐに有効に戻す可能性があるためです。 このような状況では、Microsoft Defender を完全に無効にすることをお勧めします。

また、Microsoft Defender ウイルス対策がシステム リソースを消費しすぎていると感じる場合、またはプログラムを任意のサードパーティ製ウイルス対策プログラムに置き換えたい場合は、PC 上で Microsoft Defender ウイルス対策を完全に無効にすることもできます。 理由が何であれ、次のいずれかの方法を使用して、Windows 11 PC で Microsoft Defender ウイルス対策を無効にすることができます。
ただし、その前に、タンパープロテクションを無効にする必要があります。 ご存じない方のために説明すると、タンパー プロテクションは Windows の組み込み機能であり、ウイルスや脅威からの保護など、システム上の特定のセキュリティ設定を変更したり無効にしたりすることを防ぎます。 無効にする方法は次のとおりです。
- 設定に移動 。
- [プライバシーとセキュリティ] > [Windows セキュリティ] > [ウイルスと脅威の保護]に進みます。
- [ウイルスと脅威の保護設定]の下にある[設定の管理]をクリックします。
- 下にスクロールして、タンパープロテクションのスイッチをオフに切り替えます。
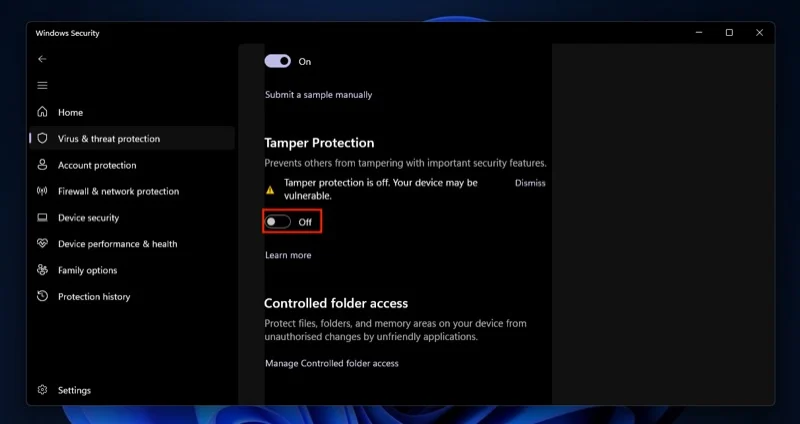
- アクションを確認するプロンプトが表示されたら、ユーザー アカウント制御プロンプトで[はい]ボタンをタップします。
Windows レジストリを使用して Microsoft Defender ウイルス対策を完全に無効にする
Windows 11 PC で Microsoft Defender ウイルス対策を完全に無効にする簡単な方法は、Windows レジストリを調整することです。 ただし、続行する前に、何か問題が発生した場合にシステムを復元できるように、必ずシステムのバックアップを作成してください。 あるいは、Windows レジストリをバックアップし、必要に応じて復元することもできます。
それが完了したら、次の手順に従って、Windows レジストリ方法を使用して Windows 11 PC で Microsoft Defender ウイルス対策を無効にします。
- Win + Sを押すか、タスクバーのスタートボタンを押します。
- regeditを検索します。
- [管理者として実行]をクリックし、ユーザー アカウント制御プロンプトで[はい]をクリックします。
- 上部の検索バーをクリックし、次のパスを入力します。
Computer\HKEY_LOCAL_MACHINE\SOFTWARE\Policies\Microsoft\Windows Defender 。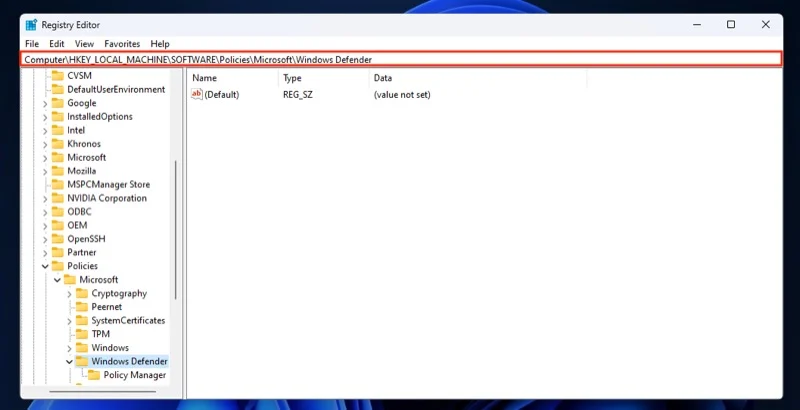
- 右側のペインを右クリックし、 [新規作成] > [DWORD (32 ビット) 値]を選択します。
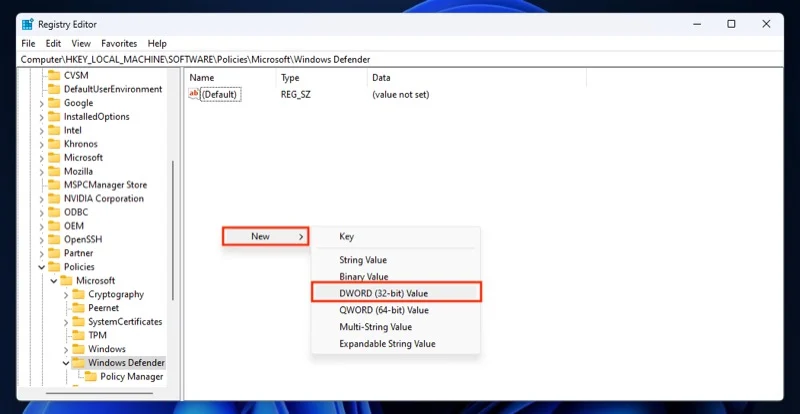
- 新しい DWORD をダブルクリックして、そのプロパティを開きます。
- 値の名前の名前をDisableAntiSpywareに置き換えます。
- 値のデータを1に設定し、基数を16 進数のままにします。
- [OK]をクリックします。
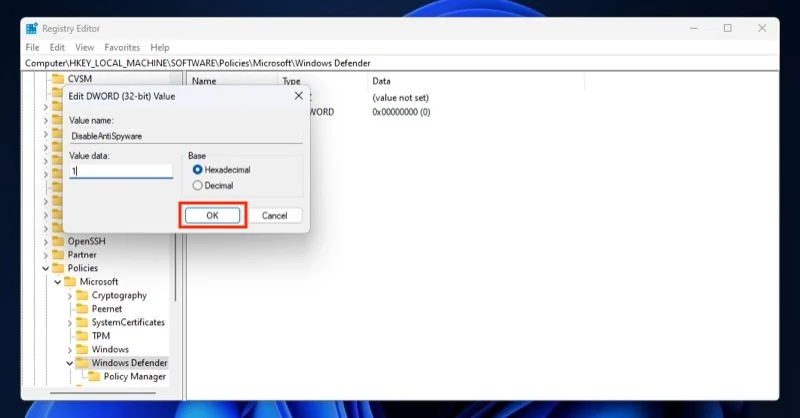
- レジストリ エディタを閉じます。
- PC を再起動します。
次に、レジストリの変更が成功したかどうかを確認します。 [ウイルスと脅威の保護の設定]に戻ると、Microsoft Defender がオフになっているはずです。 「アクティブなウイルス対策プロバイダーがありません。」というメッセージが表示されれば、無効になっていることを確認できます。 お使いのデバイスは脆弱です」というメッセージが画面に表示されます。
Winaero Tweaker を使用して Microsoft Defender ウイルス対策を完全に無効にする
Windows レジストリを手動で変更することに自信がない場合は、サードパーティのレジストリ エディタを使用できます。 Winaero Tweaker もそのようなプログラムの 1 つです。 無料で使いやすく、システム レジストリに対してその他のさまざまな調整を行うことができます。
WinAero ツイーカーをダウンロード
Winaero Tweaker を使用して PC 上の Microsoft Defender ウイルス対策を完全に無効にする方法は次のとおりです。
- PC でWinaero Tweakerを起動します。
- [使用許諾契約書]ページで[同意する]ボタンをクリックし、ユーザー アカウント制御プロンプトで[はい]をクリックします。
- 「微調整の検索」という検索ボックスに「Windows Defender」と入力します。
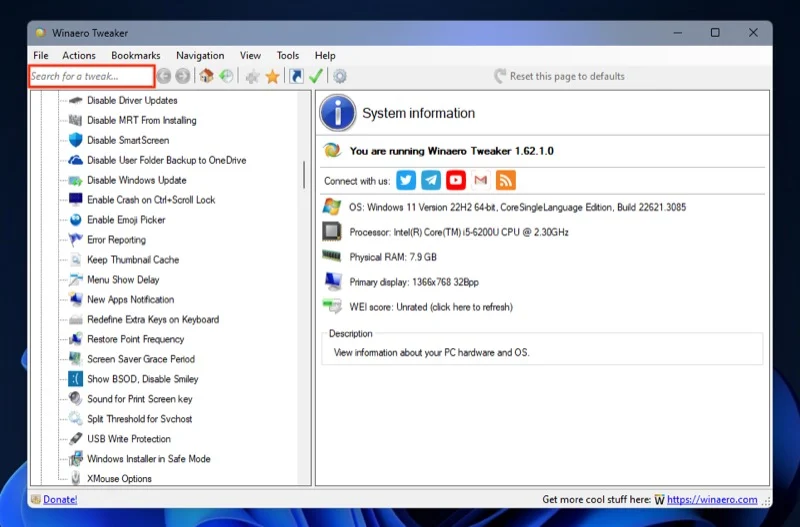
- 「Windows Defenderを無効にする」オプションをダブルクリックします。
- 次に、 「Windows Defenderを無効にする」チェックボックスをオフにします。
- 左下隅にある[今すぐ再起動]ボタンをクリックして PC を再起動し、変更を適用します。
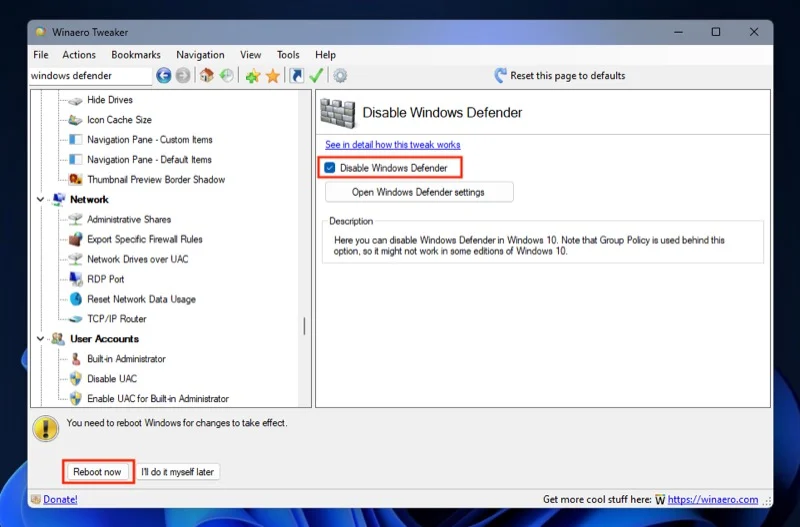
ここでシステムを起動すると、Microsoft Defender ウイルス対策がオフになります。 将来いつでもオンに戻したい場合は、チェックボックスのチェックを外して PC を再起動するだけです。
新しいウイルス対策プログラムをインストールして Microsoft Defender ウイルス対策を完全に無効にする
Microsoft は、システムに新しいウイルス対策ソフトウェアをインストールすると、Microsoft Defender ウイルス対策が自動的にオフになるようにプログラムしました。 したがって、要件を満たしていないために Microsoft Defender ウイルス対策を無効にする予定だった場合は、この方法で問題が解決されます。
好みに応じてウイルス対策プログラム (無料または有料) を選択し、コンピューターにインストールするだけで、そのプログラムが Microsoft Defender ウイルス対策の代わりに既定のプログラムとして機能するようになります。 使用を検討できる一般的なウイルス対策ソフトウェアには、Avast、AVG、Malwarebytes などがあります。
PC で Microsoft Defender ウイルス対策をオフにする場合は特に注意してください
Microsoft Defender ウイルス対策機能を一時的または永続的にオフにする方法を知っておくと、いつ役に立つかわからない便利なテクニックが得られます。 状況によって一時的な解決策を使用するか永続的な解決策を使用するかが決まりますが、システムを長期間保護しないままにしておくと、あらゆる種類の脅威の影響を受けやすくなるため、永続的な方法を選択する場合は注意することをお勧めします。 もちろん、Microsoft Defender を別のウイルス対策ソフトウェアに置き換える予定がある場合は、まったく問題ありません。
