Photoshop でノイズリダクションを行う方法 (完全ガイド)
公開: 2023-06-27Photoshop でノイズリダクションを実行したい場合、このガイドは同じことを簡単に実行するのに役立ちます。
Adobe Photoshop は、史上最高の、最も一般的に使用されている編集ツールの 1 つです。 このアプリは、誰にでも提供される豊富な機能により、専門家や愛好家の間で非常に人気があります。 ソフトウェアの編集特性は非常に強力かつ効果的であるため、ユーザーは炎に集まる蛾のようにソフトウェアに魅了されます。
このプラットフォームはノイズ低減に非常に優れています。 Adobe Photoshop を使用すると、画像からあらゆる種類のノイズを簡単に除去し、期待に完全に応える非常にクリアな出力を得ることができます。 画像からノイズを除去する方法は複数あります。 これが、ユーザーがこれらのどれを使用すべきか混乱する理由です。
このガイドを活用して、Photoshop でノイズを低減するためのさまざまなテクニックをすべて活用していきます。 さまざまなデバイスや要件に応じてさまざまな手法が機能します。 したがって、最初にこれらの方法を実行してから、必要に応じてノイズを低減してください。 ただし、正確かつ簡単に解決するには、慎重に作業を進める必要があることに注意してください。 イントロがうまく配置されたので、すぐ下の手順を見てみましょう。
Photoshop でのノイズ低減のテクニック: テストされた方法
次のセクションでは、Adobe Photoshop アプリを使用して画像ノイズを軽減する最も安全で最良の方法を見ていきます。 ソリューションを確認し、高品質で鮮明な画像に必要なソリューションをすべて展開します。
方法 1: 画像のカラー ノイズを低減する
まず、Photoshop アプリを使用して画像からカラーノイズを除去する方法を説明します。 これにより、好みに応じて画像の色を修正できます。 Photoshop でカラー ノイズ リダクションを実行する手順は非常に簡単で、以下に示します。
- Photoshop アプリを実行し、編集する画像を開きます。
- アプリのメニューから[フィルター]をクリックし、カーソルを[ノイズ]に移動して、 [ノイズを減らす]を選択します。
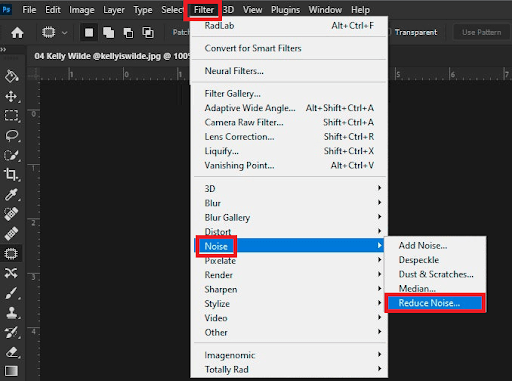
- 表示されるウィンドウで、画像編集スライダーを使用して、必要に応じて画像を変更できます。 必要な変更を簡単に導入できます。
- 画像にノイズがなくなったら、必要に応じて画像を保存または共有します。
スライダーを使用して、画像に必要な変更を加えることができます。 スライダーをドラッグして、プレビュー ペインで変化が起こるのを確認するだけです。 輝度ノイズを軽減したい場合は、次の手順に従ってください。
こちらもお読みください: Photoshop でわずか 5 分で赤目を修正する方法
方法 2: 画像の輝度ノイズを低減する
Photoshop で輝度ノイズ低減を実行する方法は、少し長くて高度です。 これは、この方法を使用すると、カラー方法では除去できないノイズを Photoshop で除去できるためです。 そうは言っても、以下の手順に厳密に従って、ノイズを簡単に除去してください。
輝度ノイズを低減する手順:
- Photoshop アプリを実行し、編集する画像を開きます。
- アプリのメニューから[画像]をクリックし、カーソルを[モード]に移動して、 [Lab Color]を選択します。
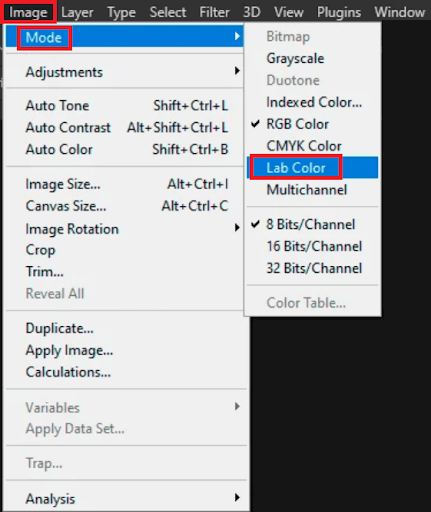
- 次のウィンドウには、Lightness および RGBという名前のさまざまなチャネルパレットが表示されます。現在の背景をウィンドウの下部にある「新規レイヤーの作成」ボタンにドラッグします。
- 前述したように「明るさ」をクリックし、背景を再度「新規レイヤーの作成」ボタンにドラッグします。
- ここで、メニューにある[フィルター]オプションをクリックし、[フィルター ギャラリー]を選択する必要があります。
- 次のペインから「スタイル化」を選択し、 「光るエフェクト」を開きます。このフィルターを使用して画像に必要な調整を行い、次に進みます。
- 画像への変更が完了したら、[画像] メニューを開き、 [調整]サブカテゴリの下にある[反転]を選択します。
- キーボードのCtrl ボタンを押しながら、フィルター ギャラリーの使用後に設定された白いセクションをすべて選択します。
- 次に、 [フィルター]メニューをクリックし、 [ぼかし] サブカテゴリの下にある[スマートぼかし]を開きます。
- スマートぼかしフィルター内で、 [品質]を[高]に選択し、必要に応じて半径フィルターを使用して画像をぼかします。
- 次に、画面の下部に表示されているレイヤーを探し、不透明度設定を使用してすべてのレイヤーの不透明度を決定します。完璧な結果が得られるまで、不透明度の変更と調整を繰り返します。
- 上記の調整が完了したら、レイヤーを選択し、 [画像を統合]ボタンをクリックします。
- 最後に、 RGB 設定を使用して画像に最後の仕上げを行います。
これが、輝度ノイズ低減を適用する方法です。 望ましい効果的な結果を得るために、できる限りすべてのフィルターを試してみることをお勧めします。

こちらもお読みください:スクラッチ ディスクがいっぱいですか? スクラッチディスクとPhotoshopキャッシュをクリアする方法
よくある質問: Photoshop のノイズ低減
Photoshop でノイズを除去する方法に関連する上記の方法に関連して、いくつかの質問があるかもしれません。 同じ問題に対処し、理解を容易にするために、以下で最もよくある質問のいくつかに答えます。
Q 1. Photoshop にはノイズリダクションがありますか?
はい、Photoshop には、画像の品質を向上させ、より鮮明で乱雑な画像をなくすためのノイズ低減技術が備わっています。
Q 2. Photoshop で背景からノイズを除去するにはどうすればよいですか?
Photoshop で背景からノイズを除去するために使用できる一般的な方法が 2 つあります。 1 つはカラー ノイズを除去し、もう 1 つは輝度ノイズを処理します。 同じために、Photoshop で画像を開き、[フィルター] > [ノイズ] > [ノイズの削減] に移動し、中のスライダーを使用して変更を加える必要があります。
両方の方法の詳細な手順は、このガイドの前のセクションで説明されています。
Q 3. Photoshop で最適なノイズ リダクション設定はどれですか?
Photoshop の最適なノイズ低減設定は、[フィルター] > [ノイズ] > [ノイズの低減] を選択すると、[ノイズの低減] という名前で利用できます。
Q 4. Photoshop で粒子やノイズを軽減するにはどうすればよいですか?
Photoshop で粒子とノイズを軽減するには、[フィルター] > [ノイズ] > [ノイズを軽減] 設定または輝度ノイズ設定を利用できます。 同じメソッドの蒸留手順は、このガイドの前のセクションで参照できます。
こちらもお読みください:写真家向けの最高の無料 Photoshop プラグイン
Photoshop のノイズ低減: スムーズに実行する
以上、初心者でもAdobe Photoshopアプリを使って画像のデジタルノイズを簡単に軽減する方法でした。 必要に応じて適切に手続きをお手伝いできれば幸いです。 輝度ノイズを低減する手順は複雑かもしれませんが、画像の鮮明さを高めるという点では最善の方法です。
このガイドに関してご質問がございましたら、お気軽にお問い合わせください。 以下のコメントで質問を説明してください。同様の正確な解決策を提供します。 当社の専門家チームが問題を調査し、すぐにご連絡いたします。 Photoshop でノイズリダクションを実行する方法に関するこのガイドが気に入っていただけましたら、ぜひコメント欄でお知らせください。
詳細については、Facebook、Instagram、Twitter、Pinterest などのさまざまなソーシャル メディア プラットフォームでフォローしてください。 ニュースレターを購読して、新しくて興味深いブログの最新情報を入手してください。 下のボックスにメールアドレスを入力してください。
