デスクトップとモバイルでSkypeグループビデオ通話を行う方法:2分未満で学習
公開: 2022-02-13あらゆるデバイスからどこからでも、オーディオとビデオの会議を即座に開催したいですか? 次に、Skypeグループビデオ通話はあなたにとって究極のツールです。
次に、この記事を読んで、Windows、Mac、iOS、Android、およびChromeでSkypeを使用してオーディオおよびビデオ会議を簡単かつ即座に整理する方法を学習します。
目次
Skypeとは何ですか?
Skypeは、世界中の何百万人もの人々が使用する、無料で使いやすく、機能が豊富なオーディオおよびビデオ通話ツールです。
Skypeは2003年8月に最初にリリースされ、Swede NiklasZennstromとDaneJanusFriisによって作成されました。 その後、eBayは2005年9月に買収しました。次に、2011年5月、MicrosoftはSkypeを85億ドルで買収しました。
それ以降、SkypeはMicrosoftの製品の1つになりました。
Skypeを使用すると、次のことができます。
- 最大50人の参加者との無料のビデオ会議を即座に開催します。
- 即座にメッセージを送信します。
なぜSkypeを使用する必要があるのですか?
- Skypeは無料で使用できます。
- Skypeを使用すると、最大50人の参加者との無料のビデオ会議を即座に開催できます。
- どのデバイスからでも、どこからでも、Skypeグループのビデオ通話を発信または参加できます。
- また、Skypeには次のような高度な機能があります。
- 画面共有。
- 背景のぼかし。
- 通話録音。
- 共有ボタン。
- Skypeトランスレーター。
Skypeグループビデオ通話の長所
- 自由に使用できます:
- Skypeグループビデオ通話は無料で使用できます。 デバイスにインターネット接続またはデータバランスが必要なだけです。
- 50人のビデオ参加者:
- 現在、Skypeでは最大50人の参加者がグループビデオ通話に参加できます。
- 任意のデバイスから電話をかける:
- Windows、Mac、iOS、Androidなどの任意のデバイスからSkypeグループビデオ通話を発信および参加できます。
- 画面共有:
- Skypeグループのビデオ通話中に、画面共有オプションを使用すると、デバイスの画面を参加者と共有できます。
- 背景をぼかす:
- Skypeグループビデオ通話中に背景をぼかすことができます。
- ファイル送信:
- 写真、ビデオ、およびその他のファイルを会話ウィンドウにドラッグアンドドロップするだけで、最大300MBまで共有できます。
- もっと。
Skypeグループビデオ通話の短所
- Skypeビデオ通話はより多くの帯域幅を使用します。 このため、ビデオ通話の品質に問題が発生する可能性があります。
- 最大50人の参加者がビデオ会議にのみ参加できます。 しかし、50人以上の参加者を許可する他のアプリがあります。
- あなたが好きかもしれません:Android、iOS、およびデスクトップデバイスでWhatsAppグループビデオ通話を行う方法:
- Android用の5つの最高の無料ビデオ通話アプリ
デスクトップとモバイルでSkypeグループビデオ通話を行う方法:クイックガイド

Skypeは、誰でも、どのデバイスからでも、どこからでも、友達や他の人とグループビデオ通話をすぐに行うことができる優れた簡単なツールです。 これで、3つの手順を実行するだけで、デスクトップとモバイルでSkypeグループビデオ通話を行う方法を確認できます。
- Skypeデスクトップアプリ、モバイルアプリ、またはChromeブラウザで会議リンクを生成します。
- 電子メール、WhatsApp、メッセンジャー、およびその他の手段を介してこのリンクを共有し、
- [通話の開始]または[通話に参加]をクリックします。
1.WindowsおよびMacでSkypeグループビデオ通話を行う方法

このセクションでは、WindowsおよびMacでSkypeデスクトップアプリを使用してSkypeグループビデオハングアウトを開始および参加する方法を確認できます。 また、Skypeグループビデオ通話中にグループ共有画面を介して同僚や他の人と共同作業する方法を学ぶことができます。
合計時間: 2分
ステップ1:WindowsおよびMac用のSkypeをダウンロードしてインストールする
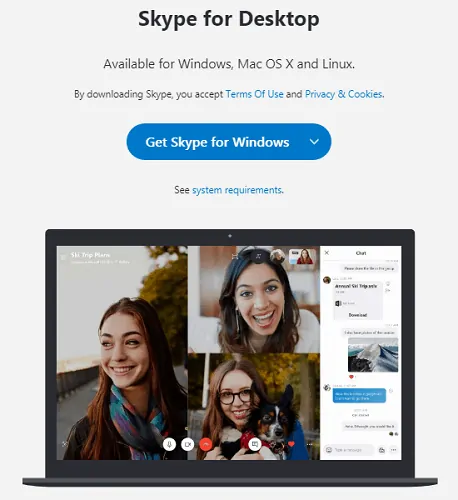
Skype Webサイトにアクセスし、Windows、Mac、およびLinux用のSkypeデスクトップアプリをダウンロードします。 次に、Skype.exeファイルを開き、[実行]ボタンをクリックします。 次に、Skypeデスクトップアプリがコンピューターで起動します。
ステップ2:Microsoftアカウントでサインインします
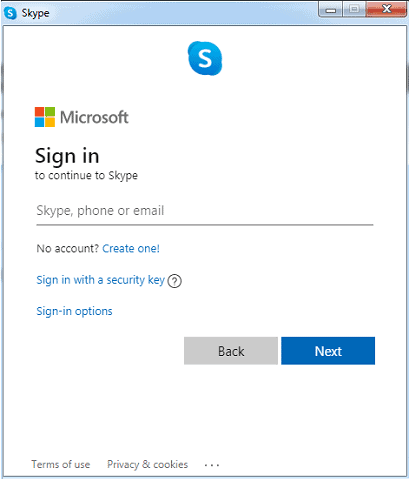
すでにMicrosoftアカウントをお持ちの場合は、MicrosoftアカウントでSkypeにサインインしてください。 それ以外の場合は、サインアップしてMicrosoftアカウントを作成します。
ステップ3:[今すぐ会う]をクリックします
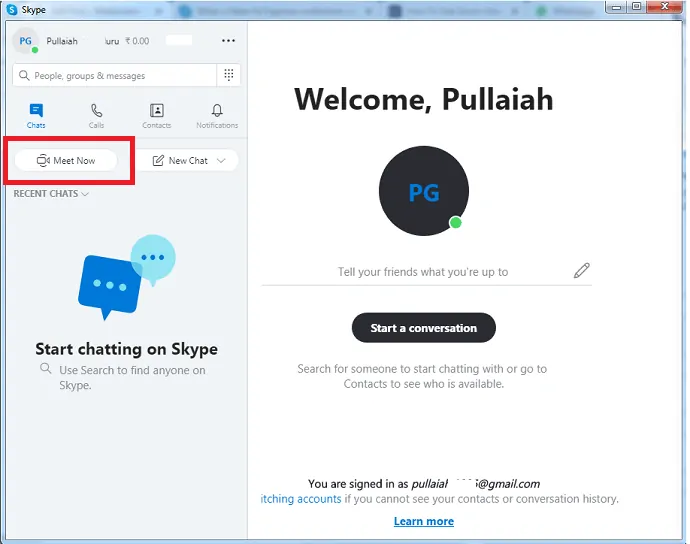
サインインすると、写真をアップロードし、オーディオをテストし、ビデオをテストするように求められます。 次に、SkypeデスクトップアプリがMicrosoftアカウントで開きます。 次に、アプリページの左側にある[今すぐ会う]ボタンをクリックします。
ステップ4:Skypeビデオ会議に友達や同僚などを招待します
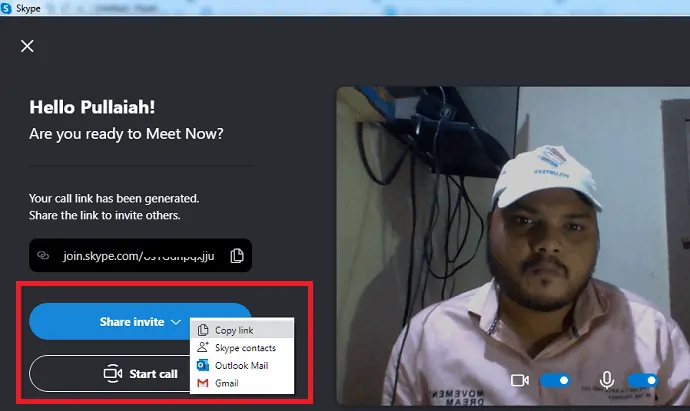
次に、会議リンクが作成されます。
次に、[招待を共有]ボタンをクリックしてから、[コピー]リンクをクリックします。
これで、このコピーされたリンクを使用して同僚を招待できます。
次に、Gmail、WebWhatsApp、Outlook Mail、またはその他の方法で、このリンクを同僚や友人などと共有します。
その後、このリンクを共有してから、Skypeデスクトップアプリに戻り、 [通話の開始]ボタンをクリックして、同僚とのビデオ会議を開始します。
ステップ5:同僚がSkype会議またはビデオ会議に参加するまで待ちます
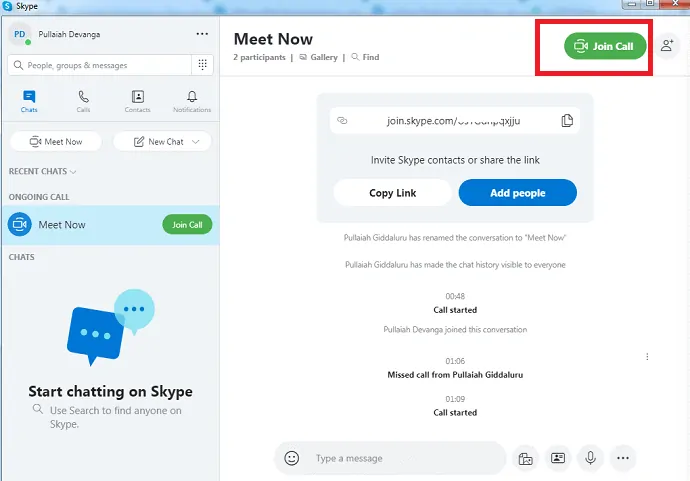
次に、同僚や友人はあなたが彼らに送ったリンクをクリックする必要があります。 クリックすると、Skypeビデオ会議に自動的にリダイレクトされます。
次に、Skypeビデオ会議に参加するには、[通話に参加]をクリックする必要があります。
彼らがSkypeグループビデオ通話に参加すると、Skypeデスクトップアプリ画面で表示できます。
現在、Skypeでは最大50人の参加者がSkypeビデオ会議に参加できます。
ステップ6:ビデオ会議を開始し、画面を共有し、通話を録音し、チャットするなど

すべての同僚が参加したら、彼らとのビデオ会議を開始できます。 Skypeビデオ会議中に、次のことができます。
A –最近のチャットを開く
B –参加者数を表示
C –Skypeビデオ会議リンクを共有する
D –Skypeビデオ会議の録画を開始します。
E –マイクのミュートまたはミュート解除
F –ビデオをオンまたはオフにします
G –通話を終了します
H –会話を開いてチャットし、ファイルを送信します
I –画面を同僚や友人と共有します
J –通話中にリアクションを送信する
K –その他のオプションを表示
それでおしまい! これで、WindowsおよびMacデバイスでSkypeデスクトップアプリを使用して、同僚や友人とSkypeグループビデオ通話またはSkypeビデオ会議を簡単かつ迅速に開始する方法を学習しました。
読んでください:Facebookダークモード–あなたの目に快適な新鮮な外観の新しいFacebook
2.AndroidおよびiOSでSkypeビデオ通話を行う方法
このセクションでは、SkypeAndroidおよびiOSアプリを使用してSkypeグループビデオハングアウトを開始および参加する方法を確認できます。
ステップ1:Skype Webサイトにアクセスし、モバイルデバイスにSkypeAndroidまたはiOSアプリをダウンロードします。
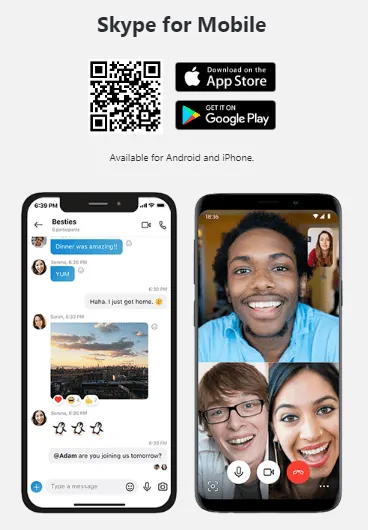
ステップ2:インストール後、デバイスでSkypeモバイルアプリを開きます。 そしてログインします。 Microsoftアカウントをお持ちでない場合は、サインアップして新しいMicrosoftアカウントを作成してください。

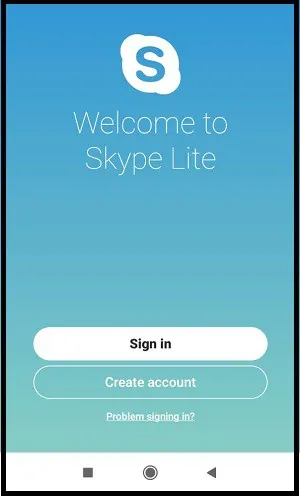
ステップ3:サインインするか、新しいアカウントを作成すると、SkypeアプリがMicrosoftアカウントで開きます。
ステップ4:次に、[通話]、[新しい通話の開始]の順にクリックします。
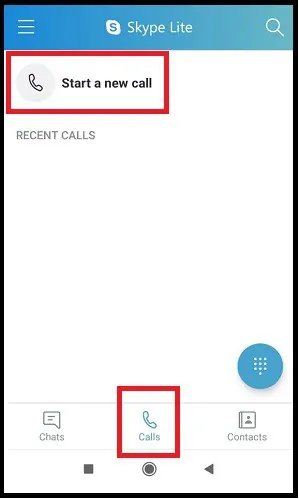
ステップ5:次に、[インスタント通話に招待]をクリックします。
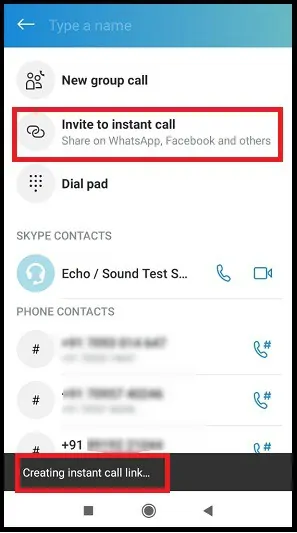
ステップ6:次に、インスタントリンクが作成されます。 次に、WhatsApp、Gmail、Messenger、およびその他の手段を介してこのリンクを友達に送信します。
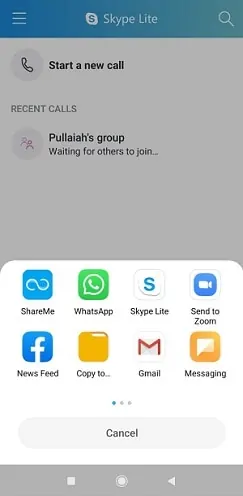
ステップ7:次に、同僚や友人は、あなたが送信したリンクをクリックする必要があります。 クリックすると、Skypeグループのビデオ通話に自動的にリダイレクトされます。
次に、Skypeグループのビデオハングアウトに参加するには、[通話に参加]をクリックする必要があります。
彼らがSkypeグループのビデオ通話に参加すると、Skypeモバイルアプリの画面で表示できます。
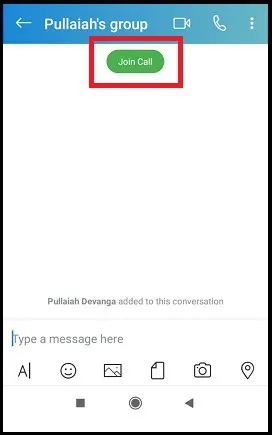
ステップ8:すべての同僚または友人が参加したら、Skypeグループビデオ通話を開始できます。

ステップ9:Skypeグループビデオ通話中に、次のことができます。
- 通話に人を追加します。
- Skype通話を録音します。
- 反応を送信します。
- 通話を終了します。
- デバイス画面を共有します。
- デバイスの画面を共有するには、[その他] (…)ボタンをタップしてから、[画面共有]ボタンをタップします。
- 画面共有オプションは、次の場合に使用できます。
- すべてのAndroid6.0以降。
- iOS 12以降を搭載したiPhone、iPad、iPodTouch。
- もっと。
それでおしまい! これで、AndroidおよびiOSデバイスでSkypeグループビデオ通話を発信して参加する方法を学習しました。
3.サインアップやダウンロードなしでSkypeon chromeを使用して無制限の無料ビデオ会議を開催するにはどうすればよいですか?
- はい。 サインアップやダウンロードをしなくても、Skype onChromeを使用して無制限の無料ビデオ会議を簡単に開催できます。
- 整理するには、次の手順に従います。
ステップ1:GoogleChromeでSkypeWebサイトを開きます。
ステップ2:次に、ページを下にスクロールして、 Skypeで[今すぐ会う]の下にある[会議の作成]ボタンをクリックします。 セクション。
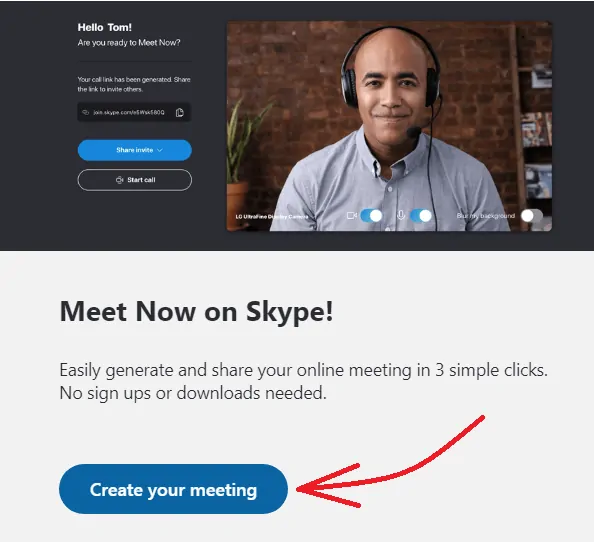
ステップ3:次に[無料の会議を作成]ボタンをクリックします。
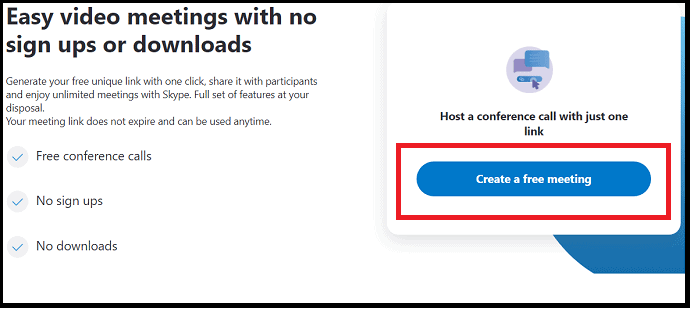
ステップ4:次に、会議リンクが作成されます。 次に、そのリンクをコピーして、電子メール、WebWhatsApp、メッセンジャー、およびその他の手段を介して参加者、友人、および他の人に送信します。
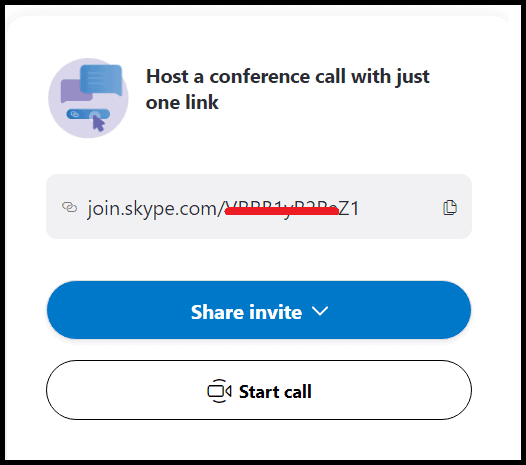
ステップ5:次に、[通話の開始]ボタンをクリックします。
ステップ6:次に、2つのオプションを表示できます。
- ゲストとして参加する
- これをクリックすると、Microsoftアカウントにサインインせずに、ゲストとしてビデオ会議を開催できます。
- サインインまたは作成
- これをクリックして、Microsoftアカウントにサインインしてビデオ会議を開催します。
- Microsoftアカウントにサインインせずにビデオ会議に参加して開催する場合は、[ゲストとして参加]をクリックできます。
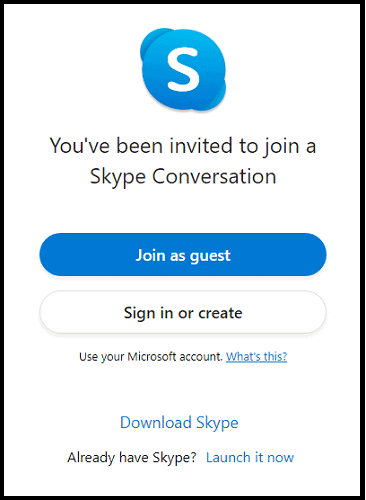
ステップ7:次に、名前を入力して[参加]ボタンをクリックします。
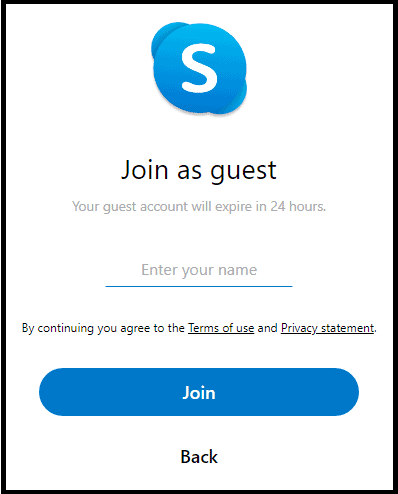
ステップ8:次に、Skypeデスクトップアプリで表示したものと同じ会話ウィンドウを表示できます。 次に、 [通話の開始]ボタンをクリックします。
ステップ9:次に、参加者がビデオ会議に参加するまで待つ必要があります。 彼らが参加したら、あなたは彼らとあなたのビデオ会議を始めることができます。 ビデオ会議中に、次のことができます。
- デバイスの画面を参加者と共有します。
- 通話を録音します。
- ビデオをオンまたはオフにします。
- 背景をぼかします。
- 通話終了。
- もっと。
Skypeグループのビデオ通話に関する最終的な考え
これで、どのデバイスからでも、どこからでも、Skypeグループビデオ通話を簡単に発信および参加できます。 また、Skypeを使用すると、同僚、友人、その他の人との無料のビデオ会議をわずか3つのステップで即座に整理できます。
したがって、音声会議とビデオ会議を即座に整理したい場合は、Skypeが究極のオプションです。
- 次を読む:Gmailダークモード:夜間や暗い場所でのメッセージの表示を容易にします
- iPhoneでダークモードをオンにする方法:3つの方法
この記事は、デスクトップとモバイルでSkypeグループビデオ通話を行う方法を学ぶのに非常に役立つことを確認します。 ここでは、同僚や他の人とのビデオ会議を即座に開催する方法も学ぶことができます。 この記事が気に入ったら、共有して、Facebook、Twitter、YouTubeでWhatVwantをフォローしてヒントを入手してください。
Skypeグループビデオ通話:よくある質問
Skypeグループビデオ通話は無料ですか?
はい。 データの消費には、標準のインターネット料金が適用される場合があります。
Skypeビデオ通話に時間制限はありますか?
はい。 Skypeグループのビデオ通話には制限があります。 制限は1か月あたり100時間で、1日あたり10時間以内です。 そして、個々のビデオ通話ごとに4時間。
これらの制限に達すると、ビデオは自動的にオフになります。 そして、通話は音声通話に変換されます。
Skypeビデオ通話には何人まで参加できますか?
現在、Skypeでは最大50人の参加者(あなたを含む)がSkypeグループビデオ通話に参加できます。
Skypeの背景のぼかしとは何ですか?
Skypeを使用すると、Windows、Mac、およびSkype for Windows 10(バージョン14)でのグループビデオ通話中にビデオの背景をぼかすことができます。 この機能は、Skypeの背景のぼかしと呼ばれます。
Skypeビデオ通話の背景をぼかす方法は?
Skypeビデオ通話中にビデオの背景をぼかすには、ビデオボタンにカーソルを合わせるか、[その他]メニューを選択してから[背景をぼかす]を選択します。
背景をぼかした状態でSkypeビデオ通話を開始するには、ビデオボタンにカーソルを合わせて[背景をぼかし]を選択します。
ビデオをぼかすオプションが表示されないのはなぜですか?
Skypeビデオ通話中にビデオの背景をぼかすには、コンピューターのプロセッサがAdvanced Vector Extensions 2(AVX2)をサポートしている必要があります。
Skypeでの画面共有をサポートしているモバイルデバイスとタブレットデバイスはどれですか?
画面共有は以下でサポートされています:
Android6.0以降。
iOS 12以降を搭載したiPhone、iPad、iPodTouch。
iPhone 6s、iPad Air 2、iPad mini 2019、iPod Touch第7世代、およびすべての新しいデバイス
より良いSkype通話のためのヒントは何ですか?
インターネットを使用する他のすべてのアプリケーション、特に音楽やビデオを再生するアプリケーションを閉じます。
進行中のファイル転送をキャンセルします。
Meet Nowとは何ですか?Skypeでどのように使用しますか?
Skypeデスクトップアプリで今すぐ会うと、友達や他の人とすぐにビデオやオーディオの会議を簡単に設定できます。
それを使用する方法を学ぶために:
デバイスでSkypeデスクトップアプリを開き、ログインします。
次に、[今すぐ会う]ボタンをクリックします。
次に、参加者がSkypeビデオ会議に参加するためのリンクを生成します。
次に、このリンクを電子メール、WebWhatsApp、Messenger、およびその他の手段で参加者に送信する必要があります。 そして、Skypeデスクトップアプリに戻り、 [通話開始]をクリックします。
次に、参加者がSkypeビデオ会議に参加するまで待つ必要があります。
参加すると、Skypeビデオ会議を開始できます。
