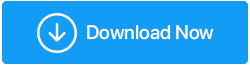Windows 11、10、8、7 で PCI デバイス ドライバーをダウンロードする方法
公開: 2022-04-08デバイス マネージャーの [その他のデバイス] または [不明なデバイス] の下の PCI ドライバーの横に黄色の感嘆符が表示され、何をすべきかわからない場合は、あなただけではありません。 多くの Windows ユーザーは、デバイス マネージャーの [その他のデバイス] セクションで、PCI デバイスの横に黄色の感嘆符が表示されることに不満を持っています。 でも心配はいりません。 どんなに恐ろしい状況に見えても、それは修正可能です。
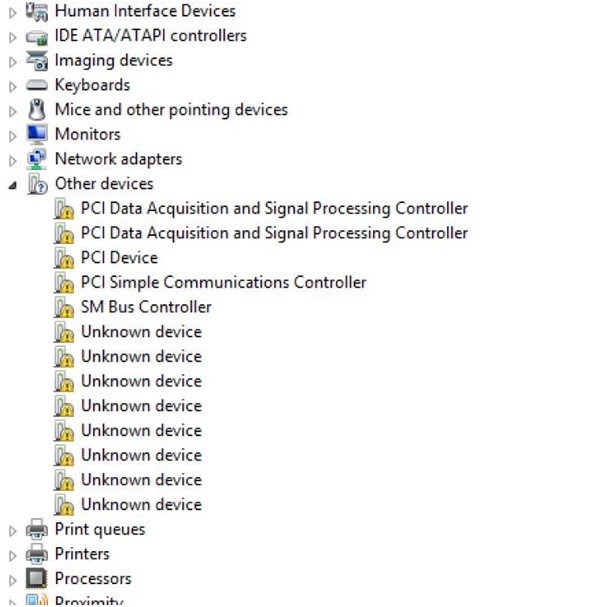
あなたは一人じゃない; 多くの Windows ユーザーが同じ問題を経験しています。 この記事では、PCI デバイス ドライバーの黄色の感嘆符を解決する方法について説明します。
ここでは、Windows 11、10、8.1、および 8 で PCI シリアル ポート ドライバーを更新するための最も効果的な 3 つの方法を示します。これらのすべての段階を試す必要はありません。 自分に最適なものが見つかるまで、下に進んでください。
PCI デバイス ドライバーとは何ですか?
Peripheral Component Interconnect は、PCI の略です。 上の画面イメージに示されているように、デバイス マネージャの PCI デバイスは、PCI Simple Communications Controllers や PCI Data Acquisition & Signal Processing Controllers など、コンピュータのマザーボードに接続するハードウェアを指します。 これらは、コンピュータの稼働を維持するハードウェア コンポーネントです。
PCI デバイス ドライバーを更新する必要があるのはなぜですか?
PCI デバイス ドライバーは、PCI デバイスを正しく動作させるためのソフトウェアです。 PCI デバイス ドライバーに関するエラー メッセージが表示された場合、PCI デバイス ドライバーが「デバイス マネージャー」に表示されない場合、または PCI デバイスに「黄色の感嘆符」が表示されている場合は、古くて障害のある PCI を更新する必要があります。デバイスドライバ。
PCI デバイス ドライバーの問題を解決するにはどうすればよいですか?
方法 1: デバイス マネージャーを使用して PCI デバイス ドライバーを手動で更新する
方法 2: 製造元の Web サイトを使用して PCI デバイス ドライバーを手動で更新する
方法 3: Advanced Driver Updater を使用して PCI デバイス ドライバーを自動的に更新する (推奨)
方法 1: デバイス マネージャーを使用して PCI デバイス ドライバーを手動で更新する
- Windows + X を押して [デバイス マネージャー] を選択します。

- [その他のデバイス] をダブルクリックし、黄色の感嘆符が付いた PCI デバイスを右クリックして、[ドライバーの更新] を選択します。
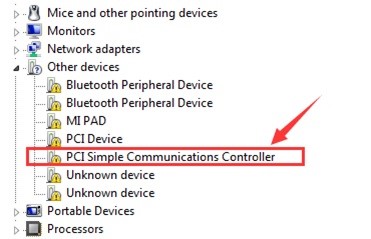
- 新しいウィンドウが開き、次の 2 つのオプションが表示されます。
ドライバーの自動検索
コンピューターを参照してドライバーを探す
- 選択し、ドライバーを自動的に検索し、Windows がドライバーの更新を探すまで待ちます。
- 手順が完了するまで数分かかる場合があります。 更新が利用可能な場合、PCI ドライバーは更新されます。
- ただし、メッセージが表示された場合は、デバイスに最適なドライバーが既にインストールされています。 ただし、Windows Update を使用して更新されたドライバーを検索することをお勧めします。
- アップデートが利用可能な場合は、[アップデートの確認] > [ダウンロードしてインストール] をクリックします。
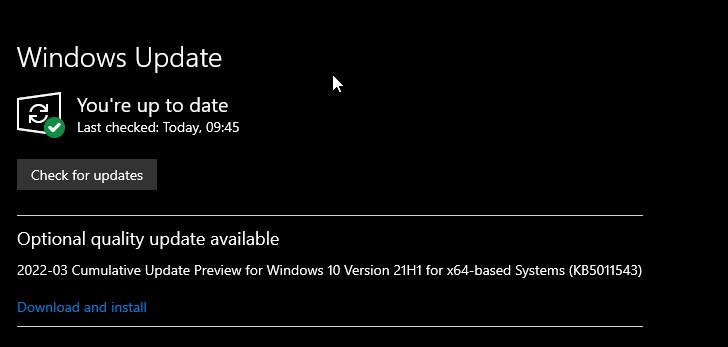
- コンピュータを再起動します。 これで問題が解決するはずです。
- これが機能しない場合は、次のオプションに進みます。
方法 2: 製造元の Web サイトを使用して PCI デバイス ドライバーを手動で更新する
上記の方法が機能しない場合は、製造元の Web サイトで PCI ドライバーを更新する必要があります。 そのためには、ドライバーの情報が必要です。 PCI デバイス ドライバーが見つからない Windows 11/10/8.1/8/7 の問題を解決するには、以下の手順に従って情報を収集し、PCI ドライバーを更新します。
- Windows + X を押して、デバイス マネージャーに移動します。


- [その他のデバイス] をダブルクリックし、横に黄色の感嘆符が付いている PCI ドライバーを右クリックします。
- [プロパティ]、[詳細] タブ、および [ハードウェア ID] ドロップダウン メニューに移動します。
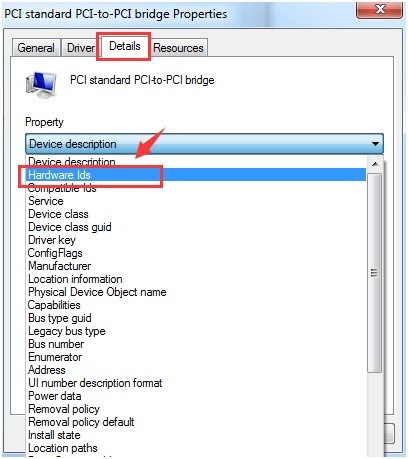
- リストの最初のハードウェア ID をコピーする必要があります。
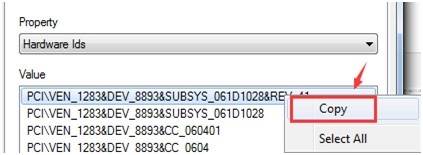
- Web ブラウザーを開き、検索バーに「ドライバーの更新」と入力して、ドライバーの更新を取得します。
- ドライバーの更新を手動でダウンロードするには、適切なリンクに移動します。 ダウンロードしているドライバーが Windows バージョンと互換性があることを再確認してください。
- アップデートをインストールするには、画面の指示に従ってください。
- 変更を実装するには、コンピューターを再起動します。 これが大変だと思われる場合は、Advanced Driver Updater を使用してドライバーの更新を取得できます。
方法 3: Advanced Driver Updater を使用して PCI デバイス ドライバーを自動的に更新する (推奨)
前のプロセスが気に入らない場合は、Advanced Driver Updater を使用して PCI ドライバーを自動的に更新することができます。
Advanced Driver Updater は、システムとデバイスの情報を即座に検出し、正確で適切なドライバーの更新を見つけます。 この強力なドライバー アップグレード ツールを利用するために、システムのセットアップを知る必要はありません。 ユーティリティはすべての詳細を自動的に検出し、誤ったドライバーの更新をダウンロードしてインストールする必要がなくなります。
Advanced Driver Updater の完全なレビューを読む
FREE または Advanced Driver Updater Pro バージョンのいずれかで。 すべてのドライバーは、Pro バージョンで一度に更新できます。 試用版を使用する場合は、ドライバーを 1 つずつ更新する必要があります。 60 日間の返金保証とテクニカル サポートが含まれています。
次の手順は、Advanced Driver Updater の使用方法を示しています。
- Advanced Driver Updater をダウンロードしてインストールする
- [今すぐスキャンを開始] ボタンを押して、Advanced Driver Updater を開始します。 Advanced Driver Updater がコンピューターのチェックを完了し、欠陥のあるドライバーを特定するまで待ちます。
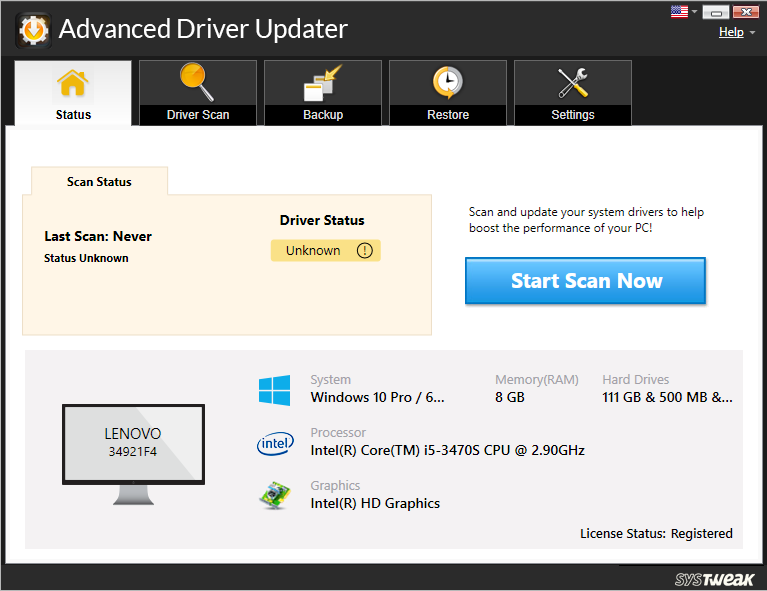
- スキャン結果を確認し、PCI デバイス ドライバーが更新されていることを確認します。 試用版を使用するには、横にある [ドライバーの更新] をクリックする必要があります。 登録ユーザーの場合は、[すべて更新] オプションを使用して、すべての古いドライバーを一度に更新できます。
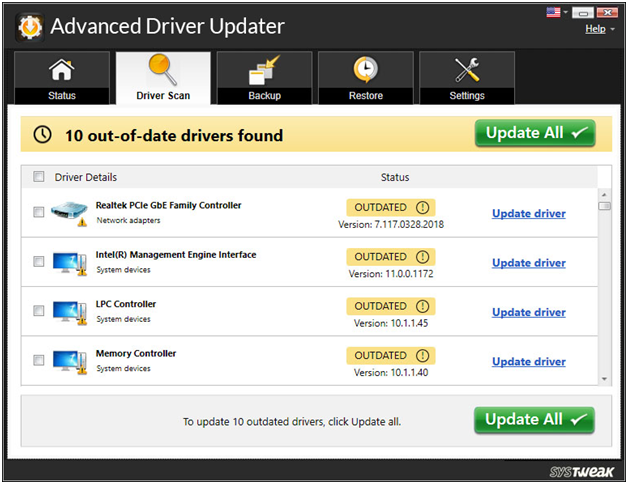
- 変更を有効にするには、ドライバーの更新後にシステムを再起動します。
- 次の簡単な手順に従って、PCI シリアル ポート ドライバーをアップグレードし、PCI デバイス ドライバーの黄色の感嘆符の問題を解決できます。
結論:-
次の簡単な手順に従って、PCI シリアル ポート ドライバーをアップグレードし、PCI デバイス ドライバーの黄色の感嘆符の問題を解決できます。
この情報がお役に立てば幸いです。 ドライバーを手動でアップグレードするのに時間がかかりすぎる場合は、Advanced Driver Updater を使用することをお勧めします。 堅牢なドライバー更新ツールにより、ドライバーの更新が簡単になり、将来ドライバー関連の問題に対処する必要がなくなります。