Facebookの投稿にYoutubeビデオを埋め込む方法
公開: 2022-02-131分以内にFacebookの投稿にYouTubeビデオを埋め込みたいですか? そして、あなたはこれを行うための簡単で最良の方法を探していますか?
次に、この記事はあなたにぴったりの記事です。 それを調べて、Android、iOS、Windows、およびMacOSデバイスを使用してFacebookの投稿にYouTubeビデオを埋め込む方法を学びます。
あなたが好きかもしれない:YouTubeにビデオを追加、投稿、またはアップロードする3つの方法
目次
FacebookにYouTubeビデオを埋め込む5つの方法
次を使用して、FacebookにYouTubeビデオを埋め込むことができます。
- ブラウザ(Chrome、Firefox、Safariなど)。
- スマートフォン(Android、iOSなど)のYouTubeアプリ。
1.ブラウザ(Chrome、Firefox、Safariなど)を使用してFacebookの投稿にYouTubeビデオを埋め込む方法
コンピューター(Windows / Mac)で、ブラウザー(Chrome、Firefox、Safariなど)を開きます。 次に、次の3つの方法でFacebookにYouTube動画を埋め込むことができます。
- YouTubeビデオプレーヤーの右上にある共有オプションアイコンを使用します。
- YouTubeビデオプレーヤーの下にある共有オプションアイコンを使用します。
- YouTubeビデオのURLをコピーして、Facebookの投稿を作成して貼り付けます。
1.1YouTubeビデオプレーヤーの右上にある共有オプションアイコンの使用
ステップ1:コンピューター(Windows / Mac)で、Chrome、Firefox、Safariなどのブラウザーを開きます。
ステップ2:YouTubeのWebページを開きます。 そして、あなたのビデオを検索してください。
ステップ3:目的のビデオを見つけたら。 それをクリックするだけです。 その後、再生します。 次に、全画面モードで表示します。
ステップ4:次に、右上の[共有オプション]アイコンをクリックします。
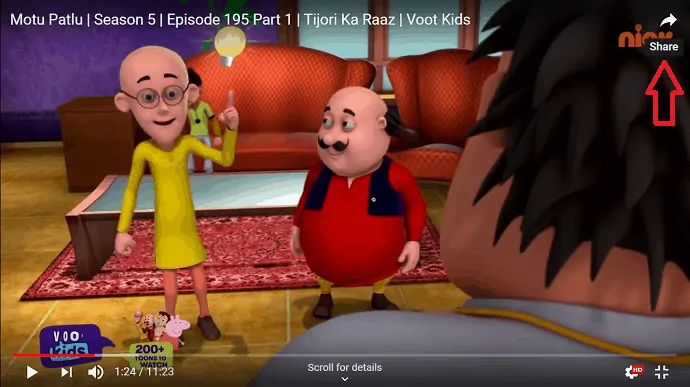
ステップ5:次に、 Facebookのロゴをクリックします。
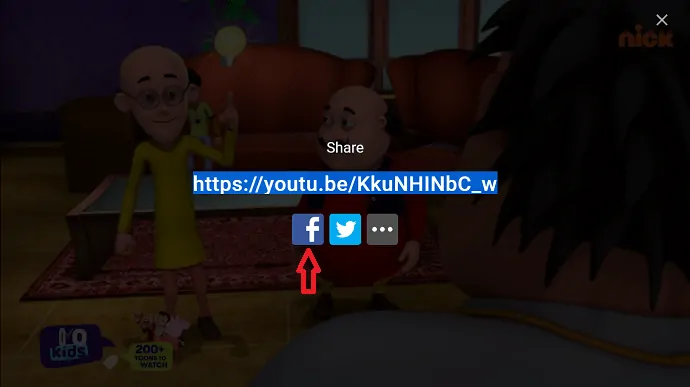
ステップ6:次に、Facebookの共有ページが希望のYouTubeビデオクリップとともに開きます。 次に、このビデオについて何かを書いてください。 次に、[ Facebookに投稿]ボタンをクリックします。
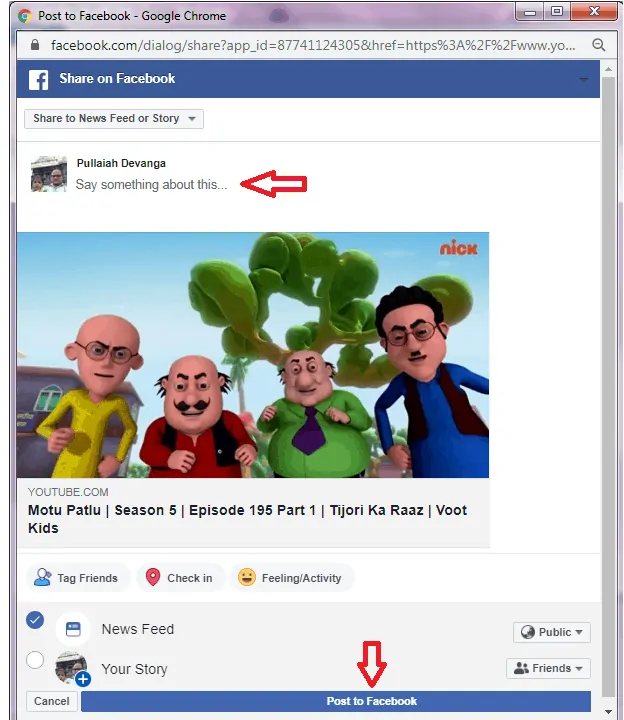
それでおしまい! これで、YouTubeビデオがFacebookに埋め込まれました。
1.2YouTubeビデオプレーヤーの下にある共有オプションアイコンの使用
ビデオチュートリアル:
コンテンツを読みたくない場合は、ビデオを見ることができます。それ以外の場合は、ビデオをスキップして記事を読み続けてください。
ステップ1:コンピューター(Windows / Mac)で、chromeやsafariなどのブラウザーを開きます。
ステップ2:次に、YouTubeのWebサイトにアクセスします。 そして、あなたのビデオを検索してください。
ステップ3:目的のビデオを見つけたら、それをクリックします。 その後、再生します。 次に、YouTubeビデオプレーヤーの下にある共有オプションアイコンをクリックします。
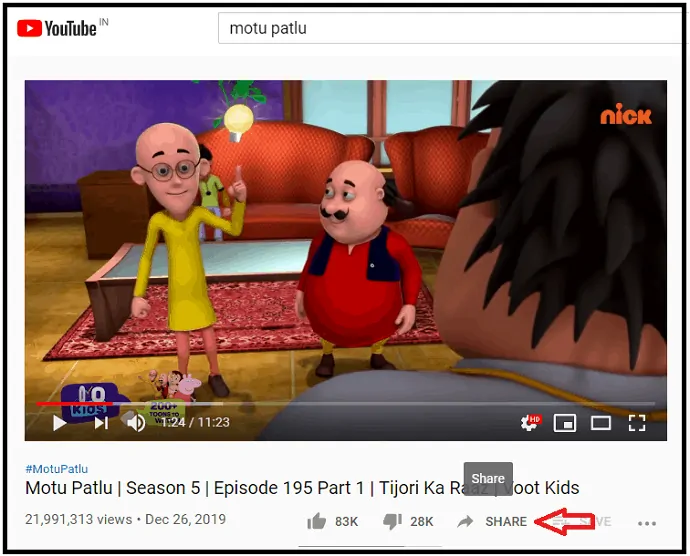
ステップ4:次に、 Facebookのロゴをクリックします。
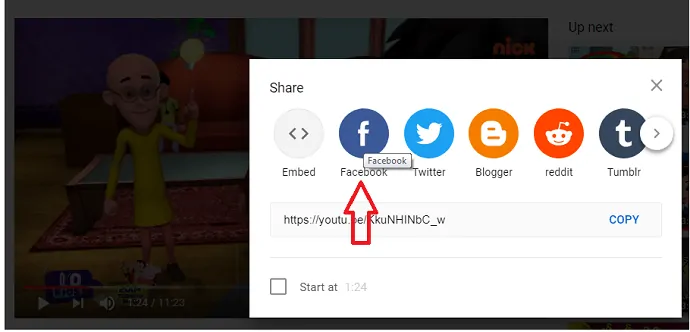
ステップ5:次に、Facebookの共有ページが希望のYouTubeビデオクリップとともに開きます。 次に、このビデオについて何かを書いてください。 次に、[ Facebookに投稿]ボタンをクリックします。

それでおしまい! これで、FacebookにYouTubeビデオが埋め込まれました。
推奨:AndroidでYouTubeビデオをダウンロードする2つの方法(オフラインおよびオンライン)
1.3ビデオのURLをコピーして、Facebookに貼り付けます投稿を作成
ステップ1:コンピューター(Windows / Mac)でchromeやsafariなどのブラウザーを開きます。
ステップ2:YouTube Webサイトにアクセスして、ビデオを検索します。
ステップ3:次に、目的のビデオをクリックします。 その後、再生します。
ステップ4:ページの上部で、ビデオのURLをコピーします。
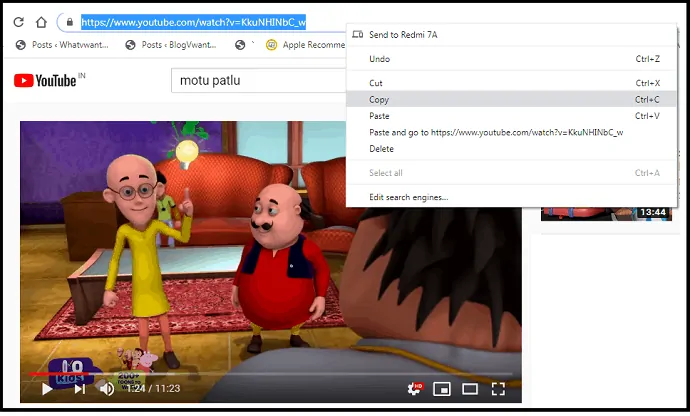
ステップ5:次に、ブラウザでFacebookを開き、コピーしたURLを[投稿の作成]ページに貼り付けます。 その後、対応するYouTubeビデオがすぐに表示されます。 次に、[投稿]ボタンをクリックします。 次に、希望するYouTubeビデオがFacebookで共有されます。
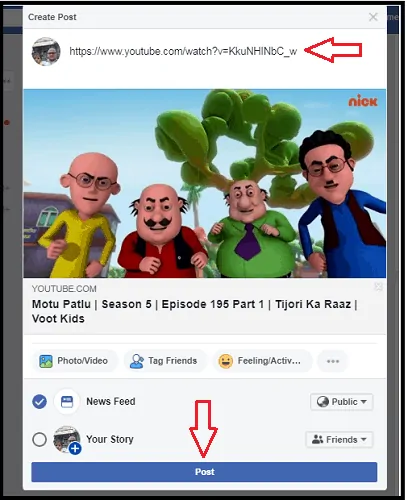
2.スマートフォン(Android、iOSなど)でYouTubeアプリを使用してFacebookにYouTubeビデオを埋め込む
スマートフォン(Android、iOS、その他のデバイスなど)のYouTubeアプリを使用して、2つの方法でFacebookにYouTube動画を簡単に埋め込むことができます。
- YouTubeビデオプレーヤーの右上にある共有オプションアイコンを使用します。
- YouTubeビデオプレーヤーの下にある共有オプションアイコンを使用します。
読む:YouTubeビデオをどのようにダウンロードしますか? 私がする3つの方法!!
2.1YouTubeビデオプレーヤーの右上にある共有オプションアイコンの使用
ステップ1:スマートフォン(AndroidまたはiOSデバイス)で、YouTubeアプリを開きます。 (まだインストールしていない場合は、YouTubeをインストールしてください)。
ステップ2:次に、動画を検索します。
ステップ3:目的のビデオを見つけたら、それをクリックします。 その後、再生します。
ステップ4:次に、YouTubeビデオプレーヤーの右上にある[共有オプション]アイコンをクリックします。
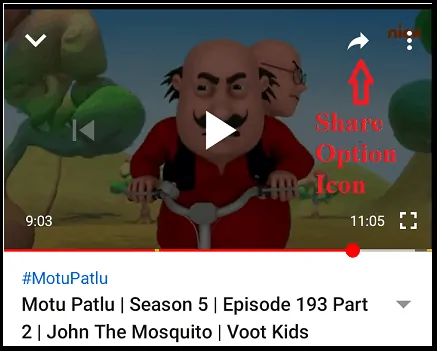
ステップ5:次に、 Facebookのロゴをクリックします。
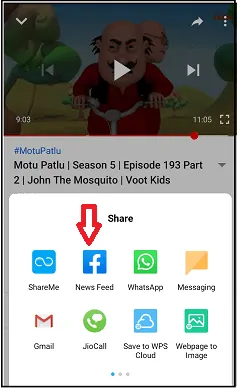
ステップ6:次に、目的のビデオを埋め込むことにより、Facebookアプリが直接開きます。 次に、ビデオについて何かを書きます。 そして、投稿ボタンをクリックします。 その後、ご希望のYouTubeビデオがFacebookで共有されます。
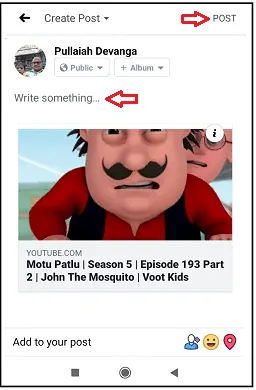
それでおしまい! これで、スマートフォンを使用して目的のYouTubeビデオを共有できました。
2.2YouTubeビデオプレーヤーの下にある共有オプションアイコンの使用
ステップ1:スマートフォン(AndroidまたはiOSデバイス)で、YouTubeアプリを開きます。
ステップ2:次に、動画を検索します。
ステップ3:目的のビデオを見つけたら、それをクリックします。 その後、再生します。
ステップ4:次に、YouTubeビデオプレーヤーの下で、共有オプションアイコンをクリックします。
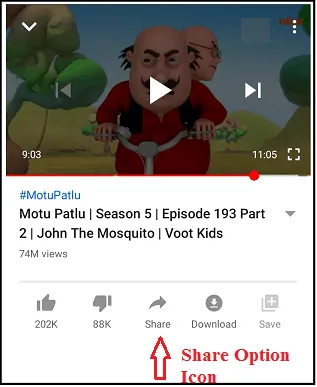
ステップ5:次に、 Facebookのロゴをクリックします。
ステップ6:次に、目的のYouTubeビデオを埋め込むことにより、Facebookアプリが直接開きます。 次に、このビデオについて何か書きます。 そして、投稿ボタンをクリックします。 その後、ご希望のYouTubeビデオがFacebookで共有されます。
結論
この記事を読んだ後、FacebookにYouTubeビデオを埋め込むのは簡単だと間違いなく感じることができます。 また、1分以内にYouTubeビデオをFacebookに埋め込むことができます。 また、5つのうち任意の1つの方法を使用して、FacebookにYouTubeビデオを埋め込むことができます。
さらに、任意のデバイスを使用して、FacebookにYouTubeビデオを埋め込むことができます。 と同じように:
- AndroidおよびiOSデバイス。
- WindowsおよびMacOSデバイス。
- 次を読む:Vimeoビデオをオンラインおよびオフラインでダウンロードする4つの無料の方法
- YouTube、Facebook、WhatsAppのビデオファイルを圧縮する方法
この記事は、1分以内にYouTubeの動画をFacebookの投稿に埋め込む方法を知るのに役立つと思います。 この記事が気に入ったら、共有して、Facebook、Twitter、YouTubeでwhatvwantをフォローしてヒントを入手してください。
FacebookにYouTubeビデオを埋め込む–よくある質問
Facebookの投稿にYouTubeビデオを埋め込むにはどうすればよいですか?
1分以内にFacebookにYouTubeビデオを埋め込むことができます。 そして、これは5つの方法で行うことができます。 詳細については、この記事をご覧ください。
YouTube動画を共有することは合法ですか?
はい。 YouTubeビデオプレーヤーの上下にある共有オプションアイコンを表示して、YouTubeビデオを共有できるためです。 つまり、YouTube自体が視聴者にYouTube動画の共有を促しているということです。
YouTube動画を共有するには許可が必要ですか?
共有オプションアイコンがYouTubeビデオプレーヤーの下にある場合は、許可なしで任意のYouTubeビデオを共有できます。
Facebookにビデオを埋め込むとはどういう意味ですか?
それはあなたの望むビデオをFacebookに載せることを意味します。 ご希望のYouTube動画やご自身の動画と同じように。 5つの方法でFacebookにYouTubeビデオを埋め込むことができます。 詳しくはこちらの記事をご覧ください。
