システムトレイでバッテリーやその他の通知アイコンを有効にする方法は?
公開: 2019-09-19Windows 10オペレーティングシステムには、それらすべてを追跡するのが難しい非常に多くの組み込み機能があります。 これらの機能のほとんどは完全にカスタマイズできますが、他の機能は単純なカスタマイズをサポートしていません。 多くの隠された機能があるかもしれませんが、右下隅のデスクトップ画面で常に目の前に残るWindows10の重要な機能の1つである通知アイコンシステムトレイについて説明しましょう。
![]()
Windows 10のタスクバーは、Windows10オペレーティングシステムで最も重要なツールの1つです。 スタートボタンと検索バーが左下隅にあるだけでなく、アイコンのショートカットが中央に固定されており、最後にいくつかの通知アイコンと日付と時刻が右下隅にあります。 Windowsオペレーティングシステムの多くの機能にかなりの変更がありましたが、システムトレイはWindows 95から一定です。このため、変更されないシステムトレイとその機能を確認する必要があります。とカスタマイズ。
通知アイコンシステムトレイ:何が含まれていますか?
- 人々のアプリのアイコン

Peopleアプリアイコンは、Peopleアプリの連絡先からの通知を表示します。 メールとカレンダーを同期する名簿として機能します。 タスクバーの設定から無効にすることができます。
- 非表示のアイコンを表示する

スペースが不足しているため、システムトレイでは、必要に応じて一部のアイコンを非表示にしてアクセスできます。 上向き矢印アイコンをマウスで左クリックすると、バックグラウンドで実行されている可能性のある重要なアプリの他のアイコンが表示されます。
プログラムのアイコンにマウスポインタを置くと、ソフトウェアの名前が表示されます。
- ネットワークアイコン


コンピュータのインターネット接続のステータスを表示するシステムトレイアイコンの中で最も重要なアイコンの1つ。 最初のアイコンは有線接続を表し、2番目のアイコンはWi-Fiを表します。
- サウンドアイコン

このアイコンには、コンピューターのサウンドをミュート/ミュート解除するシンプルで非常に便利な機能があります。 小さな「x」は、サウンドがミュートされたことを示します。 また、ユーザーは音量を上げたり下げたりすることができます。
- キーボード言語

このアイコンは、現在選択されているキーボードレイアウトをユーザーに通知します。
- 日付と時刻。

これにより、システムの日付と時刻が表示されます。
- 通知アイコン。

これにより、システム内の未読通知の数が表示されます。 マウスを左クリックすると、未読の通知がすべて表示されます。
- デスクトップを表示します。

最後のアイコンは、右下隅にある線で、マウスポインターで左クリックしたときに、ユーザーがデスクトップ画面に到達するのを支援します。
- バッテリーアイコン

このアイコンは、バッテリーで動作するラップトップおよびデバイスでのみ使用できます。 このアイコンは、ユーザーがバッテリー残量のパーセンテージとバッテリーの状態(充電中かどうか)を知るのに役立ちます。 このアイコンはデスクトップコンピューターには表示されませんが、ラップトップユーザーが充電せずにラップトップを使用できる時間枠を見積もるのに役立つため、ラップトップユーザーにとって最も重要なアイコンの1つです。 このアイコンが表示されていない場合は、以下の手順に従って、システムトレイの通知アイコンの中にバッテリーの記号を表示します。

Windows 10のシステムトレイの通知アイコンをカスタマイズするにはどうすればよいですか?
システムトレイアイコンをカスタマイズするには、表示するアイコンを選択し、他のアイコンを削除します。 この選択は、コンピュータ上で他のタスクとは異なるタスクを実行するため、ユーザーの個人的な裁量に完全に基づいています。 これを行うための一般的な手順は次のとおりです。
- タスクバーの空きスペースを右クリックすると、メニューが表示されます。
- 「タスクバー設定」というラベルの付いたメニューの最後のオプションを選択します。
- 設定ウィンドウを下にスクロールして、通知領域に移動します。 2つのオプションがあります。
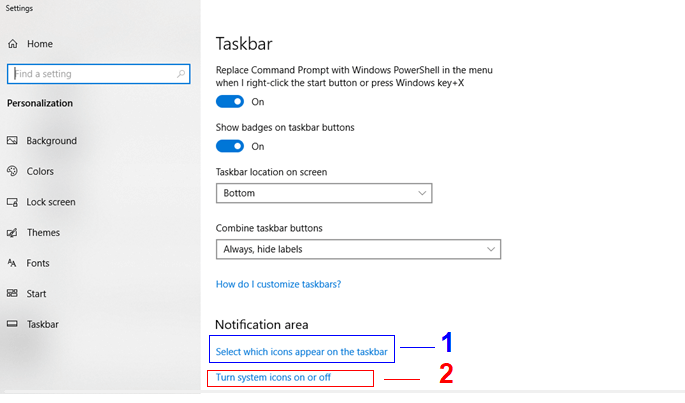
上の図の最初のオプションには、「タスクバーに表示するアイコンを選択してください」というラベルが付いています。 このオプションを使用すると、ユーザーはシステムトレイの通知領域にあるアイコンのオン/オフを切り替えることができます。 このリストには、メッセージングアプリ、ウイルス対策アプリなど、バックグラウンドで実行され、重要な場合にのみ通知するサードパーティアプリケーションが含まれています。
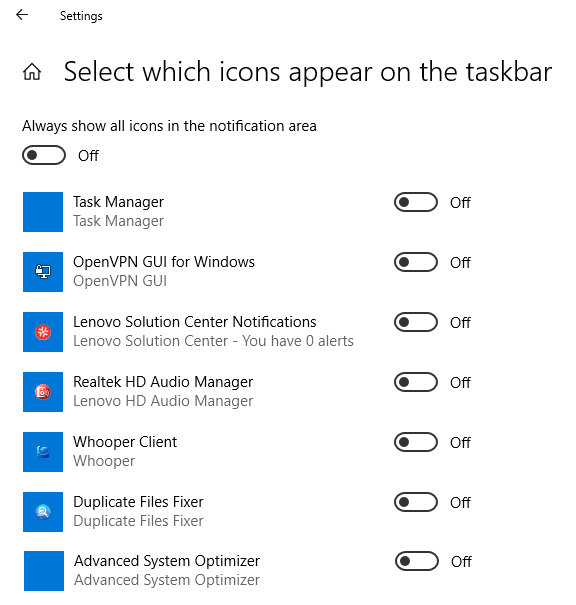
2番目のオプション「システムアイコンをオンまたはオフにする」には、時計、ネットワーク、音量、最も重要なバッテリーなどのシステムアプリケーションのアイコンのリストが含まれます。 キーを切り替えるだけで、これらのアイコンのオンとオフを簡単に切り替えることができます。 詳細については、下の図を確認してください。
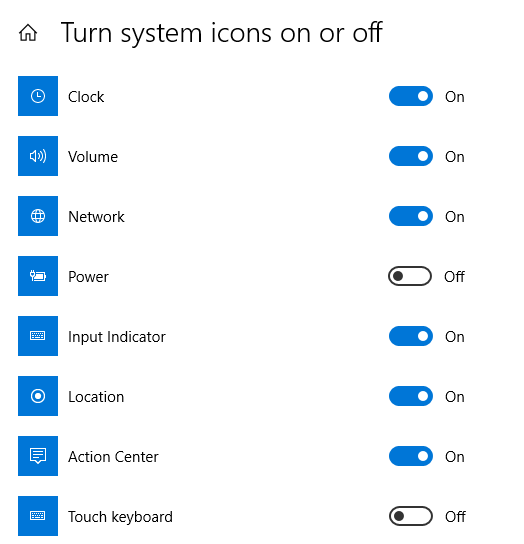
時計アイコンはタスクバーに日付と時刻を表示し、オンとオフを切り替えることができます。 上の画像では、「電源」というラベルの付いたバッテリー記号がオフになっており、マウスをクリックするだけでオンにできます。
Windows 10でグレー表示されたバッテリーアイコンを修正するにはどうすればよいですか?
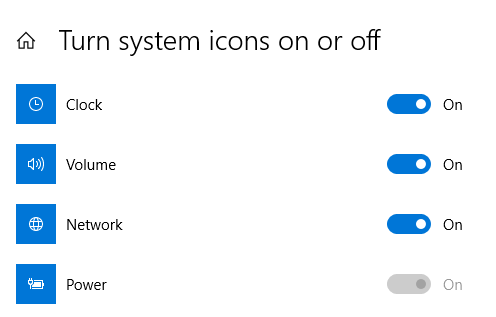
上記の手順を読んだ後は、システムトレイの通知アイコンにあるバッテリー充電記号のオン/オフを簡単に切り替えることができます。 しかし、上の図のようにアイコンがグレー表示されている場合はどうなりますか? 何度クリックしてもオフのままでオンになりませんでした。 この問題を解決するには、次の手順に従います。
バッテリーを取り外して、再度取り付けます。
手順1:ラップトップの電源を切り、充電コードが接続されている場合は取り外し、完全にシャットダウンしたら、バッテリーを取り外します。
ステップ2:バッテリーを取り外してから1分後、電源コードをラップトップに再度接続して電源を入れます。 ラップトップは、バッテリーが設置されていなくても、電気で完全に正常に動作します。 電源が入ってから数分待ってから、もう一度電源を切り、充電コードを取り外します。
注意:ラップトップはバッテリーなしで電源が入っているため、充電コードを抜く前にコンピューターを完全にシャットダウンする必要があります。 突然電源が切れると、ハードドライブ上のファイルや不良セクタが失われる可能性があります
手順3:ラップトップの電源を切り、充電コードを取り外したら、バッテリーを再度取り付けます。
手順4:ラップトップの電源を入れ、タスクバーの設定に移動して、[電源]アイコンが通常の白色に戻ったかどうかを確認します。これはで切り替えることができます。
ACアダプタを再起動します。
問題が解決しない場合は、次の別のトラブルシューティング手順に従ってください。
手順1:画面の左下隅にある検索ボックスに「デバイスマネージャー」と入力して、デバイスマネージャーを開きます。
ステップ2: 「バッテリー」というラベルの付いたエントリをクリックします。 拡大します。 その下にさらにエントリを表示し、MicrosoftACアダプタを選択して右クリックします。 いくつかのオプションを含む短いメニューが表示されます。 デバイスの無効化を選択します。
ステップ3:次のステップは、Microsoft AC ACPI-苦情管理方法バッテリーを選択し、上記と同じステップに従います。 デバイスの無効化を選択します。
ステップ4:最後のステップは、これらの両方のエントリを再度有効にして、ラップトップを再起動することです。
注:エントリが無効になると、[デバイスの無効化]は自動的に[デバイスの有効化]オプションに変わります。
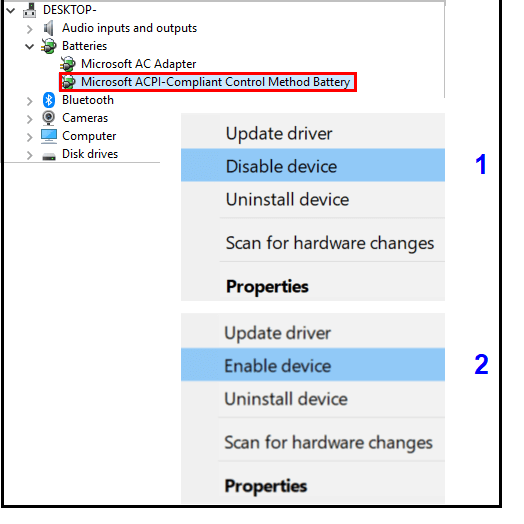
システムトレイアイコンのカスタマイズ、便利なアイコンの表示、バッテリー充電アイコンのトラブルシューティングと一緒に重要でないアイコンの削除は簡単な作業かもしれませんが、オプションをカスタマイズできる場合は、試してみませんか? システムトレイの通知アイコンについて学ぶことはあまりありませんが、上記の情報は、システムトレイをカスタマイズして、コンピュータをさらに愛するようにすることで、間違いなくあなたの生活を楽にすることができます。 システムトレイ内で再生できるオプションが他にもある場合は、下のコメントセクションでお知らせください。
フォローする:
