Instagramダークモード:暗い背景でInstagramアプリとウェブを楽しみ、目とデバイスのバッテリーの負担を軽減します
公開: 2022-02-13夜にInstagramを使っていますか? 次に、 Instagramダークモードを有効にする方法を知っている必要があります。 それはあなたの目とデバイスのバッテリーへの負担を軽減します。
また、この記事を読んで、PC、Android、iOSデバイスなどのデバイスでInstagramダークモードを有効にする方法を学びましょう。
目次
ダークモードとは何ですか?
- ダークモードは、デバイスの画面を黒色に変える、デバイスに含まれる追加のモードです。 また、暗い背景に白色または反転色でテキストを表示します。
- 現在、ダークモード機能はすべてに含まれています。
- iOS13以降のデバイス。
- Android10以降のデバイス。
- macOS Mojave10.14以降のデバイス。
- Windows10以降のデバイス。
Instagramダークモードとは何ですか?
配色が反転した暗い背景のInstagramのソーシャルネットワーキングは、Instagramダークモードと呼ばれます。
実際、ダークモードオプションはInstagramアプリとInstagramデスクトップバージョンには含まれていません。 ただし、InstagramアプリとInstagramデスクトップバージョンは、PC、Android、iOSデバイスなどのすべてのデバイスでダークモードをサポートしています。
これは、AndroidやiOSデバイスなどのデバイスでダークモードをオンにした場合です。 その後、Instagramアプリは自動的にダークモードに入ります。
ダークモードでは、Instagramは反転カラースキームを使用します。 したがって、Instagramダークモードでは、メニューボタン、アイコン、オプション、およびテキストを暗い画面の背景に白色で表示できます。
Instagramは、特に夜間や暗い環境でダークモードで使用できます。
Instagramダークモードの長所と短所は何ですか?
Instagramダークモードの長所:
- あなたの目の緊張を軽減します:
- Instagramダークモードでは、テキスト、アイコン、オプションを白色で表示できます。 そのため、夜間は、暗い背景で白いテキストを読むのが簡単で健康的です。 したがって、夜間にダークモードでInstagramを使用すると、目の負担が軽減されます。
- バッテリーの寿命が長くなります:
- ダークモードでは、デバイスのOLED画面は、ホワイトモードと比較して、放出する光が少なく、消費するエネルギーが3分の1になります。 これにより、デバイスのバッテリーへの負担が軽減され、デバイスのバッテリーの寿命が長くなります。
- 簡単に眠りに落ちる:
- Instagramのダークモードでは、画面の背景全体が暗い色または黒い色になります。 また、デバイスのOLED画面からの青色光の放出が少なくなります。 したがって、Instagramのダークモードはあなたの睡眠パターンを乱すことはありません。 そしてそれはあなたが夜にすぐに眠りに落ちるのを助けます。
Instagramダークモードの短所:
- ご存知のように、ダークモードオプションはInstagramアプリとInstagramデスクトップバージョンには含まれていません。 ただし、InstagramアプリとInstagramデスクトップバージョンはダークモードをサポートしています。 したがって、Instagramアプリでダークモードを有効にするには、まず、AndroidまたはiOSデバイスでダークモードをオンにする必要があります。 AndroidまたはiOSデバイスにダークモード機能がない場合、Instagramアプリでダークモードをオンにできないとします。 したがって、Instagramアプリをダークモードで使用するには、デバイスにダークモード機能が必要です。
- Instagramは、夜間または暗い環境でのみ、ダークモードで快適に使用できます。 ただし、日中はダークモードでInstagramを使用するのは快適ではなく、お勧めできません。
あなたは好きかもしれません:Instagramビジネスアカウントとは何ですか?あなたのビジネスのためにそれを作成する方法は?
Instagramダークモードを有効にする方法
InstagramアプリとInstagramデスクトップバージョンは、デバイスでダークモードをサポートしています。 そのため、世界中の何百万人ものユーザーがダークモードでInstagramを楽しんでいます。 これで、Instagramをダークモードで使用することもできます。 それでは、Android、iOSデバイス、PCなどのデバイスでInstagramのダークモードを有効にする方法を見てみましょう。
1.AndroidデバイスでInstagramダークモードをアクティブ化する方法
ダークモード機能は、すべてのAndroid10以降のデバイスで利用できます。 Androidデバイスでダークモードをオンにすると、AndroidデバイスのInstagramアプリは自動的にダークモードになります。
方法1:
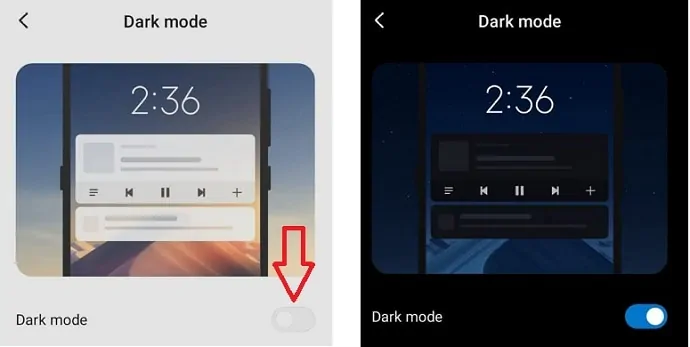
Androidデバイスでダークモードを有効にする方法を見てみましょう。
合計時間: 2分
ステップ1:表示設定に移動します
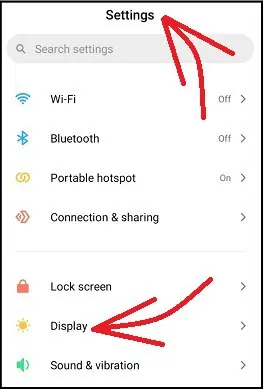
Androidデバイスで、 [設定] >> [ディスプレイ]に移動します。
ステップ2:ダークモードオプションを選択します
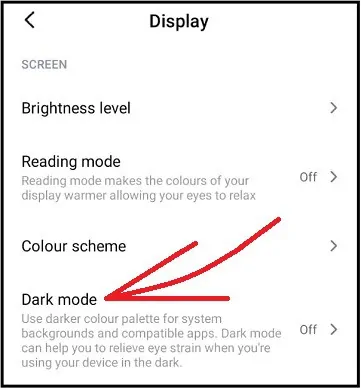
次に、[表示]をタップします。 そして、ダークモードで。
ステップ3:AndroidでInstagramダークモードを有効にする
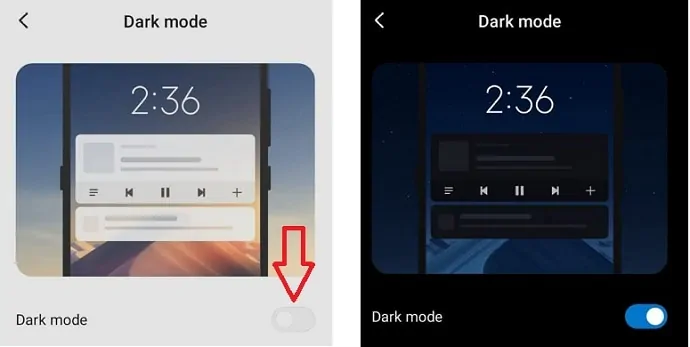
次に、ダークモードのトグルボタンをクリックします。 次に、Androidデバイスでダークモードが有効になります。
次に、AndroidでInstagramアプリを開くと、Instagramアプリは自動的にダークモードになります。
ダークモードのInstagramアプリページの画像
次に、ダークモードでInstagramアプリのページがどのように表示されるかを見てみましょう。
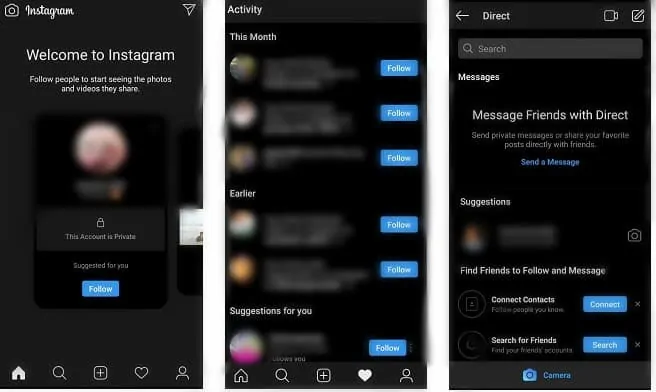
それでおしまい! これで、AndroidデバイスのInstagramアプリでダークモードが有効になりました。
方法2:
ステップ1:Androidデバイスで、画面を上から2回下にスワイプします。 そして、画面を右側から左にスワイプします。 次に、ダークモードボタンを表示できます。
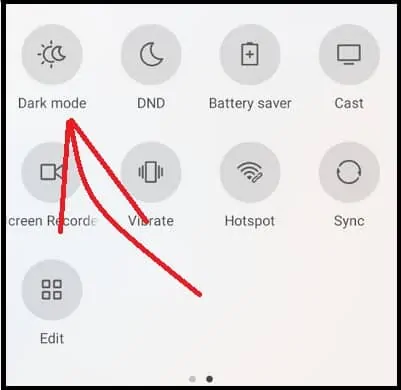
ステップ2:次に、ダークモードボタンをタップします。 次に、Androidデバイスでダークモードが有効になります。
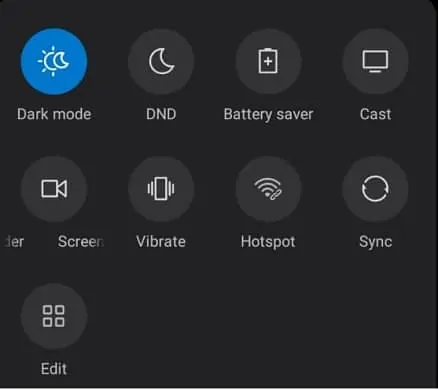
ステップ3:次に、AndroidデバイスでInstagramアプリを開くと、Instagramアプリは自動的にダークモードになります。
それでおしまい! これで、AndroidデバイスのInstagramアプリでダークモードが有効になりました。
2. iPhone、iPad、またはiPodtouchのInstagramでダークモードを有効にする方法
Instagramアプリでダークモードをオンにするには、まず、iPhoneデバイスでダークモードをオンにする必要があります。 その後、Instagramアプリは自動的にダークモードになります。 次に、iPhoneデバイスでダークモードを有効にする方法を見てみましょう。

ステップ1:iPhoneデバイスにはiOS13以降のバージョンが必要です。 その場合のみ、iPhoneでダークモード機能を使用できます。 AppleはすべてのiOS13以降のバージョンのデバイスにダークモード機能を組み込んでいるためです。
ステップ2:iPhoneデバイスで、 [設定] >> [ディスプレイと明るさ]に移動します。
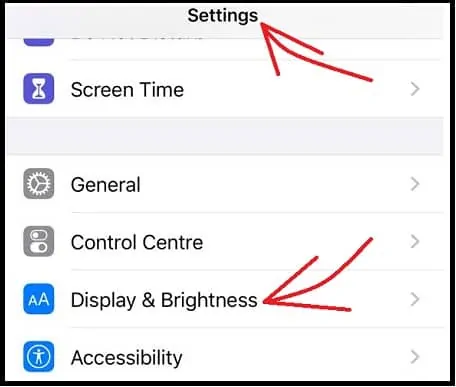
ステップ3:次に、[設定]の下の[ディスプレイと明るさ]オプションを押します。 次に、[外観]セクションに3つのオプションが表示されます。
- 光。
- 暗い。
- 自動。
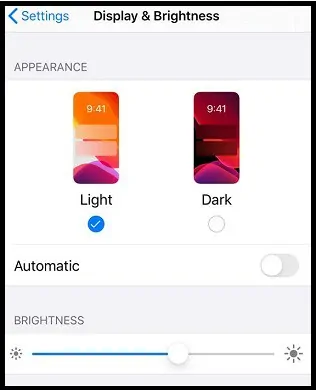
ステップ4:次に、[ダーク]オプションを選択します。 次に、iPhoneでダークモードが有効になります。 そして、iPhoneの画面の背景が黒くなります。
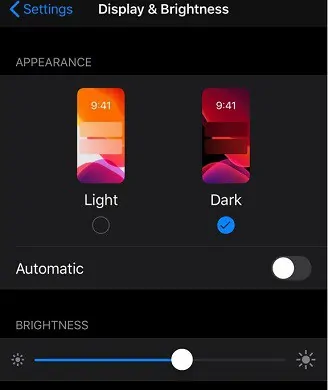
ステップ5:次に、iPhoneでInstagramアプリを開くと、Instagramアプリが自動的にダークモードになります。
それでおしまい! これで、iPhoneデバイスのInstagramアプリでダークモードが有効になりました。
読む:Instagramでフォロワーを増やすための4つのヒント
3.デスクトップデバイスでInstagramダークモードをアクティブ化する方法
Instagramデスクトップバージョンをダークモードで使用するには、次の手順を実行します。
- デスクトップデバイスでChromeブラウザを開きます。
- 次に、InstagramのWebサイトにアクセスしてログインします。
- 次に、Chromeブラウザでダークモードを有効にします。 次に、InstagramWebページは自動的にダークモードになります。
これで、Chromeブラウザでダークモードを有効にする方法を考えることができます。 Chromeでダークモードを有効にする方法はたくさんあります。 その中で、3つの最良かつ簡単な方法をここに示します。
3.1Chromeでダークモードを有効にしてからInstagramでChromeダークモードフラグを使用する
- デスクトップデバイスでChromeブラウザを開きます。
- 次に、アドレスバーにChrome:// flagsと入力し、キーボードのEnterボタンを押します。
- 次に、検索フラグバーにダークモードと入力します。
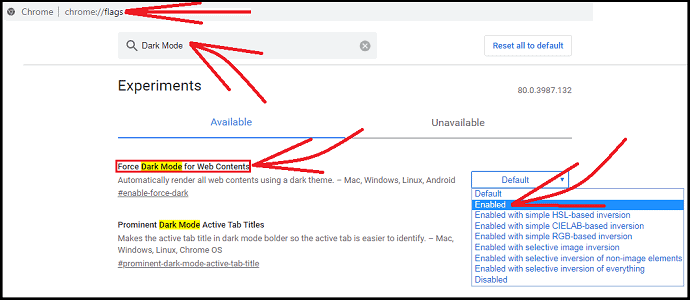
- これで、次のフラグが表示されます。
- Webコンテンツのダークモードを強制します。
- 次に、上記のフラグのオプションをデフォルトから有効に変更します。
- 次に、[再起動]ボタンをクリックします。 次に、Chromeはダークモードになります。
- これで、ChromeでInstagram Webページを開くと、InstagramWebページでもダークモードが有効になります。
ダークモードのInstagramデスクトップバージョンのWebページの画像
次に、InstagramデスクトップバージョンのWebページがダークモードでどのように表示されるかを見てみましょう。 以下は、ダークモードのInstagramホームページです。
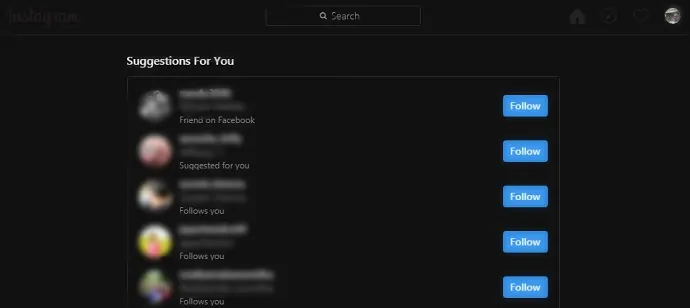
ダークモードのInstagramエクスプローラページは次のようになります。
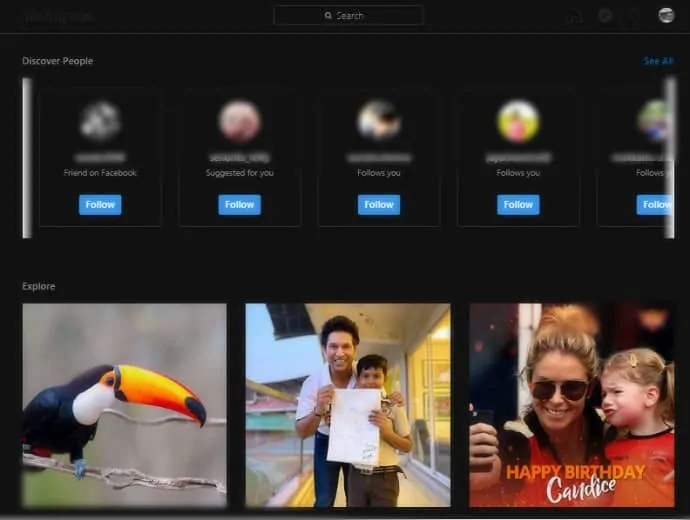
それでおしまい! これで、Chromeフラグを使用してInstagramデスクトップバージョンでダークモードが有効になりました。
3.2 Windows10以降のOSデスクトップデバイスでChromeとInstagramのダークモードをオンにする方法
ダークモード機能は、すべてのWindows10以降のOSデバイスに含まれています。 したがって、最初に、Windows10デバイスでダークモードを有効にします。 次に、Windows 10デバイスでChromeを開くと、自動的にダークモードになります。 次に、InstagramのWebサイトを開いて、Chromeにログインした場合。 次に、InstagramWebページでもダークモードが有効になります。
次に、以下の手順に従って、Windows10以降のOSデバイスでダークモードを有効にします。
- Windowsの[スタート]ボタンをクリックします。 そして、 [設定]を選択します。
- 次に、[個人設定]をタップします。
- 次に、左側のペインの[背景]タブをクリックします。
- 次に、Windows 10デバイスの背景に画像、スライドショー、または単色を選択する必要があります。
- 次に、[色]タブをクリックし、左側のペインで目的の色を選択します。
- 次に、下にスクロールして[ダーク]オプションを選択します。 次に、Windows10デバイスがダークモードになります。
- 次に、Windows10デバイスでChromeを開きます。 その後、Chromeブラウザは自動的にダークモードに移行します。
- 次に、InstagramのWebサイトを開いて、Chromeにログインした場合。 次に、InstagramWebページでもダークモードが有効になります。
それでおしまい! これで、Windows10デバイスのInstagramでダークが有効になりました。
3.3 macOS Mojave10.14以降のデバイスでChromeとInstagramのダークモードをオンにする方法
ダークモード機能は、すべてのmacOS Mojave10.14以降のデバイスに含まれています。 次に、以下の手順を実行して、macOSデバイスでInstagramのダークモードを有効にします。
- Appleメニューをクリックし、システム環境設定を選択します。
- 次に、[全般]をクリックします。 そして、外観セクションに移動します。
- 次に、[外観]セクションで次の3つのオプションを表示できます。
- 光
- 暗い
- 自動
- 次に、 Darkを選択します。 次に、macOSデバイスでダークモードが有効になります。
- 次に、Chromeブラウザを開きます。 その後、クロームは自動的にダークモードになります。
- 次に、InstagramのWebサイトを開いて、Chromeにログインした場合。 次に、InstagramWebページでもダークモードがオンになります。
それでおしまい! これで、macOSデバイスのInstagramでダークモードが有効になりました。
4.Instagramを介してInstagramダークモードを有効にする方法
ダークモード機能は、すべてのAndroid10以降のデバイスで利用できます。 ただし、以下のデバイスでAndroid 10を使用している場合でも、Instagramでダークモードを有効にしたい場合は、それが最善の解決策です。 Instagramを使用してInstagramのダークモードを有効にするには、以下の手順を実行します。
- Instagramアプリを開き、右下からプロフィール写真を選択します。
- 右上から3本の垂直線を選択します。
- 「設定」オプションをタップすると、さまざまな設定オプションで新しいウィンドウが開きます。
- 「テーマ」オプションに移動します。 そのテーマオプションでヒットを見つけたら。
- 「ライト」と「ダーク」の2つのオプションが表示されます。 「ダーク」オプションを選択します。
この方法を使用すると、上記のデバイスのいずれかでInstagramのダークモードを有効にできます。
Instagramダークモードの最終的な考え
これで、次の利点があるため、夜間や暗い環境でInstagramをダークモードで使用する習慣を誰もが持つ必要があると結論付けることができます。
- ダークモードで白い色のテキスト、アイコン、オプションを目で読んだり表示したりするのがより健康的で簡単になるため、目の負担が軽減されます。
- ダークモードでは、ホワイトモードに比べてデバイスの消費電力が3分の1に減るため、デバイスのバッテリーへの負担も軽減されます。
- ダークモードでのソーシャルネットワーキングは、夜間や暗い環境で簡単に行えます。
- ダークモードでは、デバイスの画面の背景が完全に暗くなるか黒くなり、青色の光が少なくなります。 したがって、ダークモードは、夜間にすばやく眠りにつくのに役立ちます。
- AndroidまたはiOSデバイスでダークモードをオンにすると、Instagramアプリは自動的にダークモードになります。
- 次を読む:複数のInstagramアカウントを作成および管理する方法
- 携帯電話でInstagramアカウントを作成する方法
このチュートリアルが、PC、Android、iOSデバイスなどのデバイスでInstagramのダークモードを有効にする方法に役立つことを願っています。 この記事が気に入ったら、共有して、Facebook、Twitter、YouTubeでWhatVwantをフォローしてヒントを入手してください。
Instagramダークモードのよくある質問
Instagramにダークモードはありますか?
はい。 Instagramのダークモード機能を利用するには、iOS13またはAndroid10デバイスでダークモードをオンにするだけです。 次に、デバイスでInstagramアプリを開くと、Instagramアプリは自動的にダークモードになります。
Instagramでダークモードをオンにするにはどうすればよいですか?
必要なのはiOS13またはAndroid10デバイスだけです。 次に、iOS13またはAndroid10デバイスでダークモードをオンにします。 次に、デバイスでInstagramアプリを開くと、Instagramアプリが自動的にダークモードになります。
Instagramでブラックテーマを取得するにはどうすればよいですか?
Instagramアプリは、モバイルデバイスのダークモードまたはホワイトモードに自動的に調整されます。 したがって、Instagramでダークモードまたはダークテーマを有効にするには、まず、iOS13またはAndroid10デバイスでダークモードを有効にします。
Instagramでダークモードをオフにするにはどうすればよいですか?
まず、iOS13またはAndroid10デバイスでダークモードをオフにすると、デバイスのInstagramアプリが自動的にホワイトモードになります。
Instagram Androidにダークモードはありますか?
はい。 Android10以降のデバイスをお持ちの場合。 次に、ダークモードをオンにします。 次に、Android10デバイスのInstagramアプリが自動的にダークモードになります。
