Chromebook でオンスクリーン キーボードを有効または無効にする方法
公開: 2023-03-17Chromebook は、ChromeOS を実行するコンピューターです。 それらは通常軽量で、タッチスクリーンを備えています。 パソコン、タブレット、場合によっては両方など、さまざまな形で Chromebook を入手できます。 ほとんどの Chromebook にはキーボードが付属しているため、入力や作業が簡単になります。

場合によっては、2-in-1 Chromebook を購入したり、仕事でタッチスクリーンを頻繁に操作する必要があります。この場合、タッチスクリーンと物理キーボードを 1 日に数回切り替えるのは少し面倒です。 ここで、ChromeOS のオンスクリーン キーボードの出番です。
目次
Chromebook でスクリーン キーボードを使用する理由
Chromebook でスクリーン キーボードを使用する理由はいくつかあります。たとえば、次のような理由があります。
- アクセシビリティ: 可動性や器用さに制限があるなど、物理的な制限があるユーザーにとっては、物理的なキーボードよりも画面上のキーボードの方が使いやすい場合があります。
- タッチスクリーン: Chromebook にタッチスクリーン ディスプレイが搭載されている場合は、物理的なキーボードよりもオンスクリーン キーボードをタッチベースの入力に使用した方が快適な場合があります。
- 物理的なキーボードの問題: Chromebook の物理的なキーボードが壊れているか、キーが動かなくなった場合、スクリーン キーボードはデバイスを使い続けるための便利な解決策になることがあります。
- 画面サイズ: 小さい Chromebook を使用している場合や狭いスペースで作業している場合は、物理キーボードよりも画面上のキーボードの方がスペース効率の高いオプションになる可能性があります。
- 多言語サポート: オンスクリーン キーボードは、複数の言語で入力する必要があり、物理的なキーボードやキー レイアウトを切り替えたくないユーザーにとって便利です。 通常、オンスクリーン キーボードには、さまざまな国際キーボードとレイアウトが用意されており、簡単に切り替えることができます。
誰かが ChromeOS で仮想キーボードを使用したい理由が明確になったので、Chromebook でオンスクリーン キーボードを有効にする方法と、それを無効にして必要に応じてカスタマイズする方法を示します。
始めましょう。
Chromebook でオンスクリーン キーボードを簡単に有効にする
Chromebook をタブレットとして使用すると、スクリーン キーボードを使用して簡単に入力できます。 画面上のキーボードは、物理的なキーボードが機能しなくなったときにも役立ちますが、何かをすばやく入力する必要があります。
次の手順に従って、Chromebook でスクリーン キーボードを有効にできます。
- 画面の右下隅にある時間をクリックします。
- 歯車アイコンをクリックして、[設定] メニューを開きます。
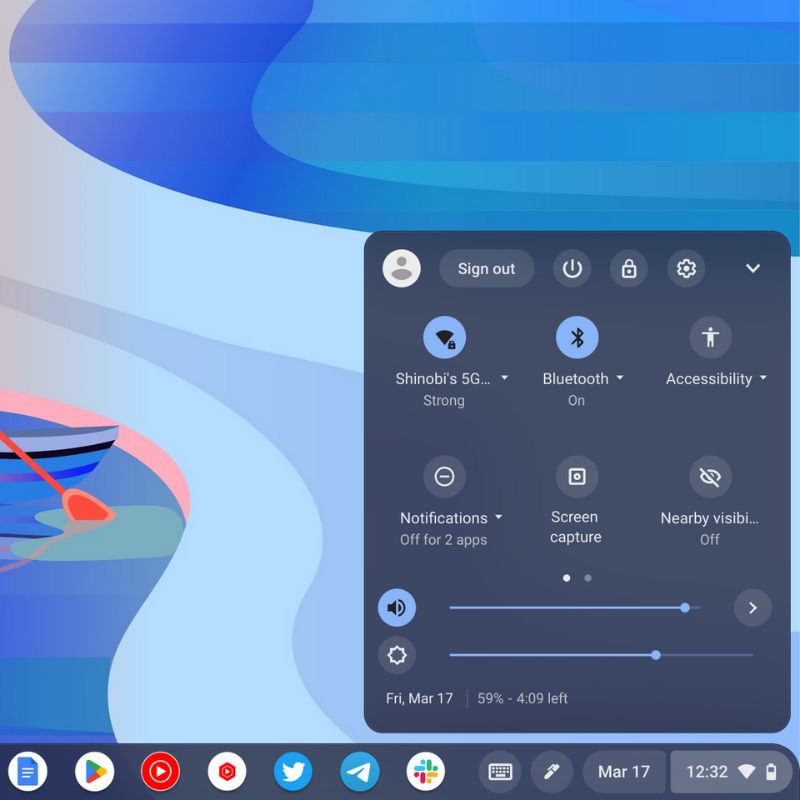
- 下にスクロールして、[アクセシビリティ] オプションをクリックします。
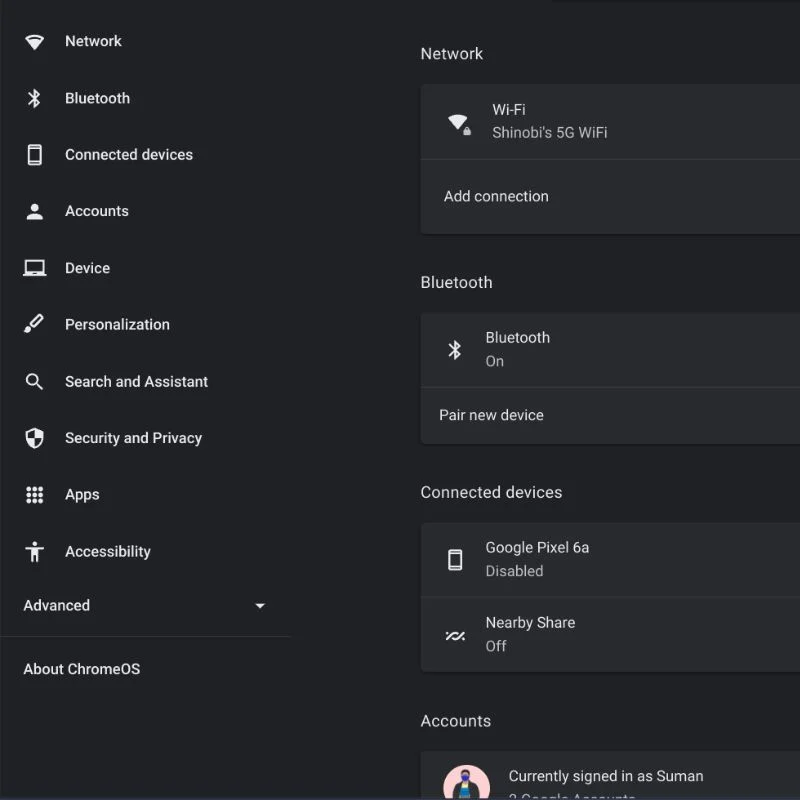
- 次に、[キーボードとテキスト入力] オプションをクリックします。
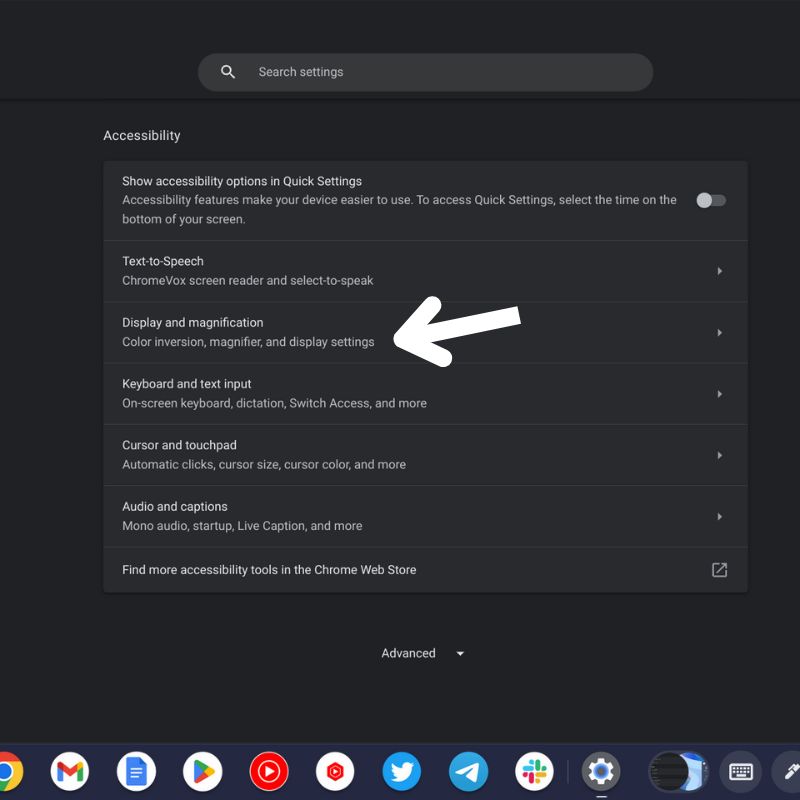
- オンスクリーン キーボード オプションの横にあるトグル スイッチをオンにします。
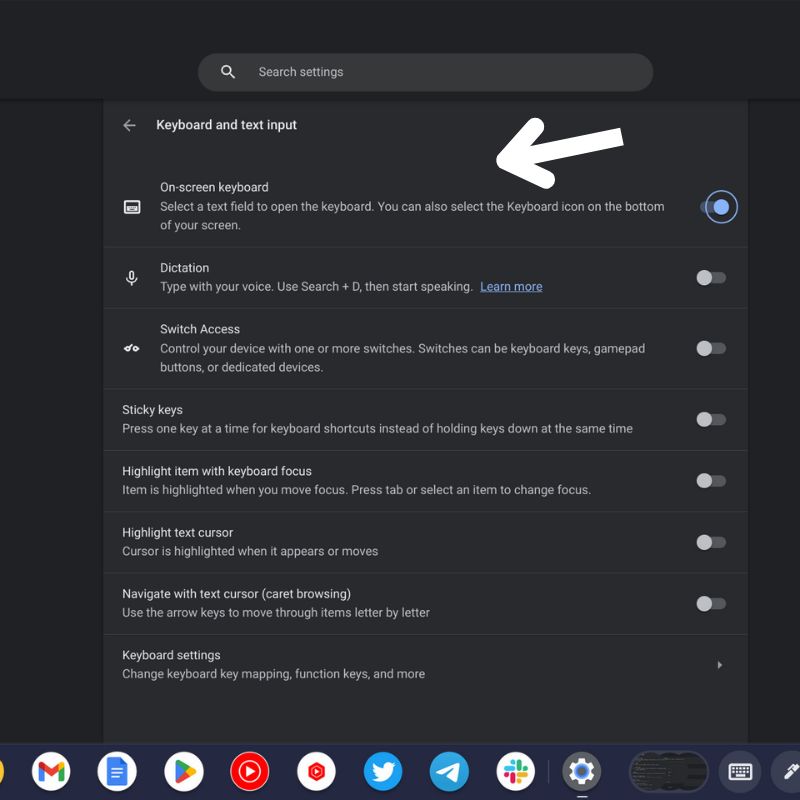
タスクバーの右下隅にあるキーボード アイコンをクリックして、オンスクリーン キーボードにアクセスできるようになりました。

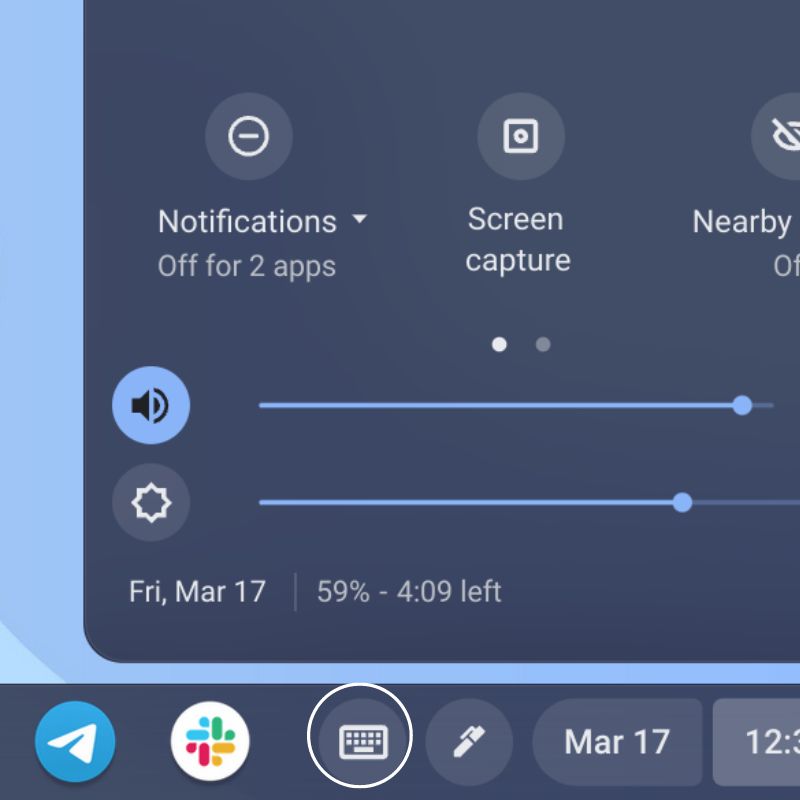
Chromebook でオンスクリーン キーボードを無効にする方法
Chromebook で仮想キーボードを使用したくない場合は、以下の手順に従って簡単に無効にすることができます。
- 画面の右下隅にある時間をクリックします。
- 歯車のアイコンをクリックして、[設定] メニューを開きます。
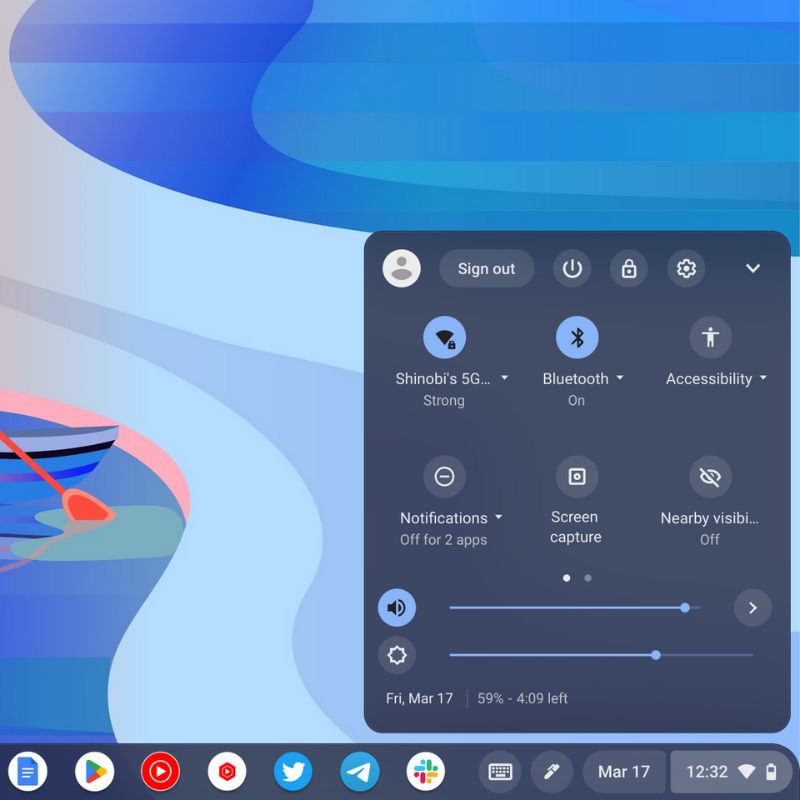
- 下にスクロールして、[アクセシビリティ] オプションをクリックします。
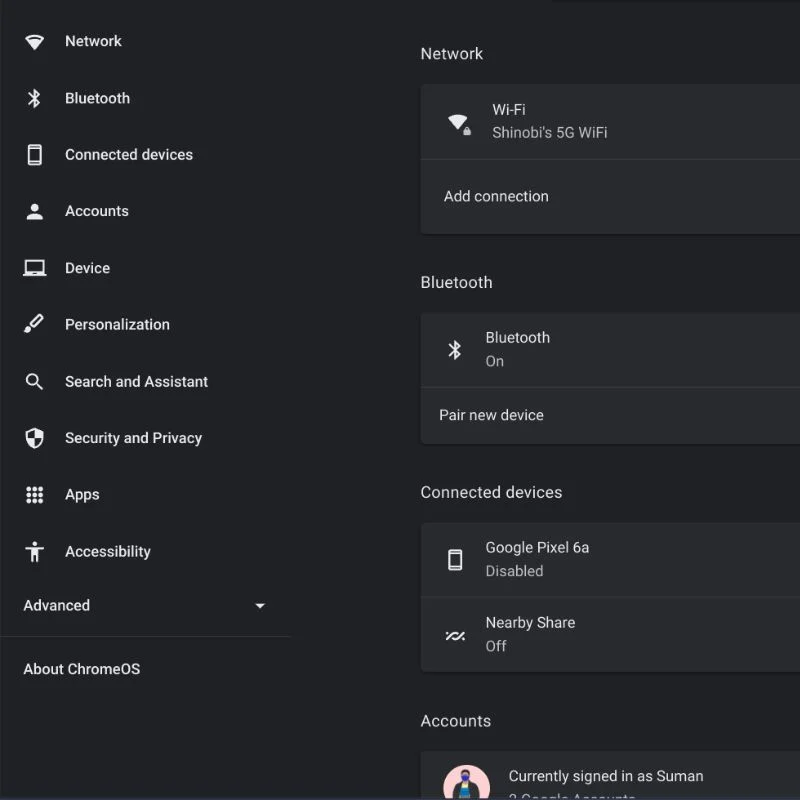
- 次に、[キーボードとテキスト入力] オプションをクリックします。
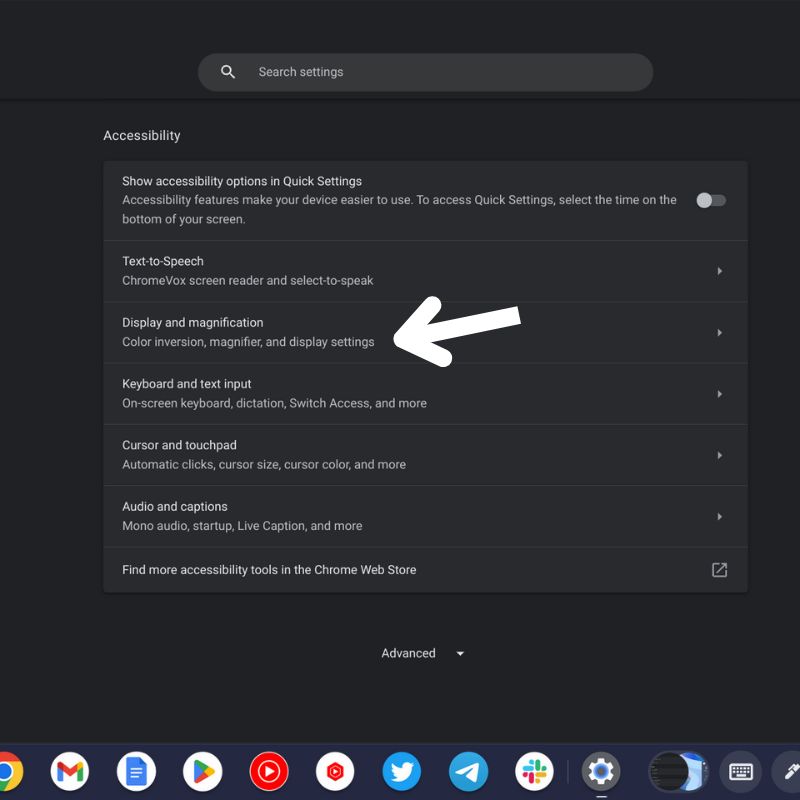
- オンスクリーン キーボード オプションの横にあるトグル スイッチをオフにします。
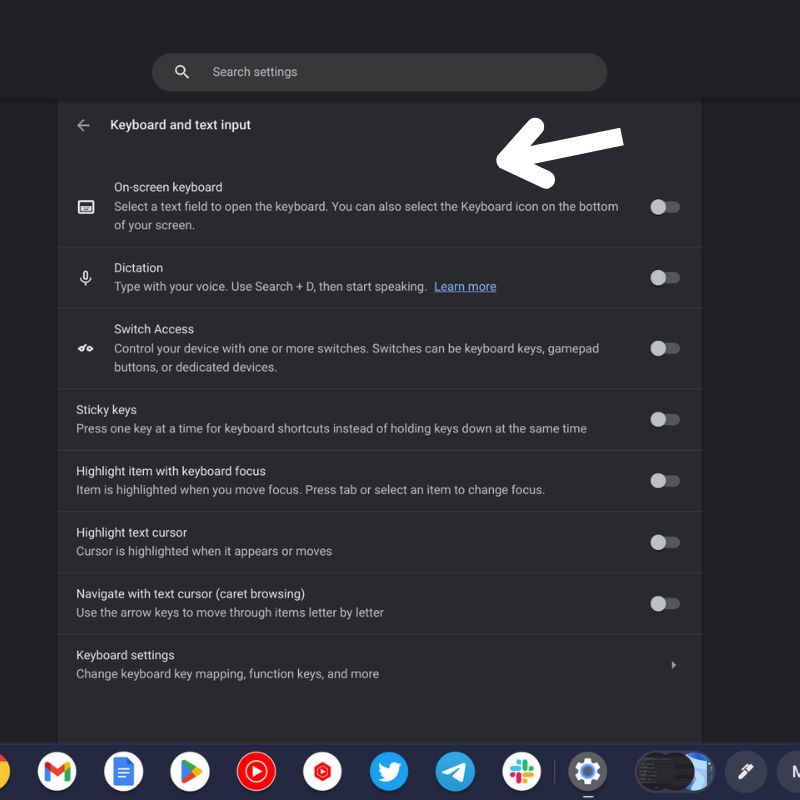
Chromebook のオンスクリーン キーボードにアクセスできなくなりました。 前のセクションで説明した手順に従って、いつでもオンに戻すことができます。
Chromebook で仮想キーボードを有効または無効にする方法
Chromebook のスクリーン キーボードは、さまざまな状況で役立ちます。 キーボードが付属していない ChromeOS タブレットを使用している場合、仮想キーボードがデバイスにデータを入力する唯一の方法です。 それ以外の場合は、物理キーボードが壊れた場合の代替品としても機能します。
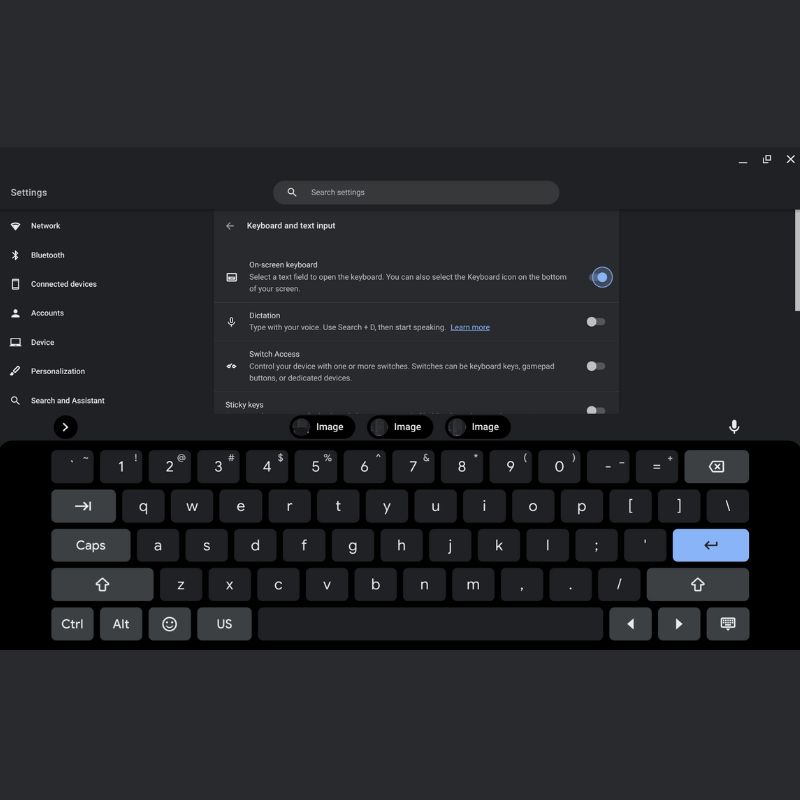
Chromebook でオンスクリーン キーボードを有効または無効にする方法がわかったので、それを有効に活用できます。 ChromeOS に関する提案を以下に残してください。
Chromebook でのオンスクリーン キーボードの有効化に関するよくある質問
Chromebook のスクリーン キーボードのサイズを変更できますか?
ChromeOS の仮想キーボードのサイズを変更して、占有する画面スペースを減らし、片手で使いやすくすることができます。 キーボードの下部にある右矢印または左矢印をタップするだけで、画面上のどこにでも移動できるフローティング キーボードにサイズ変更できます。 さらに、オンスクリーン キーボードをクリックして画面上の新しい場所にドラッグすることで、オンスクリーン キーボードの位置を変更することもできます。
Chromebook を有効にした後、スクリーン キーボードを開くにはどうすればよいですか?
設定でトグル スイッチをオンにして ChromeOS でオンスクリーン キーボードを有効にすると、タスクバーの右下隅にキーボード アイコンが表示されます。 このキーボード アイコンをタップするだけで、オンスクリーン キーボードが有効になります。 キーボード アイコンは四角形に線が入った形をしており、システム トレイが折りたたまれている場合は「上向き矢印」アイコンの後ろに隠れている場合があります。 「上矢印」アイコンをクリックしてキーボード アイコンを表示し、それをクリックしてオンスクリーン キーボードを開くと、システム トレイを展開できます。
Chromebook でスクリーン キーボードを開くためのキーボード ショートカットはありますか?
はい、キーボード ショートカットを設定して、Chromebook のスクリーン キーボードを開くことができます。 これを行うには、[設定] > [キーボード] > [アクセシビリティ機能の管理] に移動し、[スクリーン キーボード] トグルをオンにします。 これが完了すると、キーボード ショートカット「Ctrl + Alt + k」を使用して、ChromeOS のどこからでもオンスクリーン キーボードを開くことができます。
Chromebook のスクリーン キーボードで音声ディクテーションを使用できますか?
はい、Chromebook のスクリーン キーボードで音声ディクテーションを使用できます。 これを行うには、スクリーン キーボードの右下隅にあるマイク アイコンをクリックし、テキストを読み上げます。 Chromebook はあなたのスピーチをテキストに書き起こします。
