Gmailの連絡先をOutlookにエクスポートまたはインポートする方法は?
公開: 2022-02-13Gmailの連絡先をOutlookにエクスポートまたはインポートしますか? この記事では、Gmailの連絡先をOutlookにインポートまたはエクスポートする方法を示します。 また、Gmailの連絡先をOutlookにインポートまたはエクスポートする方法についても学習します。
目次
1. Gmailの連絡先をOutlookにインポートまたはエクスポートする用途は何ですか?
Gmailから連絡先をエクスポートして、Outlookにインポートできます。 Outlookの最も優れた点の1つは、Outlookがどれだけできるかということです。 連絡先の管理やタスクの割り当てから美しい宛名ラベルの印刷、デジタルスケジュールの管理まで、Outlookはすべてを実行できます。
インポートされた連絡先はアドレス帳に保存されます。このアドレス帳には、会社のグローバルアドレス一覧(GAL)や、ライトウェイトディレクトリアクセスプロトコル(LDAP)インターネットディレクトリなどの他の種類のアドレス一覧も含まれます。
- 関連:Gmailバックアップツールのトップ5
- Gmailの電話番号を変更する方法と電話番号の用途は何ですか
2. Gmailの連絡先をエクスポートしてOutlookにGmailの連絡先をインポートするにはどうすればよいですか?
Gmailの連絡先の大部分をOutlookにインポートするのは非常に簡単です。 それは単一ステップのプロセスではありません。 しかし、あなたが階段を歩くネクロマンサーがいます。
2.1.Gmailから連絡先をエクスポートする
ステップ:1PCでGmailアカウントにログインします。
step:2画面の右側に正方形のドットがあります。 それはグーグルアプリのアイコンです、そのアイコンをクリックしてください。
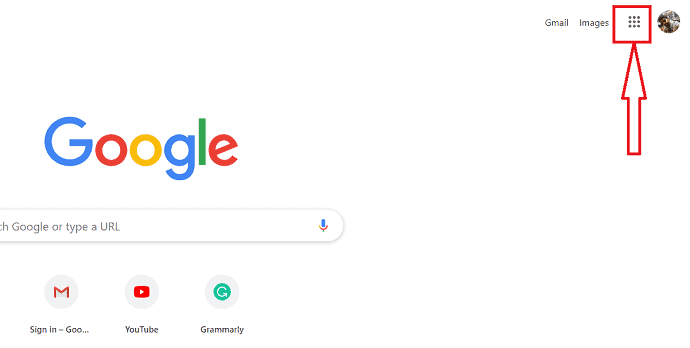
step:3さまざまなGoogleアプリを観察できます。
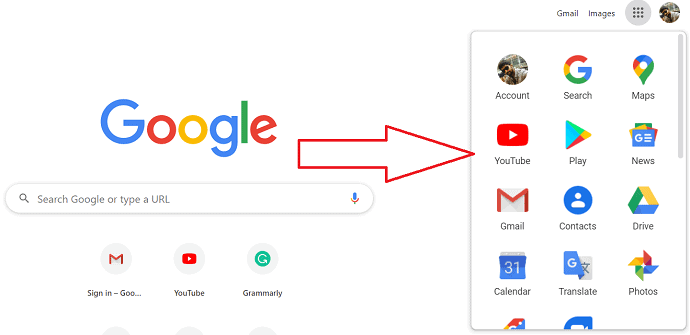
ステップ:4連絡先をクリックします。 次に、Googleの連絡先が画面に表示されます。 画面の右側には、インポートとエクスポートのオプションが表示されます。
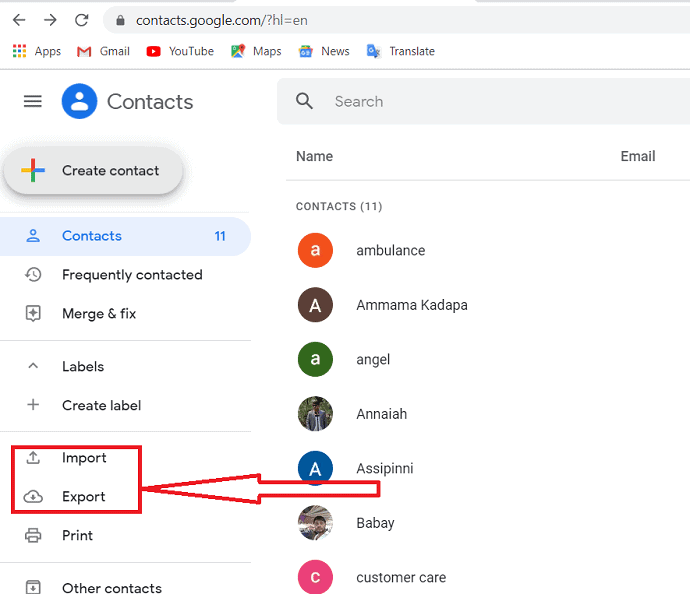
step:5エクスポートをタップします。 連絡先のグループを一度にエクスポートできます。 エクスポートする連絡先を選択します。 エクスポート形式は、outlook.csv形式である必要があります。 したがって、「Outlook CSV」フォームを選択し、「エクスポート」をクリックしてプロセスを開始します。
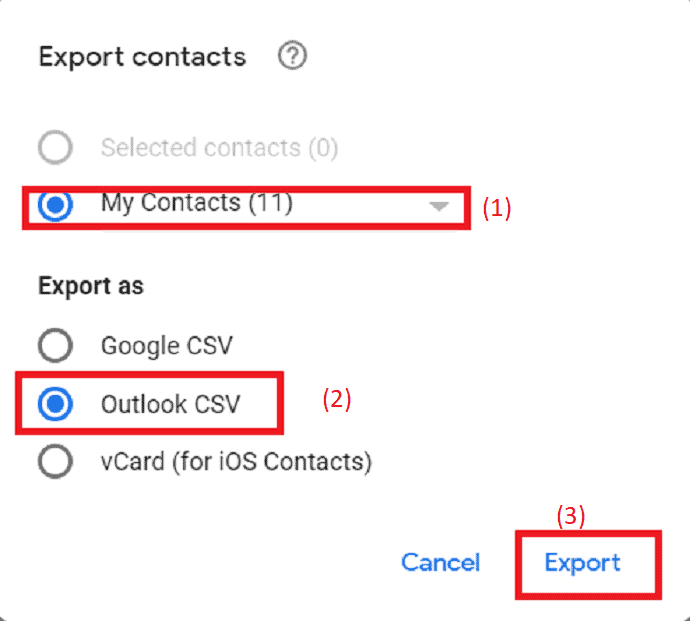
手順:6ファイルをエクスポートしました。ファイルを保存する場所を選択し、ファイル名を.csv形式で入力します。 最後に、「保存」オプションをクリックします。 ファイルはPC上の希望の場所に保存されます。
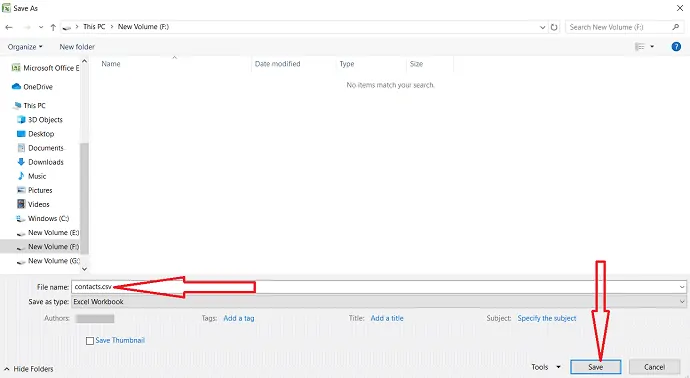
2.2。 Gmailの連絡先をOutlookにインポートする
ステップ:1PCでOutlookを開きます。 画面の左上隅にあるファイルオプションをクリックします。
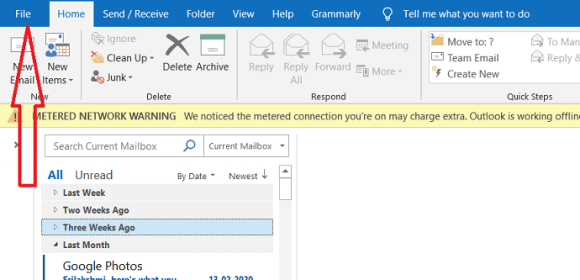
step:2ファイルを開くと、画面の左側にあるopen&exportオプションが表示されます。 [開くとエクスポート]オプションをクリックして、[インポート/エクスポート]をタップします。
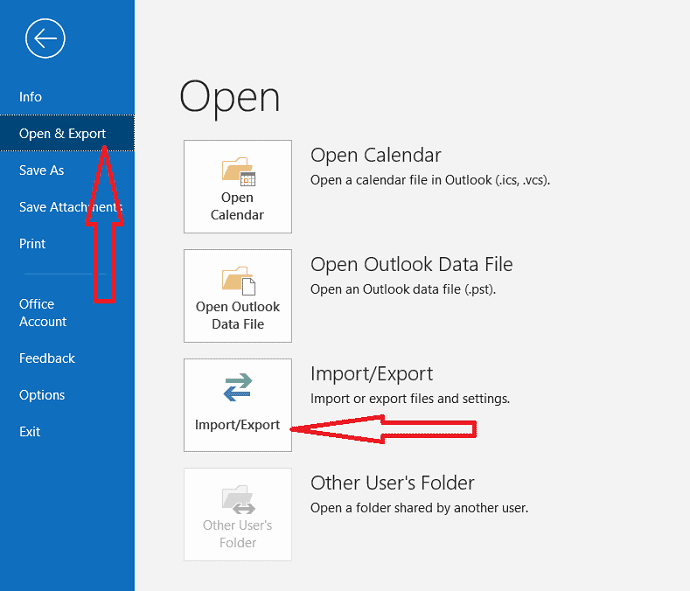
ステップ:3実行するアクションを選択してから「別のプログラムまたはファイルからインポート」を選択します。 次に、「次へ」をクリックします。
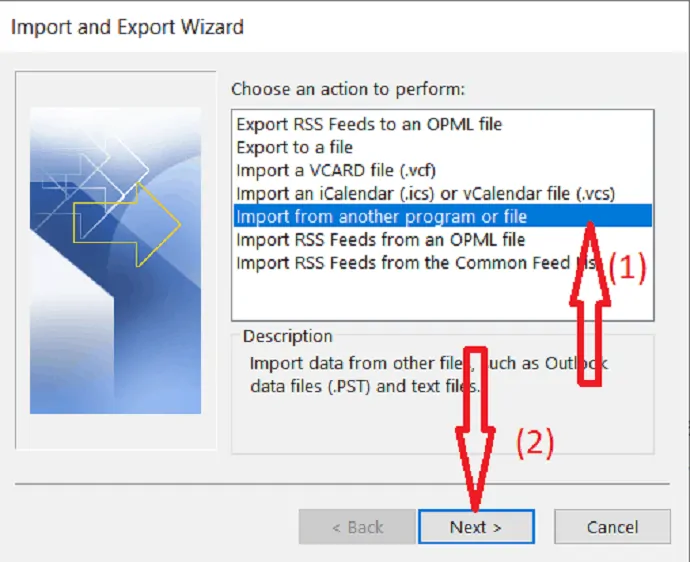
step:4インポートファイルは.csv形式である必要があります。 したがって、インポート元のファイルタイプの選択から「カンマ区切り値」を選択する必要があります。 [次へ]をクリックします。
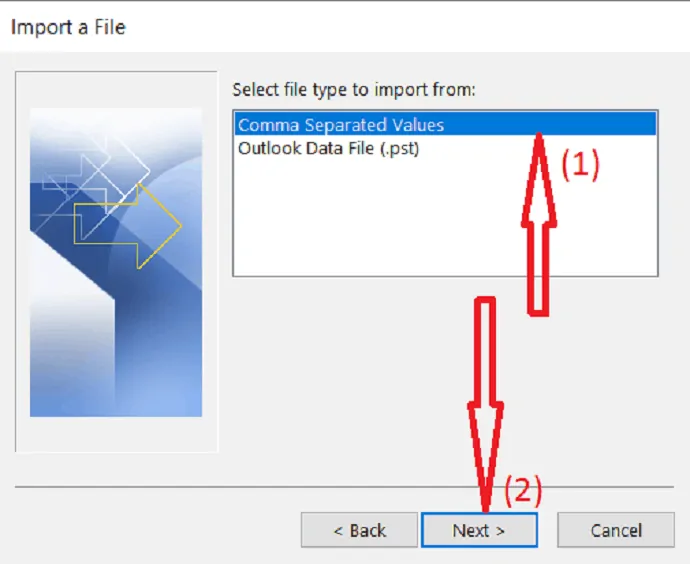
step:5ここで、インポートするファイルを選択する必要があります。 したがって、「参照」をクリックします。
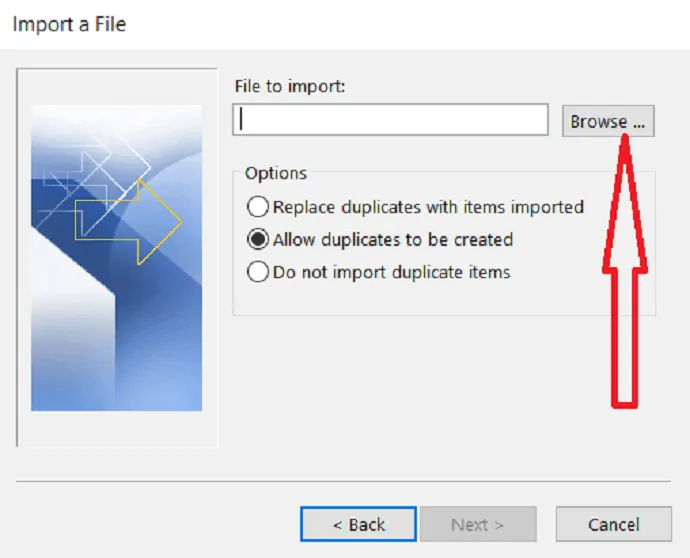
手順:6 [参照]ダイアログボックスで、.CSVファイルを保存したフォルダーを検索します。 ファイルを選択し、「OK」をクリックします。
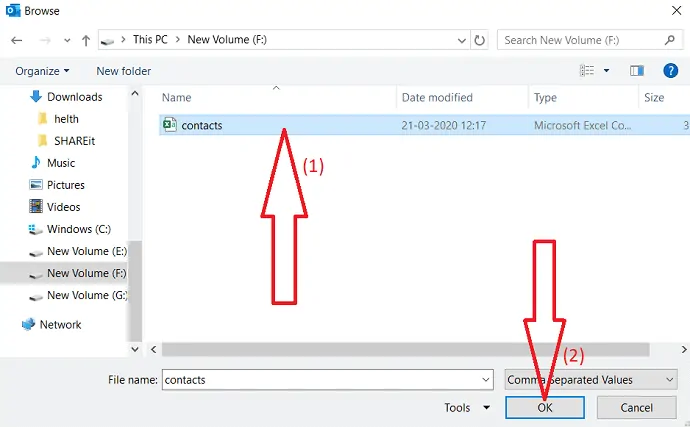
step:7以下のオプションから、複製を許可するかどうかを選択します。 [重複するアイテムをインポートしない]を選択して[次へ]をクリックすると、後で時間を節約できます。
![[重複するアイテムをインポートしない]を選択します。](/uploads/article/6708/jLcrFrWSa4ZgnXUf.png)
ステップ:8連絡先を保存する宛先フォルダを選択して「連絡先」を選択します。 「次へ」をクリックします。
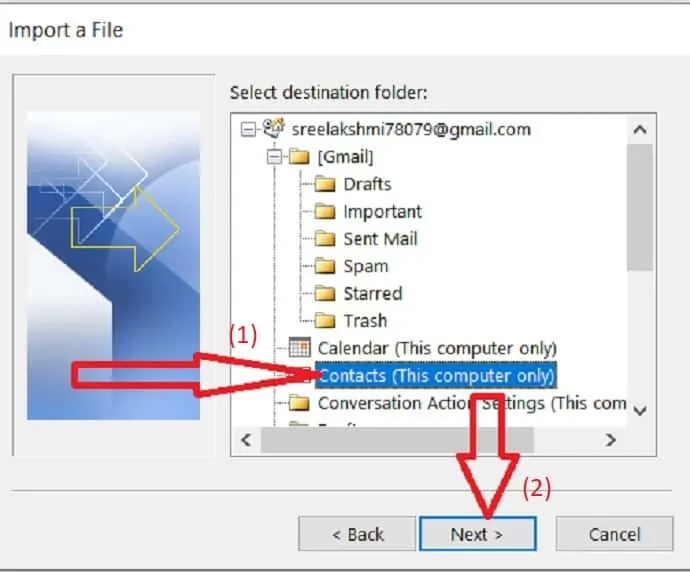
手順:9フィールドを追加または削除して、連絡先情報を新しくインポートしたファイルに保存する方法を決定するには、[カスタムフィールドのマップ]をクリックします。
![[カスタムフィールドのマップ]を選択して、フィールドを追加または削除します。](/uploads/article/6708/MvjLeDHEKrpRRZ2V.png)
ステップ:10 Gmailから取得した.CSVファイルの一部のフィールドが、インポート先の宛先アドレス帳と一致しない可能性があります。つまり、それらをマップする必要があります。 [差出人]ボックスで、変換するフィールドを[宛先]ボックスにリストされているOutlookフィールドにドラッグします。 フィールドのマッピングが完了したら、[OK]ボタンをタップします。
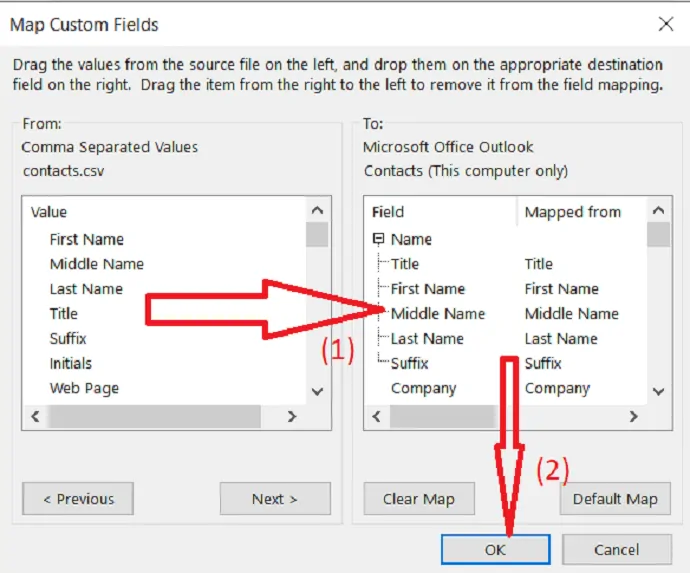
step:11ここで、「完了」ボタンをクリックして、インポートプロセスを完了します。
![[完了]をクリックして、インポートプロセスを完了します。](/uploads/article/6708/iQHKmVjM69wRqLbs.png)
step:12最後に、Gmailの連絡先がOutlookで利用可能になります。

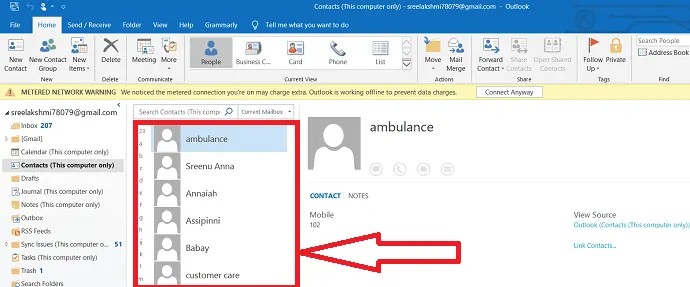
これで、画像、住所、予備の電話番号、およびその他の重要なフィールドを追加して、インポートした連絡先を編集できます。
- 読む:Gmailでグループを作成する方法
- GmailバックアップをPCのハードドライブに取り込む方法
3. Outlookから連絡先をエクスポートしてGmailにインポートするにはどうすればよいですか?
Outlookから連絡先をエクスポートする前に、Outlookの名簿とOutlookの連絡先を理解しておくと役立ちます。 どちらも見通しの一部です。 ただし、アドレスブックは、Outlookに保存する可能性のあるさまざまなアドレスリストをまとめたものです。 連絡先は、アドレス帳に含まれるアドレスリストの1つにすぎません。 OutlookからGmailに直接エクスポートできるのは連絡先のみです。
3.1。Outlookから連絡先をエクスポートする
ステップ:1 Outlookの連絡先をGmailに転送する場合は、PCでOutlookを開きます。 「ファイル」をクリックします。
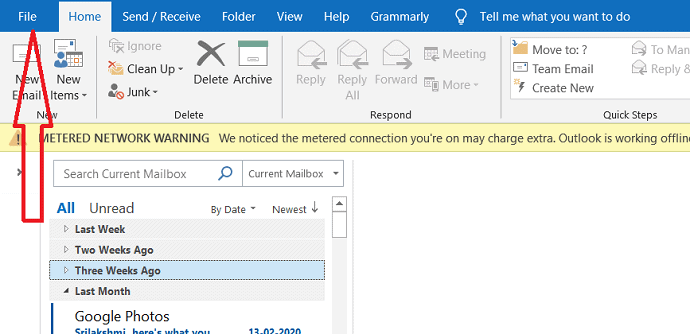
step:2 [ファイル]タブを開くと、画面の左側にある[開くとエクスポート]オプションが表示されます。 [開くとエクスポート]オプションをクリックして、[インポート/エクスポート]をタップします。
![[開く&エクスポート]を選択し、[インポート/エクスポート]をクリックしてファイルをエクスポートします。](/uploads/article/6708/w8L88yeojwpVnVD9.png)
step:3 [インポートとエクスポートウィザード]ダイアログボックスが表示されます。 [ファイルにエクスポート]を選択し、実行するアクションを選択して、[次へ]オプションをクリックします。
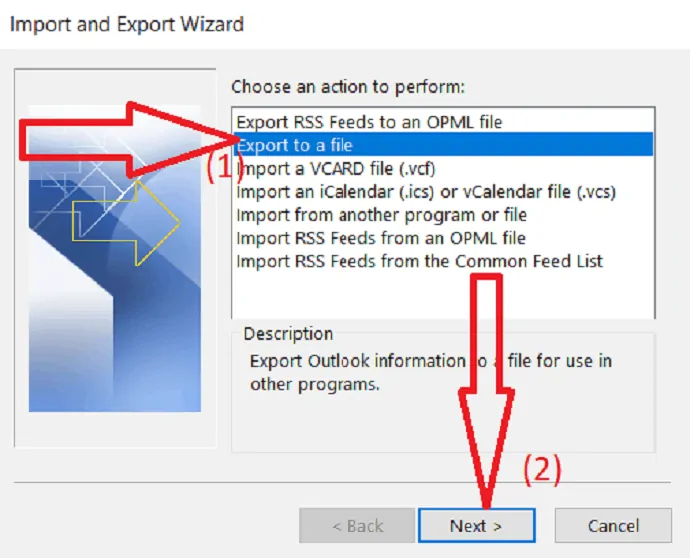
ステップ:4タイプのファイルの作成から「カンマ区切り値」を選択し、「次へ」をクリックします。
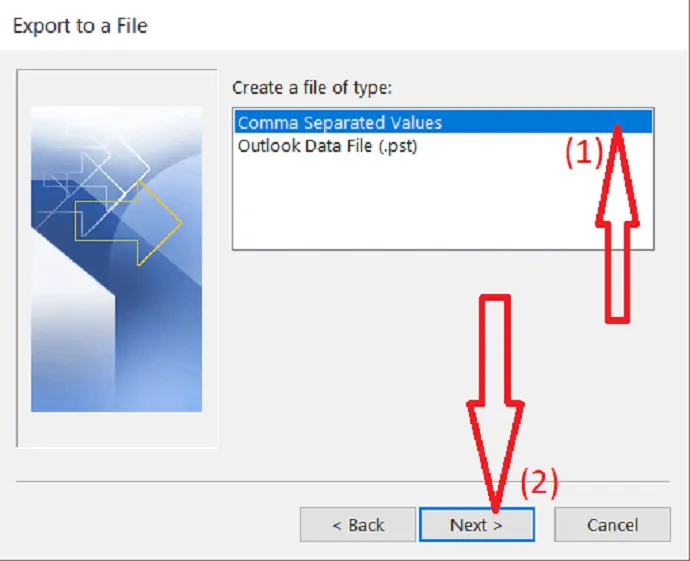
ステップ:5エクスポート元のフォルダの選択から「連絡先」を選択します。 「次へ」をクリックします。
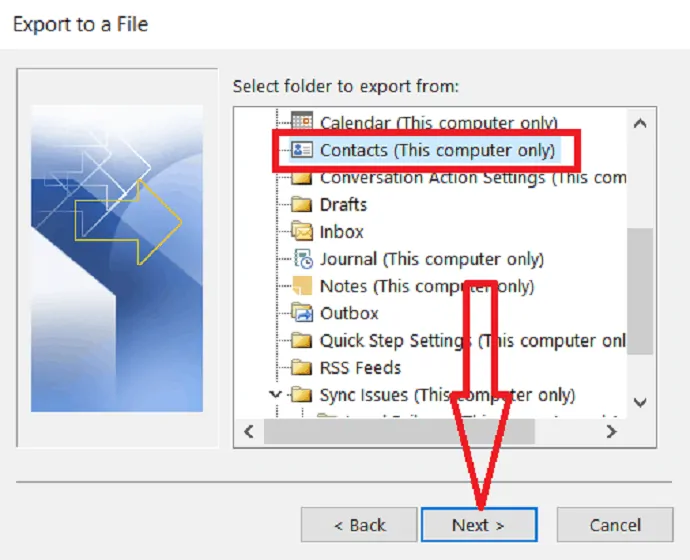
step:6ここで、「参照」をクリックして、エクスポートされたファイルを保存する場所を選択します。
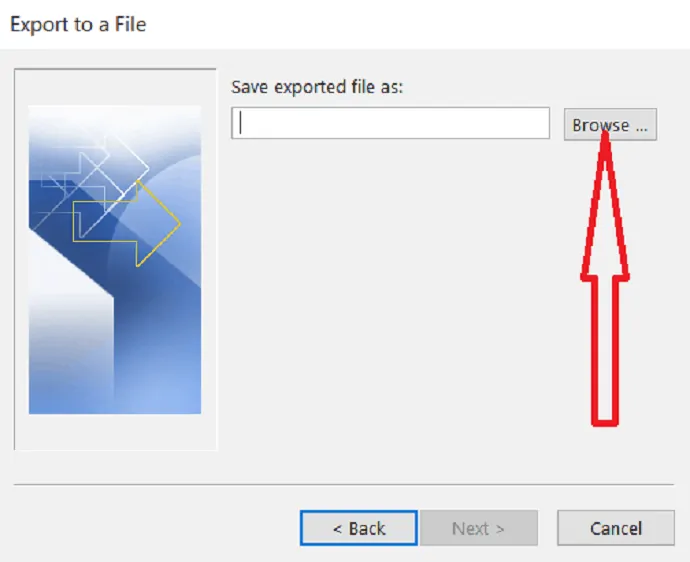
手順:7ファイルを保存するフォルダを選択します。 「OK」をクリックして、選択したファイルをインポートします。
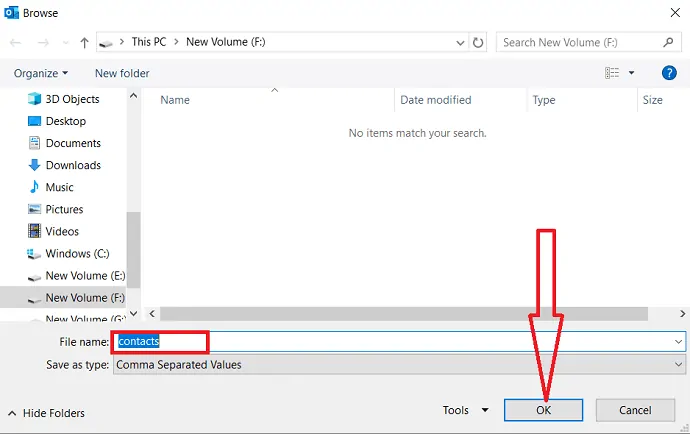
step:8「次へ」をクリックしてプロセスを続行します。
![[次へ]を選択してプロセスを続行します。](/uploads/article/6708/N5mcfVKEDo8h9pvL.png)
手順:9フィールドを追加または削除して、連絡先情報を新しくインポートしたファイルに保存する方法を決定するには、[カスタムフィールドのマップ]をクリックします。
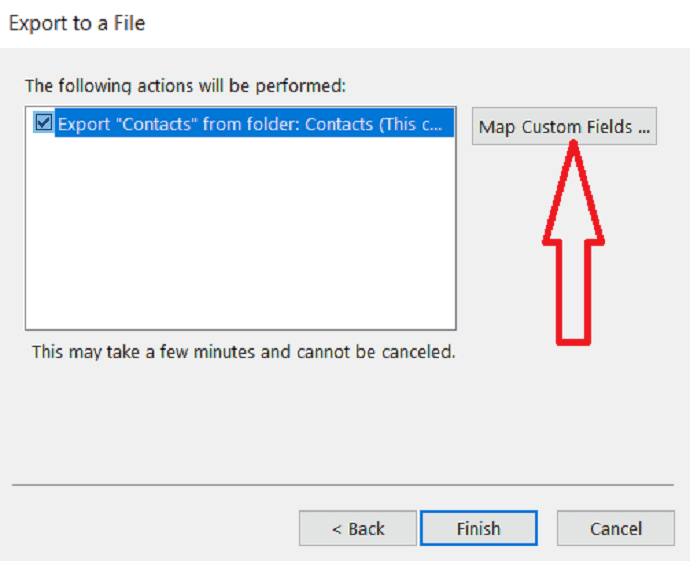
ステップ:10Outlookの一部のアドレスフィールドが宛先フィールドと一致しません。 したがって、フィールドをマップする必要があります。 [差出人]ボックスで、変換するフィールドを[宛先]ボックスにリストされている宛先フィールドにドラッグします。 フィールドのマッピングが完了したら、[OK]ボタンをタップします。
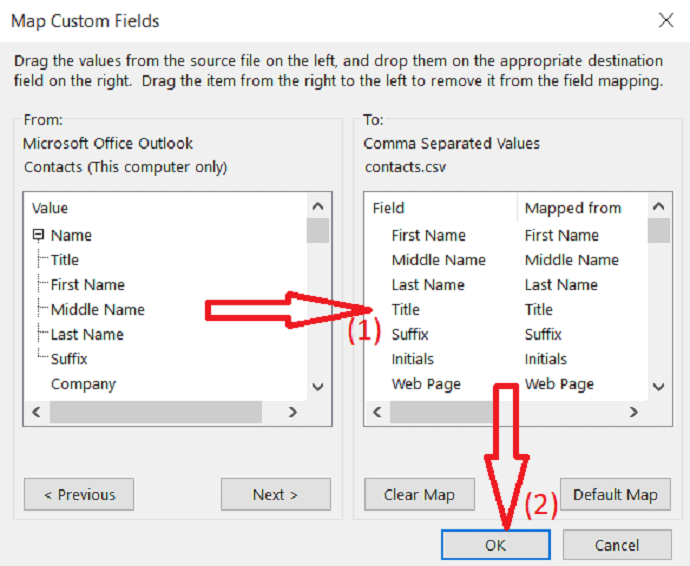
ステップ:11「完了」ボタンをクリックして、エクスポートプロセスを完了します。
![[完了]を選択してプロセスを完了します。](/uploads/article/6708/SXekzdMRfvMkpPlb.png)
3.2。 Outlookの連絡先をGmailアカウントにインポートする
ステップ:1 Gmailアカウントにログインすると、画面の右側に正方形のドットが表示されます。 それはグーグルアプリのアイコンです、そのアイコンをクリックしてください。
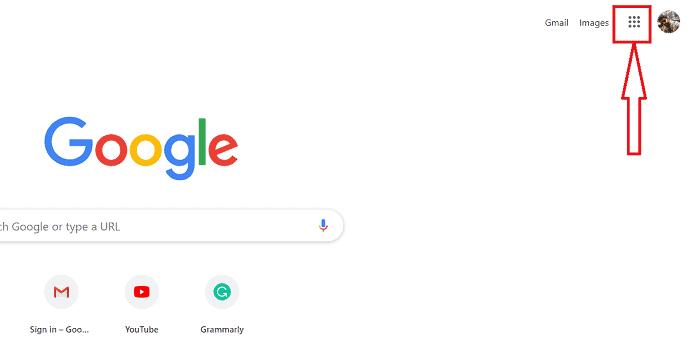
step:2選択した連絡先から、さまざまなGoogleアプリが画面に表示されます。
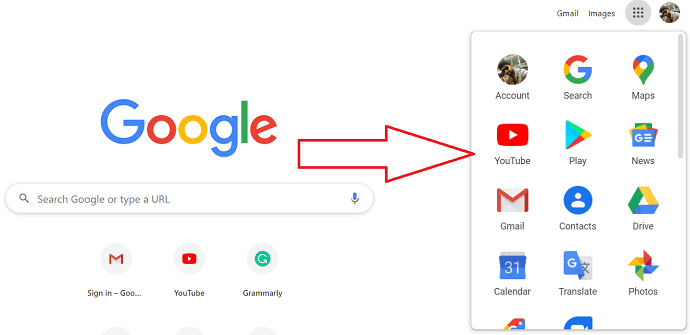
step:3連絡先のダイアログボックスが開きます。 その中で、インポートとエクスポートのオプションがあり、「インポート」をクリックします
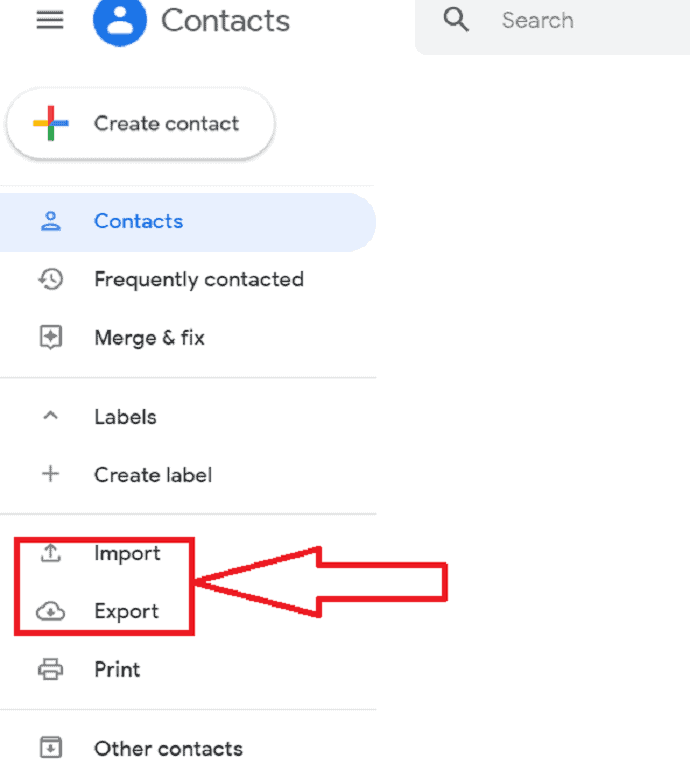
ステップ:4連絡先のインポート画面が表示されたら、「ファイルの選択」をクリックして、インポートするファイルを選択します。
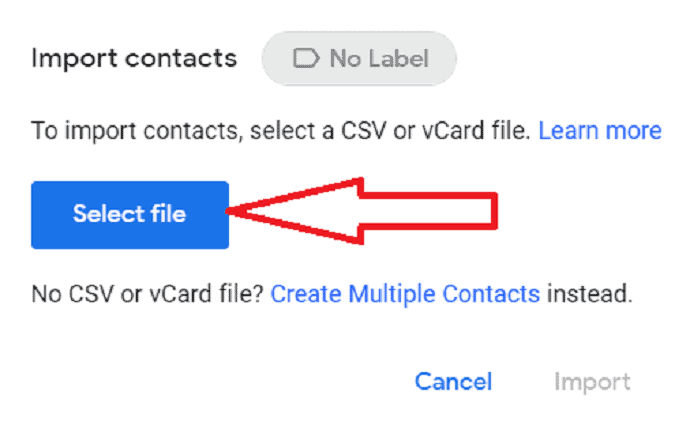
手順:5インポートするファイルを選択し、「開く」をクリックします。
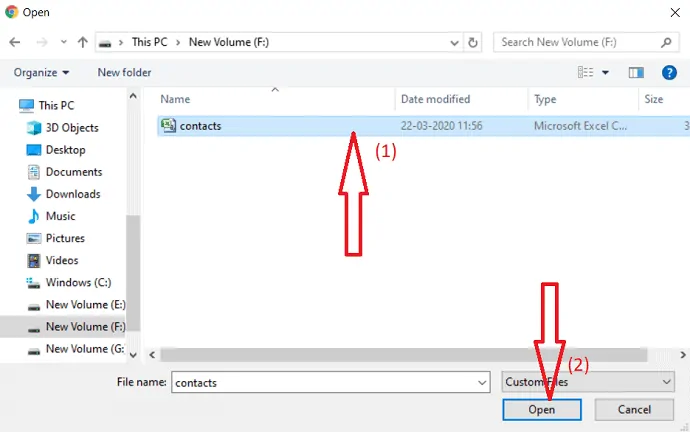
手順:6 [インポート]をクリックして、Outlookの連絡先をGmailアカウントにインポートします。
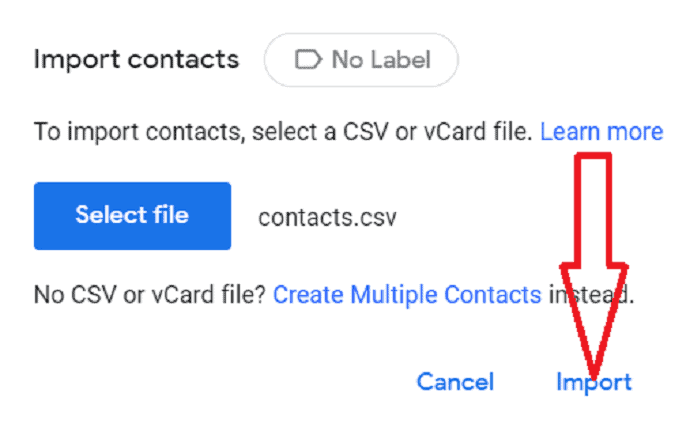
step:7最後に、Outlookの連絡先がGmailアカウントにインポートされます。
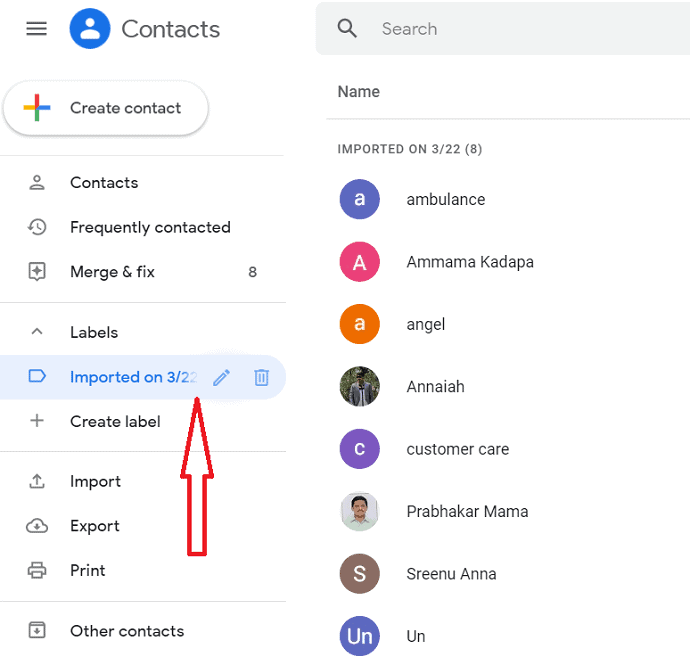
step:8インポート中に重複する連絡先を見つけた場合は、「マージして修正」が連絡先をマージして重複を削除するための最良のオプションです。
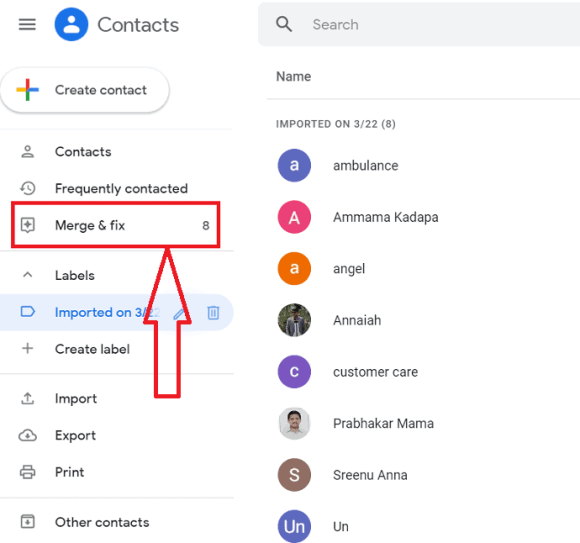
最後に、重複する連絡先のない連絡先でいっぱいの名簿があります。 これで、郵送を開始できます。
- 関連:Gmailを介してビデオを送信する3つの方法
- Gmailで削除されたメールを復元する2つの方法
4.結論:
この記事から、Gmailの連絡先をOutlookにインポートまたはエクスポートするのは非常に簡単であると感じることができます。 これは1回限りの取引です。つまり、連絡先を一度にインポートまたはエクスポートでき、フォルダ内で相互に影響を与えることなく何度も変更を加えることができます。
このチュートリアルが、Gmailの連絡先をOutlookにエクスポートまたはエクスポートし、それらをインポートまたはエクスポートする方法に役立つことを願っています。 この記事が気に入ったら、共有して、Facebook、Twitter、YouTubeでWhatVwantをフォローしてヒントを入手してください。
5. Gmailの連絡先をOutlookにエクスポートまたはインポートする方法は? - よくある質問
Gmailの連絡先をOutlookにインポートできますか?
はい。 確かにそれは可能です。 手順については記事をお読みください。
Outlookの連絡先をGmailにインポートできますか?
はい。 可能です。 手順については、記事を読んでください。
