Mac で RAR ファイルを抽出する方法: 3 つの簡単な方法
公開: 2023-11-13macOS は RAR ファイルを直接サポートしていないため、Mac で RAR ファイルを抽出するのは難しい場合があります。 ただし、RAR は、多数のファイルを 1 つにバンドルする一般的な形式です。 Mac で RAR ファイルを受信またはダウンロードした場合でも、心配する必要はありません。 これに役立つ無料のサードパーティ ツールがあります。 このガイドでは、Mac で RAR ファイルを開いて抽出する 3 つの簡単な方法を学びます。
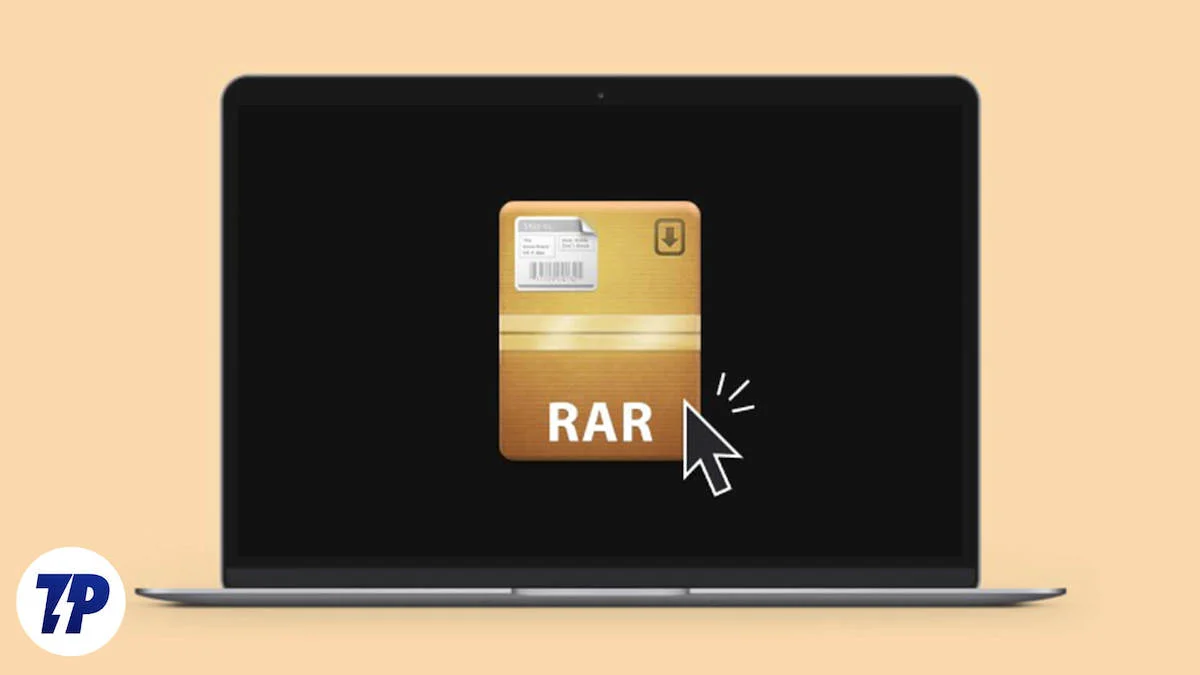
飛び込んでみましょう!
目次
Mac で RAR ファイルを開いて抽出する方法
Windows とは異なり、Mac には RAR ファイルを解凍するためのネイティブ オプションがありません。 サードパーティのツール、RAR 抽出 Web サイト、App Store のソフトウェアを使用して、Mac で RAR ファイルを抽出できます。 技術に精通している場合は、ターミナルを使用して抽出することもできます。
ファイルをたまにしか抽出しない場合は、Web サイトを使用して RAR ファイルを抽出するのが良い選択肢です。 RAR ファイルを頻繁に抽出する場合は、アプリをダウンロードするのが最適なオプションです。 これらのアプリをデフォルトとして設定して、プロセスを経ずにファイルをすばやく抽出することもできます。 最後に、アプリをインストールしたくない場合や、Web サイトを使用してファイルを抽出したくない場合は、ターミナルが最適なオプションです。
Unachiver を使用して RAR ファイルを抽出する (簡単な方法)
Unachiver は、Mac で RAR ファイルを抽出するための人気のある無料のオプションです。 このアプリは Mac Store で正式に入手可能で、無料でダウンロードできます。 Zip、RAR、7-zip、Tar、Gzip、Bzip2 などの一般的なファイル形式だけでなく、StuffIt、DiskDoubler、LZH、ARJ、ARC などの古いファイル形式もサポートしています。 ISO および BIN ディスク イメージと一部の Windows を開くこともできます。 EXE インストーラー。 このアプリは、ファイル名の文字化けを避けるためにファイル名のエンコードを正しく処理するのにも最適です。 アプリはシンプルで、ユーザーフレンドリーなインターフェイスを提供します。 これは無料であり、多くの人にとって最初の選択肢です。
Mac で Unarchiver を使用して RAR ファイルを解凍する方法
ステップ 1: アプリをダウンロードする
Mac ストアから Unarchiver アプリをダウンロードします。 アプリをインストールした後、アプリで実現したいファイル形式を設定します。
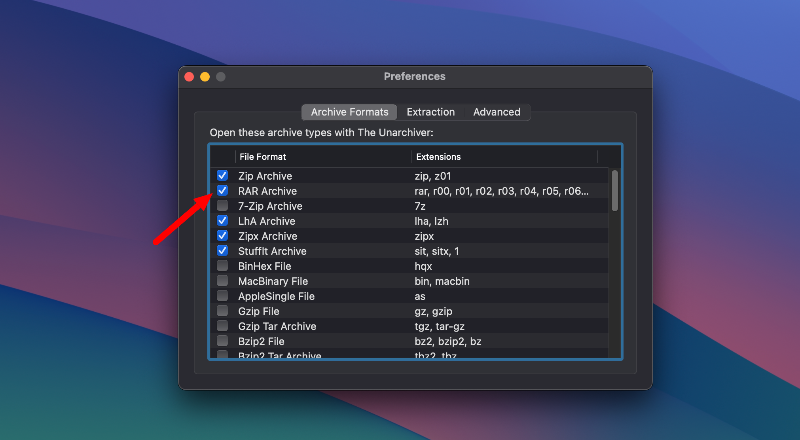
ステップ 2: RAR ファイルを解凍します。
- Finder で解凍 (または unrar) する RAR ファイルを見つけます。
- RAR ファイルを右クリックし、 「プログラムから開く」をクリックしてリストから The Unarchiverを選択するか、The Unarchiver をデフォルトとして設定している場合は RAR ファイルをダブルクリックします。
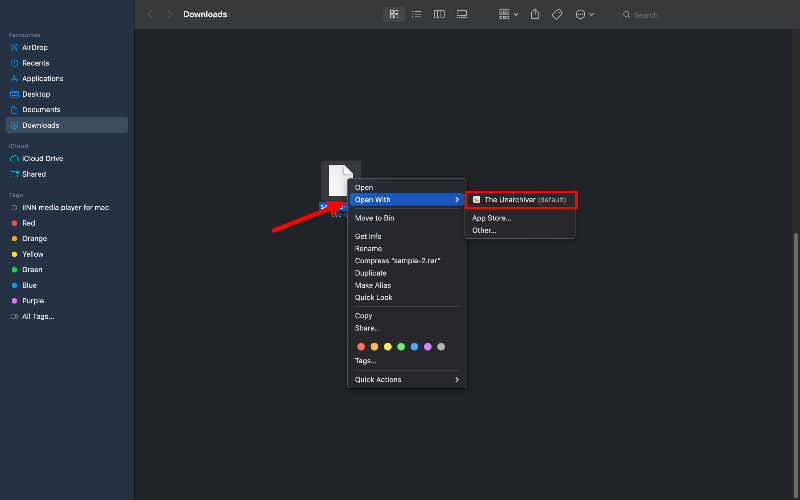
- Unarchiver は、RAR ファイルが保存されているのと同じ場所への RAR ファイルの内容の抽出を自動的に開始します。
ステップ 3: 抽出設定をカスタマイズする (オプション):
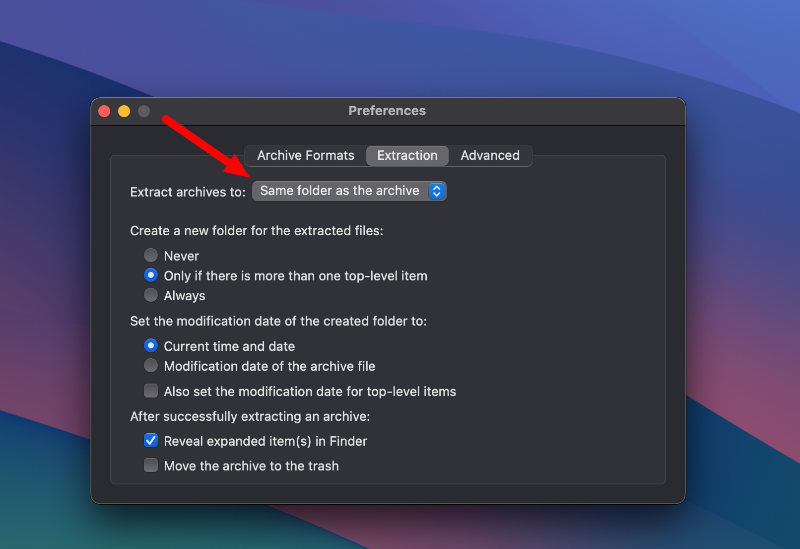
- The Unarchiver が抽出を処理する方法をカスタマイズできます。
- 解凍後にアーカイブ ファイルを削除するように設定したり、アーカイブ解除されたファイルがどこに保存されるかを選択したり、アーカイブ解除後に新しいフォルダーを開くように Finder を設定したりすることもできます。
ステップ 4: 抽出されたファイルにアクセスする:
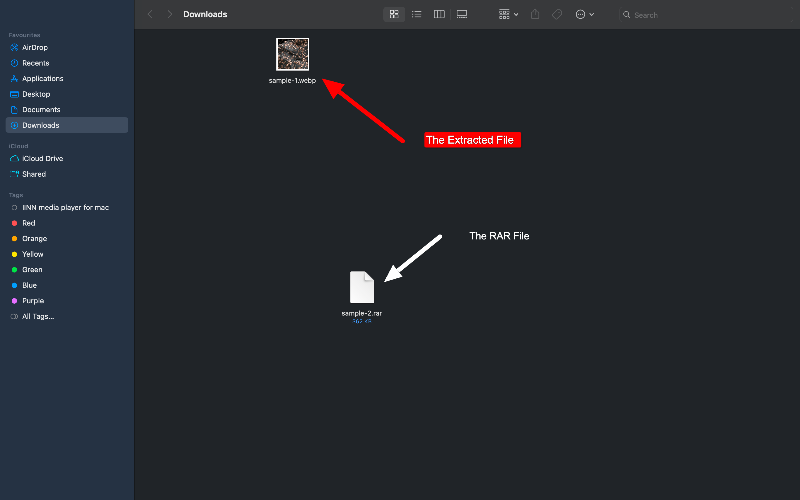
抽出が完了すると、選択した宛先フォルダー内のファイル、または別の場所を指定していない場合はデフォルトの場所にあるファイルにアクセスできます。
オンラインツールを使用したRARファイルの抽出
ファイルを頻繁に抽出しない場合は、RAR を使用してください。 ファイルを抽出する Web サイトが最適なオプションかもしれません。 Web サイトによっては、Web サイトにファイルをアップロードする必要がある場合もありますが、ファイルのアップロードまたはダウンロードを必要としない Web サイトもあります。 小さなファイルを抽出したい場合は、Web サイトが最適です。 使用できる Web サイトはたくさんあります。 調査の結果、あなたに最適な 3 つの Web サイトが見つかりました。
1. イージージップ
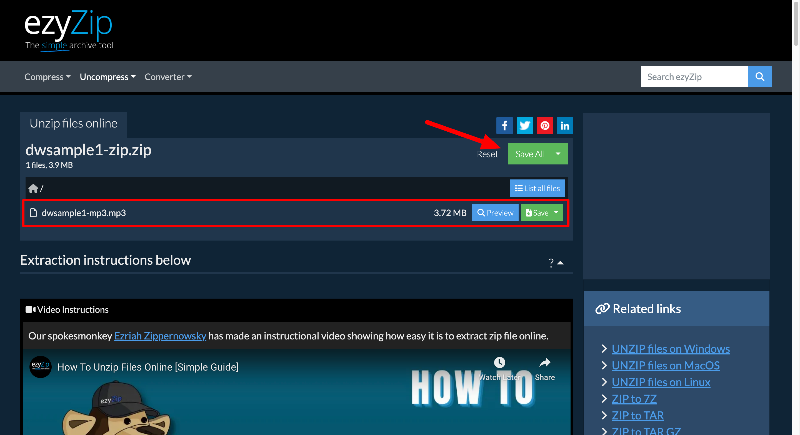
ezyZip は、zip ファイルやその他の同様のファイル タイプを処理できる便利なオンライン ツールです。 zip、rar、7zなどのさまざまなファイルタイプを処理できます。 ezyZip の良い点は、ブラウザで直接動作するため、サーバーにファイルをアップロードまたはダウンロードする必要がなく、非常に便利であることです。 また、ezyZip を使用すると、Dropbox などのクラウド ストレージ サービスとの間でファイルを簡単に送受信できます。 もう 1 つの優れた特徴は、作業できるファイルのサイズに制限がないことです。
ezyZip を使用してファイルを抽出する方法
- eztZip Web サイトにアクセスし、上部にある「アーカイブするファイルを選択」ボタンをクリックします。
- 次に、解凍または抽出するRAR フォルダーを選択します。
- ファイルのサイズによっては、アプリがコンテンツを抽出するのに数分かかります。
- フォルダー内のファイルをプレビューできます。 ファイルを保存するには、個々のファイルを選択して[保存]をクリックするか、すべてを保存する場合は上部の [すべて保存]ボタンをクリックします。
2. アーカイブエクストラクター
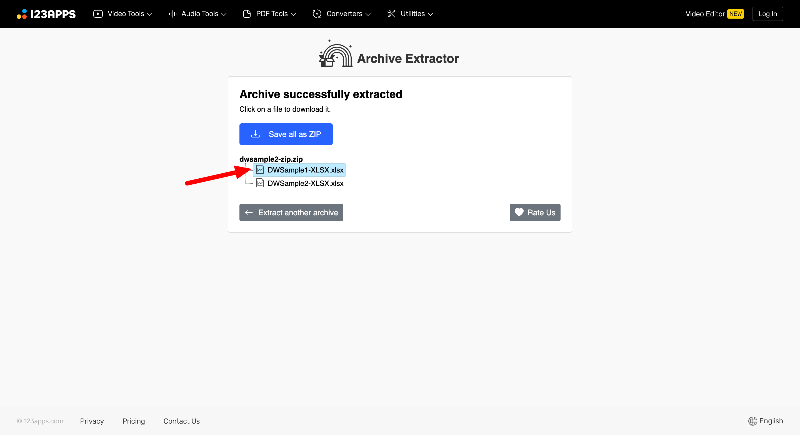
Archive Extractor も、多くのアーカイブ ファイルを開くことができる優れたオンライン ツールです。 zip、rar、7z などの一般的なファイルだけでなく、iso、dmg など、70 を超えるファイル タイプをサポートしています。 Google DriveやDropboxとも統合されているのでとても便利です。 Archive Extractor は、パスワードで保護されたファイルや部分に分割されたファイルも処理できます。 Archive では、月額 6 ドルのプレミアム サブスクリプションも提供しています。 そうすれば、より高速なサービスが利用でき、最大 10 GB の大きなファイルを処理でき、広告も表示されなくなります。

Archive Extractor を使用して RAR ファイルを解凍する方法
- 抜粋にアクセスしてください。 私のWebサイトにアクセスし、抽出したいRARファイルをアップロードします。
- 「ファイルを選択」ボタンをクリックしてアップロードします。 RAR ファイルに加えて、URL や Google ドライブや Dropbox などの一般的なクラウド ストレージ プラットフォームからファイルをアップロードすることもできます。
- ファイルのサイズによっては、ファイルが解凍されるまでに数分かかる場合があります。
- 抽出すると、抽出されたファイルが表示されます。 すべてのファイルを一度に保存するオプションはありません。 ファイルを個別に保存する必要があります。 ファイルをクリックしてダウンロードを開始します。
3.X変換
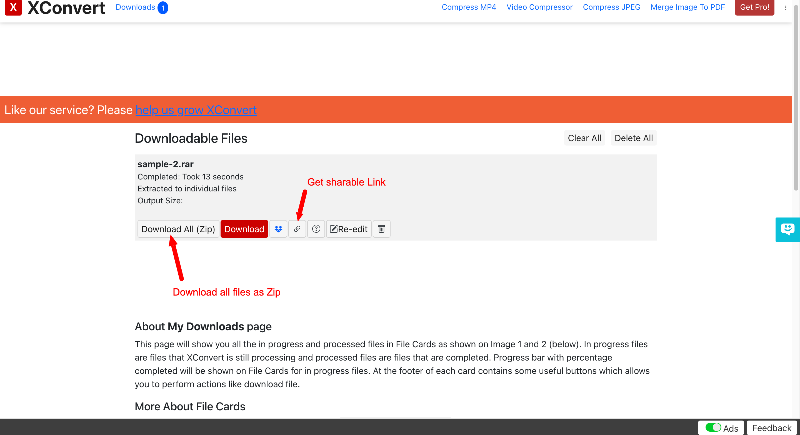
XConvert には、オンライン ツールの広範なコレクションがあります。 RAR 解凍ツールを見つけるのに 5 分かかりました。 このツールはさまざまなファイル形式をサポートしています。 ドキュメント、オーディオ、ビデオ ファイルなど、さまざまな種類のファイルを処理できます。 Xconvert は Chrome 拡張機能でもサポートされているため、ブラウザ経由で簡単にアクセスできます。 このツールは無料で使用できますが、広告が表示され、ファイル サイズの制限があります。 プレミアムサブスクリプションでもご利用いただけます。 月額 4.99 ドルでアップグレードすると、無料の制限がなくなり、より多くの機能を利用でき、広告も表示されなくなります。
- Xconvert の Zip Extractor ツールにアクセスします。
- 解凍したいRARファイルをアップロードします。 そして「抽出」をクリックします
- ファイルのサイズによっては、ツールがファイルを抽出するのに数分かかる場合があります。
- 抽出が成功すると、ファイルが表示されるようになります。 すべてを 1 つの zip ファイルとして保存し、ダウンロード リンクを取得して他のユーザーと共有できます。
- 個別のファイルをダウンロードするオプションはありません。 Mac にファイルを zip ファイルとしてダウンロードし、Mac でファイルを解凍できます。 Mac は、ファイルを解凍するためのネイティブ オプションをサポートしています。
WinRAR (ターミナル) を使用した RAR ファイルの抽出
WinRAR for Mac は、 Mac で RAR ファイルを解凍するためのもう 1 つの人気のあるツールです。 The Unarchiver とは異なり、WinRAR はスペースを節約するためのアーカイブやセキュリティのためのアーカイブの暗号化などの機能を備えたコマンド ライン ツールです。 このツールはさまざまなファイル形式をサポートしています。 ラー、。 Zip、CAB、ARJ など。 WinRAR は、特に多くの小さなファイルの圧縮率を高め、破損したアーカイブを修復するのに最適なオプションです。 端末から WinRAR をセットアップするには、ある程度の技術的知識が必要です。
ターミナルを使用して WinRAR をセットアップして使用する方法
ステップ 1: WinRAR をダウンロードします。
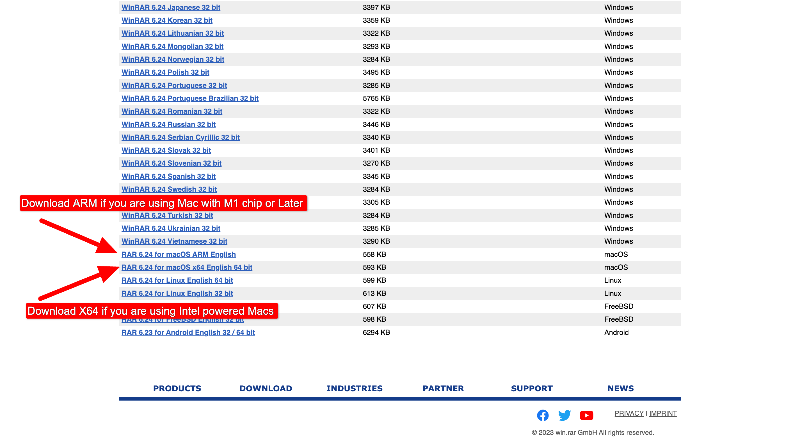
- まず、任意の Web ブラウザを使用して Mac の WinRAR ダウンロード ページにアクセスします。
- ダウンロード ページには、ダウンロードできるさまざまなバージョンの WinRAR があります。 Mac オペレーティング システムと互換性のあるバージョンを選択します。
- ファイルをクリックすると、デフォルトのダウンロード場所からセットアップ ファイルのダウンロードが開始されます。
ステップ 2: WinRAR をインストールします。
- ダウンロードしたファイルを見つけてダブルクリックし、デバイス上に解凍します。 あるいは、ターミナル経由でファイルをインストールすることもできます。
ターミナルを使用した WinRAR のインストール (別の方法):
- 公式 Web サイトから WinRAR for Mac をダウンロードします。
- Mac でターミナルを開きます (Spotlight で「ターミナル」を検索できます)。
- cdコマンドを使用して、ダウンロードしたファイルが配置されているディレクトリに移動します。
- コマンドtar -xvf rarosx-5.9.0 を入力して、ダウンロードしたファイルを解凍します。 タール。 グズ。 (ファイル名とバージョン)
- 次のコマンドを使用して、解凍されたファイルを /usr/local/bin に移動します: sudo mv rar unrar /usr/local/bin。
ステップ 3: WinRAR を使用する:
- インストール ファイルを見つけて、 unrar実行可能ファイルをクリックします。 これにより、コマンド ライン インターフェイスが開きます。
- 場合によっては、「開発者を認証できないため開けません」のようなエラーが表示されることがあります。 これを修正するには、 Apple ロゴをクリック > [システム環境設定]を選択 > [セキュリティとプライバシー]をクリック > [セキュリティ] タブに移動 > アプリに関するメッセージを見つけて、[とにかく開く] をクリック > ポップアップが表示され、[開く] をクリック > 求められたら入力します。あなたのパスワード。
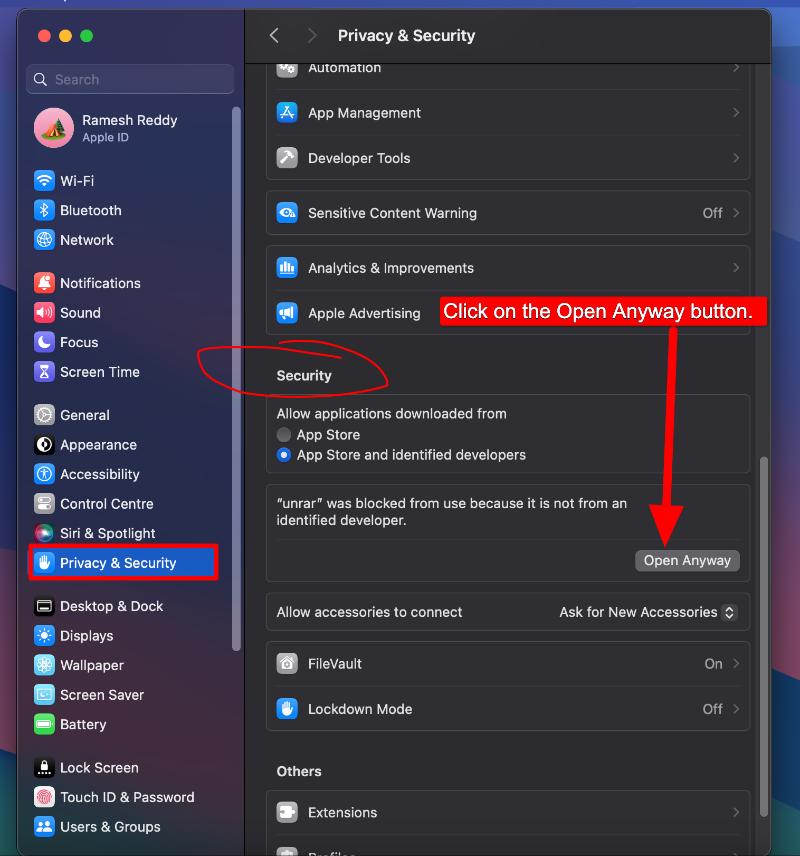
- 次のファイルをコピーします: unrar、rarfiles。 Lst、rar、デフォルト。 解凍したrarフォルダ内にあるsfx
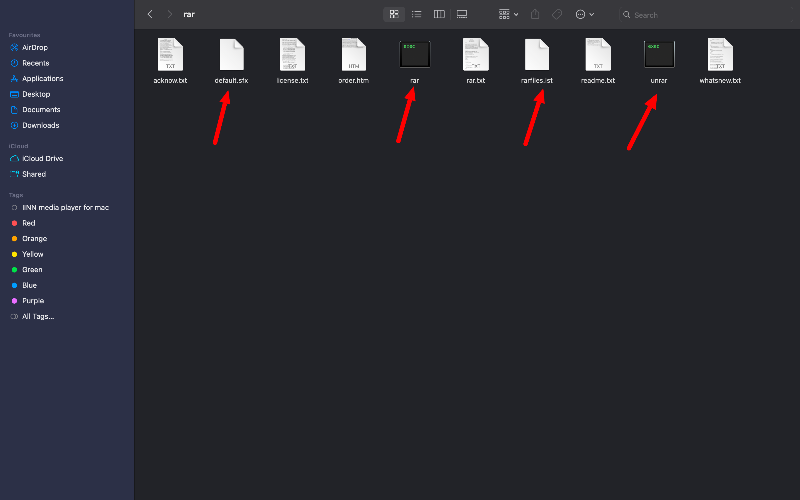
- ここで、Finder ユーティリティ メニューの Finder から、[移動] をクリックし、 [フォルダに移動]をクリックして、パス usr/local/bin を入力します。
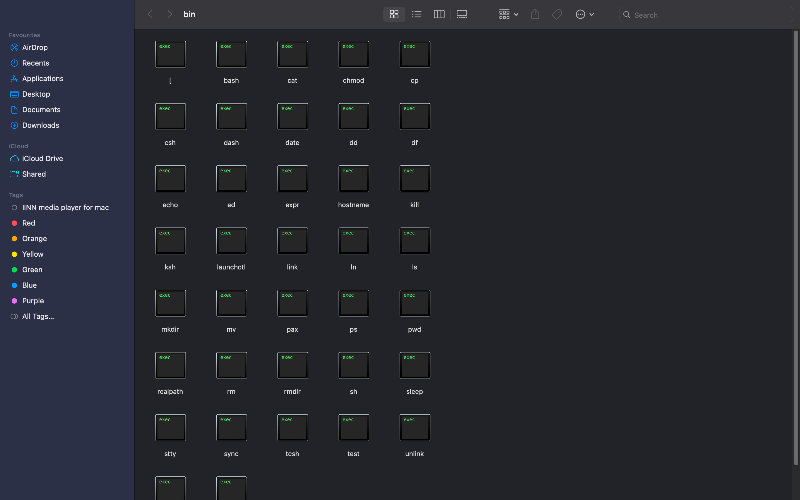
ステップ 4: RAR ファイルにターミナルを使用する:
- WinRAR for Mac は、コマンド ラインを通じて解凍を実行します。 rar ファイルの場合は、コマンドunrar x filenameを使用します。 rar (「filename.rar」をファイルの名前に置き換えます)。
- 「アプリケーション」、 「ユーティリティ」、 「ターミナル」の順にクリックして、Mac OS X のコマンド ライン インターフェイスにアクセスします。
- ディレクトリを、解凍する RAR ファイルが含まれる場所に変更します。
- 次に、コマンド unrar ( unrar x filename ) をコロンや括弧なしで入力します。 フォルダーの内容がアクティブなフォルダーに解凍されます。
Mac での RAR ファイルの抽出に関する FAQ
1. Mac では RAR ファイルをネイティブに開けないのはなぜですか?
macOS には、RAR ファイルのローカル抽出に対するネイティブ サポートがありません。 Mac で RAR ファイルをクリックすると、Mac ストアから互換性のあるアプリをインストールするように求められます。
2. パスワードで保護された RAR ファイルを開くにはどうすればよいですか?
- RAR Extractor をダウンロードしてインストールする: The Unarchiver や WinRAR for Mac などのツールを使用できます。 これらのプログラムのいずれかをダウンロードして、Mac にインストールします。 Unarchiver は Mac Store からダウンロードでき、WinRAR は公式 Web サイトからダウンロードできます。
- RAR ファイルを見つけて開く:コンピュータ上で開きたいファイルを見つけます。 RAR ファイルを右クリックし、インストールした RAR エクストラクターで開くオプションを選択します。
- パスワードを入力してください:パスワードの入力を求められます。 RAR ファイルのパスワードを入力します。
- ファイルを抽出する:パスワードを入力すると、ファイルを抽出できます。 ファイルを抽出する場所を選択し、「抽出」ボタンをクリックします。
- ファイルにアクセスする:解凍後、抽出されたファイルが表示される場所に移動します。
3. RAR ファイルが開かない場合はどうすればよいですか?
別のプログラムで同じファイルを抽出してみてください。 それでも開かない場合は、ファイル自体に問題がある可能性があります。 ソースからファイルを再度ダウンロードし、これらのツールを使用して再度解凍してみます。
4. Mac で RAR ファイルを開くのは安全ですか?
はい、RAR ファイルのソースを信頼し、信頼できるソフトウェアを使用してファイルを抽出する限り、Mac で RAR ファイルを開くのは安全です。 不明なソースまたは疑わしいソースからの RAR ファイルにはマルウェアが含まれている可能性があるため、注意してください。 Mac でファイルを解凍する前に、Virus Total などのオンライン セキュリティ ツールを使用してファイルをスキャンします。
5. Mac で RAR ファイルを作成できますか?
Mac では RAR ファイルを作成するためのネイティブ サポートはありません。 ただし、サードパーティのツールを使用して Mac で RAR ファイルを作成することはできます。 これが最も簡単な方法です。 WinRAR for Mac や RAR for Mac などのソフトウェアを使用できます。 これらのプログラムのいずれかをインストールした後、アーカイブしたいファイルを右クリックし、「ファイルの作成」をクリックして RAR ファイルを作成できます。
