MacおよびWindows PCでiPhoneのバックアップ場所を見つける方法
公開: 2022-11-08以前にスマートフォンをバックアップしたが、保存場所を忘れた、またはわからない場合、この記事は Windows 10 および Mac で iPhone/iTunes のバックアップ場所を見つけるのに役立ちます。
スマートフォンのストレージ、アプリ、その他のデータのバックアップを作成することをお勧めします。 これにより、何らかの形で個人データに損害や脅威がもたらされたときに、逆境に大胆に立ち向かうことができます。 ただし、iPhone からデータのバックアップを作成するだけでは十分ではなく、バックアップが保存されている場所を知る必要もあります。
しかし、iPhone/iTunes のバックアップ場所がわからない場合は、この記事が役に立ちます。
Windows 10 と Mac の iTunes バックアップはどこに保存されますか?
この質問に答えるには、このガイドの以降のセクションを参考にしてください。 必要に応じて Windows 10 または Mac の iPhone バックアップ場所を見つけ、数分以内にすべてのデータを取り戻します。
Windows 10 での iPhone のバックアップ場所
まず、Windows 10 の iPhone または iTunes のバックアップの場所を見てみましょう。通常、オペレーティング システムは、バックアップのデータをユーザー フォルダーに保存し、ユーザーとして処分できるようにします。 ただし、これは、バックアップの正確な場所を変更できないという意味ではありません。 これについては、このガイドの後のセクションで説明します。
ここでは、Windows で iTunes がバックアップを保存する場所を見てみましょう。 Windows 11、10、8、および 7 でバックアップを探す手順は非常に似ています。 以下の手順に従って、バックアップの正確な場所を簡単に確認してください。
- PC (またはThis PC ) でファイル エクスプローラーウィンドウを開きます。
- 次に、メニューの [表示] ボタンをクリックし、[隠しファイル] のボックスをオンにします。

- C:/ (または OS がインストールされている他のドライブ) を開きます。
- ユーザーフォルダーを開きます。
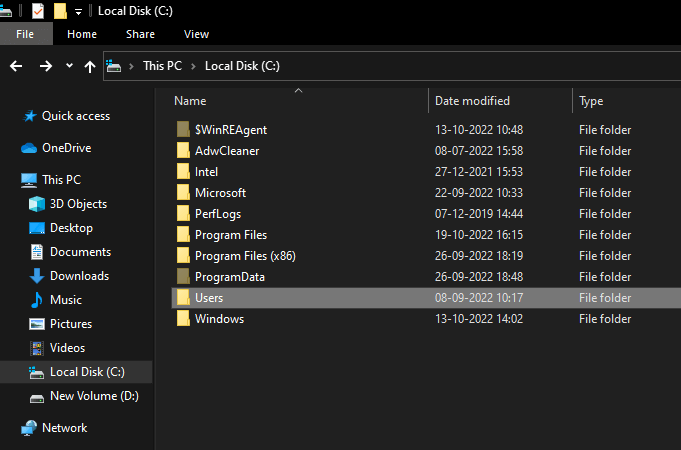
- ユーザー名のフォルダーに移動します。
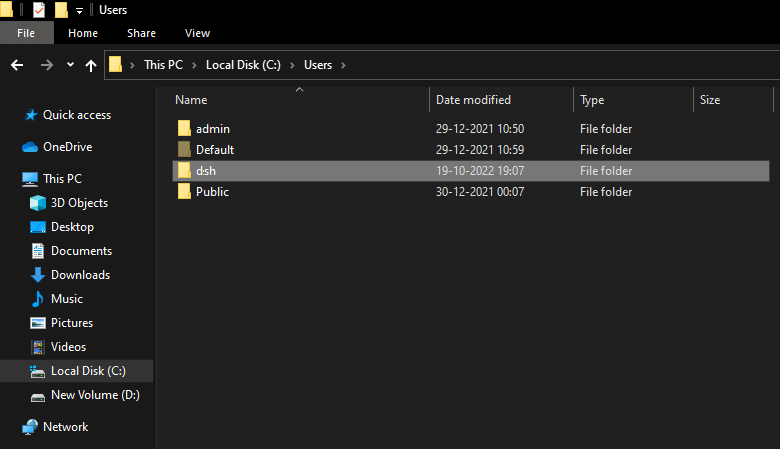
- AppDataフォルダーを開きます。
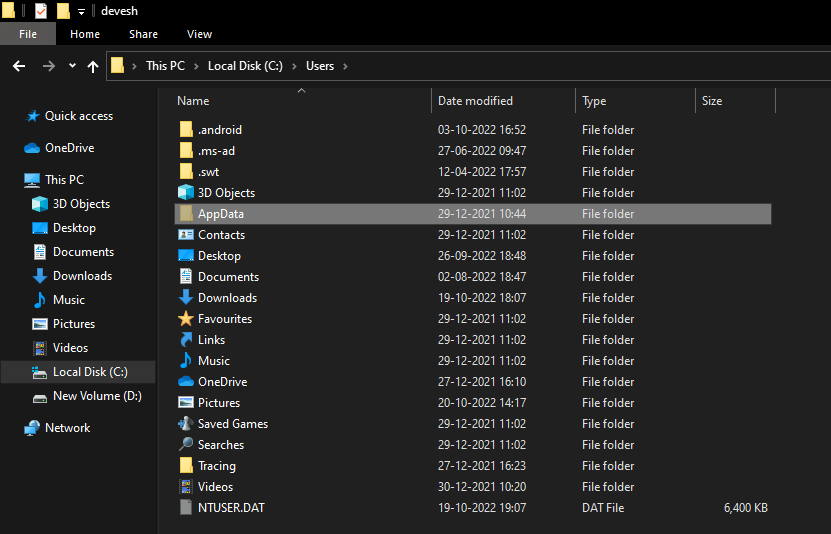
- [ローミング] をダブルクリックします。
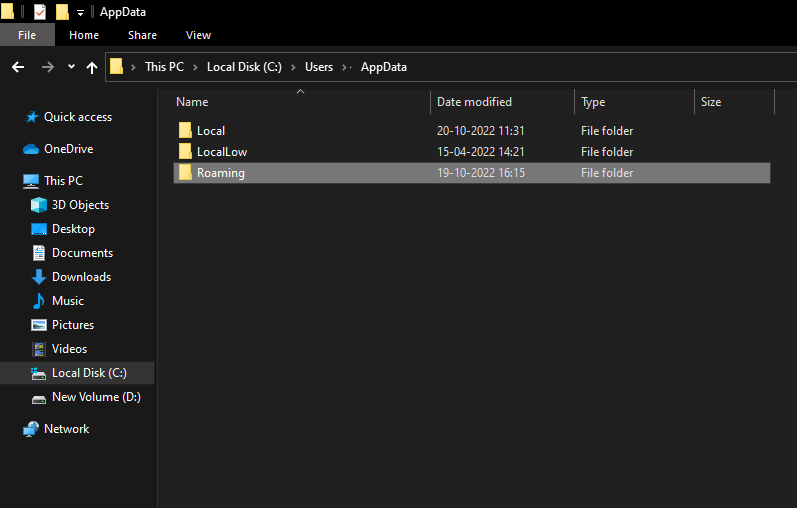
- Appleという名前のフォルダーを開きます。
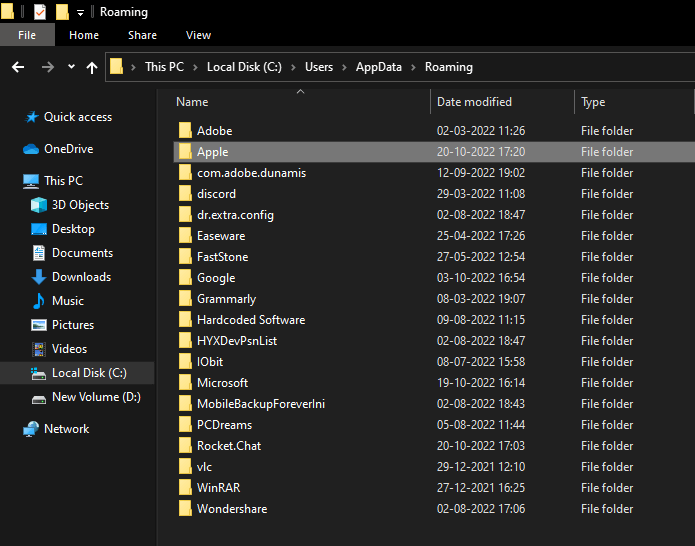
- 最後に、 Apple Computerフォルダーに移動します。
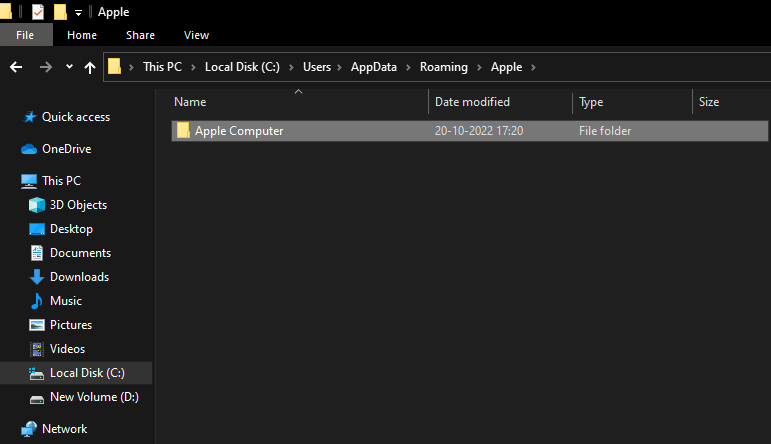
簡単に言うと、Windows (Windows XP 以外) のユーザーは次の場所に移動できます。
C:\Users\(ユーザー名)\AppData\Roaming\Apple Computer\MobileSync\Backup
Windows XP ユーザーは次の場所に移動できます。
C:\Documents and Settings\(ユーザー名)\Application Data\Apple Computer\MobileSync\Backup.
ただし、Microsoft Store 経由で iTunes を使用する場合、バックアップは

C:\Users\(ユーザー名)\AppleMobileSync\Backup.
iPhone のバックアップが Mac に保存されている場所の解決策が必要な場合は、次のセクションを使用してください。
また読む: iPhone / iPadでサイレントモードを有効にする方法
MacでiPhoneのバックアップを見つける場所?
次は、MacでiPhoneのバックアップを見つける方法です。 通常、Mac 上の iPhone または iTunes のバックアップの場所は、/Library/Application Support/MobileSync/Backup/ です。 ただし、ユーザーがこのフォルダーで同じものを直接見つけることができない場合があります。 したがって、以下に示す方法は、正確な場所に到達するのに役立ちます。
- Mac で iTunesを開きます。iTunes がない場合は、Finderを開きます。
- ユーザー プロフィール写真またはデバイスをクリックします。
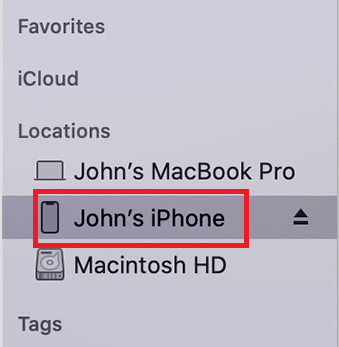
- バックアップのリストから、アクセスしたいバックアップをクリックし、 Show in Finderのオプションを選択します。
- [ OK]をクリックして続行します。
- バックアップ フォルダにリダイレクトされます。
それでは、Windows 10でiTunesのバックアップ場所を非常に簡単に変更する方法を見てみましょう。
Windows 10でiTunesのバックアップ場所を変更する手順
Windows 10 で iTunes バックアップの場所を見つけるのは非常に簡単です。バックアップ フォルダを見つけたら、同じ場所を別の場所に移動するのは簡単ではありません。 とにかくカット アンド ペーストのような従来の方法を使用してそれを行うと、この移動したフォルダを使用してデータを復元できなくなります。 したがって、バックアップの正確な場所を変更する方法は他にもあります。
Windows 10 で iTunes バックアップの場所を変更するには、コマンド プロンプトでいくつかのコマンドを使用する必要があります。 ただし、覚えておくべきことは、CMD を使用してフォルダーを移動した場合でも、バックアップを機能させるには、フォルダーをデフォルトのフォルダーに戻す必要があるということです。 これは、コマンド プロンプトを使用して移動バックアップ フォルダーからデータを復元できないことを意味します。
したがって、iTunes バックアップの場所を変更する方法についての答えを得るには、以下の手順に従ってください。
- 上記の手順を使用して、 iTunes バックアップの場所があるフォルダーを開きます。
- バックアップフォルダーを見つけて、右クリックして名前を変更します。 (名前を Backup.old に変更します)
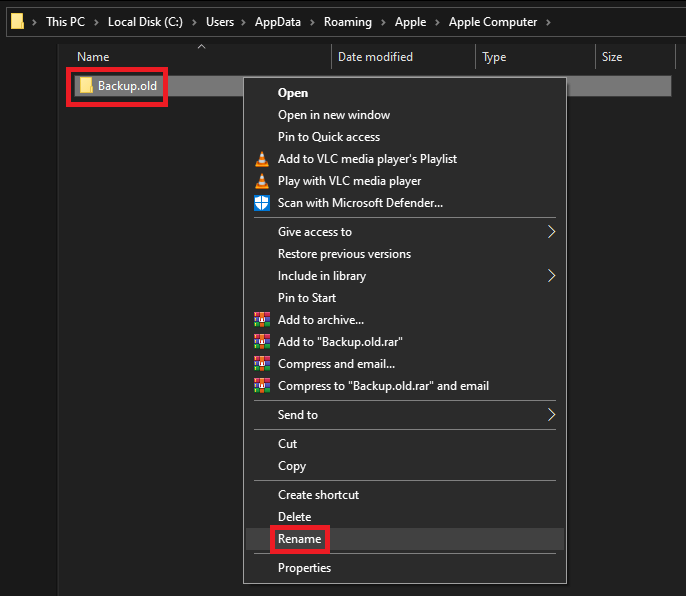
- フォルダー内でShift キーを長押ししながら、空のスペースを右クリックして、ここでコマンド ウィンドウを開きます (またはPowerShell ウィンドウをここで開きます)。
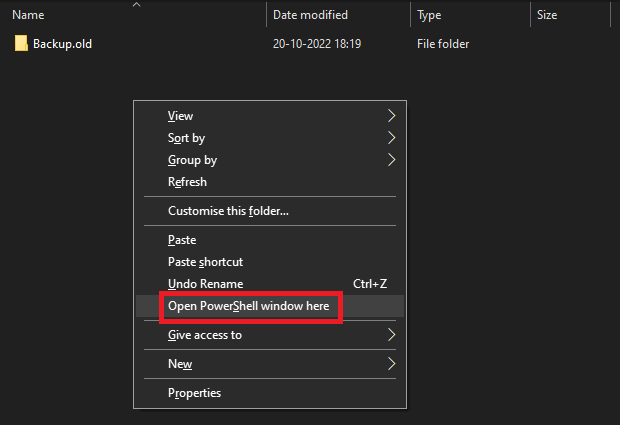
- ユーティリティが表示されたら、以下のコマンドを入力してEnterキーを押します。
cmd /c mklink /J “%APPDATA%\Apple Computer\MobileSync\Backup” “D:\New iTunes Backup : iTunes デスクトップ バージョンのバックアップ用。
cmd /c mklink /J “C:\Users\[ユーザー名]\Apple\MobileSync\Backup” “D:\New iTunes Backup : iTunes Microsoft Store バージョンのバックアップ用。
iTunes バックアップの場所からバックアップを削除する方法
iPhoneのバックアップ場所を見つけた後にバックアップを削除するプロセスは非常に簡単です.
Windows ユーザー:バックアップに Windows を使用している場合は、上記の手順を使用してバックアップの正確な場所に移動するだけです。 次に、 Delete または Shift+Delete コマンドを使用してバックアップを削除します。
Mac ユーザー: Windows 10 で iPhone のバックアップ場所からバックアップを削除する手順は、Mac よりも比較的簡単です。 手順を実行するには、iPhone を Mac に接続する必要があります。 簡単にするには、次の手順に従います。
- iPhone を Mac に接続し、 Finder を開きます。
- Finder でiPhone を選択します。
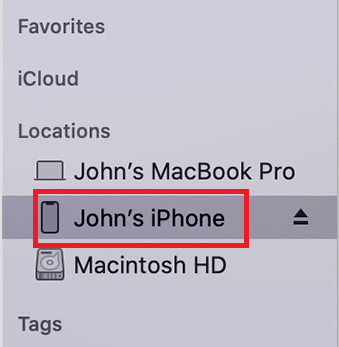
- バックアップのセクションを探し、その下にある[バックアップの管理] をクリックします。
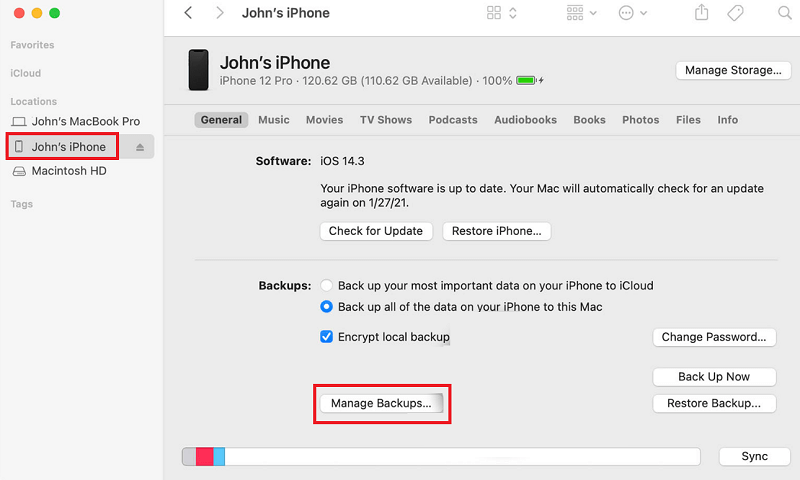
- 削除するバックアップを選択し、 [バックアップの削除]ボタンをクリックします。
また読む: iPhoneをMacから切断する方法
WindowsおよびMacでiPhoneのバックアップ場所を見つける方法:説明
したがって、この簡単なガイドの前のセクションでは、Windows と Mac で iPhone のバックアップの場所を知り、見つけるためのさまざまな方法を見てきました。 バックアップを検索、削除、および移動するためのソリューションが手順に役立つことを願っています。 このガイドに関してご質問がある場合は、以下のコメント セクションを使用してお知らせください。 ご提案もお待ちしております。 ブログ ページからニュースレターを購読して、他の技術的で役立つガイドや最新情報を入手してください。
